Как подменить местоположение (геолокацию) на iPhone. Рабочий способ для всех моделей без джейлбрейка
Пишу вам из США, штата Монтана. Что, не верите? Вот скриншот выше, карты Apple не обманут.
Разные бывают ситуации, когда нужно подменить геолокацию на айфоне. Например, в ту же Америку резко надо «переехать», чтобы приложение или игра правильно работали. Или какую-то покупку не получается оформить, потому что слишком умный сайт или программа считывают геопозицию и одному только VPN доверять не хотят.
Способов полноценно и виртуально изменить местоположение iPhone на любое необходимое очень мало. Сразу опустим всякие «красноглазые» истории и перейдём к простому, рабочему методу.
Важно: всё, что будет описано далее, вы повторяете на свой страх и риск. Никаких гарантий сохранности личных данных, безопасности для устройства и отсутствия последствий я дать не могу. Мы имеем дело с китайской программой, которая требует почти полного доступа к вашему девайсу. Может произойти что угодно, и я тут не при чём.
Как подменить геолокацию iPhone и iPad
Нам понадобятся:
▪ iPhone или iPad с любой версией iOS, начиная от iOS 13.
▪ кабель для подключения iPhone или iPad к компьютеру.
▪ Windows 8/10/11. Можно запустить на Mac через Parallels или VMWare, в том числе на M1 и M2-компьютерах Apple.
▪ условно-бесплатная программа 3uTools с официального сайта.
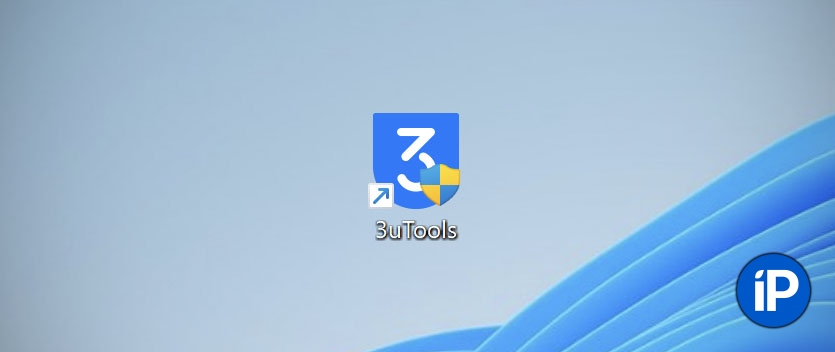
3uTools — очень древняя китайская утилита с огромным количеством функций, среди которых есть та самая подмена геолокации. Программой постоянно пользуются ленивые заграничные игроки в Pokemon GO и другие игры, завязанные на геопозиции пользователя. Причём с 3uTools пока ещё никто не «палился» и не был забанен.
Не волнуйтесь, в программе есть и английский, и даже русский язык. Она ещё не была источником каких-либо скандалов со «сливом» данных или уводом аккаунтов. Пароль от Apple ID или какие-либо логины она не требует.
Но это не значит, что ей стоит доверять. Все возможные риски вы берёте на себя. Тут либо рыбку съесть, либо в поезд сесть, третьего не дано.
Итак, у вас запущен Windows и загружен 3uTools. Поехали.
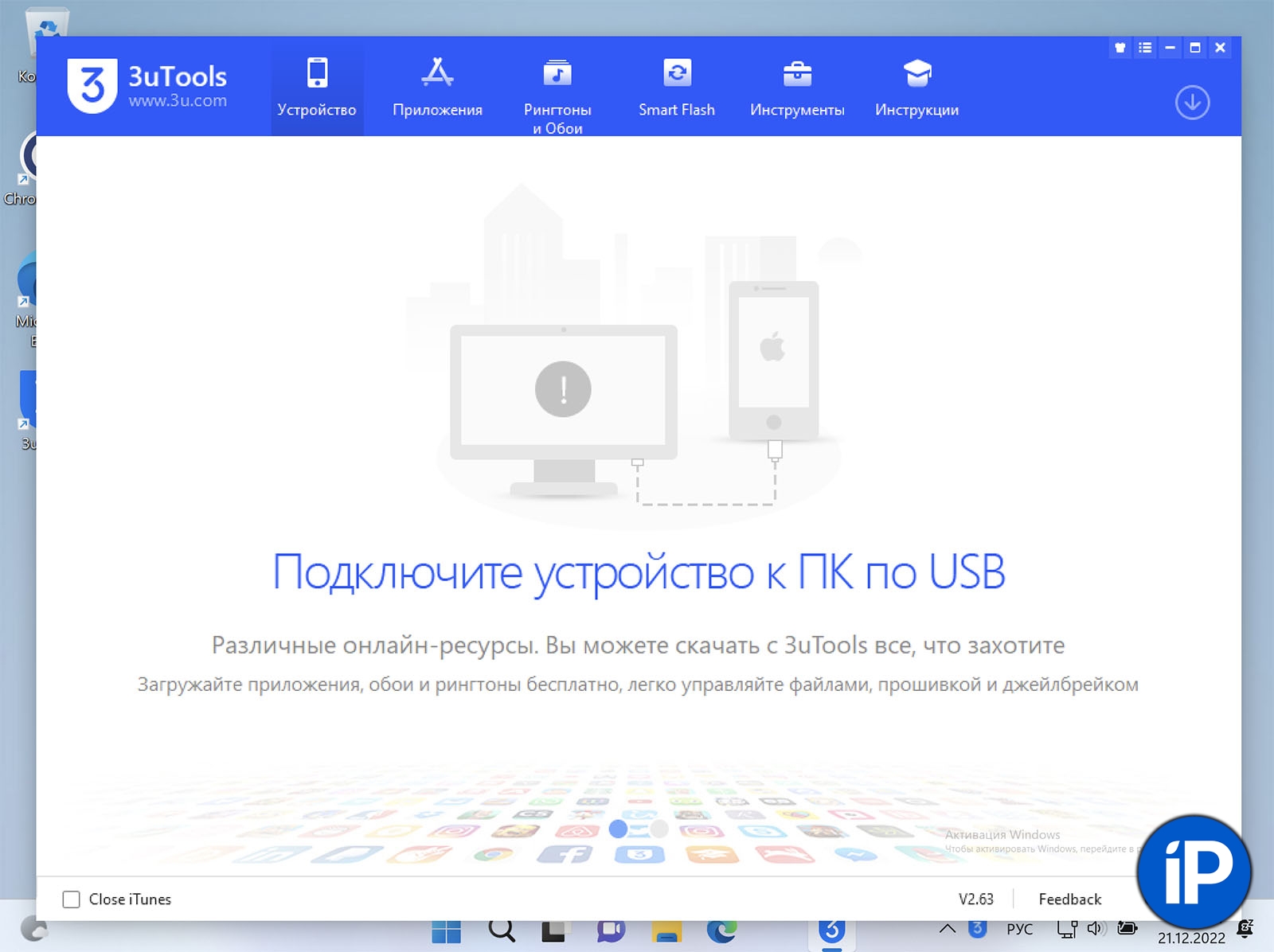
Стартовое окно 3uTools.
1. Устанавливаем 3uTools и запускаем его. Если установщик предложить поставить iTunes или драйвера Apple, выбирайте только драйвера. Такое окно также может появиться при первом запуске программы. А может и не появиться — это зависит от того, что у вас ранее было установлено на Windows.
2. Разблокируем ваш iPhone или iPad и подключаем к компьютеру через кабель.
3. В 3uTools должен отобразиться ваш девайс. Если этого не произошло, проверьте, что на устройстве разрешено подключение к устройствам по кабелю — скорее всего, там отобразится окно с соответствующим предложением.
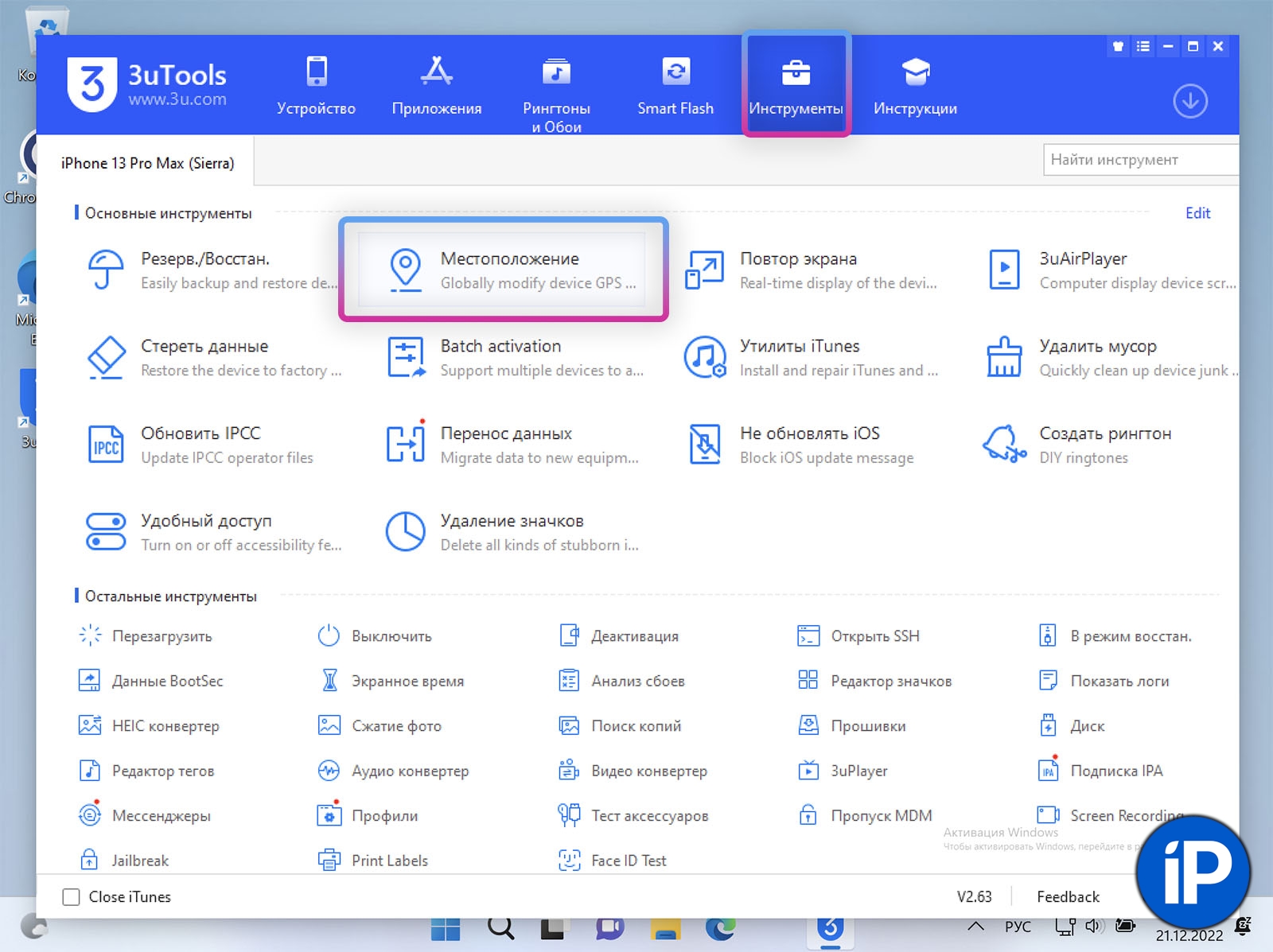
Здесь вы найдёте инструмент подмены геолокации. Он бесплатен бессрочно.
4. В шапке 3uTools выберите раздел Инструменты → Местоположение.
5. Вбейте нужную вам геолокацию на открывшейся интерактивной карте.
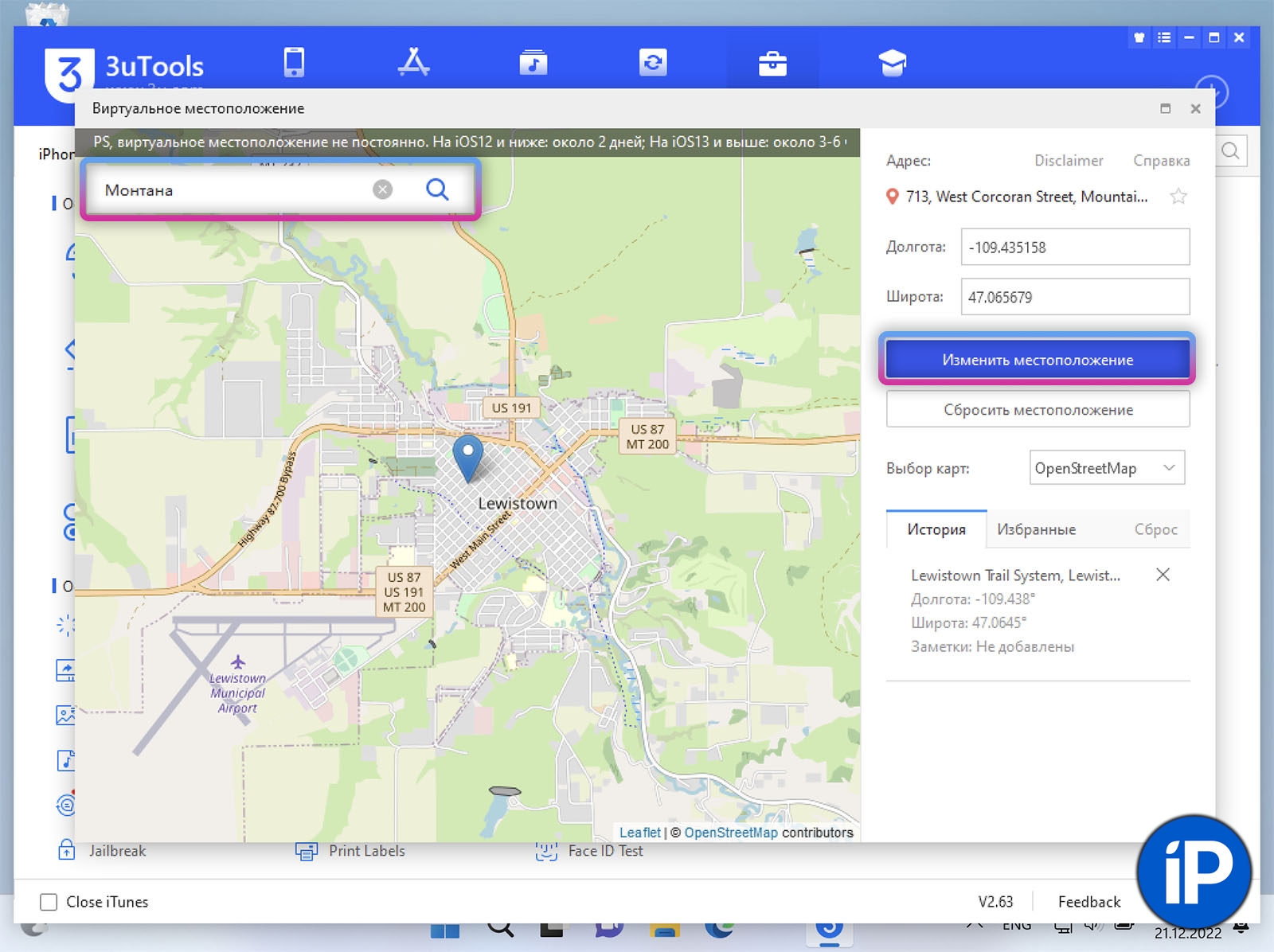
Не забудьте кликнуть на саму точку на карте, чтобы данные широты и долготы прописались в окне справа.
Как только найдете необходимую точку, нажмите на Изменить местоположение.
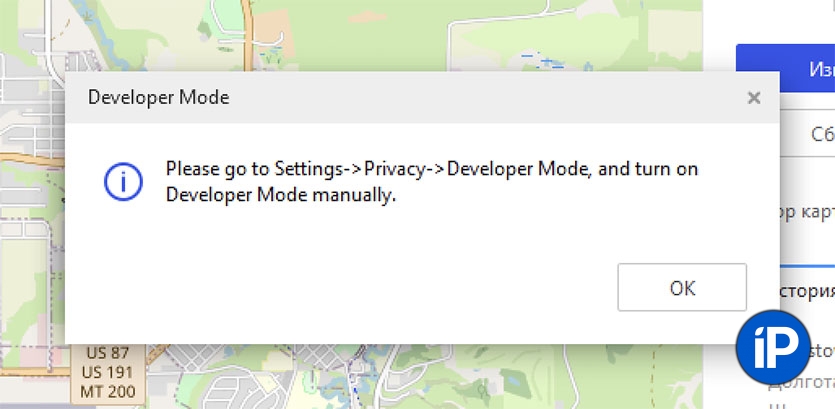
6. Если 3uTools отобразила окно «Please enable Developer mode», делаем следующее:
▪ открываем на iPhone или iPad Настройки → Конфиденциальность и безопасность → Режим разработчика и включаем его
▪ соглашаемся на перезагрузку iPhone или iPad, а после неё во всплывающем окне подтверждаем намерение включить Режим разработчика.

Окно включения Режима разработчика, которое появляется после активации этой настройки в Настройках и перезагрузки.
Затем повторяем всё заново, начиная от пункта 2 этой инструкции.
7. После нажатия на «Изменить местоположение» геолокация изменится сразу на iPhone и будет оставаться той, какую вы задали, либо до следующей перезагрузки устройства, либо до отключения кабеля.
Изменённое местоположение распространяется на абсолютно все программы на устройстве, включая саму iOS, встроенные сервисы и приложения Apple.
Пользуйтесь, если это кому-то надо.
