Как подключить телефон к компьютеру и перекидывать любые файлы
В прошлом году я приобрел себе в пару к смартфону на Андроиде ноутбук на Windows. Сразу скажу, что перед этим я десять лет не видел Винду и не знал о ее возможностях. Поэтому мне сильно не хватало той синхронизации, которая была у iPhone и Mac. Однако, как оказалось, достаточно было просто покопаться в недрах системы, и можно было наткнуться на приложение «Связь с Windows». Но оно, к большому сожалению, не позволяло передавать любые файлы в обоих направлениях, ограничившись фотографиями. Не получилось у Microsoft? На помощь пришла компания Intel.

Intel Unison позволяет в два счета законнектить ПК и смартфон
В начале 2023 года один из самых известных производителей процессоров в мире выпустил приложение Intel Unison для синхронизации смартфона на Андроиде и компьютера на Windows 11. С помощью него можно не только обмениваться файлами, но и совершать звонки, писать сообщения и даже просматривать галерею. Разбираемся, как работает Intel Unison и как подключить Андроид к Windows с помощью нее.
Содержание
Как обновить версию Windows
Самым главным ограничением Intel Unison является то, что приложение работает только на Windows 11. Если ваш компьютер работает на десятке, то установить Унисон вы не сможете. Причем вам не подойдет абы какая Windows 11. Обязательно должна быть сборка не ниже 22H2. Но в России Windows нынче просто так не обновишь, поэтому приходится искать варианты. Кому-то помогает активация VPN и вход в Центр обновлений, а у кого-то проблем с новыми прошивками нет, и они просто так прилетают на комп. Мне же пришлось воспользоваться специальной утилитой. Обновил Windows 11 до последней сборки я следующим образом:
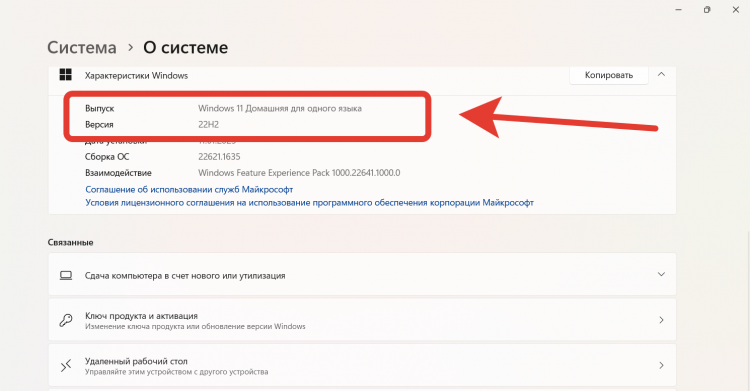
Версия должна быть не ниже 22H2
- Загрузите с сайта Microsoft утилиту «Помощник по установке Windows 11»;
- Установите ее и запустите для активации процесса обновления;
- Ваш компьютер будет проверен на совместимость с Windows 11, и в случае положительного результата будет предложено установить последнюю версию ПО.
По какой причине Microsoft выбирает пользователей, которые могут спокойно обновиться, я так и не понял. Но главное, что результат достигнут. Будем надеяться, что со временем не только заплатки безопасности станут исправно прилетать через Центр обновлений.
Intel Unison — скачать для Windows
После того как обновление на Windows 11 установлено, можно переходить к загрузке и установке приложения Intel Unison на ваш компьютер и смартфон:
- Загрузите Intel Unison на компьютер из Microsoft Store, а на телефон — из Google Play;
- Включите Bluetooth на телефоне и ПК;
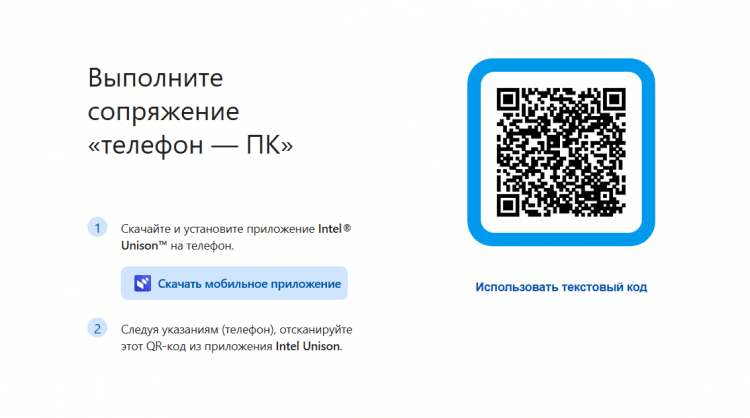
Появившийся QR-код необходимо отсканировать смартфоном
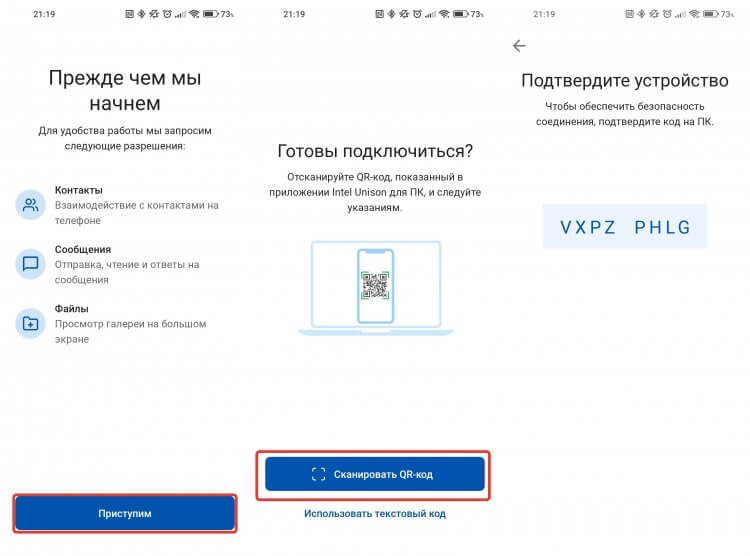
На экране компьютера должен отобразиться такой же код
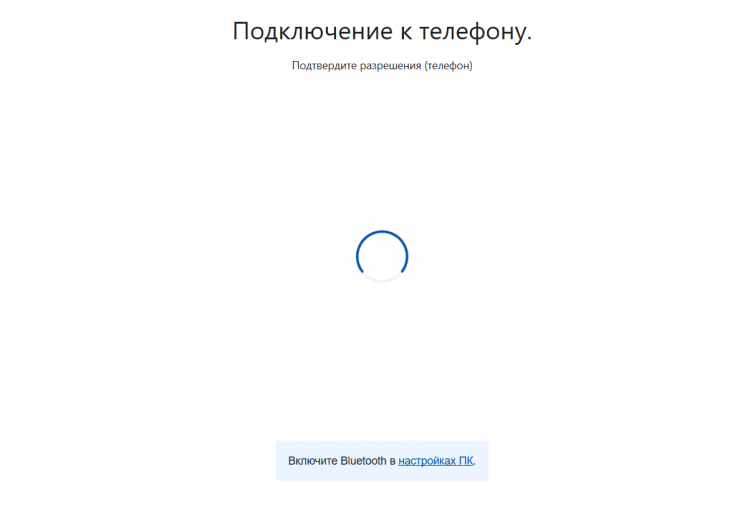
Если Bluetooth не включен, то приложение уведомит об этом
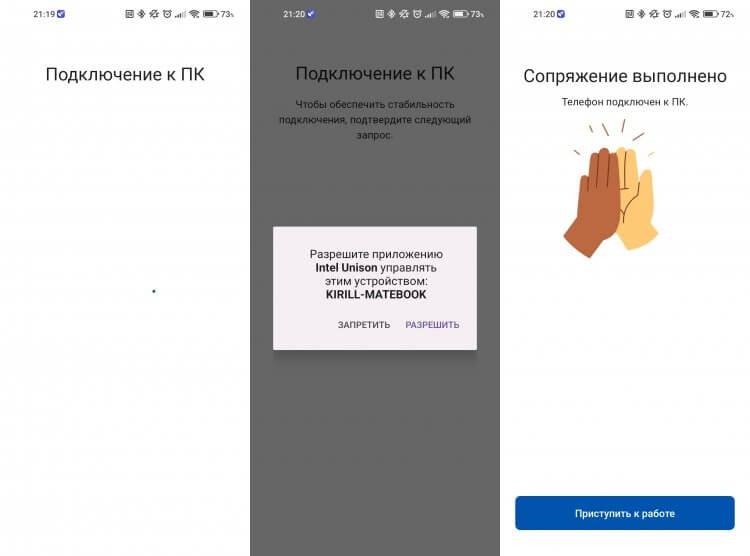
Когда соединение будет установлено, то вы увидите анимацию в виде двух ладошек, отбивающих пять
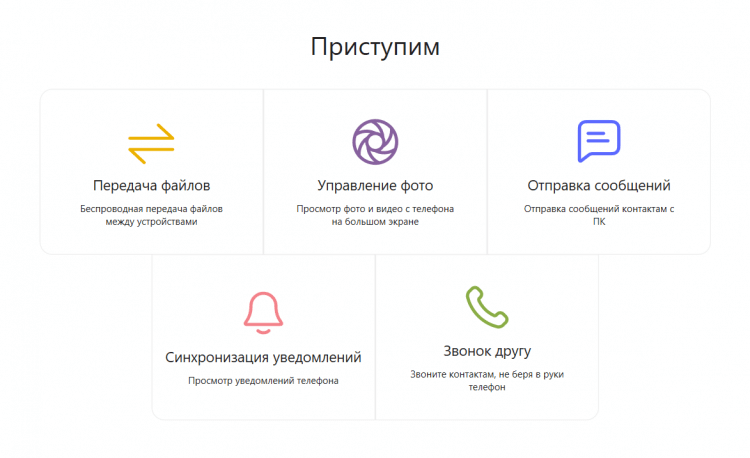
Сразу после синхронизации можно переходить к нужным функциям
Intel Unison для Windows
Intel Unison для Android
Никаких лишних действий от вас не потребуется. Intel Unison все сделает само. Так как соединение будет установлено по Bluetooth, то обязательно держите его включенным. Тогда проблем с подключением не возникнет.
Передача файлов с компьютера на Андроид
Одна из главных причин, по которой я устанавливал это приложение — это возможность быстрой переброски файлов в обоих направлениях. Работает эта функция действительно здорово. Убедитесь сами:
С компьютера на телефон:
- Запустите Intel Unison на вашем ПК;
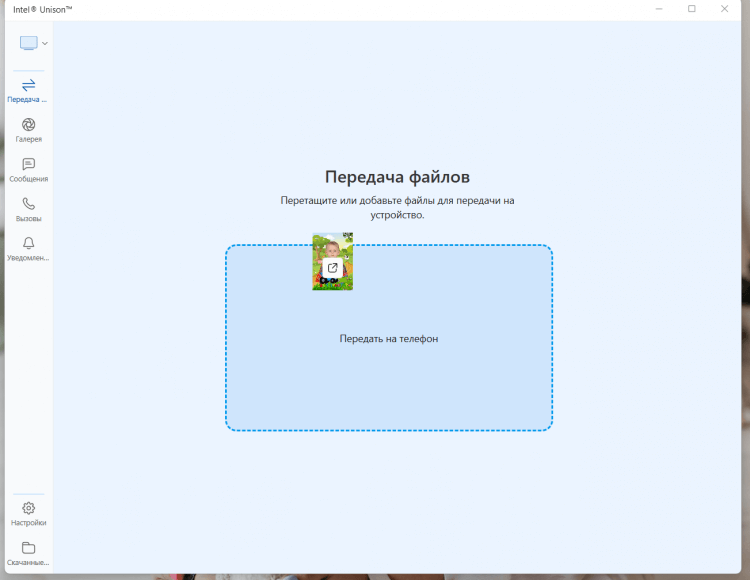
Просто перетяните нужный файл в окошко
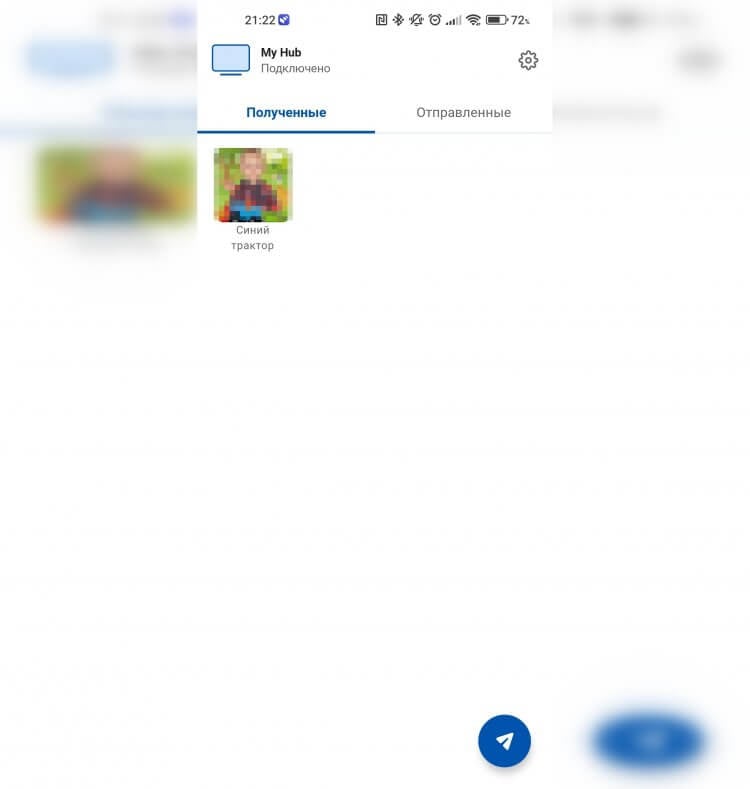
Он сразу появится в приложении на телефоне
❗️ПОДПИСЫВАЙСЯ НА ТЕЛЕГРАМ-КАНАЛ СУНДУК АЛИБАБЫ. РЕБЯТА ЗНАЮТ ТОЛЬКО В ОТЛИЧНЫХ ТОВАРАХ С АЛИЭКСПРЕСС
С телефона на компьютер:
- Откройте приложение Intel Unison на Андроиде;
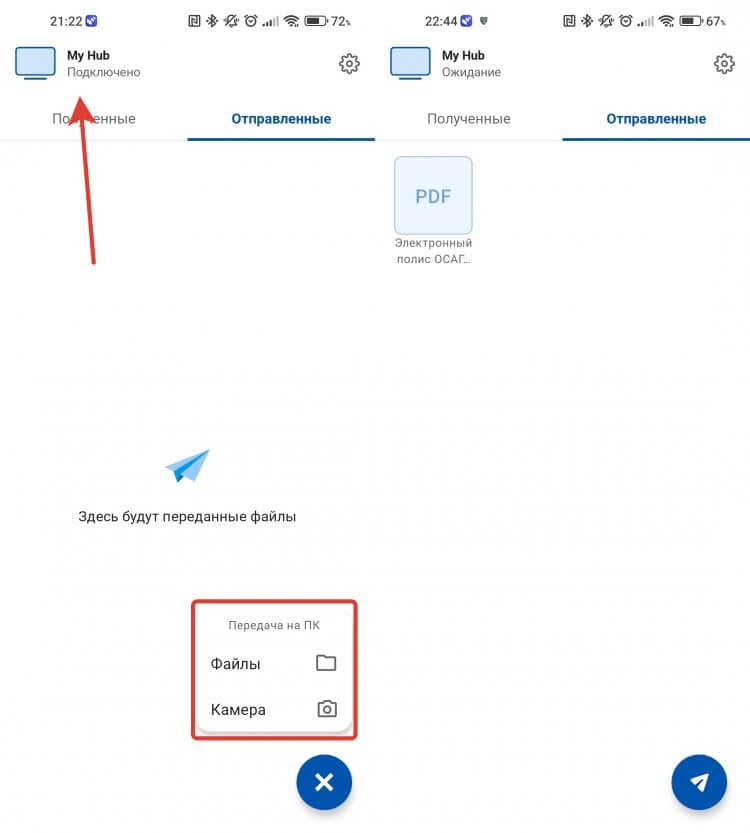
С телефона на ПК файл передать тоже легко
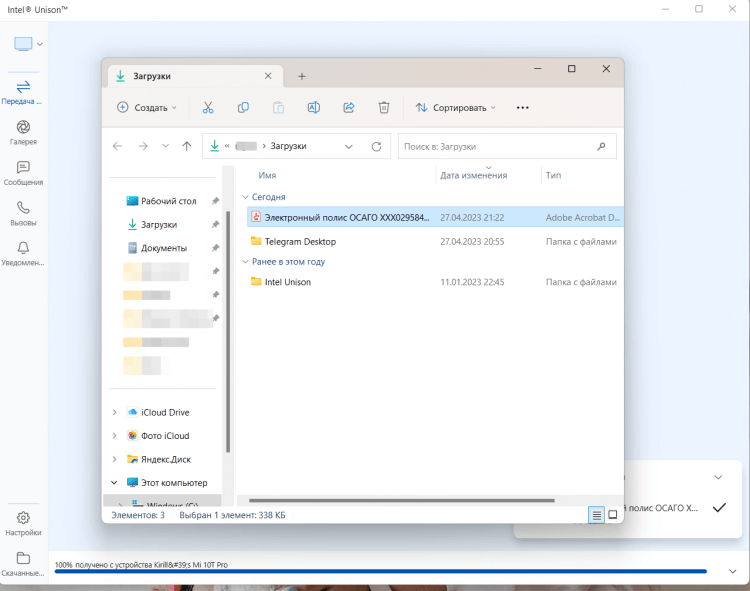
Все переданные со смартфона файлы сохраняются напрямую в Загрузки
Все очень просто и понятно. Я не пробовал перекидывать тяжелые файлы, но фотографии по десять мегабайт оказывались на другом устройстве в течение 5–10 секунд. Более чем достойно.
Как звонить с телефона через компьютер
Но это не все возможности Intel Unison. Вы можете не перекидывать каждую фотку вручную, а просто открыть галерею и увидите все картинки из вашего телефона в том же самом порядке, как они расположены в смартфоне. Очень удобно, когда надо вдумчиво посидеть и повыбирать изображения. Приятным бонусом будет и возможность звонить и отправлять сообщения прямо с компьютера. Вы сможете спокойно поставить смартфон на зарядку в одной части комнаты и спокойно сидеть работать в другой.
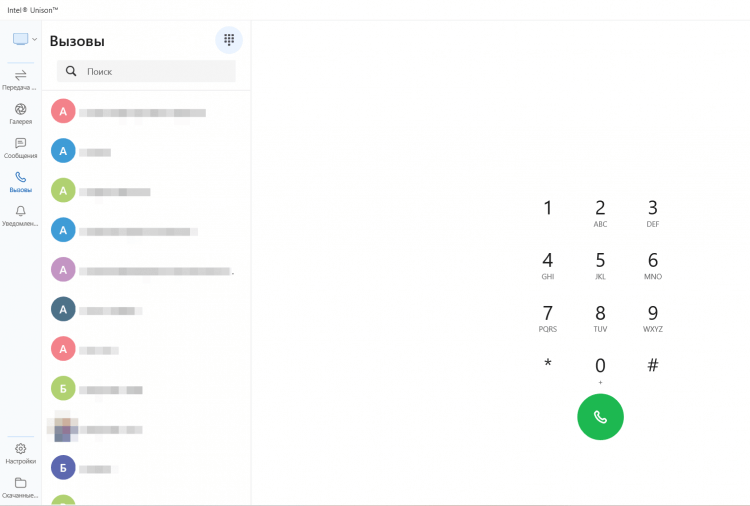
Приложение отобразит и ваш список контактов
Если кто-то вам позвонит или напишет, то вся информация сразу отобразится на экране вашего ПК. У Intel получилось отличное приложение. Оно уже сейчас на порядок лучше аналога от Microsoft «Связь с Windows». Реальный минус у него только один: поддержка исключительно Windows 11. Поэтому если у вас есть возможность установить именно это приложение, то искренне рекомендую его всем, кто ищет подобную функциональность.
