Как поделиться ссылкой в Гугл Хром. Собрали все способы
Попробуйте посчитать, сколько раз за день вы скидываете куда-нибудь различную информацию или просто ссылки. Скорее всего, вы собьетесь со счета. Последнее время большее количество того, что мы находим в сети, обязательно куда-нибудь отправляется. Самый простой способ для этого — использовать мессенджеры. Это же максимально очевидное действие: скопировать ссылку в Хроме и просто вставить ее в сообщение в условном Телеграме или Ватсапе. Но что, если есть способы сделать это элементарное действие значительно проще?
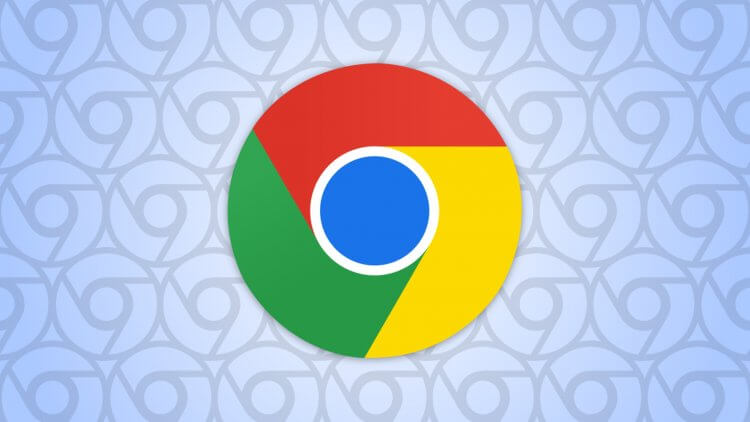
В Хроме очень много разных возможностей, о которых не все знают.
В Гугл Хром предусмотрено несколько инструментов, которые позволяют делиться страничками из браузера значительно удобнее, чем описанный выше вариант. Давайте посмотрим, как каждый из них работает и что необходимо сделать, чтобы избежать сбоев в процессе использования.
Как отправить ссылку на страницу
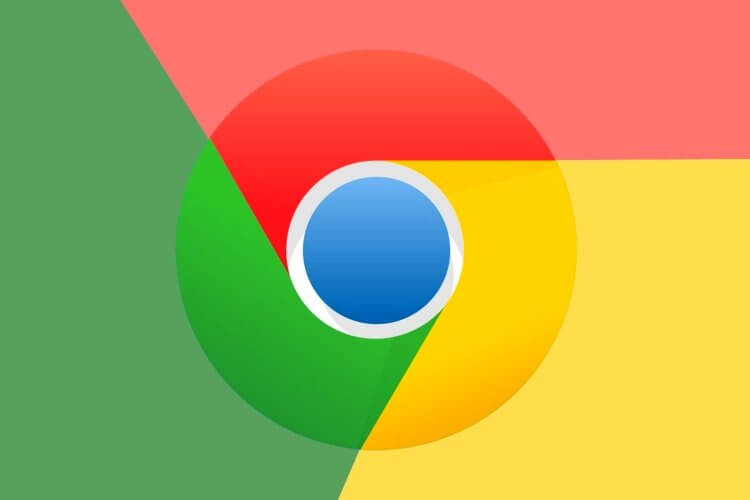
Радует, что Гугл как следует проработала синхронизацию между устройствами.
Согласитесь, что Гугл Хром — один из самых удобных браузеров как для мобильных устройств, так и для настольных компьютеров и ноутбуков. Не зря он завоевал такую популярность.Тем более что разработчики Хрома регулярно его обновляют и добавляют все новые функции и возможности. В этом плане такое просто действие, как отправка ссылки на другое устройство, тоже не стало исключением. Chrome позволяет поделиться с другими пользователями веб-страницей несколькими способами:
- Отправить ссылку из адресной строки.
- Отправить ссылку из настроек.
- Создать QR-код содержащий ссылку.
И даже для того, чтобы посмотреть открытую вкладку со смартфона на компьютере, есть несколько вариантов:
- Через историю просмотра.
- Отправив ссылку прямо в Хром на другое устройство.
На самом деле очень здорово, что разработчики дают выбор пользователям, как лучше взаимодействовать с приложением. Каждый сможет выбрать для себя тот способ, который будет ближе именно ему.
❗️ПОДПИШИСЬ НА НАШ ЧАТИК В ТЕЛЕГРАМЕ. ТАМ ТЫ СМОЖЕШЬ ПООБЩАТЬСЯ С ДРУГИМИ ЧИТАТЕЛЯМИ И ДАЖЕ НАШИМИ АВТОРАМИ
Чтобы поделиться ссылкой с другими пользователями сделайте следующее:
- Откройте Гугл Хром и выберите вкладку с тем сайтом, который вы хотите отправить через мессенджер.
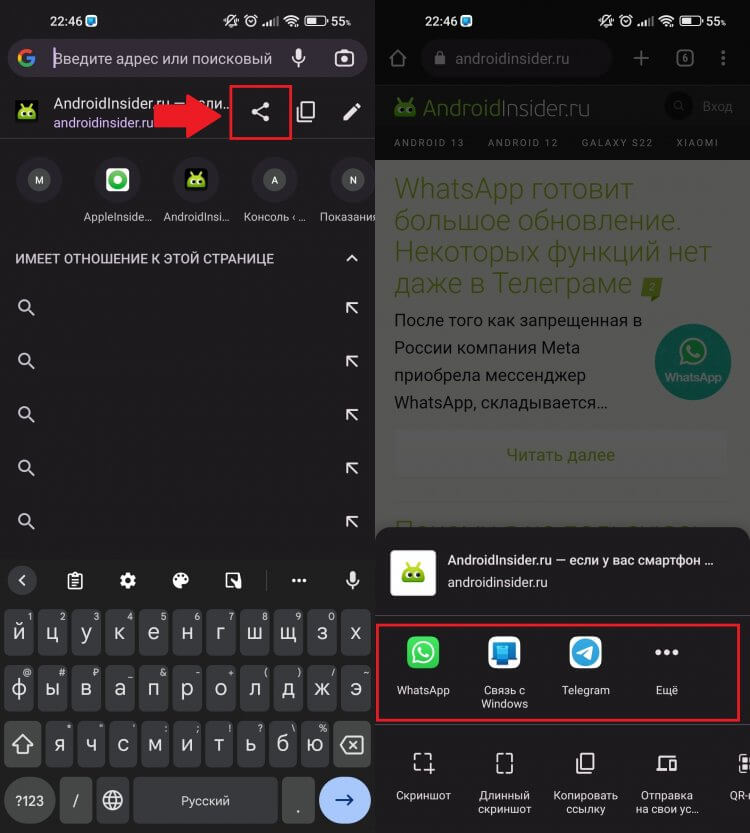
Чем чаще вы будете делиться через какое-то приложение, тем больше вероятность, что оно тут появится.
После этих действий останется только выбрать адресата и нажать кнопку «Отправить». При этом вы сразу вернетесь обратно в браузер и сможете продолжать искать нужную информацию. Это значительно быстрее, чем заниматься копированием и вставкой данных из программы в программу. Тоже самое можно сделать и через настройки:
- Откройте Гугл Хром и выберите вкладку с тем сайтом, которым вы хотите поделиться.
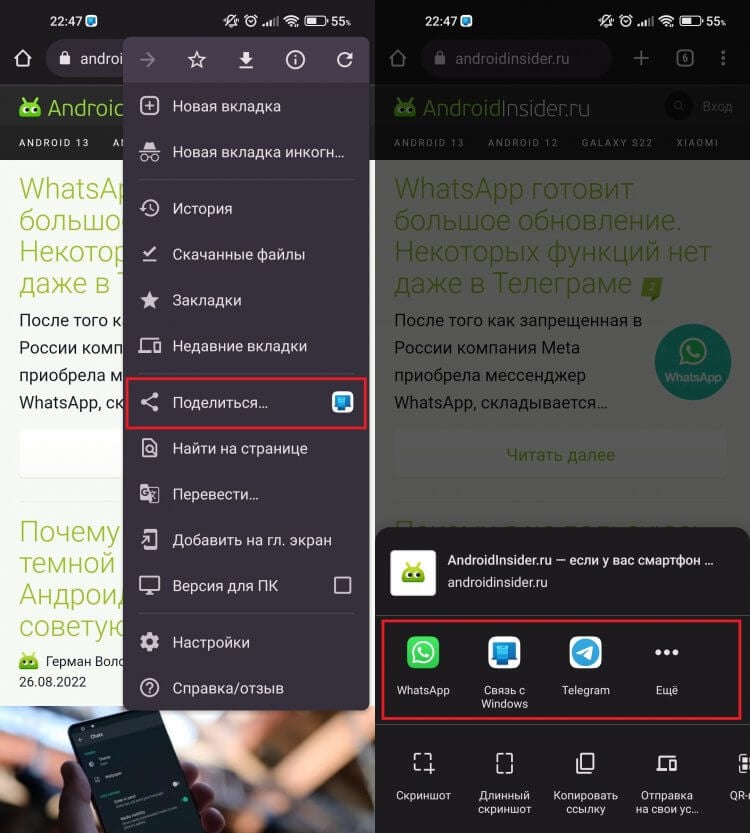
Через меню «Поделиться» даже можно сделать скриншот.
По сути, эти действия повторяют отправку ссылки через адресную строку. Просто расположение кнопки «Поделиться» немного разное в каждой ситуации. Но самый экзотический способ, который позволяет скинуть ссылку — это использование QR-кода. Причем этот способ актуален больше в тех случаях, когда какую-то страницу, открытую на компьютере, причем не вашем, необходимо передать на смартфон. Чтобы сформировать QR-код любой веб-страницы сделайте следующее:
- Откройте Хром на компьютере и выберите вкладку с тем сайтом, который необходимо открыть на смартфоне.
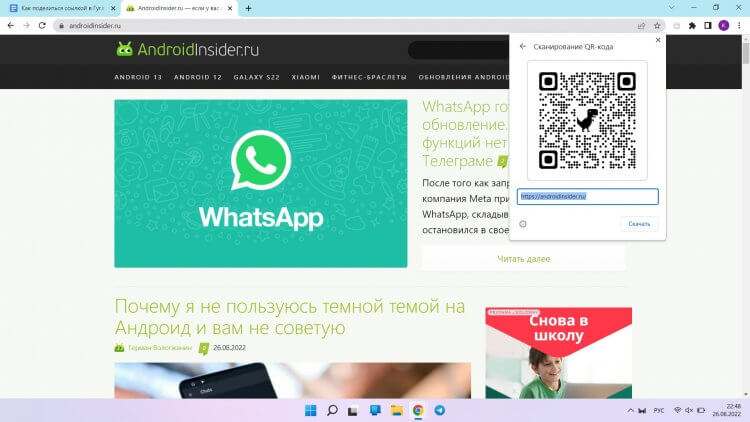
Очень здорово, что способы для передачи ссылки на смартфоне и ПК ничем не отличаются.
Достаточно быстрый способ, чтобы не возиться с отправкой ссылки в различные мессенджеры.
Синхронизация в Хроме
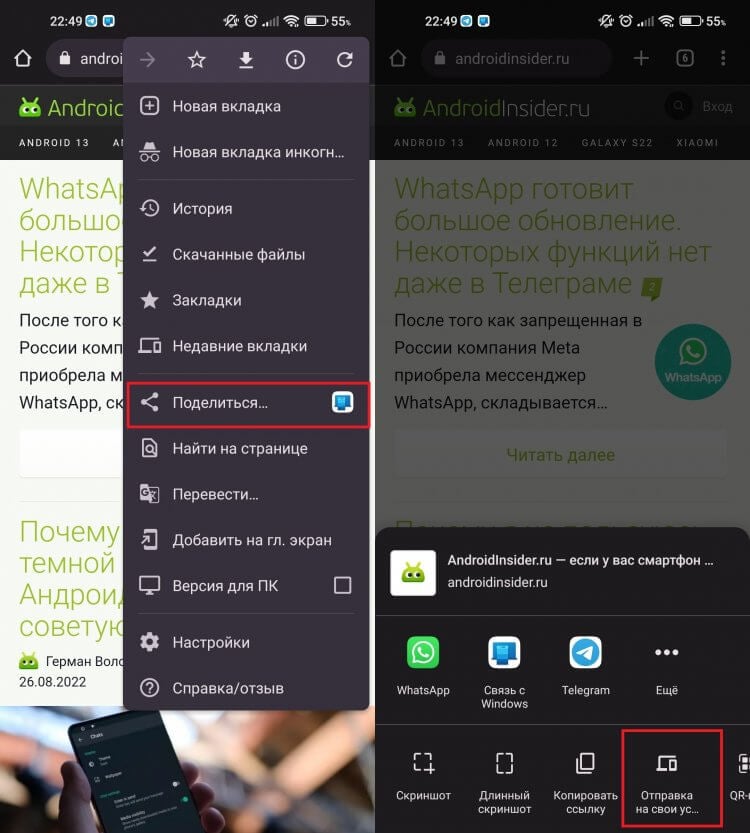
Обязательно примите ссылку на устройстве, на которое ее отправляете.
Если же компьютер ваш и Гугл аккаунт на нем и смартфоне одинаковый, то перекинуть вкладки между устройствами можно более элегантным способом. Чтобы в процессе синхронизации не возникло никаких сбоев, обязательно убедитесь в том, что вы используете одну и ту же учетную запись на всех устройствах. Причем работает этот вариант в обе стороны:
- Откройте Гугл Хром на устройстве, с которого вы будете производить отправку.
- Выберите вкладку с нужным сайтом.
- Перейдите в меню «Поделиться» любым удобным способом, которые мы рассматривали выше.
- Нажать кнопку «Отправка на свои устройства» и выбрать нужное в появившемся списке.
- На устройстве, на которое производится отправка, откройте Chrome и согласитесь с открытием отправленного сайта.
Еще раз обращаю внимание, что данный способ работает как при передаче сайта со смартфона на компьютер, так и с компьютера на смартфон. Если же вкладка открыта на вашем ПК, а с собой его у вас нет, то можно воспользоваться историей:
- Откройте Гугл Хром на смартфоне.
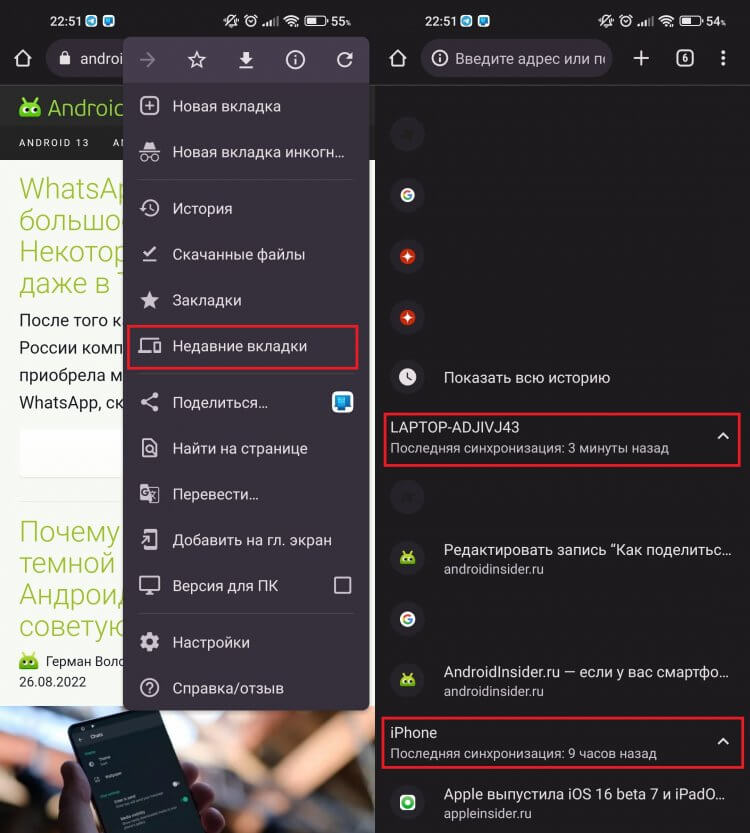
Очень удобно просматривать открытые вкладки на всех своих устройствах.
Радует, что Гугл Хром дает столько возможностей по синхронизации данных между разными устройствами. А самое главное, что все из них рабочие. За все время использования не возникло ни одного сбоя в работе.
