Как переустановить macOS Sonoma с нуля и перенести все данные
На прошлой неделе состоялся релиз финальной версии macOS Sonoma. Мы тестировали систему почти все лето после презентации WWDC и уже неделю пользуемся финальной версией. Никаких глюков и нареканий не замечено, можно смело обновляться.
В тему: 7 новых возможностей macOS Sonoma, которые нужно попробовать после установки
Сейчас расскажем, как сделать чистую установку системы, чтобы не нести весь кэш и системный мусор из прошлой macOS.
1. Сделайте бекап данных в Time Machine
Перед полной переустановкой системы нужно сохранить все нужные данные, чтобы потом можно было быстро вернуть на Mac документы, мультимедийные данные и другие важные файлы.
Самый простой способ сделать это — встроенная система резервного копирования Time Machine. Понадобится лишь внешний накопитель достаточного объема. Посмотреть занятое место на своем Mac можно по пути Системные настройки — Основные — Хранилище.
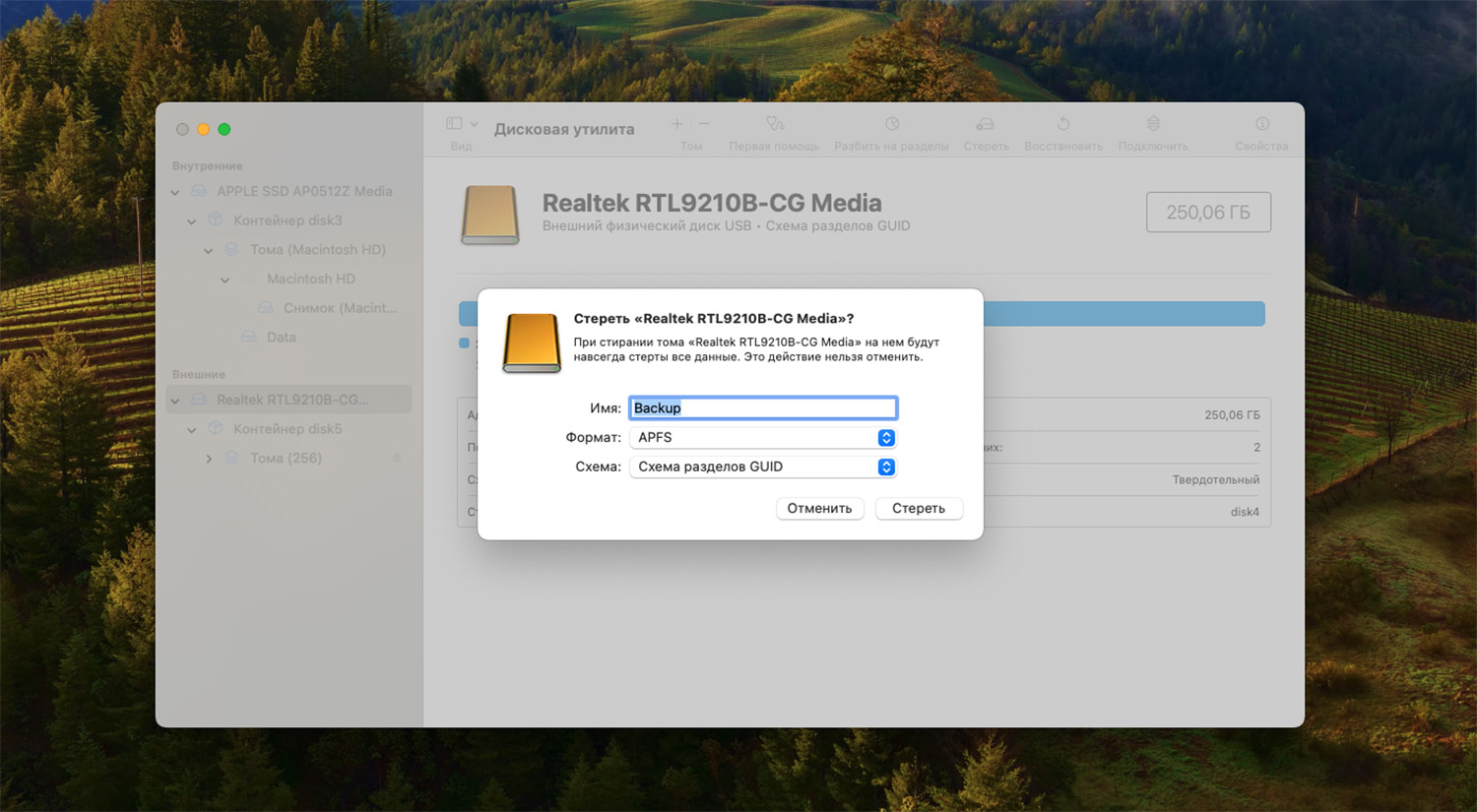
► Подключите внешний диск к Mac при помощи кабеля.
► При необходимости отформатируйте накопитель через приложение Дисковая утилита (найти можно через Spotlight или в Launchpad).
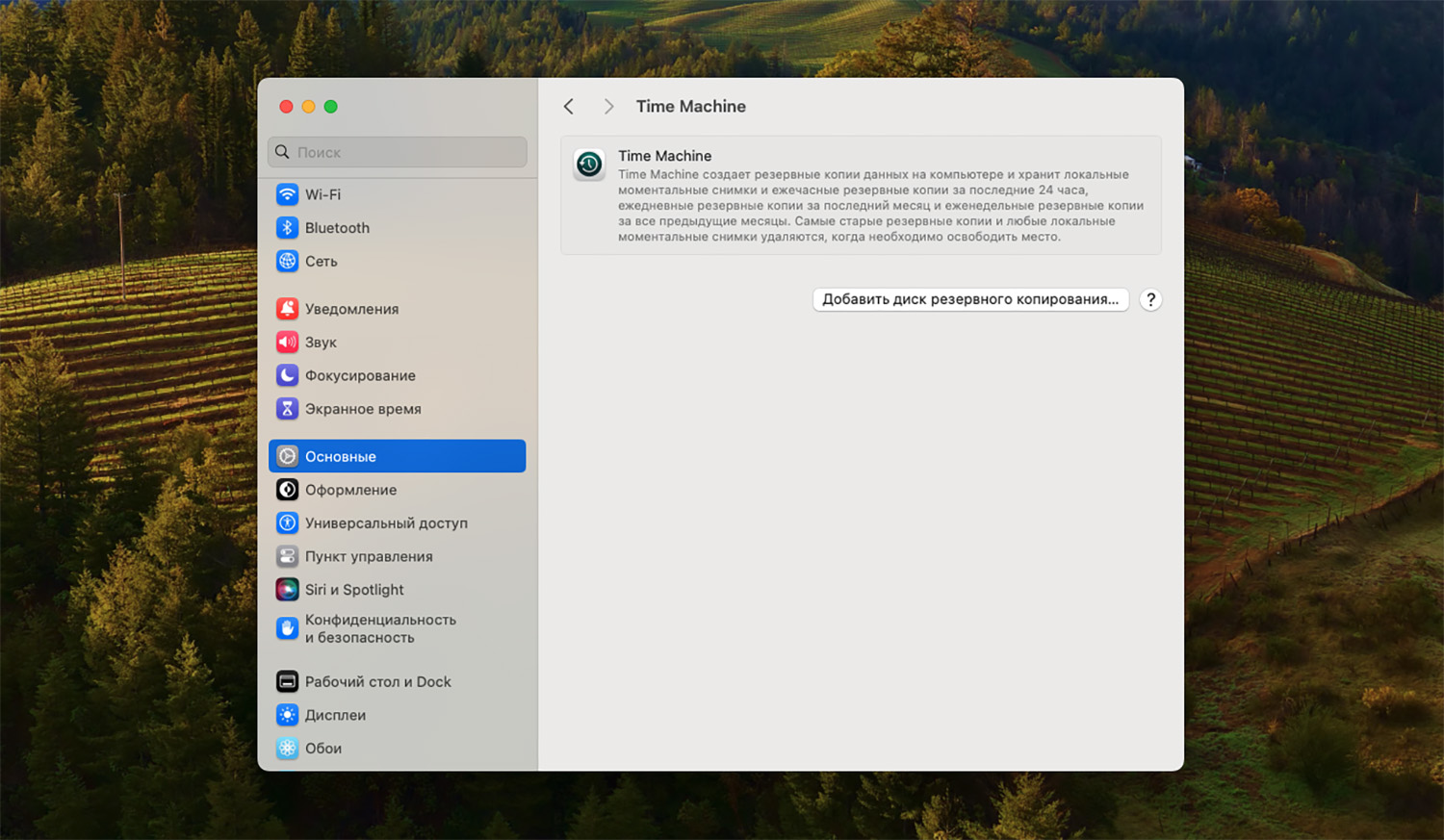
► Откройте раздел Системные настройки — Основные — Time Machine и выберите диск в качестве места хранения бекапа.

► Настройте шифрование копии, если переживаете, что накопитель может попасть в чужие руки.

► Через минуту начнется процесс создания нового бекапа.
2. Сохраните файлы в облако или локально
Если по каким-то причинам вы решили не делать полный бекап системы, можно сохранить важные данные на диск или в облако. Для этого подойдут как сторонние сервисы, так и iCloud.
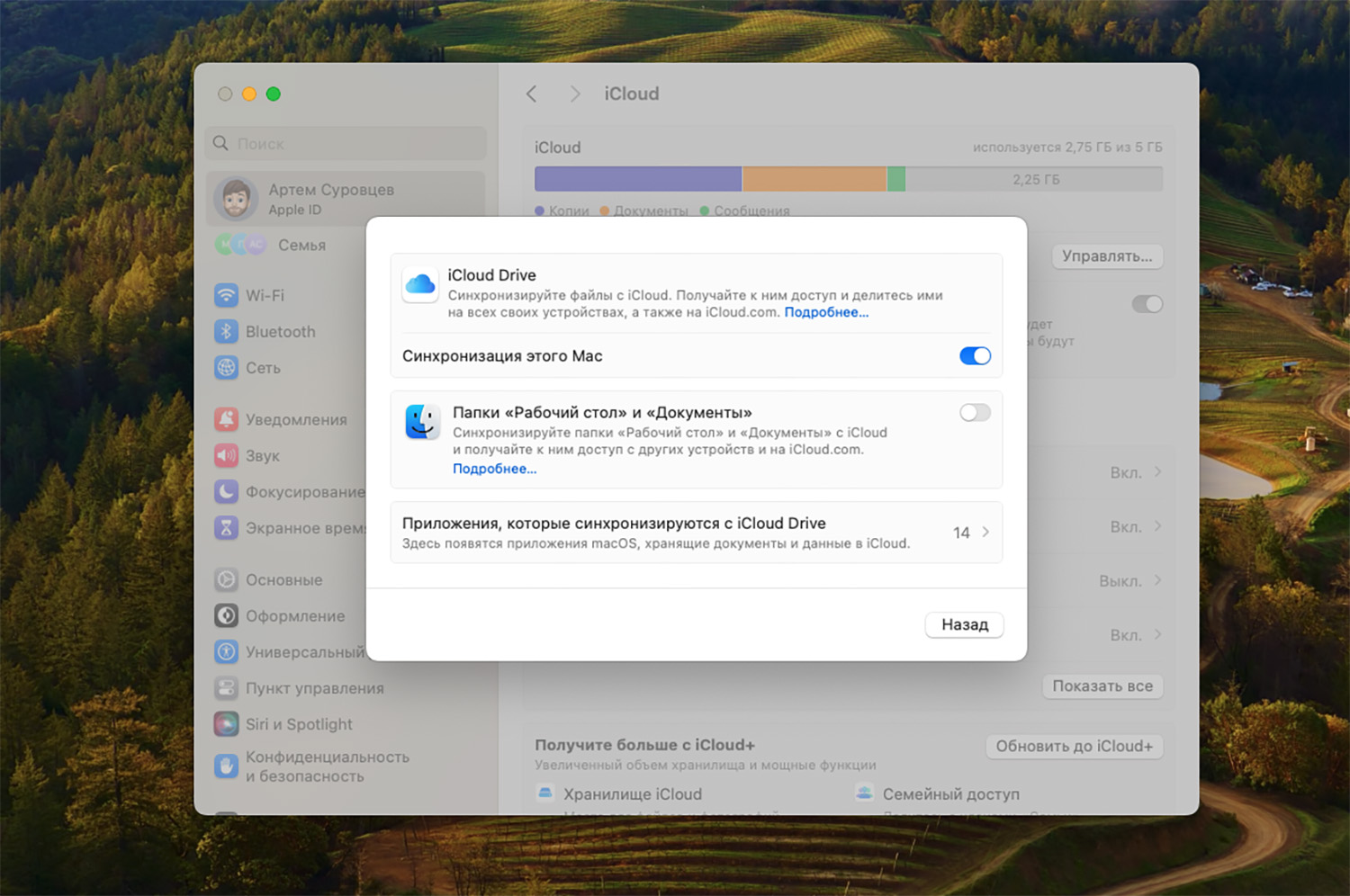
► Перейдите в Системные настройки — Apple ID — iCloud.
► Нажмите Показать все — iCloud Drive.
► Активируйте пункт Папки «Рабочий стол» и «Документы».
► После этого можете поместить все нужные данные в эти папки и дождаться завершения синхронизации.
Если места в iCloud не хватает, используйте другое доступное облако или сохраните данные на накопитель.
3. Отвяжите Mac от Apple ID
В процессе установки macOS с нуля могут возникать проблемы с привязкой к Apple ID. Иногда все проходит гладко, а иногда система безопасности начинает бить тревогу и запрещает стирание данных с отключением от учетки. Лучше заранее отвязать компьютер от Apple ID.
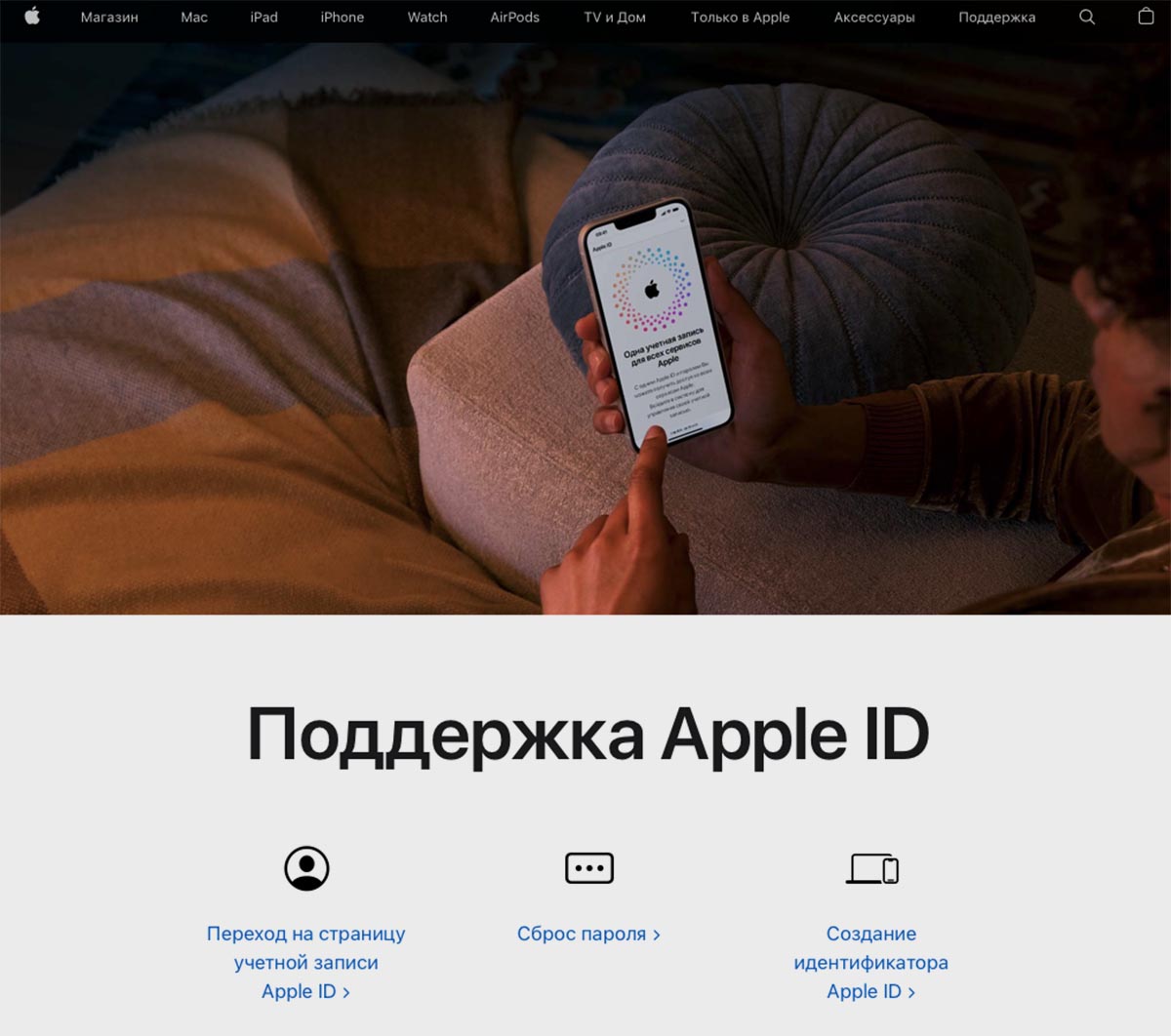
▶ В браузере откройте сайт управления учеткой Apple.
▶ Авторизуйтесь при помощи логина и пароля и откройте меню Устройства.
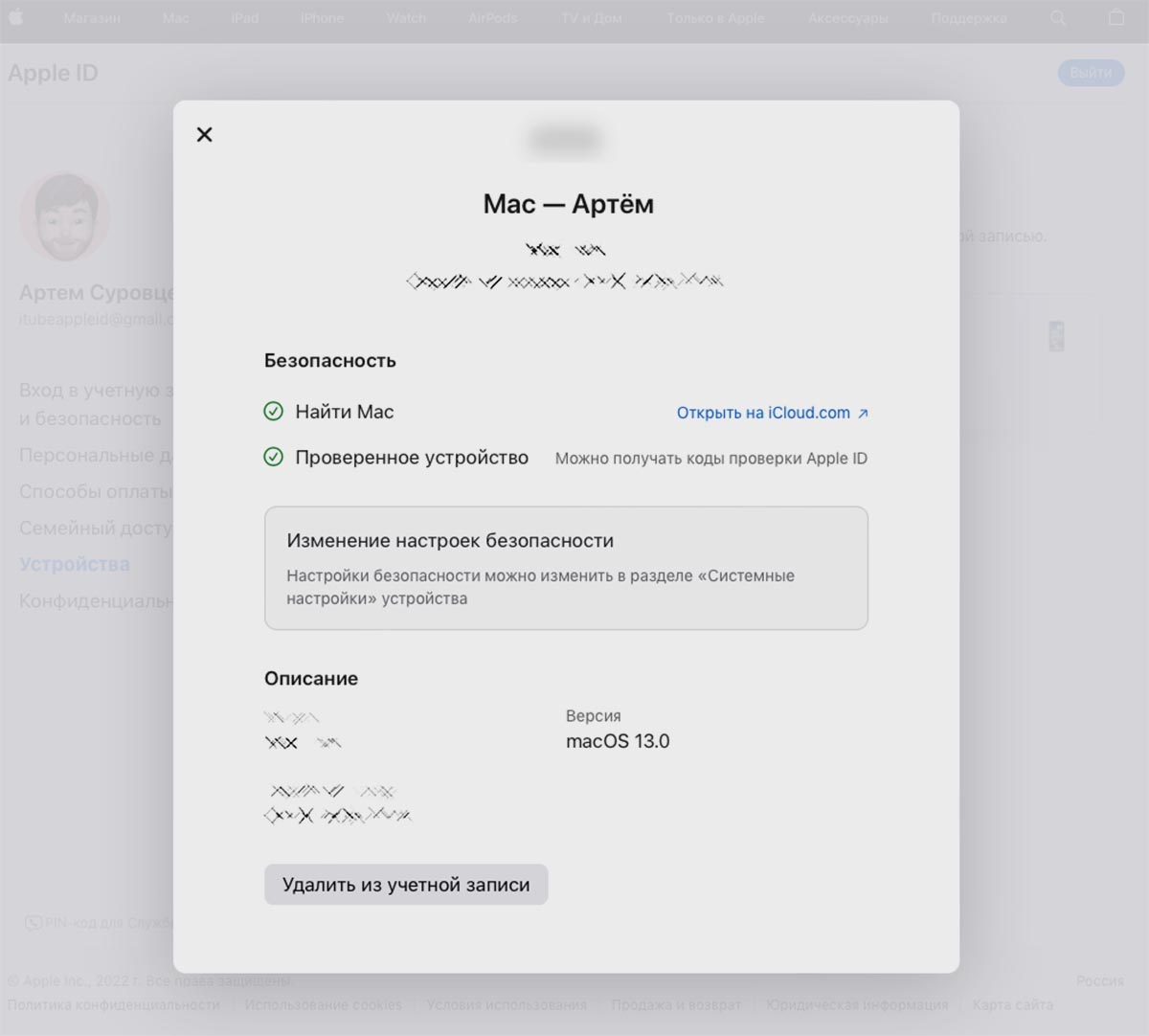
▶ Найдите свой Mac и нажмите Удалить из учетной записи.
4. Произведите установку системы через режим восстановления
Когда все бекапы сделаны, самое время перейти к установке системы.
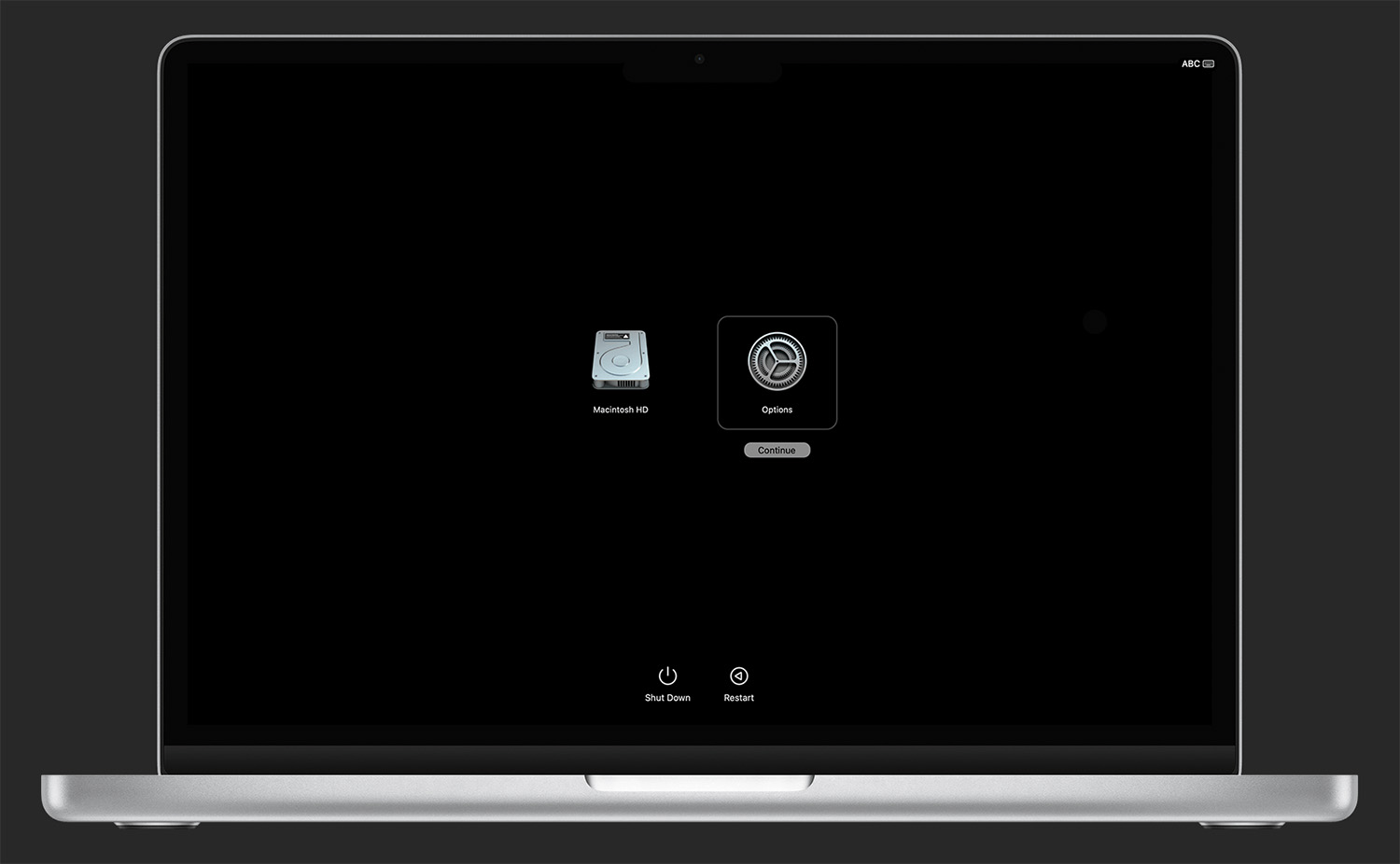
▶ Перезагрузите компьютер и при включении зажмите сочетание клавиш Command + Option (Alt) + R (на Mac с процессором Intel) или удерживайте кнопку питания до появления надписи Загрузка параметров запуска (на Mac с процессором Apple).
▶ После загрузки в режиме восстановления в строке меню выберите Дисковую утилиту и отформатируйте системный диск.
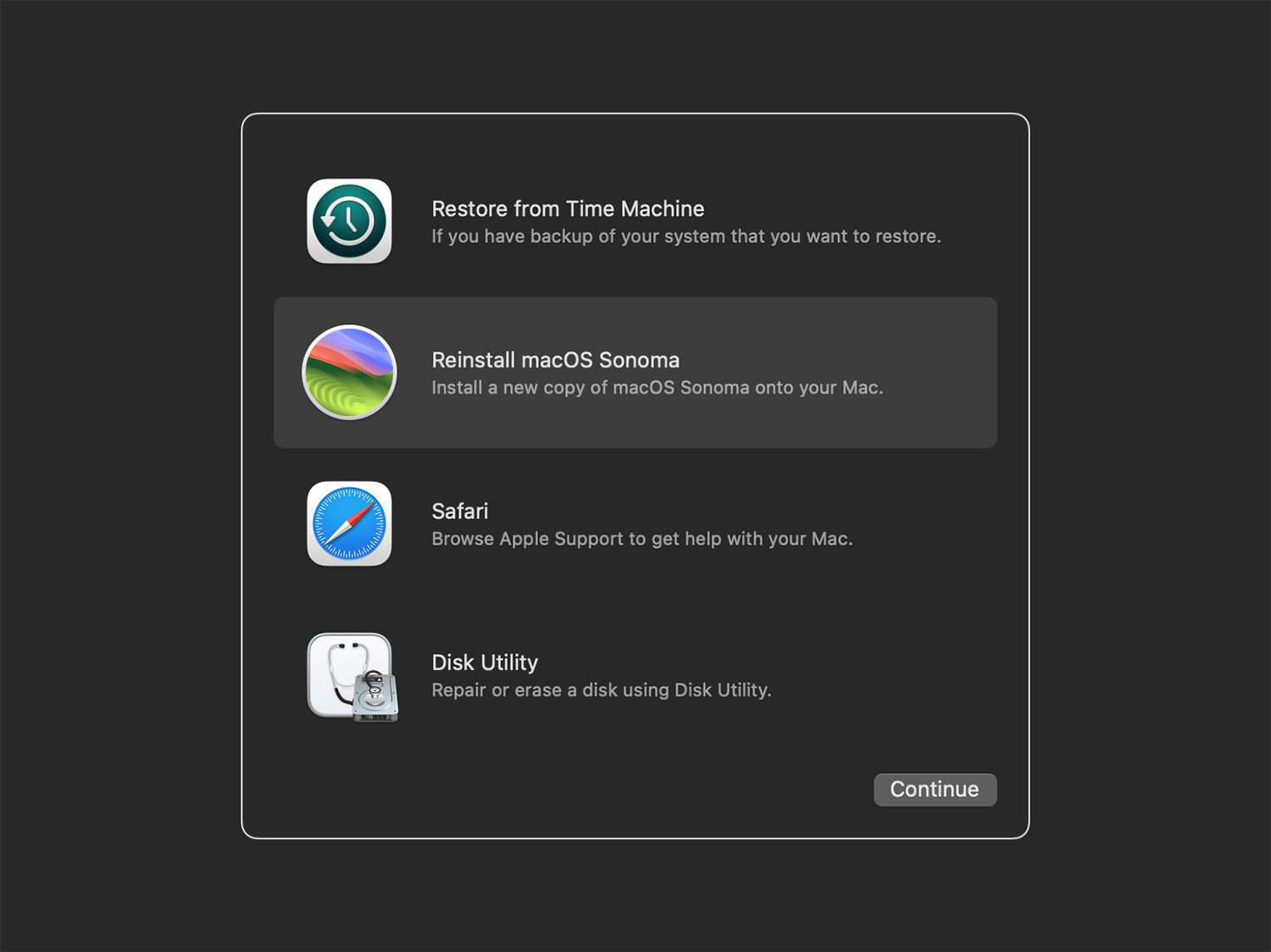
▶ Вернитесь в главное меню системы восстановления и выберите пункт Переустановить macOS.
▶ Следуйте инструкциям мастера установки.
Во время переустановки образ системы будет загружен по сети. Потребуется стабильное интернет-подключение. Если переживаете, можно заранее сделать загрузочную флешку и установить систему с ее помощью. Вот наша инструкция для этого.
▶ После установки системы можно развернуть созданный ранее бекап или вернуть данные из облака.
Теперь вы знаете, как переустановить macOS Sonoma и перенести важные файлы, настройки или приложения.
