Как перенести локальную резервную копию iPhone на внешний или сетевой диск
За последний год актуальность создания локальной резервной копии iPhone резко возросла. Полный бекап смартфона в облаке не только требует платной подписки iCloud, но и может быть недоступен из-за программных сбоев или введенных ограничений.
Рекомендуем периодически создавать локальную копию всех данных, а чтобы она не занимала много места на диске компьютера, предлагаем перенести бекап на внешний или сетевой накопитель.
Как перенести бекап iPhone на внешний или сетевой диск
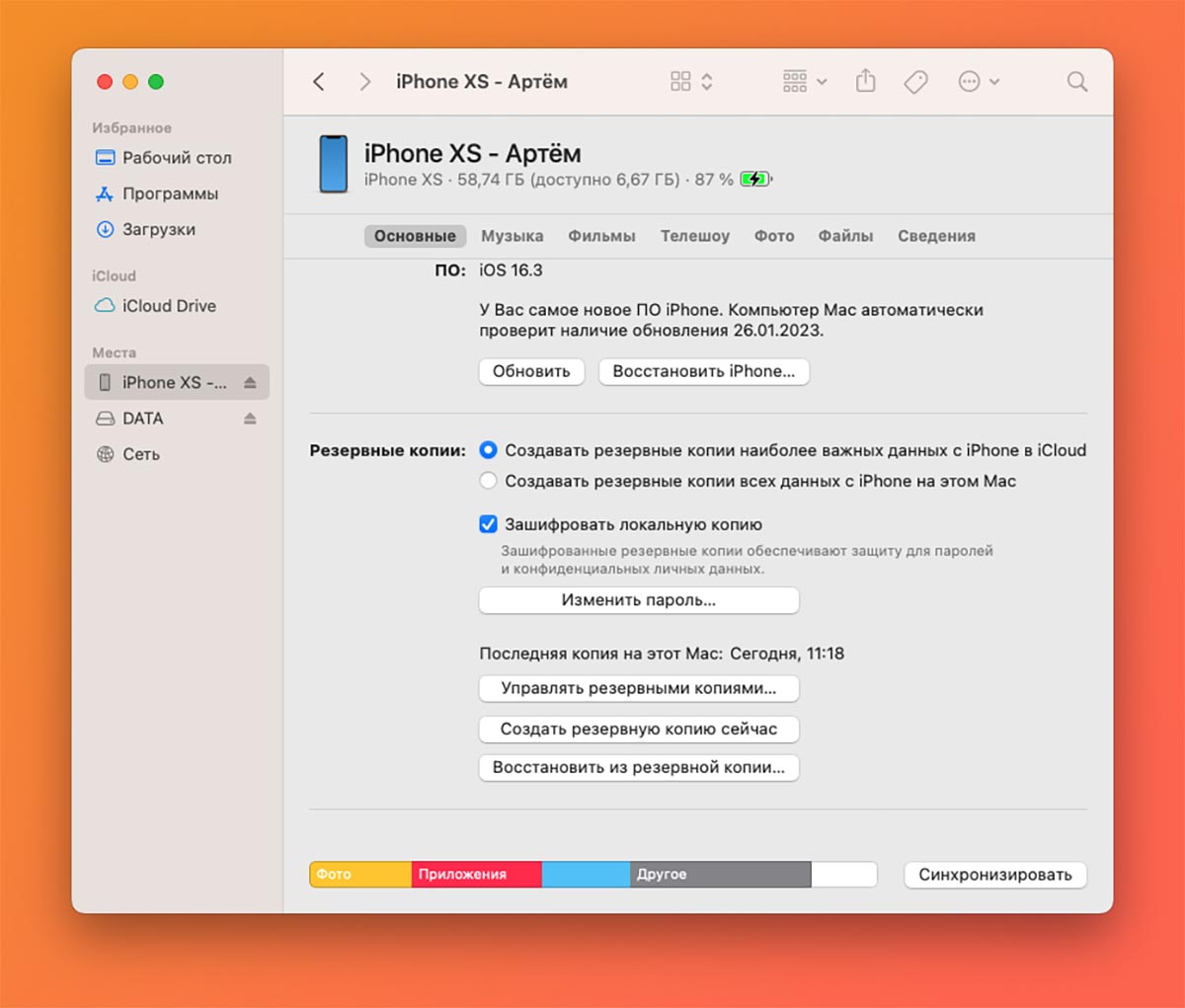
1. Подключите iPhone к компьютеру при помощи кабеля и выдайте разрешение в iOS для синхронизации данных.
2. На Mac откройте Finder (в macOS Catalina и новее) или iTunes (в более ранних версиях операционной системы).
3. Найдите в боковом меню подключенный iPhone.
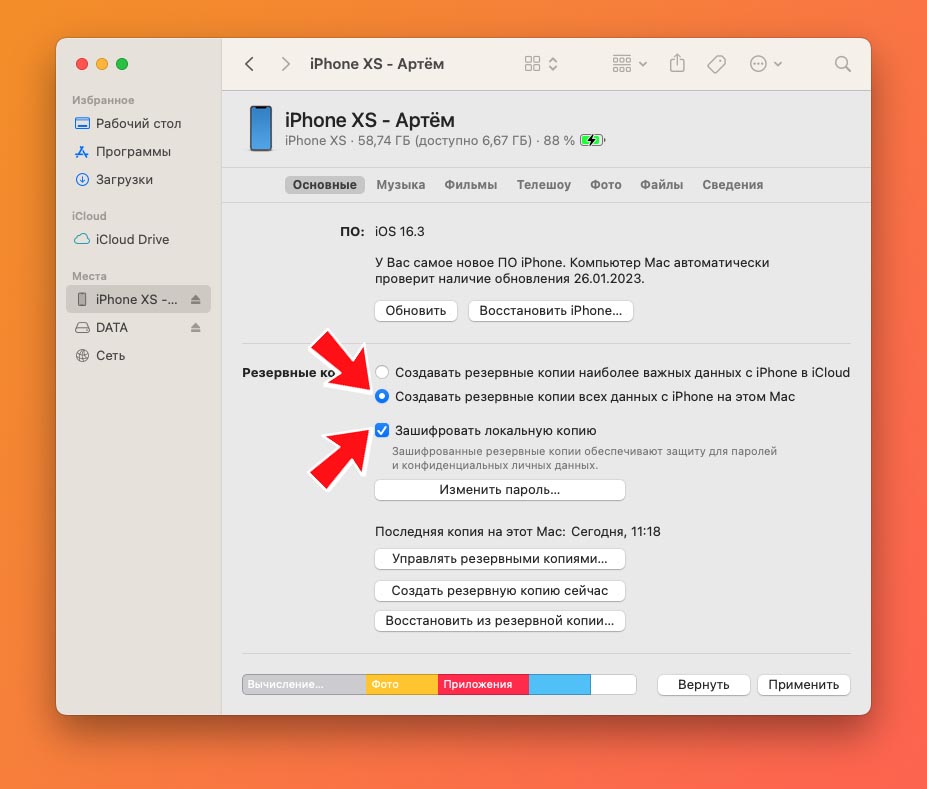
4. Активируйте опцию Создавать резервные копии всех данных с iPhone на этом Mac. Так в бекап на компьютере будут помещены все данные со смартфона.
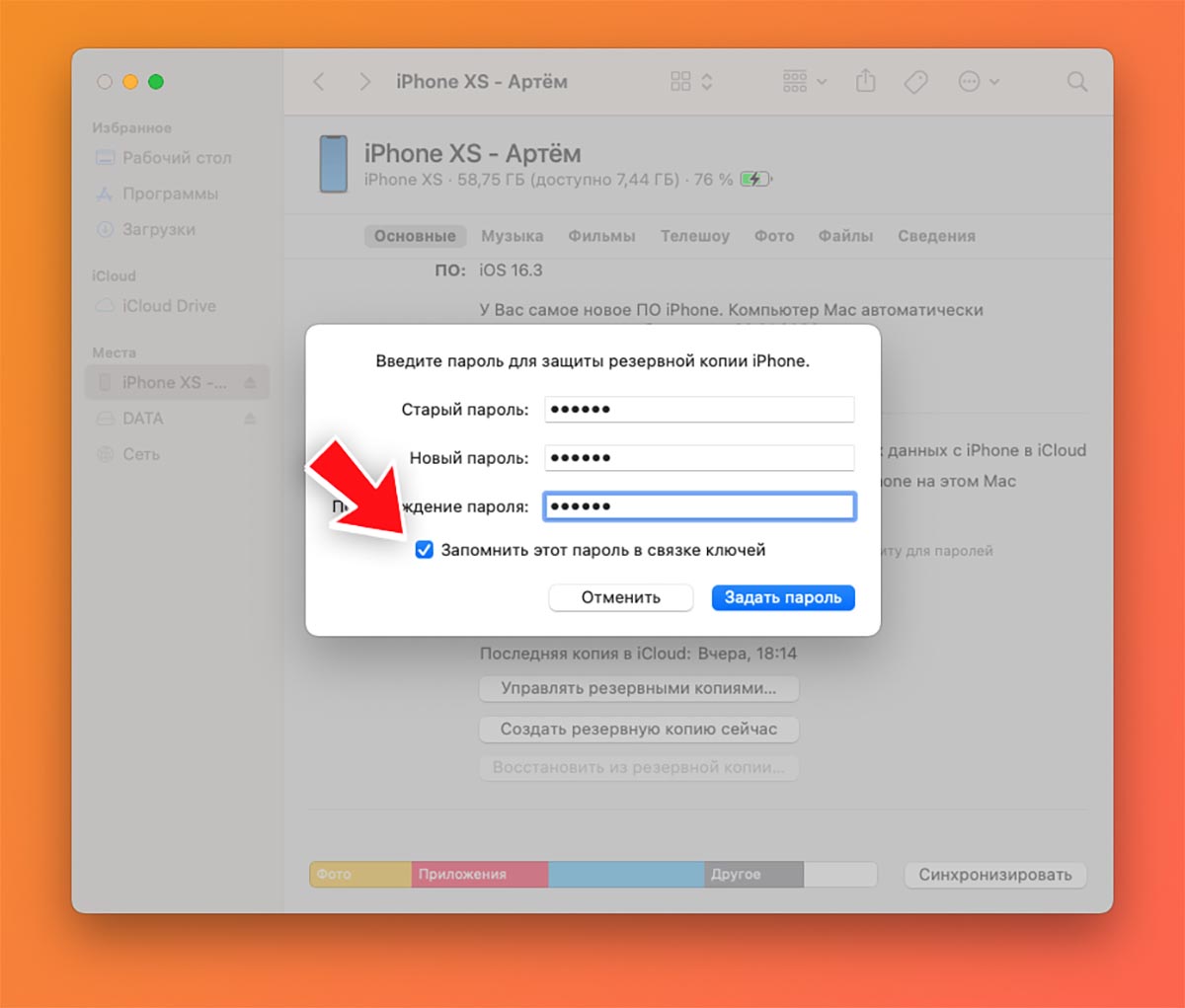
5. Включите фишку Зашифровать локальную копию. Если активировали тумблер ранее, убедитесь, что помните пароль.
В противном случае нужно отключить фишку, затем включить снова и сохранить новый пароль в Связке ключей.
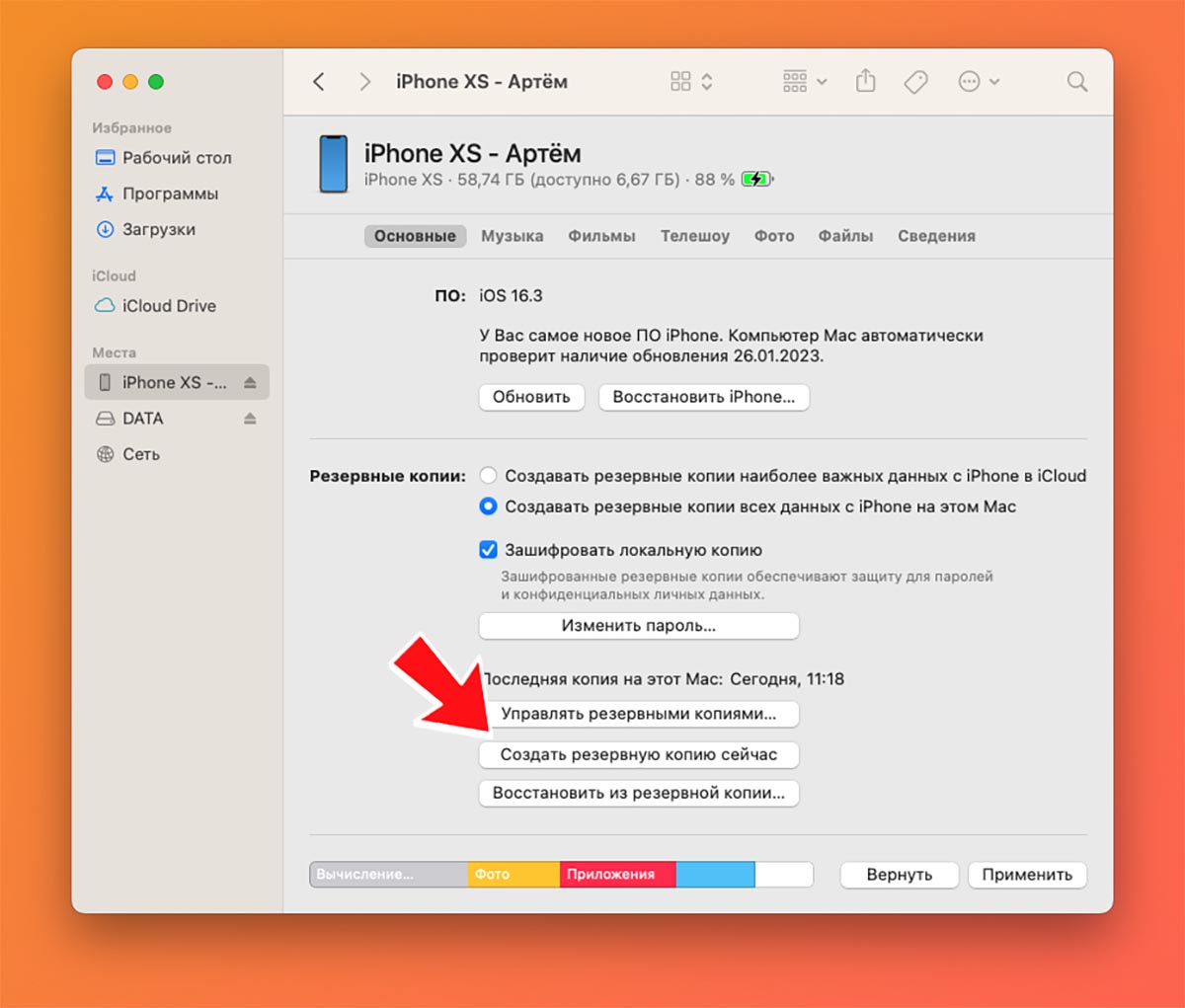
6. Нажмите Создать резервную копию сейчас, чтобы сделать полный бекап iPhone на компьютере.
Для этого потребуется достаточно свободного места на диске. Размер копии будет примерно равен занятому месту на накопителе смартфона.
В тему: 18 способов освободить место на диске вашего Mac. Есть необычные
Сделать первый бекап лучше именно на встроенном диске Mac, так сохранение данных пройдет быстрее всего. Если свободного места на диске не хватает, сразу переходите к следующему пункту.
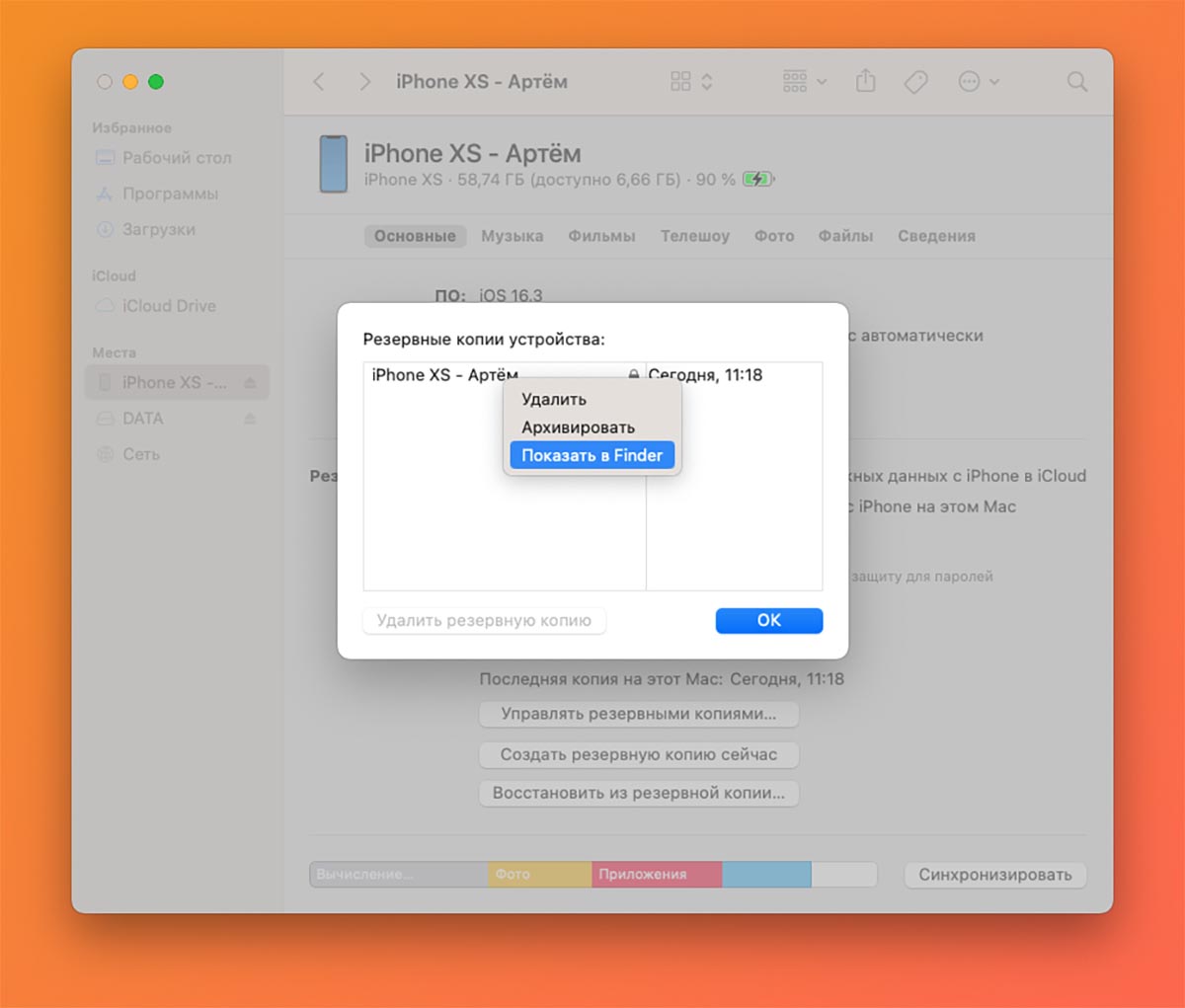
7. Подключите внешний диск для хранения копии или сетевое хранилище к Mac.
Если вы создавали копию данных на встроенном диске Mac, вручную перенесите её на внешний или сетевой диск в нужную папку.
Чтобы найти место хранения копии, в Finder нажмите кнопку Управлять резервными копиями… и откройте контекстное меню бекапа. Там можно открыть папку с копией в проводнике.
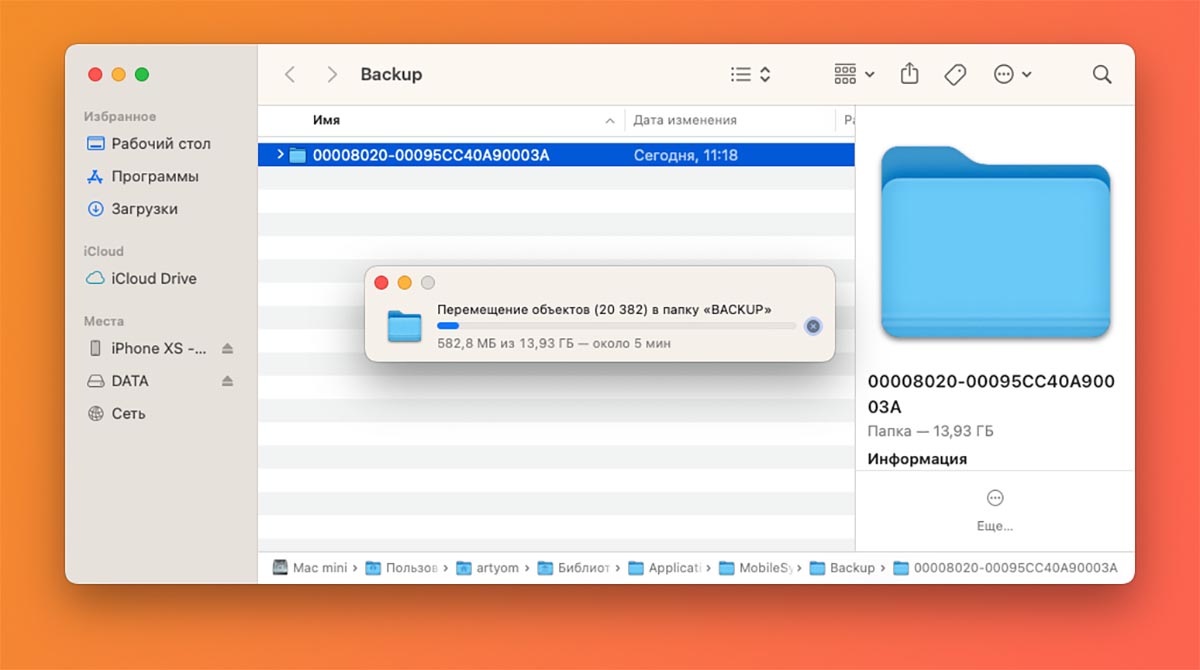
8. Изменить место хранение бекапа можно через Терминал, либо при помощи стороннего ПО.
Первый способ не такой надежный, ведь купертиновцы в разных версиях macOS меняют путь к нужной папке. Если вы захотите сделать все «ручками», вот наша подробная инструкция.
Есть и более простой путь, например, утилита iPhone Backup Extractor. Приложение платное, но нам хватит и триального 30-дневного периода.
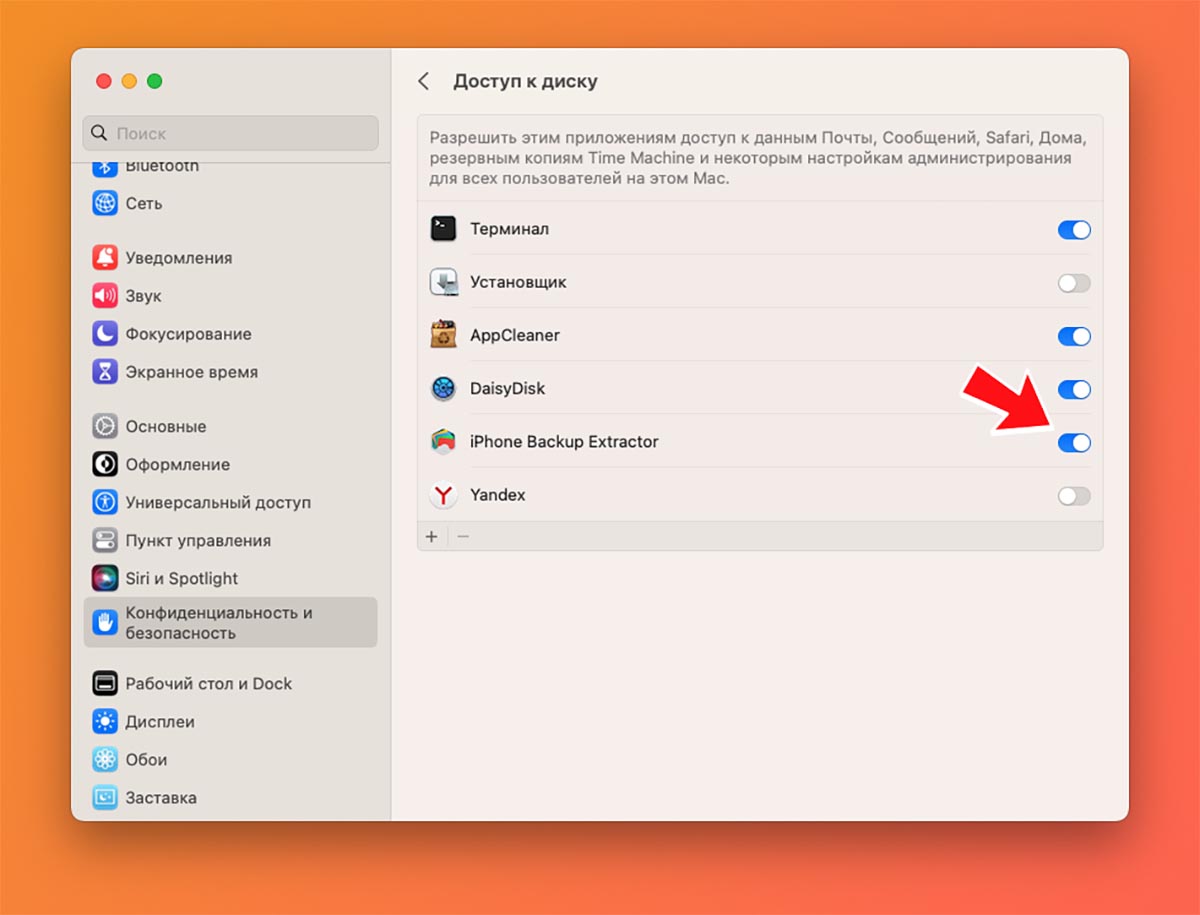
9. Установите и запустите приложение iPhone Backup Extractor (есть версия для macOS и Windows).
Перед первым запуском выдайте необходимое разрешение для работы программы по пути Системные настройки — Конфиденциальность и безопасность — Доступ к диску.
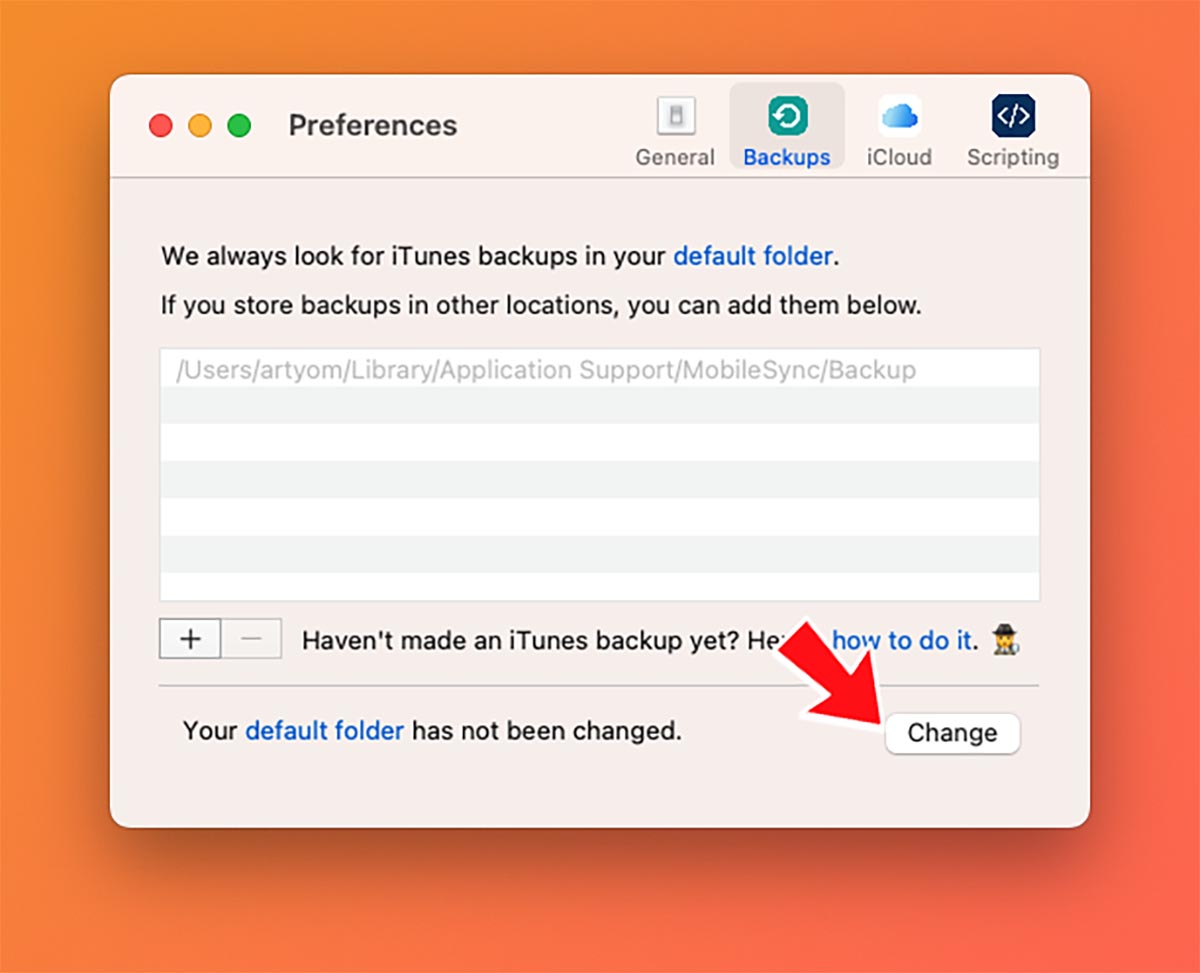
10. В настройках приложения на вкладке Backups нажмите кнопку Change и укажите желаемую папку для хранения бекапов.
Если в старой папке для копий будут храниться какие-то данные, их потребуется удалить.
11. Перезагрузите Mac для вступления изменений в силу.
Теперь можете создать обновленную копию данных подключенного iPhone. Если до этого переносили старый бекап с встроенного диска на внешний (пункт инструкции №6), то обновление копии займет около минуты. Если будете создавать новую копию, придется немного подождать.
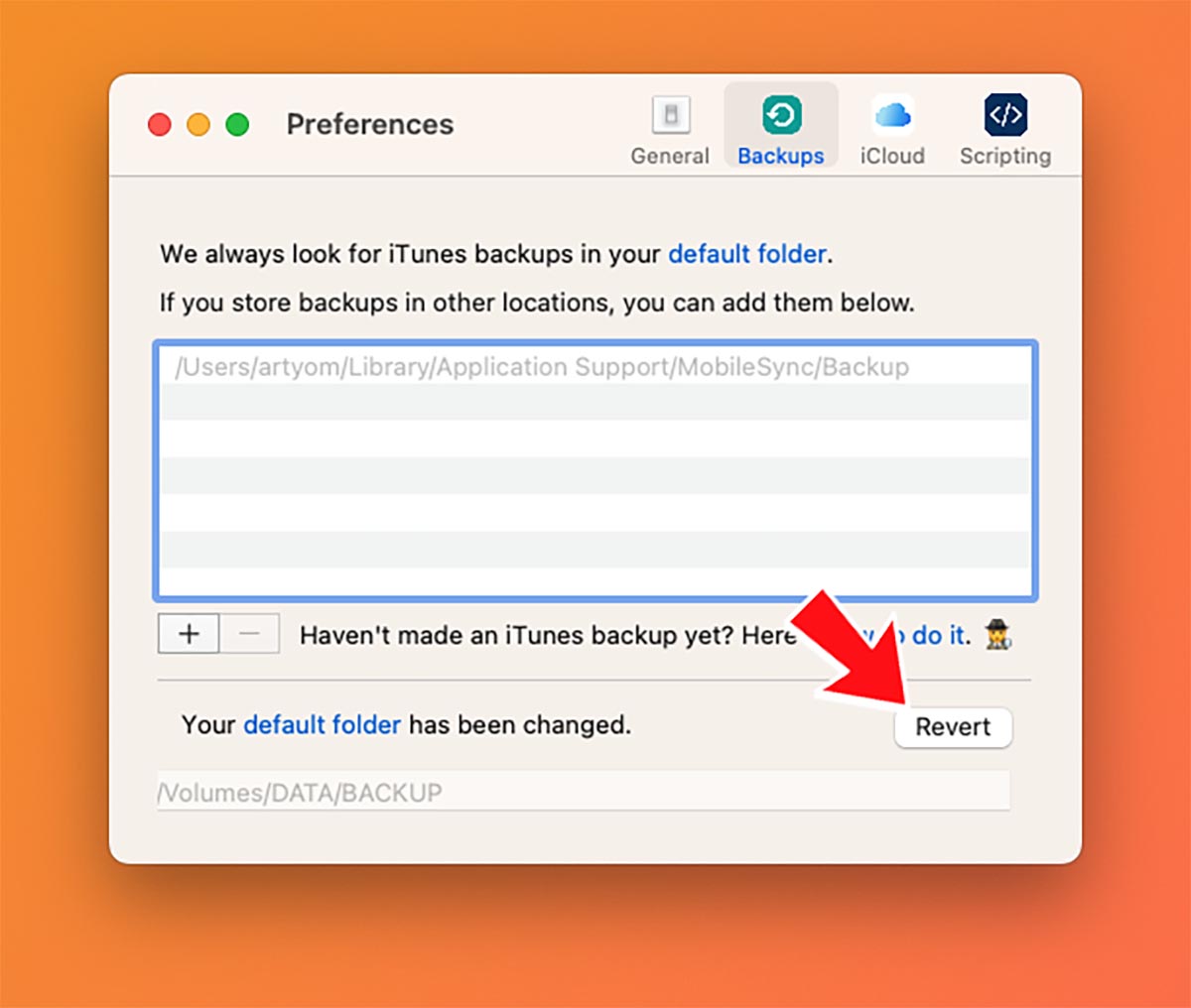
Сбросить место хранения копии на стандартное можно в том же разделе настроек iPhone Backup Extractor. Само приложение после внесенных изменений держать на компьютере необязательно.
Главное — не забывайте подключать сетевой или внешний диск перед созданием следующих копий. В противном случае бекапы начнут создаваться на встроенном диске Mac.
