Как отправлять сообщения в Gmail, которые будут удаляться сами
Электронная почта никогда не была особенно защищённым средством общения. Несмотря на то что на рынке существуют более безопасные решения вроде ProtonMail, в большинстве своём пользователи предпочитают самоудаляющиеся послания в мессенджерах, которые позволяют гарантированно защитить сообщения от пересылки или сохранения. Но иногда нам волей-неволей приходится использовать электронку. Поэтому было бы не лишним хоть как-то защитить содержимое своих посланий. К счастью, почтовый сервис Gmail даёт нам такую возможность.
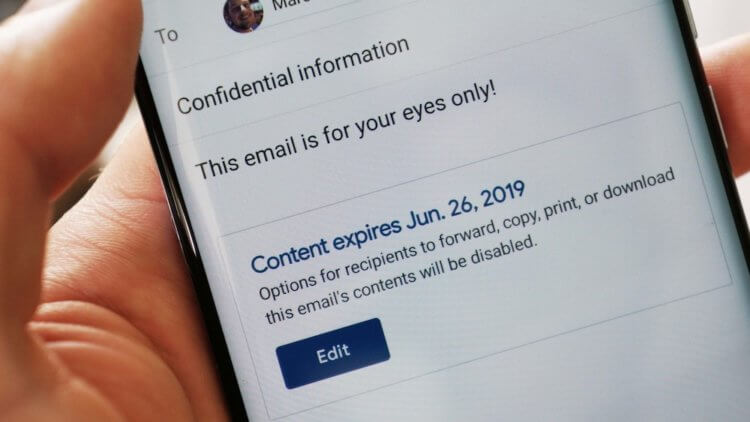
В Gmail есть специальный режим для удаления содержимого посланий после отправки
Немногие знают, что с некоторых пор в Gmail доступен так называемый конфиденциальный режим. Он позволяет запретить получателю пересылать, копировать, распечатывать и скачивать отправленное электронное письмо. Более того, он даёт возможность не только открыть доступ к посланию по SMS, чтобы его открыть его и прочесть мог только конкретный человек, настроить автоматическую блокировку по прошествии определённого времени, но и при необходимости экстренно заблокировать к нему доступ уже после отправки. Разбираемся, как это работает.
Как отправить удаляющееся сообщение в Gmail
Для начала инструкция по работе с веб-версией:
- Откройте веб-версию Gmail у себя в браузере;
- В левом верхнем углу нажмите «Написать»;
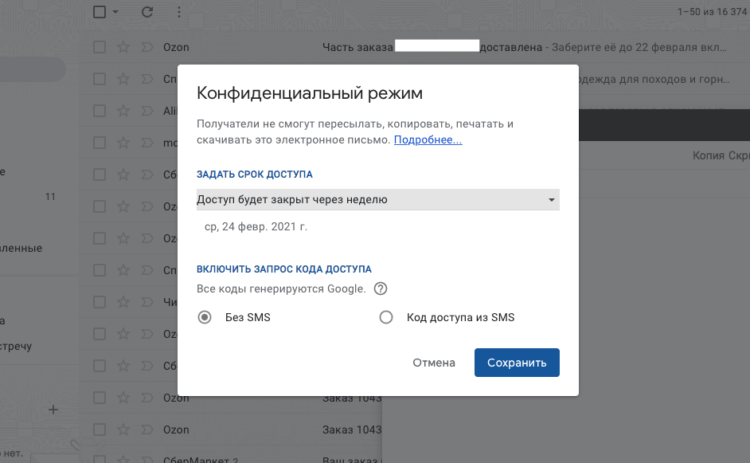
Конфиденциальный режим позволяет отзывать сообщения даже после отправки и прочтения
- В окне сообщения выберите иконку замка;
- Задайте срок доступа и, если нужно, установите доступ по SMS.
Когда конфиденциальный режим будет включён, окантовка окна сообщения окрасится в синий цвет, а в его нижней части появится уведомление с информацией о сроках блокировки сообщения.
В приложении Gmail для Android всё устроено не менее просто:
- Запустите приложение Gmail на Android;
- Нажмите на кнопку «Написать» внизу экрана;
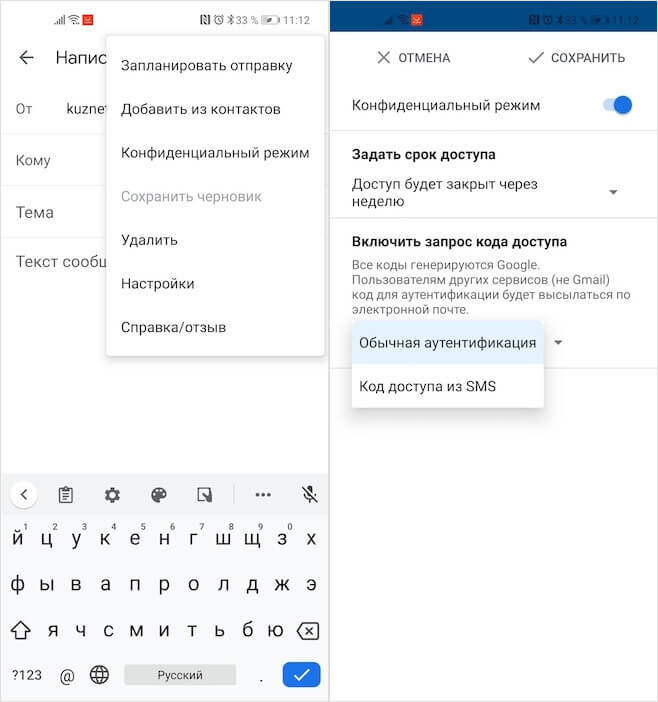
В приложении тоже доступен конфиденциальный режим
- Откройте контекстное меню — «Конфиденциальный режим»;
- Задайте срок доступа к сообщению и установите доступ по SMS, если нужно.
После того, как настройки конфиденциальности будут установлены, укажите получателя сообщения, напишите текст или приложите медиафайлы и отправляйте. Если вы выберете доступ по SMS, то в момент отправки на телефон получателя придёт верифицирующий код, введя который, он сможет получить доступ к посланию. Однако отсчёт времени до блокировки сообщения, который вы выбрали на первом этапе, начнётся не от момента прочтения, а от момента отправки. Поэтому поторопите своего собеседника.
Как удалить отправленное сообщение в Gmail
При необходимости вы сможете заблокировать доступ к сообщению, отправленному в конфиденциальном режиме, раньше времени, оставшегося до автоматической блокировки. Правда, блокировка сообщения в Gmail, отправленного в конфиденциальном режиме, — это не совсем удаление. То есть само послание и его содержимое не исчезнут не только с серверов Google, но и останутся у вас с вашим собеседником в списке отправленных и полученных соответственно. Но, так или иначе, получатель лишится к нему доступа, и отправитель своего добьётся.
- Запустите Gmail и перейдите в «Отправленные»;
- В списке отправленных найдите нужное письмо;
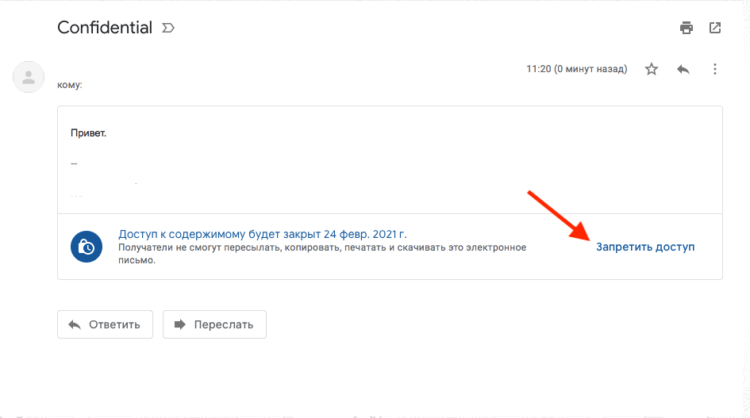
Отозвать сообщение можно даже после прочтения
- Откройте его и нажмите на кнопку «Запретить доступ»;
- После этого ваш собеседник больше не будет иметь доступа к содержимому письма.
Важно понимать, что сам по себе конфиденциальный режим не является 100-процентной гарантией защиты от несанкционированного прочтения вашего сообщения и разглашения его содержимого получателем. Несмотря на то что само письмо нельзя переслать, скопировать или распечатать, у вашего собеседника на том конце остаётся возможность сделать скриншот послания или сфотографировать экран и переслать полученное изображение с контентом кому-нибудь ещё. В Gmail не только отсутствует защита на этот случай, но даже не предусмотрено уведомления для отправителя, как, например, в Instagram.
