Как откатиться с macOS Sonoma до macOS Ventura. Есть 3 проверенных способа
Мы уже рассказывали, как установить тестовую версию macOS Sonoma на свой Mac и протестировать самые интересные опции новой ОС от Apple.
Всегда рекомендуем производить установку на внешний накопитель или отдельный логический раздел на встроенном диске Mac. Если же поступили иначе и установили macOS Sonoma в качестве основной системы, вам пригодится инструкция по откату на стабильную версию macOS Ventura.
1. Восстановление данных из бекапа Time Machine
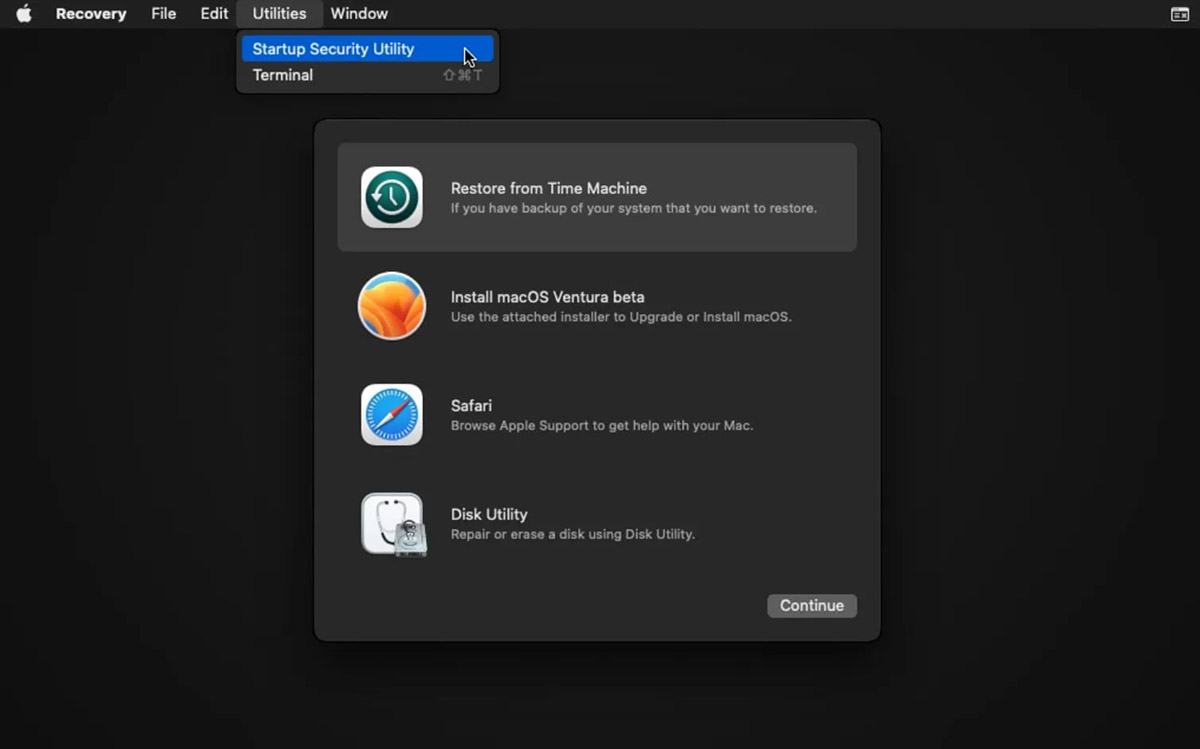
Этот способ подойдет при наличии актуальной резервной копии, которая создавалась при работе в macOS Ventura.
Внимание! При таком способе восстановления все данные с Mac будут полностью удалены и восстановлены на дату последнего сохраненного бекапа. Если нужно сохранить какие-то важные файлы, скопируйте их на съемный накопитель или в облако.
После сохранения всей необходимой информации делайте следующее:
▶ Подключите накопитель с резервной копией Time Machine к вашему Mac.
▶ Перезагрузите компьютер и при включении зажмите кнопку питания на Mac с процессорами M1/M2 или сочетание клавиш Command + R на Mac с процессорами Intel.
▶ В меню загрузчика выберите пункт Восстановление из резервной копии Time Machine.
▶ Выберите внешний диск в качестве источника и следуйте инструкциям мастера восстановления.
После окончания процесса получите систему и данные на момент создания последней резервной копии.
2. Установка через восстановление системы
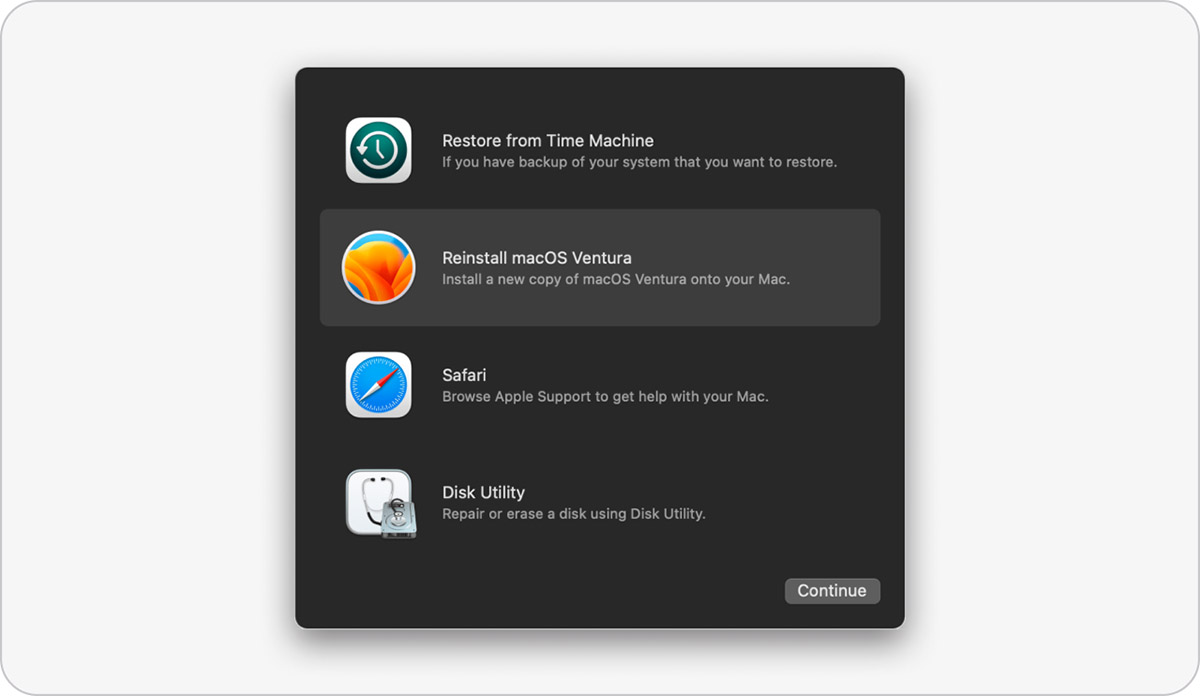
Если актуальной копии Time Machine под рукой нет или при её развертывании возникают проблемы, можно откатиться через встроенную систему восстановления macOS.
Внимание! При таком способе восстановления все данные с Mac будут полностью удалены, а для установки потребуется постоянное стабильное подключение к сети.
Сохраните все важные данные перед восстановлением на внешний диск или в облако. После этого делайте следующее:
▶ Перезагрузите компьютер и при включении зажмите кнопку питания на Mac с процессорами M1/M2 или сочетание клавиш Command + Alt (Option) + R на Mac с процессорами Intel.
▶ В меню загрузчика выберите пункт Переустановить macOS Ventura. Последняя актуальная версия системы будет загружена из интернета.
▶ В процессе установки сотрите все данные с загрузочного диска Mac и произведите чистую установку системы.
▶ Следуйте инструкциям мастера установки, а если в процессе появится ошибка 2002f, удалите Mac из своей учетки Apple ID по этой инструкции.
3. Переустановка при помощи загрузочной флешки
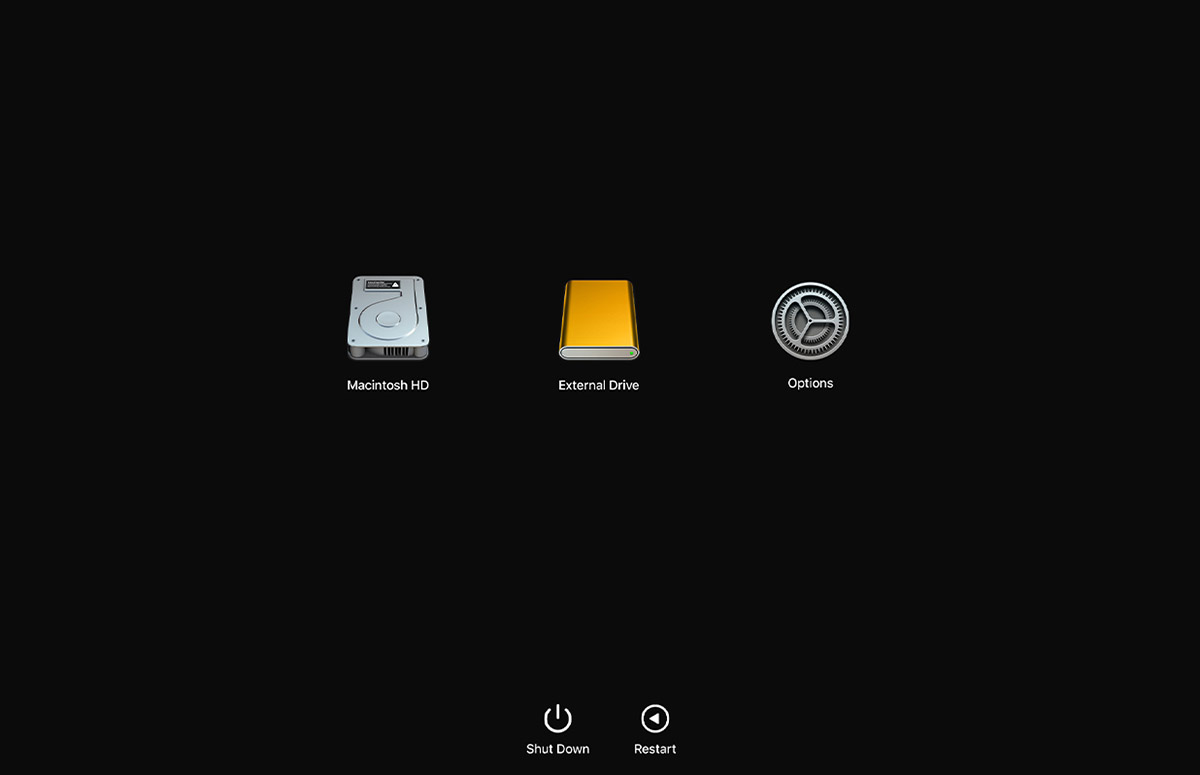
Это самый удобный вариант отката, который не требует наличия старой резервной копии и стабильного подключения к сети. Нужно лишь подготовить установочную флешку с macOS Ventura.
Внимание! При таком способе восстановления все данные с Mac будут полностью удалены. Если нужно сохранить какие-то важные файлы, скопируйте их на съемный накопитель или в облако.
▶ Сначала создайте загрузочную флешку или внешний диск по нашей инструкции.
▶ Подключите накопитель к компьютеру и перезагрузите Mac.
▶ При включении зажмите клавишу Option (Alt) на клавиатуре.
▶ В списке доступных накопителей выберите флешку и продолжите загрузку с неё.
▶ Следуйте инструкциям мастера установки и произведите чистую установку системы. В процессе потребуется стереть все данные со встроенного накопителя Mac.
Так вы получите Mac с чистой операционной системой в состоянии «из коробки».
