Как ограничить покупки в iOS
Обязательно ознакомьтесь, если купили новый гаджет Apple для ребенка.
Не секрет, что техника Apple является самым желанным подарком как для детей, так и для взрослых. Чтобы после приятной покупки не расстаться с круглой суммой на карточном счете, следует заранее ограничить доступ к платному контенту или внутриигровым покупкам.
Включение ограничений
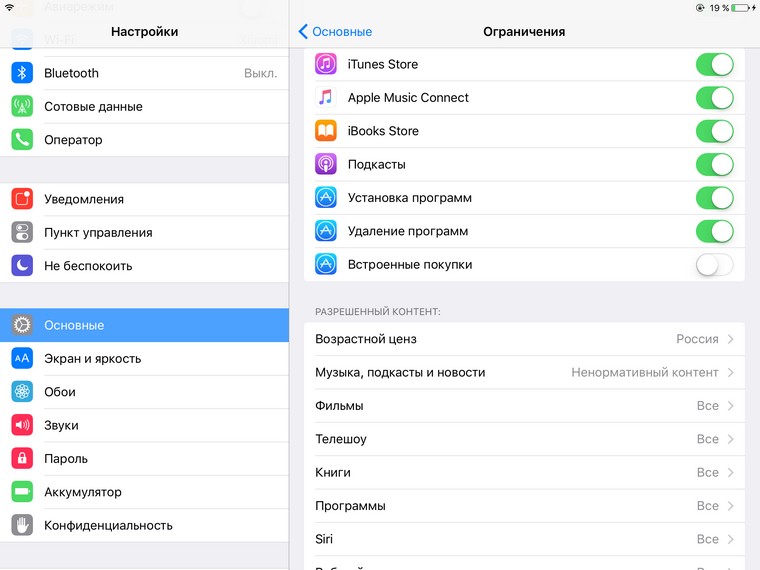
- Для начала переходим в Настройки — Основные — Ограничения.
- Выбираем Включить Ограничения и придумываем новый пароль (укажите пароль, который отличается от кода разблокировки устройства).
- Деактивируйте переключатель Встроенные покупки.
Теперь при попытке приобрести контент в любом приложении вы увидите следующее сообщение:
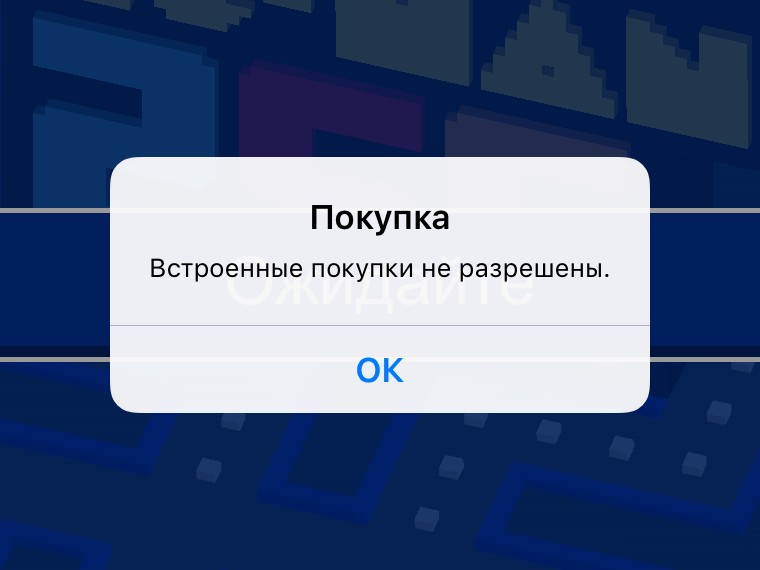
Чтобы вернуть возможность тратить деньги в приложениях, снова переходим в раздел Ограничения и включаем тумблер Встроенные покупки (потребуется ввести пароль, придуманный при включении ограничений).
Обратите внимание, что здесь же можно ограничить еще ряд действий на устройстве:
- запретить приобретение контента в iTunes;
- отключить платные функции Apple Music;
- запретить использование iBook Store;
- выключить возможность установки и удаления программ и игр.
При использовании таких ограничений на устройстве будут скрыты соответствующие приложения (iTunes и App Store) и для загрузки контента потребуется отключать ограничения. Зато такой вариант идеально подойдет для детского iPhone, iPad или iPod Touch. Ваше чадо даже теоретически не сможет попасть в места потенциальной траты денег.
Включение запроса пароля
Чтобы не ограничивать всех пользователей устройства и постоянно не «дергать» переключатель ограничений, можно установить постоянный запрос пароля при совершении покупок.
- Переходим в Настройки — App Store, iTunes Store — Настройки пароля.
- Устанавливаем значение Запрашивать всегда.
- Можно разрешить загрузку бесплатного контента без ввода пароля (отключаем последний тумблер).
- Вводим свой пароль от Apple ID при отображении запроса.
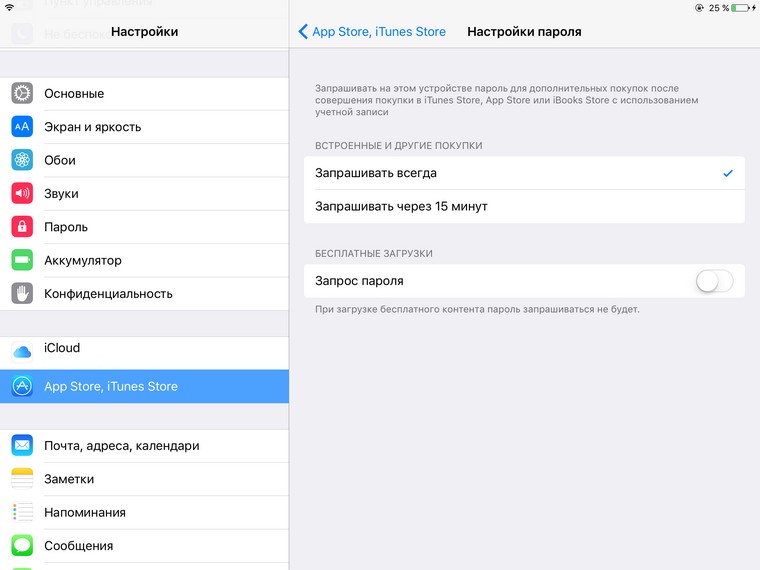
Для того, чтобы данный раздел с параметрами был доступен, на устройстве следует отключить ограничения. Они теперь не понадобятся, для любой покупки придется вводить пароль от Apple ID. Убедитесь, что дети не знают его, или смените установленный набор символов.
Внимание! Удостоверьтесь, что отпечатки детей не внесены в параметры Touch ID, иначе они смогут подтверждать покупки без пароля. Вы можете убрать их отпечатки, тогда дети будут разблокировать гаджет исключительно вводом пароля и не смогут подтвердить приобретение контента.
Можно вовсе отключить биометрический вариант подтверждения покупок. Для этого перейдите в Настройки — Touch ID и пароль и отключите настройку iTunes Store, App Store. Теперь все пользователи устройства для совершения покупок должны будут вводить пароль от Apple ID, даже если их отпечатки есть в параметрах устройства.
Семейный доступ
После выхода iOS 8 на наших iPhone и iPad появилась полезная функция »Семейный доступ». С её помощью можно организовать удобное управление покупками на всех устройствах. Например, можно включить Подтверждение покупки в iTunes или App Store. Когда ребенок будет пытаться приобрести платный контент, родители могут дать согласие или отказать в трате денег. Такая процедура выдвигает ряд требований:
- нужны отдельный учетные записи Apple ID для всех членов семьи (либо один детский и один взрослый аккаунт);
- необходима привязка детских учетных записей к родительским картам оплаты;
- каждое устройство (iPhone, iPad или iPod Touch) должно быть закреплено за определенным членом семьи. Если плеер или планшет общий, то, указав в его настройках Apple ID ребенка, придется всегда подтверждать покупки на нем с других «родительских» устройств.
Если эти ограничения вас не смущают, можете воспользоваться нашей инструкцией по настройке Семейного доступа.
Желаем хороших праздников без непредвиденных трат!
