Как очистить память на Mac, удалив раздел «Другое»
Современные модели Mac оснащаются быстрыми, но довольно скромными по объему SSD-накопителями. 128 или 256 Гб быстро забиваются полезными данными, играми, документами и контентом.
Со временем появляется нехватка свободного места, быстрая очистка не дает результатов, а анализ загруженности системы указывает главного пожирателя пространства — раздел «Другое».
Что попадает в категорию «Другое»
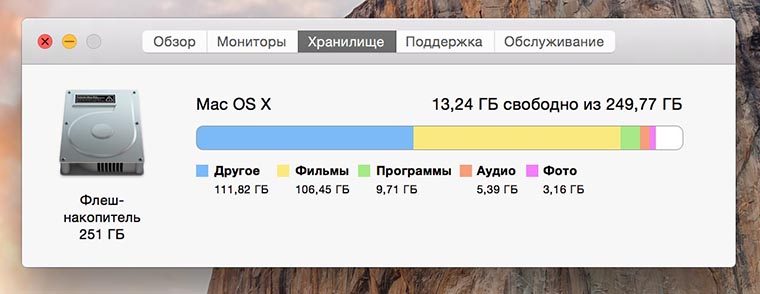
В данную категорию система относит:
- документы, которые хранятся на диске или в кэше приложений (например, при автоматическом сохранении);
- архивы и образы дисков;
- временные файлы и данные пользователя;
- файлы библиотек, кэш приложений, плагины, дополнения и расширения программ;
- файлы виртуальных машин.
Как видите, перечень довольно обширный, прочитав его, в памяти сразу возникает несколько ассоциаций.
Возможно, где-то сохранили пару установочных архивов для программ или игр, сделали резервную копию документов либо устанавливали вторую ОС через виртуальную машину, а потом банально забыли об этом.
Почему не стоит доверять автоматическим «клинерам» и «оптимайзерам»
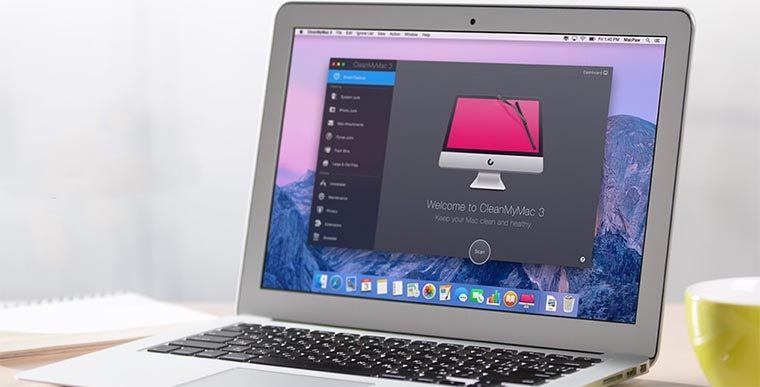
Утилиты-клинеры, самой популярной из которых является CleanMyMac, не позволяют в полной мере удалять весь системный кэш и мусор.
Я лично не имею ничего против утилиты от MacPaw, но сам давно отказался от её использования.
Разработчики подобных программ закладывают в алгоритмы очистки все места и закоулки macOS, которые следует проверять при поиске мусора и кэша. Если предоставить программе слишком большое пространство, велика вероятность удаления нужных данных. Так программисты указывают пути и папки, в которые по умолчанию сохраняют свои данные и документы большинство программ.
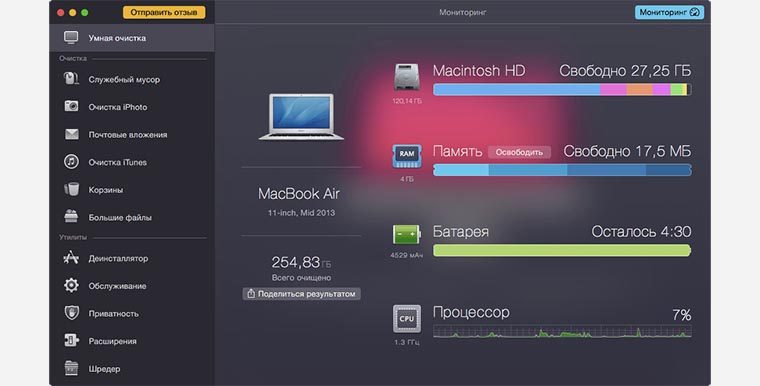
После очередного обновления сторонние приложения могут начать использовать другую папку или местоположение временной директории, а утилита для очистки уже не будет знать, где искать этот мусор.
Разработчики клинеров стараются держать руку на пульсе и регулярно обновлять подобные данные, но уследить за всеми приложениями просто невозможно.
Иногда у разработчиков просыпается жадность и новые правила очистки они называют ключевым обновлением, требуя оплату лицензии даже у текущих пользователей программы.
Для максимально эффективной очистки системы без ручной чистки и удаления не обойтись.
Как искать «Другое» на Mac
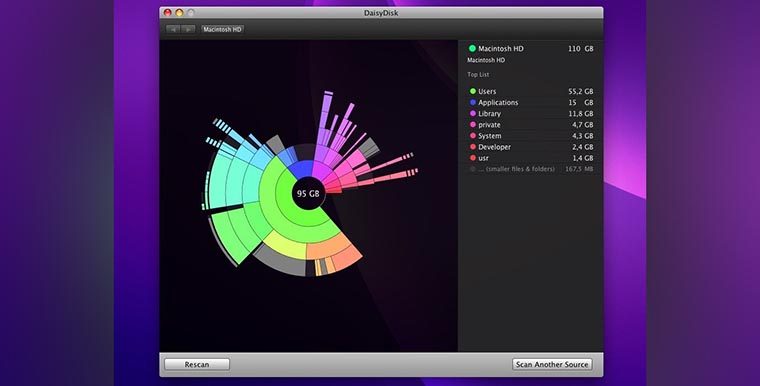
Вместо автоматического «клинера» лучше обзавестись толковым «информером». Давно пользуюсь утилитой DaisyDisk, которая наглядно отображает структуру файлов и папок в системе. С её помощью в пару кликов можно оказаться в самой «прожорливой» директории и вручную очистить её.
Разработчикам подобных приложений нет смысла обманывать и наживаться на платных обновлениях. По сути утилита лишь выводит диаграмму занятого места, а что именно удалять — решает сам пользователь.
1. Для начала просмотрите паку Загрузки и Документы на предмет больших файлов, архивов документов или недокачанных данных.
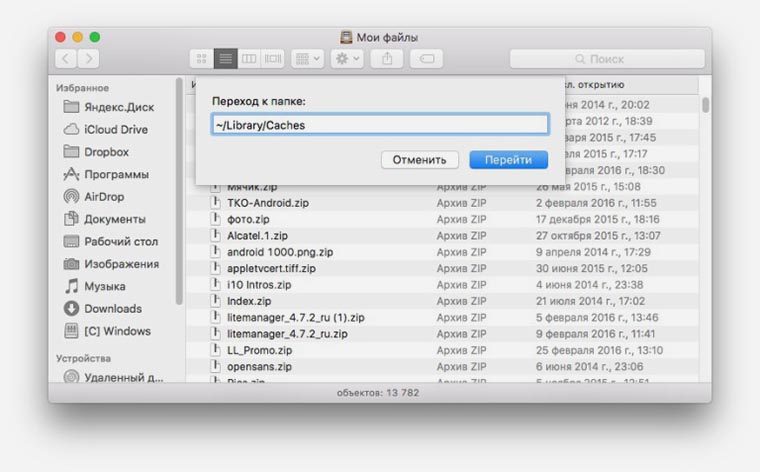
2. Посмотрите папку с кэшем по пути ~/Library/Caches/. Там часто хранятся данные даже давно удаленных программ и игр.
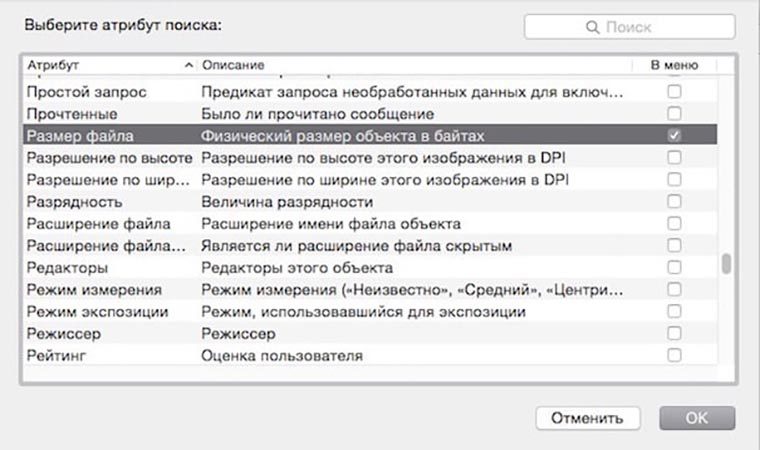
3. При помощи Смарт-папки можете отыскать самые больший файлы в системе (создайте умную папку с фильтром на размер файла больше 150–200 Мб).
4. Попробуйте утилиту DaisyDisk (есть бесплатная пробная версия) для поиска мусора в системе.
Есть еще одна причина «исчезновения» памяти на Mac
Иногда определенный объем дискового пространства не занят никакими данными, а система просто не воспринимает его.
Такое происходит, если на Mac давно не производили чистую установку macOS, а лишь обновлялись поверх установленной системы.
Нужно произвести проверку диска на ошибки штатными средствами.
1. Отключите систему шифрования FileVault на время проверки и устранения ошибок.
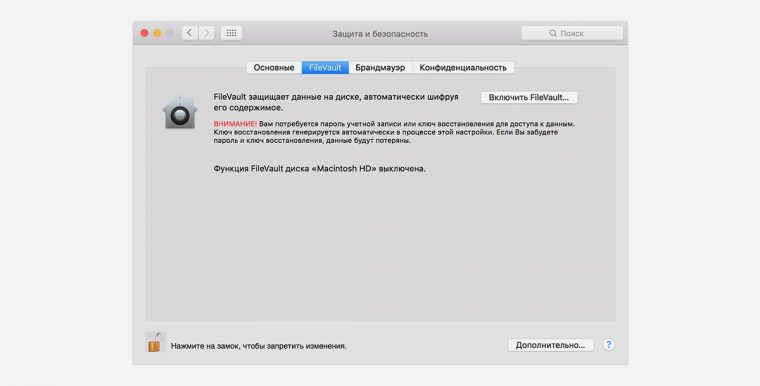
Перейдите в Системные настройки — Защита и безопасность и перейдите на вкладку FileVault. Нажмите на значок замка и введите пароль администратора. Отключите FileVault.
2. Загрузите Mac в Безопасном режиме. Для этого в самом начале загрузки компьютера зажмите клавишу Shift.
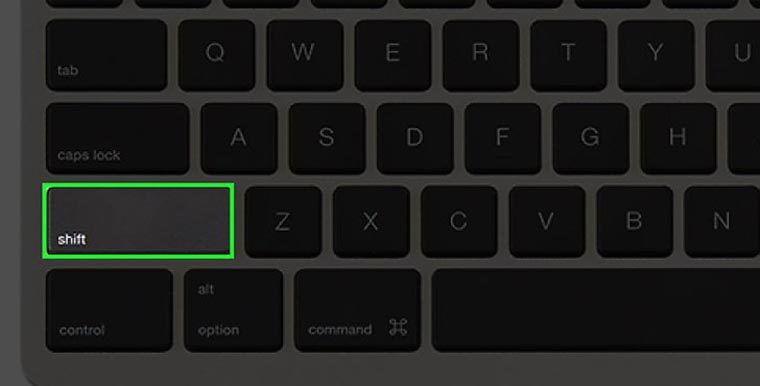
Компьютер загрузится из специальной области на диске. Так можно быстро протестировать системный раздел на предмет ошибок.
3. Воспользуйтесь Дисковой утилитой. Запустите приложение из меню безопасного режима, выберите системный диск и перейдите в раздел Первая помощь.
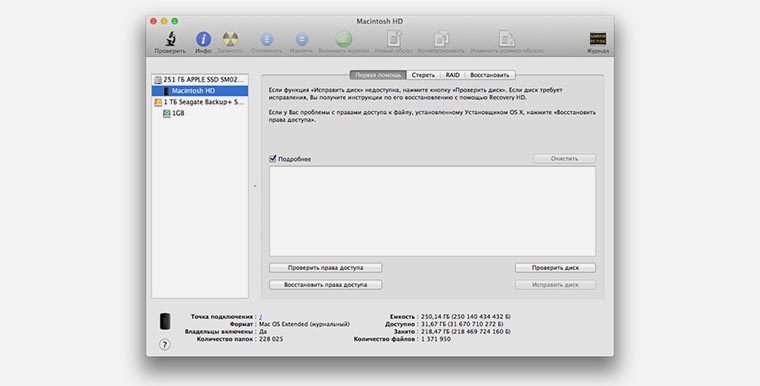
Запустите проверку диска и дождитесь её завершения. Если в процессе появятся ошибки, воспользуйтесь кнопкой Исправить диск.
4. После окончания процедуры проверки перезагрузите Mac и не забудьте заново включить шифрование FileVault (Системные настройки — Защита и безопасность).
После всех проделанных манипуляций раздел «Другое» просто обязан серьезно сбросить вес.
Хочу всё знать про Apple: Facebook, ВКонтакте и Telegram
