Как научить Mac OS X работе с файловой системой NTFS
Практически каждый пользователь компьютеров Apple рано или поздно сталкивается с невозможностью записи файлов на носитель информации, отформатированный в популярном формате NTFS. В этой статье ваш покорный слуга расскажет, как решить эту проблему.
В чём проблема? Вокруг нас есть много устройств, usb-флешек и внешних жестких дисков, которые используют универсальные файловые системы FAT32 и NTFS, разработанные компанией Microsoft. В работе с первой никаких проблем не возникает: Mac OS X спокойно и читает, и записывает файлы на накопители с файловой системой FAT32. Однако, у этой системы есть одно очень существенное ограничение: максимальный объем одного файла не может превышать 4-х гигабайт.
В век FULLHD-видео такое ограничение выглядит нелепым. Поэтому большинство пользователей используют файловую систему NTFS, в которой ограничение на максимальный размер файла составляет 16 терабайт. Mac OS X умеет только читать информацию с дисков в формате NTFS, а вот запись недоступна. Существует несколько вариантов решения задачи, и ниже я расскажу о самых популярных из них!
Сразу хочу оговориться, что данные способы протестированы на операционной системе Mac OS X 10.9.5, но, скорее всего, большинство из них будет работать и на Yosemite.
 В качестве внешнего жесткого диска я использую Seagate GoFlex Satellite 500GB. Он не обладает выдающимися скоростными характеристиками, зато имеет встроенный аккумулятор и Wi-Fi, что позволяет использовать его в связке с планшетом и смартфоном.
В качестве внешнего жесткого диска я использую Seagate GoFlex Satellite 500GB. Он не обладает выдающимися скоростными характеристиками, зато имеет встроенный аккумулятор и Wi-Fi, что позволяет использовать его в связке с планшетом и смартфоном.

Бесплатные способы: 1. Включить поддержку стандартными средствами ОС Да, такой вариант возможен, однако он имеет несколько существенных недостатков. Во-первых, понадобится умение работать с командной строкой. Во-вторых, этот способ считается не очень надежным, и есть риск повредить файловую систему. Если есть большое желание, полное описание этого способа легко найти в Google по запросу «включить запись ntfs mac os». Там очень много пунктов и нюансов, поэтому рассматривать его в этой статье мы не будем.
2. Tuxera NTFS-3G Это бесплатный драйвер NTFS для Mac OS и Linux систем. Его поддержку разработчик уже прекратил, однако он без проблем заработал на моей системе.
Для установки потребуется скачать дистрибутив самого драйвера, который находится тут и ядро MacFUSE, которое позволит драйверу работать.
Сначала необходимо установить MacFUSE:
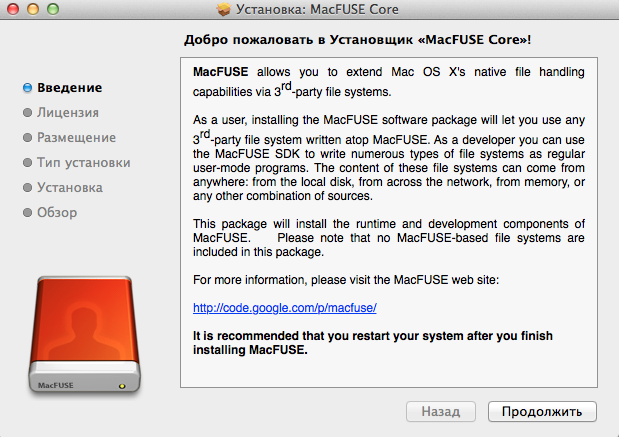


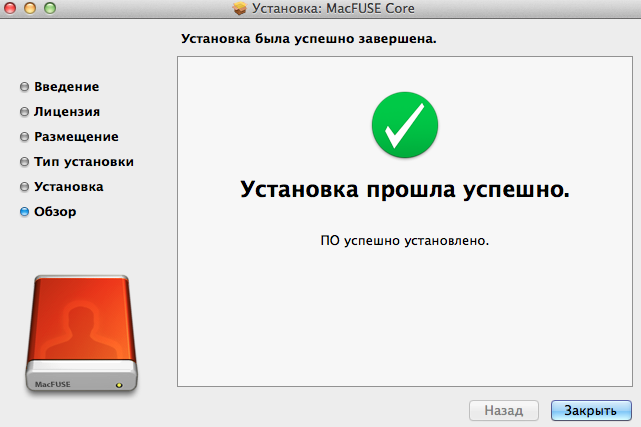 Далее устанавливаем сам драйвер Tuxera NTFS-3G:
Далее устанавливаем сам драйвер Tuxera NTFS-3G:
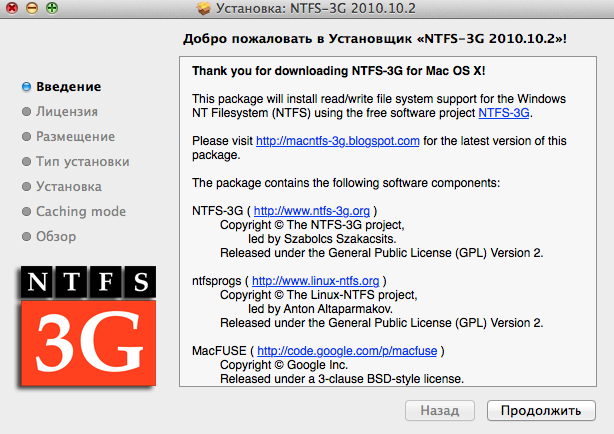

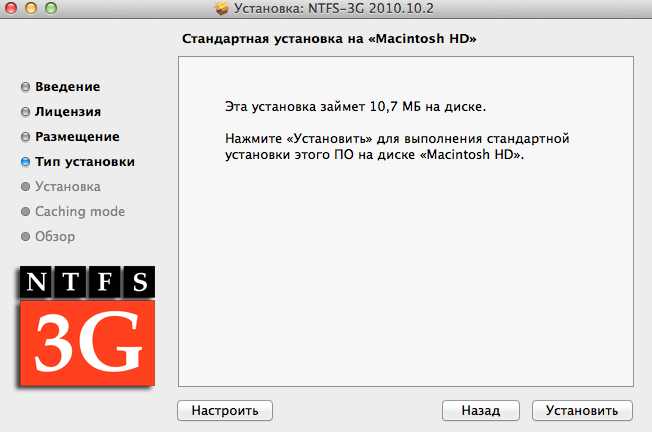 Программа установки спросит, какой метод кэширования использовать. Выбирать лучше «No caching», т.к. в другом режиме не гарантируется стабильность работы драйвера.
Программа установки спросит, какой метод кэширования использовать. Выбирать лучше «No caching», т.к. в другом режиме не гарантируется стабильность работы драйвера.
 После установки потребуется перезапуск компьютера.
После установки потребуется перезапуск компьютера.
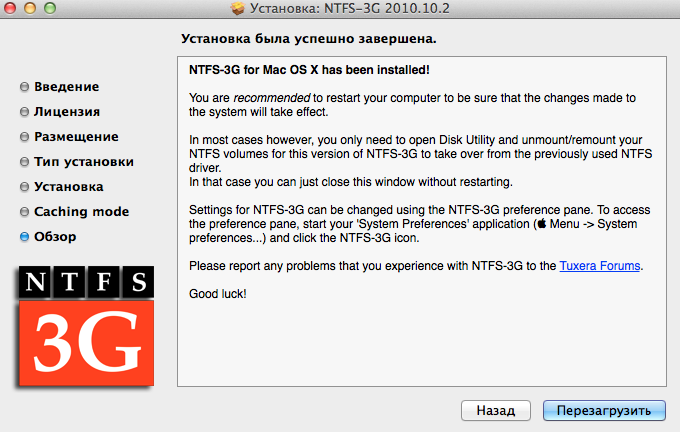 После перезагрузки в меню настроек ОС появится иконка NTFS-3G. Нажав на нее, попадем в настройку драйвера:
После перезагрузки в меню настроек ОС появится иконка NTFS-3G. Нажав на нее, попадем в настройку драйвера:
 Здесь нет ничего полезного, кроме кнопки выключения драйвера и его удаления, и лучше никакие галочки не трогать.
Здесь нет ничего полезного, кроме кнопки выключения драйвера и его удаления, и лучше никакие галочки не трогать.
Установив драйвер, можно подключить жесткий диск и проверить скорость чтения и записи. Для этого я использую утилиту Blackmagic Disk Speed Test, которая доступная к скачиванию в App Store.
Результаты работы бесплатного драйвера:
 Скорость чтения на нормальном уровне для этого жесткого диска, а вот скорость записи очень низкая. Конечно, многим пользователям и такой производительности будет достаточно. Но если захочется получать максимум отдачи от жёсткого диска, то придётся обратить внимание на платные драйверы.
Скорость чтения на нормальном уровне для этого жесткого диска, а вот скорость записи очень низкая. Конечно, многим пользователям и такой производительности будет достаточно. Но если захочется получать максимум отдачи от жёсткого диска, то придётся обратить внимание на платные драйверы.
Платные способы: 1. Tuxera NTFS for Mac Это платный драйвер от того же разработчика, что и NTFS-3G. Его поддержкой и улучшением занимаются до сих пор. Скачать можно с сайта разработчика по ссылке. Есть возможность загрузить и протестировать 15-ти дневную пробную версию. Далее необходимо будет купить или удалить драйвер. Стоимость составляет $31, что по текущему курсу превращается в довольно внушительную сумму в рублях:
 Установщик драйвера выглядит стандартно:
Установщик драйвера выглядит стандартно:


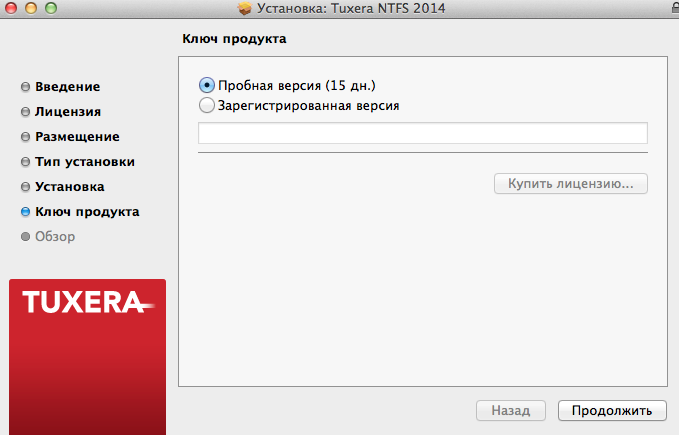 В процессе установки никаких специальных параметров, как в NTFS-3G, нет. После установки также требуется перезапуск компьютера.
В процессе установки никаких специальных параметров, как в NTFS-3G, нет. После установки также требуется перезапуск компьютера.
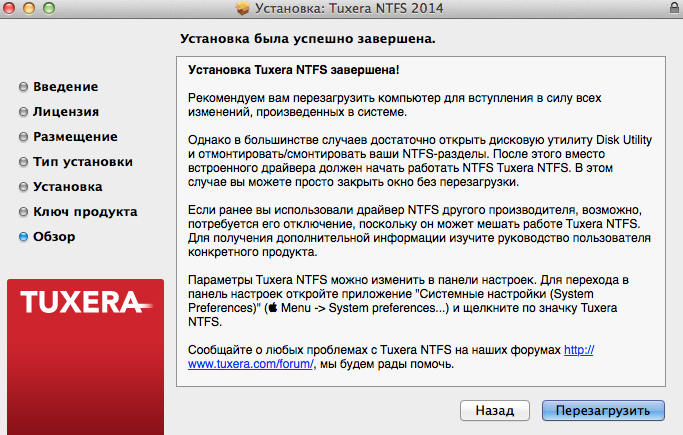 В меню настроек ОС также появится значок Tuxera NTFS, в котором будут настройки драйвера.
В меню настроек ОС также появится значок Tuxera NTFS, в котором будут настройки драйвера.
 Результаты тестирования скорости чтения и записи дали отличные показатели для этого жесткого диска:
Результаты тестирования скорости чтения и записи дали отличные показатели для этого жесткого диска:

2. Paragon NTFS for Mac Очень популярный драйвер. Скажу честно, до написания этой статьи с конкурентами я даже и не сталкивался. Скачать драйвер можно здесь. На ознакомление с продуктом разработчики дают 10 дней. При этом цена полной версии продукта выглядит более интересной, по сравнению с конкурентом от Tuxera:
 Установка проходит также безо всяких лишних вопросов, а сам установщик выглядит симпатичнее:
Установка проходит также безо всяких лишних вопросов, а сам установщик выглядит симпатичнее:

 После установки также требуется перезагрузка системы:
После установки также требуется перезагрузка системы:
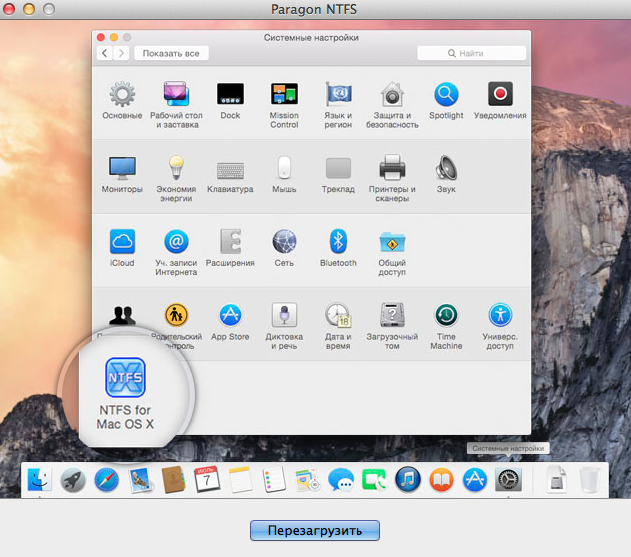 В настройках драйвера никаких особых опций не предусмотрено. Можно включить/выключить драйвер:
В настройках драйвера никаких особых опций не предусмотрено. Можно включить/выключить драйвер:
 Результаты тестирования скорости работы жесткого диска неожиданно обрадовали! Скорость записи сравнима с конкурентом от Tuxera, а вот скорость чтения стабильно на 5 мегабайт в секунду выше:
Результаты тестирования скорости работы жесткого диска неожиданно обрадовали! Скорость записи сравнима с конкурентом от Tuxera, а вот скорость чтения стабильно на 5 мегабайт в секунду выше:
 Какой из вариантов драйвера выбрать?
Платить или нет? Бесплатный драйвер можно смело посоветовать тем, кто редко занимается записью больших объемов информации на жесткий диск. Для рабочих задач — скинуть пару файлов на NTFS диск — сгодится бесплатная версия Tuxera NTFS-3G. Можно спокойно поставить пробную версию Tuxera NTFS или Paragon NTFS для однократного тестирования.
Какой из вариантов драйвера выбрать?
Платить или нет? Бесплатный драйвер можно смело посоветовать тем, кто редко занимается записью больших объемов информации на жесткий диск. Для рабочих задач — скинуть пару файлов на NTFS диск — сгодится бесплатная версия Tuxera NTFS-3G. Можно спокойно поставить пробную версию Tuxera NTFS или Paragon NTFS для однократного тестирования.
Если же вам постоянно требуется перекачивать большие объемы файлов — например, сериалы из торрент-клиента для просмотра на телевизоре — я бы рекомендовал не пожадничать и купить платный драйвер. На мой взгляд, оптимален именно Paragon NTFS for Mac. Мало того, что он дешевле других, так ещё и работает быстрее.
Твитнуть Поделиться в Facebook Рассказать ВКонтакте
