Как настроить режимы Фокусирования в iPhone. Фильтруем уведомления одной кнопкой
Фокусирование — недооцененный раздел настроек iOS, который стал логичным развитием режима Не беспокоить. Фишка появилась в iOS 15, а с релизом iOS 16 разработчики добавили несколько полезных опций и возможностей.
Пришло время разобраться с этим режимом параметров и настроить все под свои нужды.
Зачем нужны настройки фокусирования на iPhone

Простыми словами, это профили работы iPhone, которые были еще в старых кнопочных звонилках. Каждый профиль содержит разные настройки уведомлений, гибко настраивается, может быть включен вручную или автоматически.
В настройках уже есть предустановленные профили, а самый популярный из них — режим Не беспокоить, которым пользуются многие владельцы техники Apple.
Профили позволяют создать более гибкую систему уведомлений. Например, отсекать звонки и сообщения по работе на выходных, полностью отключать ненужные сообщения на время занятий спортом, убрать уведомления на время игр.
Главное отличие профилей фокусирования от профилей в кнопочных смартфонах — автоматизация их работы. Ниже расскажем, как создать и настроить свой профиль, как настроить его автоматическое включение и отключение.
Как создать новый профиль фокусирования на iPhone

▶ Перейдите в Настройки — Фокусирование.
▶ Выберите подходящий профиль из предустановленных или создайте новый при помощи кнопки »+».

▶ Введите имя профиля и выберите иконку для него.
После создания профиля его важно правильно настроить.

▶ В разделе Допуск уведомлений — Люди настраивается фильтр для звонков и сообщений от ваших контактов.
Вы можете Заглушить уведомления от конкретных пользователей, например добавить рабочие контакты, а все остальные уведомления будут приходить. Или наоборот — Разрешить уведомления только для выбранных контактов, а всем остальным запретить.
Во втором случае можете разрешить звонки для избранных абонентов или всех, кто есть в телефонной книге.

▶ В разделе Допуск уведомлений — Приложения настраивается то же самое, но для приложений.
Можно Заглушить уведомления для определенных приложений и оставить для всех остальных или наоборот — Разрешить уведомления для выбранных программ и запретить всем остальным.
Комбинация из фильтра для контактов и фильтра для приложений позволяет получать только нужные звонки и сообщения.
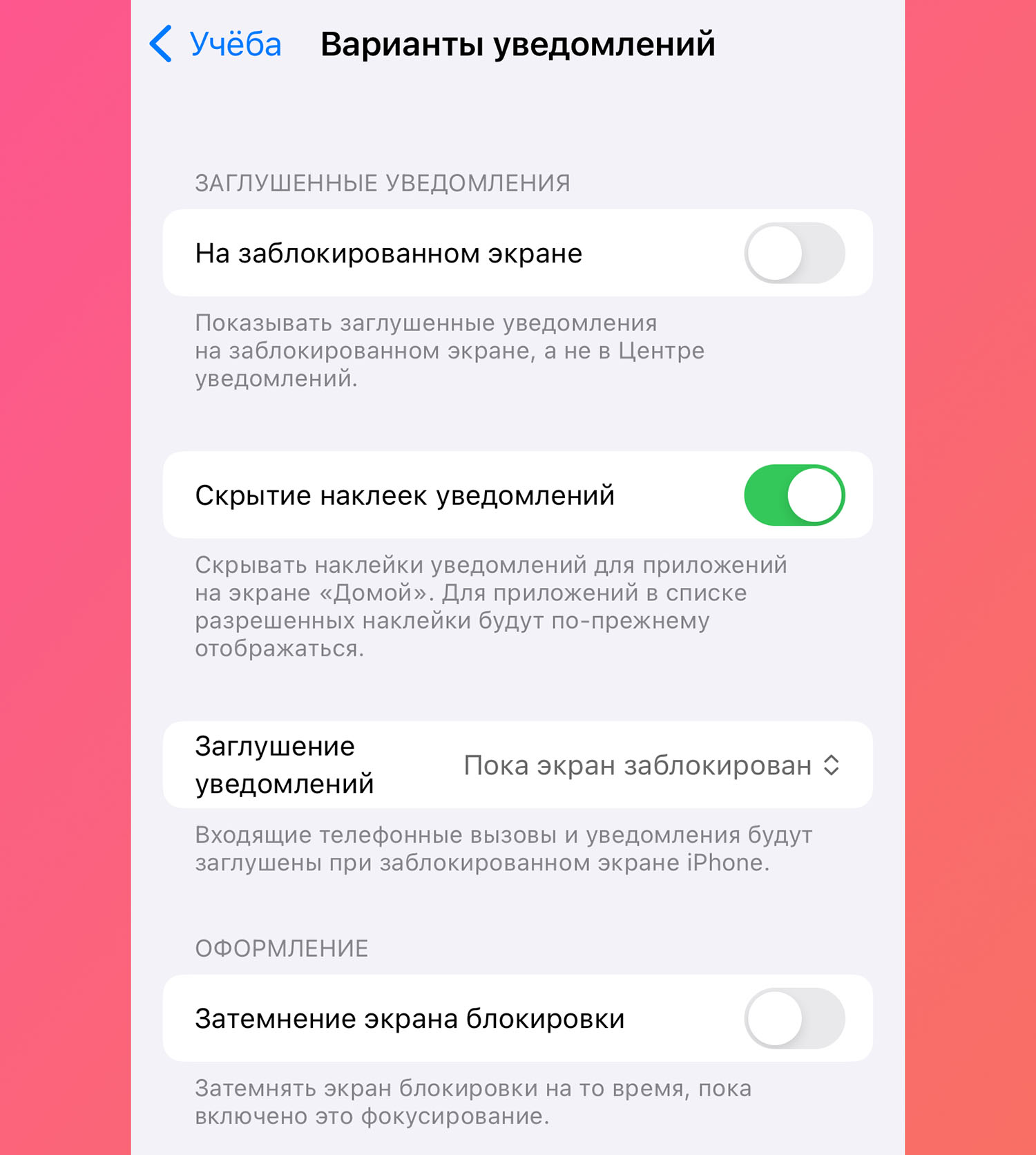
▶ В разделе Уведомления — Параметры есть еще четыре важных настройки:
На экране блокировки — показывать или не показывать заглушенные уведомления.
Скрыть наклейки — показывать или не показывать красные бейджи на иконках заглушенных приложений.
Заглушение уведомлений — полезная фишка, которая позволяет получать сообщения, когда айфон разблокирован.
Затемнение экрана блокировки — не привлекать внимание к заблокированному экрану во время работы профиля.

▶ Раздел Настройка экранов позволяет выбрать внешний вид экрана блокировки, который включится при работе профиля и рабочие столы, которые будут активны в это время.
В тему: Как в iOS настроить рабочие столы под разные задачи и переключаться между ними
Так вы сможете скрывать приложения для игр и соцсети на работе или убирать рабочие утилиты для домашнего профиля.

▶ Самый последний раздел Фильтры фокусирования позволяет: отключить ненужные разделы в некоторых приложениях, включить режим энергосбережения или темную тему на время работы профиля.
Идея с разделами приложений была интересная, но ее не поддержали разработчики сторонних программ. Так, например, можно убрать рабочие события календаря, корпоративные почтовые ящики и переписки во время активации домашнего профиля. На данный момент фишка работает только в стандартных приложениях Календарь, Почта, Сообщения и Safari.
Как настроить автоматическое включение и отключения профилей фокусирования в iOS
Многие владельцы iPhone не используют режимы фокусирования из-за того, что не хотят вручную переключаться между профилями. Не все знают, что в этом разделе есть несколько настроек автоматического выключения и отключения режимов.
Чтобы настроить все под себя, делайте следующее:

▶ Перейдите в Настройки — Фокусирование и выберите нужный профиль.
▶ Перейдите к разделу Настройка расписания. Здесь есть три варианта активации:
Время — профиль будет включаться и отключаться строго по расписанию.
Геопозиция — профиль можно включать, когда находитесь в каком-то заданном месте. Это плохо работает для больших офисных зданий, геопозиция может определяться не совсем точно и профиль будет работать не так, как нужно.
Приложения — профиль будет включен, когда работают выбранные приложения. Например, игровой профиль с отключением уведомлений во время запуска игр.
▶ Вы можете более гибко настраивать профили фокусирования при помощи приложения Команды.

▶ Еще две важных опции есть в главном разделе Настройки — Фокусирование:
Учет на всех устройствах позволяет активировать профиль на всех гаджетах с одним Apple ID.
Статус фокусирования показывает избранным контактам, что у вас включен какой-то профиль.
Кроме этого не забывайте, что близким родственникам или друзьям можно настроить обход режима фокусирования. Так они дозвонятся вам в любое время. Сделать это можно по нашей инструкции.
Теперь вы знаете все о настройке профилей фокусирования в iOS, сможете гибко настроить режим и не пропускать важные сообщения.
