Как настроить и использовать режим Instant Hotspot
Как настроить и использовать режим Instant Hotspot
11:38,
25.10.2014 | Разное | текст: Юрий Милош
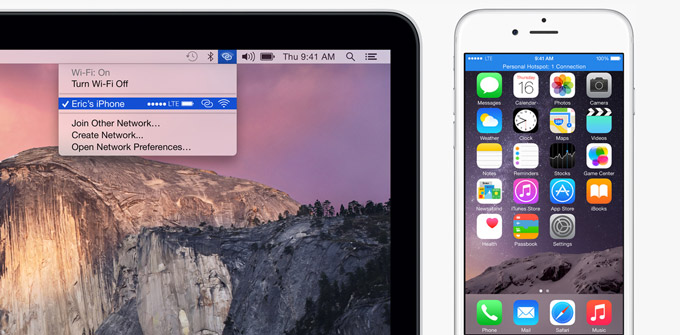
При помощи OS X Yosemite и iOS 8 Apple сделала огромный шаг вперед в сфере интеграции двух операционных систем. Теперь многие действия можно начать на одном устройстве, а закончить на другом. Та же ситуация с отправкой текстовых сообщений или звонками, на которые теперь можно ответить с компьютера, не прикасаясь к iPhone. Пришло время разобраться с еще одной интересной и полезной функций под названием Instant Hotspot.
В теории Instant Hotspot является развитием привычного нам режима модема, но теперь он более автоматизирован и способен принести доступ к Сети на ваш iPad или Mac еще быстрее и проще. Но это все-таки в теории. Давайте посмотрим, как это реализовано на практике.
1. Для начала следует убедиться, что ваш Mac способен работать с режимом Instant Hotspot. Для этого в поиске Spotlight пишем «Информация о системе» и открываем одноименное приложение. В разделе аппаратные средства переходим на вкладку Bluetooth. Нас интересуют третья, четвертая и пятая строчки, как на скриншоте ниже.

Если везде написано «Да» или этого удалось добиться при помощи одной из двух наших инструкций, то вы готовы к использованию Instant Hotspot. В противном случае, придется ограничиться режимом модема.
2. Mac готов, отправляемся в «Настройки» на iPhone. Убедитесь, что в настройках присутствует пункт «Режим модема». Если его там нет после перехода на iOS 8, то следует ввести их вручную: Настройки → Сотовая связь → Сотовая сеть передачи данных → Режим модема. Заполнить нужно всего три строки, параметры вы можете получить у своего оператора. После этих манипуляций режим модема вернется на прежнее место. Включать его не нужно.
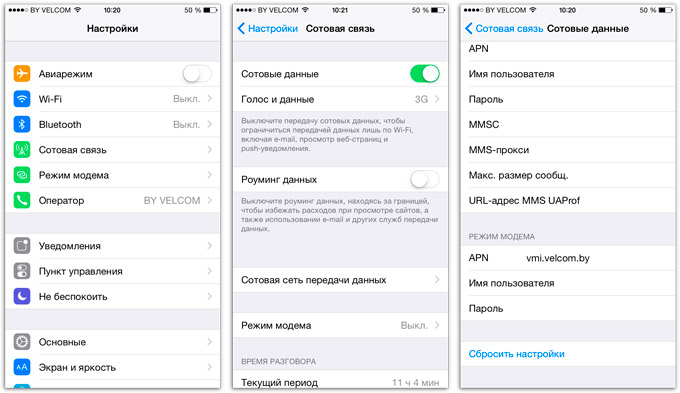
Дальше все довольно просто:
3. Включаем Wi-Fi и Bluetooth на iPhone
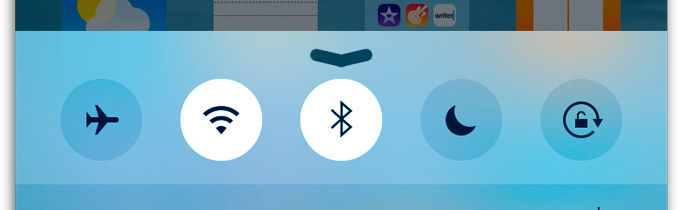
4. При отсутствии поблизости других известных беспроводных сетей, в меню Wi-Fi на вашем Mac должен появиться следующий пункт:
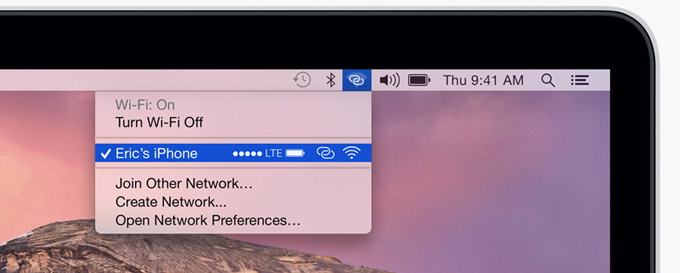
Имя смартфона, уровень сигнала и заряда аккумулятора, а также значок подключения к iPhone — все эти данные будут отражены при подключении. Обратите внимание, что появление любой известной компьютеру беспроводной сети прервет работу с Instant Hotspot в пользу данного соединения.
5. Если что-то пошло не так и Instant Hotspot не заработал, то еще раз ознакомьтесь с данной инструкцией. Если все шаги выполнены, и выполнены верно, то стоит попробовать перезапустить как iPhone, так и Mac. Также на смартфоне и компьютере можно попробовать выйти из учетной записи iCloud и войте в нее заново. Выключение и включение Wi-Fi или Bluetooth тоже может помочь. Новые программные продукты Apple действительно полны приключений.
Так чем же Instant Hotspot превосходит режим модема? По большому счету лишь отсутствием необходимости вручную включать режим модема на iPhone, а затем выбирать эту сеть на компьютере. Теперь вместо этого достаточно включить Wi-Fi и Bluetooth, которые и так зачастую активны, чтобы Mac под управлением OS X Yosemite сам подключался к смартфону при отсутствии альтернативы. Как видите, преимущество довольно сомнительное.
Юрий Милош, 11:38 @yuri_milosh ymilosh (at)me.comБудь первым <тэги: iOS 8, OS X, инструкции, советы>
