Как на iPad создать профили для разных пользователей. Каждому члену семьи своя учётка
iPad часто является общим семейным гаджетом, которым пользуются несколько человек. К сожалению, в Apple до сих пор не предоставляют удобный способ разграничения приложений, уведомлений и данных на планшете.
Есть способ реализовать нечто подобное при помощи встроенного механизма Фокусирования и Быстрых команд автоматизации.
У вас не получится запретить кому-то из пользователей запускать определенные программы или видеть какие-то данные на устройстве.
Способ подойдет для удобства эксплуатации, чтобы каждый пользователь видел нужные ему приложения и получал соответствующие уведомления. По-другому на данный момент разграничить учётки в iPadOS невозможно.
Как создать несколько пользовательских профилей на iPad
1. Создайте отдельный рабочий стол. Перенесите туда приложения и виджеты для одного пользователя.
2. Добавьте новые рабочие пространства для других пользователей планшета. Не забывайте, что в iOS и iPadOS можно дублировать иконки программ.
3. На Dock-панели разместите приложения, которые будут нужны всем пользователям планшета.
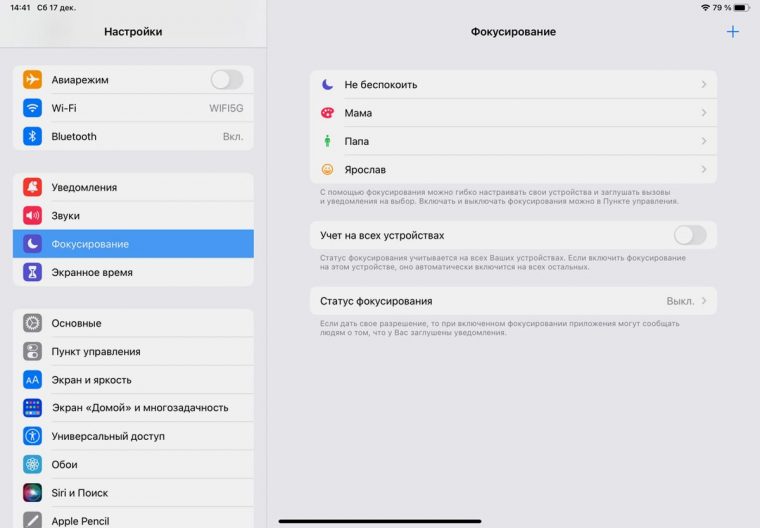
4. Перейдите в Настройки — Фокусирование и отключите опцию Учет на всех устройствах. Если этого не сделать, настроенные профили попадут на другие гаджеты с вашей записью Apple ID и будут переключаться синхронно с другими устройствами.
5. Удалите все ненужные профили фокусирования.
6. Создайте новый профиль для одного из пользователей, настройте название и иконку. Разрешите доступ уведомлений от нужных программ и пользователей.
7. В настройках профиля укажите один рабочий стол, который вы создали специально для этого пользователя.
8. Создайте аналогичные профили для других пользователей iPad.
Например, я решил разделить гаджет на три профиля: свой с доступом к почте и Telegram, для жены с приложениями для рисования и детский с играми и обучающими утилитами.
Для своей учётки разрешил уведомления от стандартного почтового клиента, банковских приложений и Telegram. В профиле жены отключил свои уведомления и разрешил баннеры от используемых ею программ. А в детском профиле полностью отключил уведомления, чтобы не мешали сыну играть или заниматься.
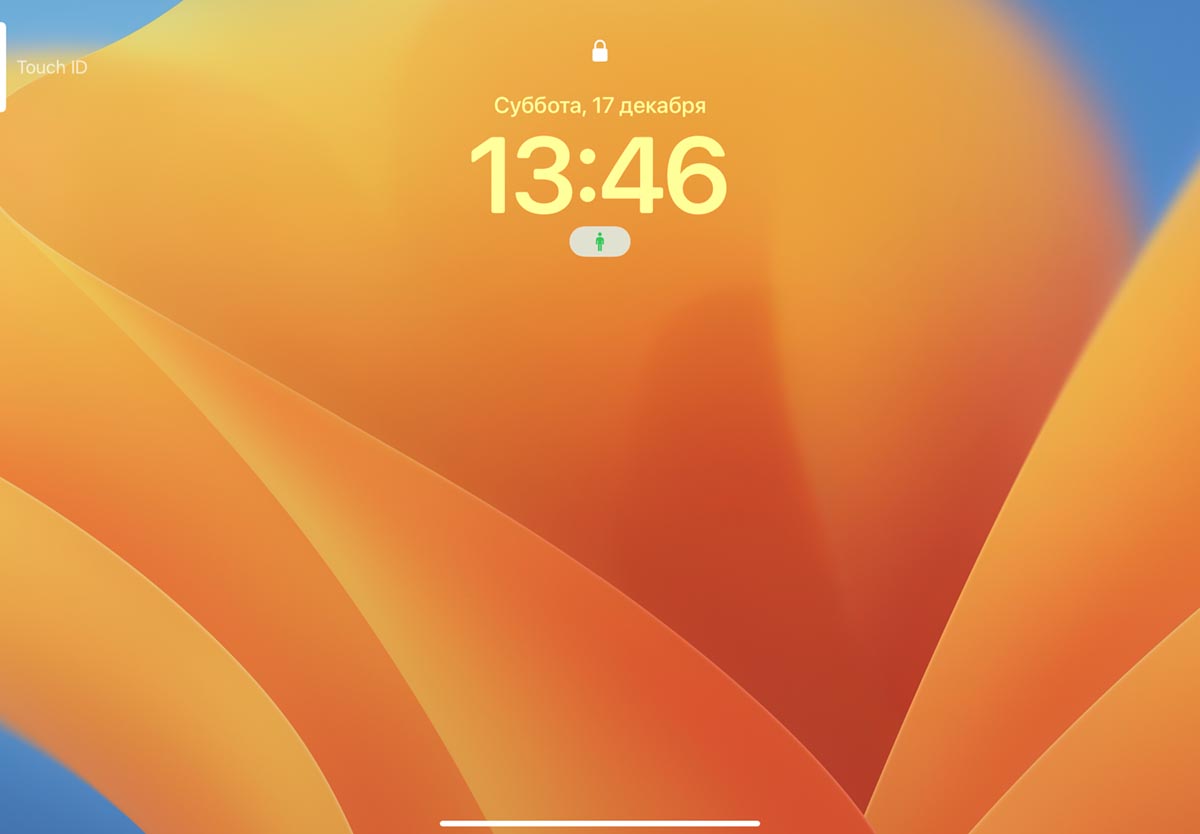
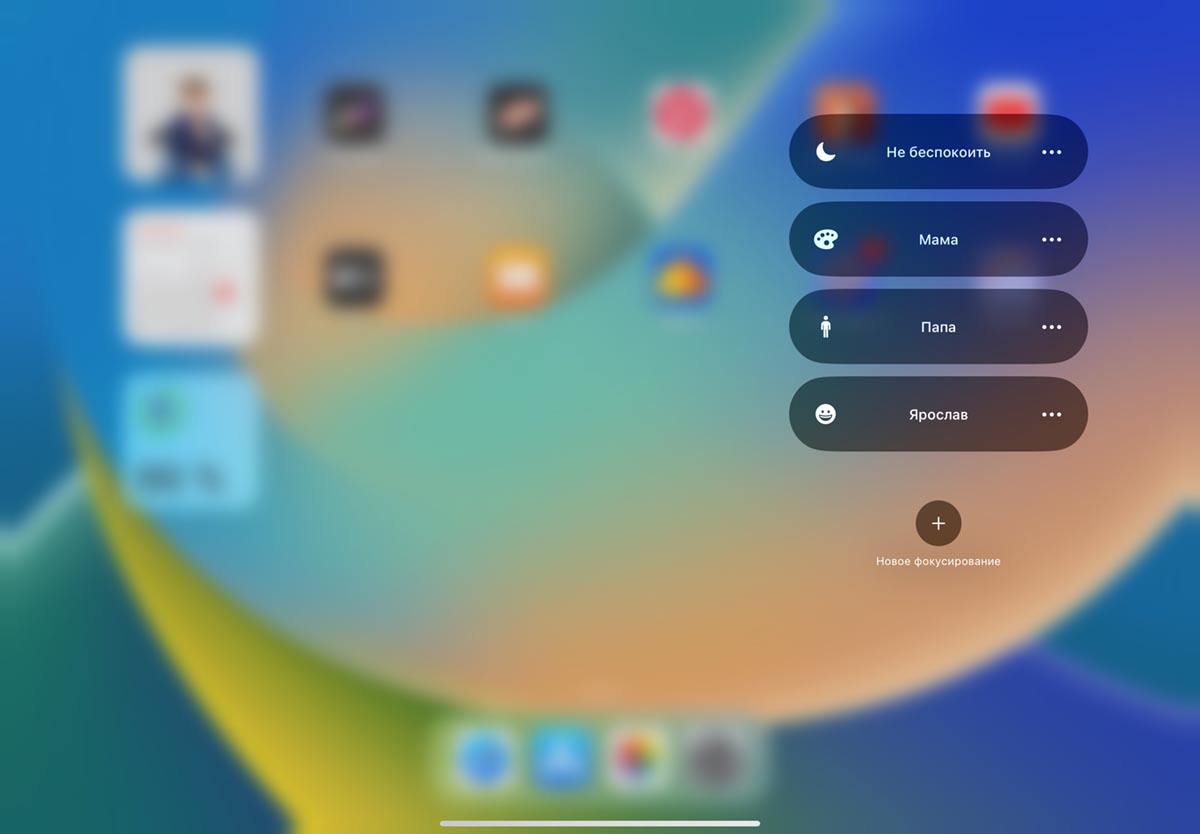
9. Теперь можете быстро переключаться между профилями через Пункт управления или через иконку на экране блокировки.
После активации профиля включится соответствующий экран с выбранными приложениями и виджетами.
Как навести красоту и настроить удобное переключение
Можно пойти дальше и настроить разные обои для каждого из режимов. Так можно кастомизировать экраны для всех членов семьи и быстрее понимать, чья учетка сейчас активна.
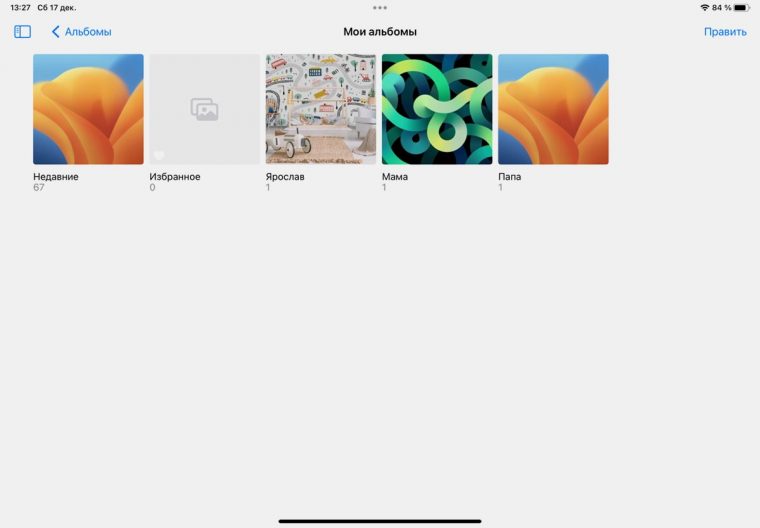
▶ В приложении Фото создайте разные альбомы по количеству пользователей.
▶ В каждый альбом добавьте одну или несколько картинок, которые будут устанавливаться на рабочий стол и экран блокировки.
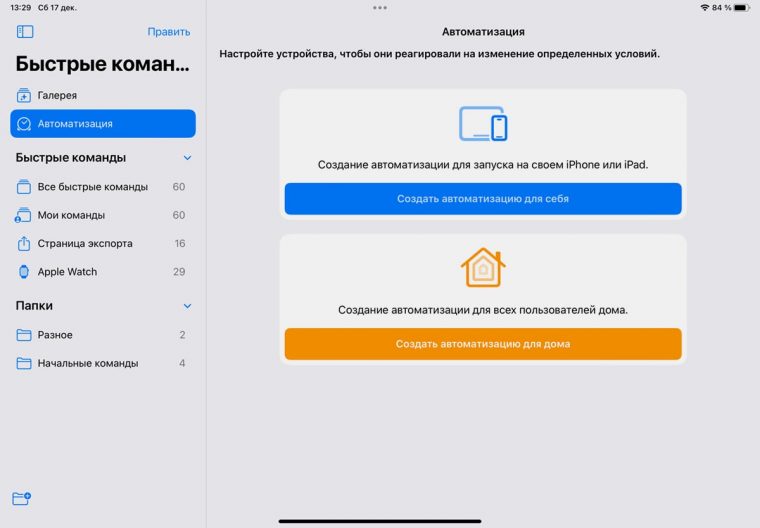
▶ В приложении Быстрые команды создайте автоматизацию.
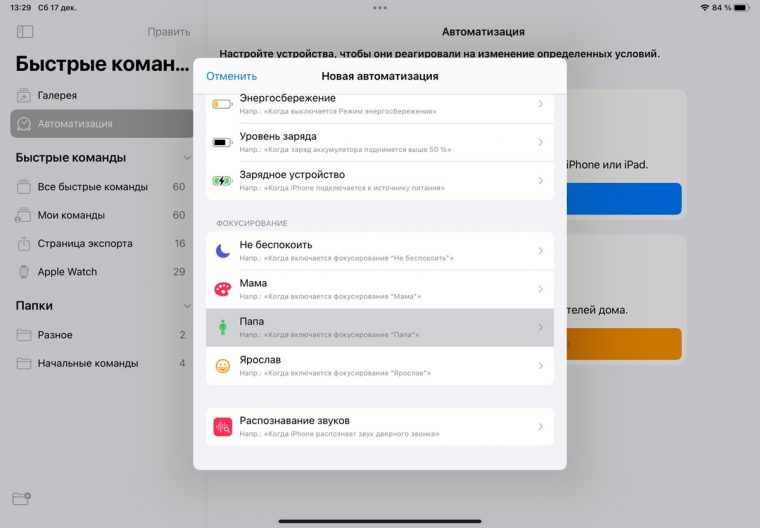
▶ В качестве условия укажите нужный профиль фокусирования.
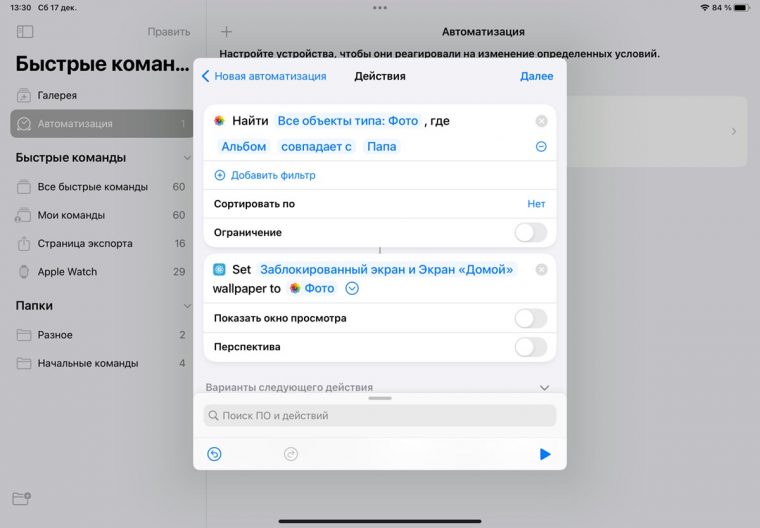
▶ В качестве действия выберите Найти фото (укажите альбом для пользователя) и Установить фото как обои (с отключенным предпросмотром).
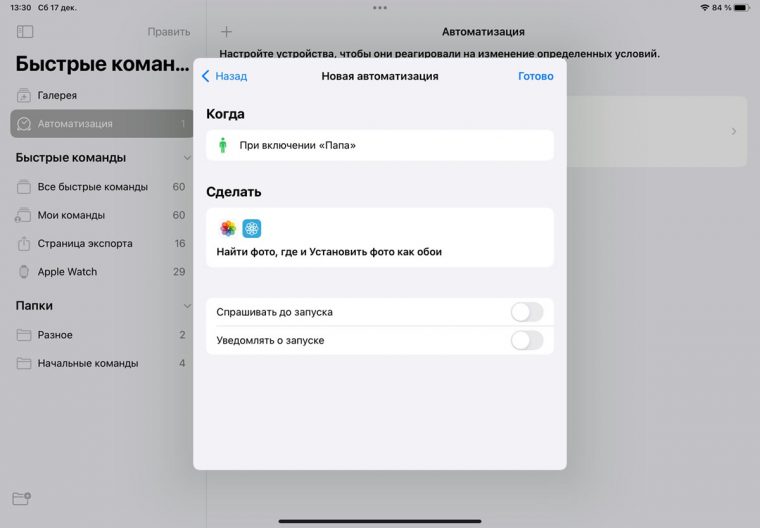
▶ На последнем шаге отключите тумблер Спрашивать до запуска.
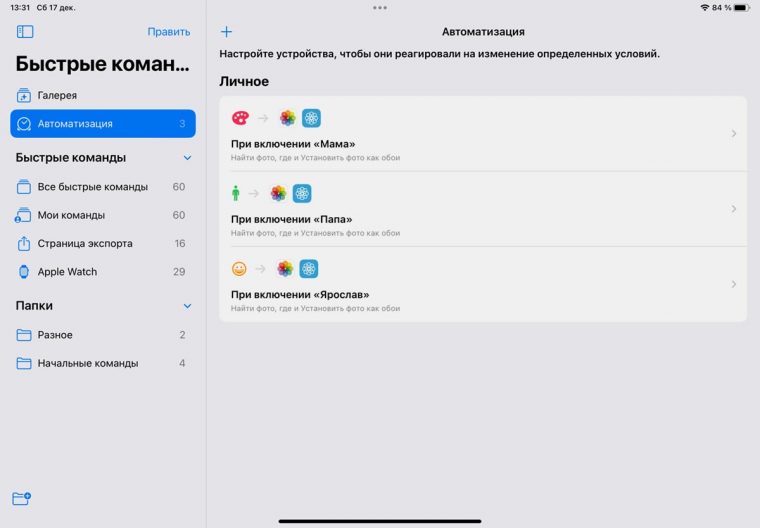
▶ Добавьте аналогичные автоматизации для каждого из настроенных профилей фокусирования.
Теперь при смене профиля будут меняться обои на рабочем столе и экране блокировки iPad.
Можно создать скрипт в этом же приложении по примеру на фото ниже:
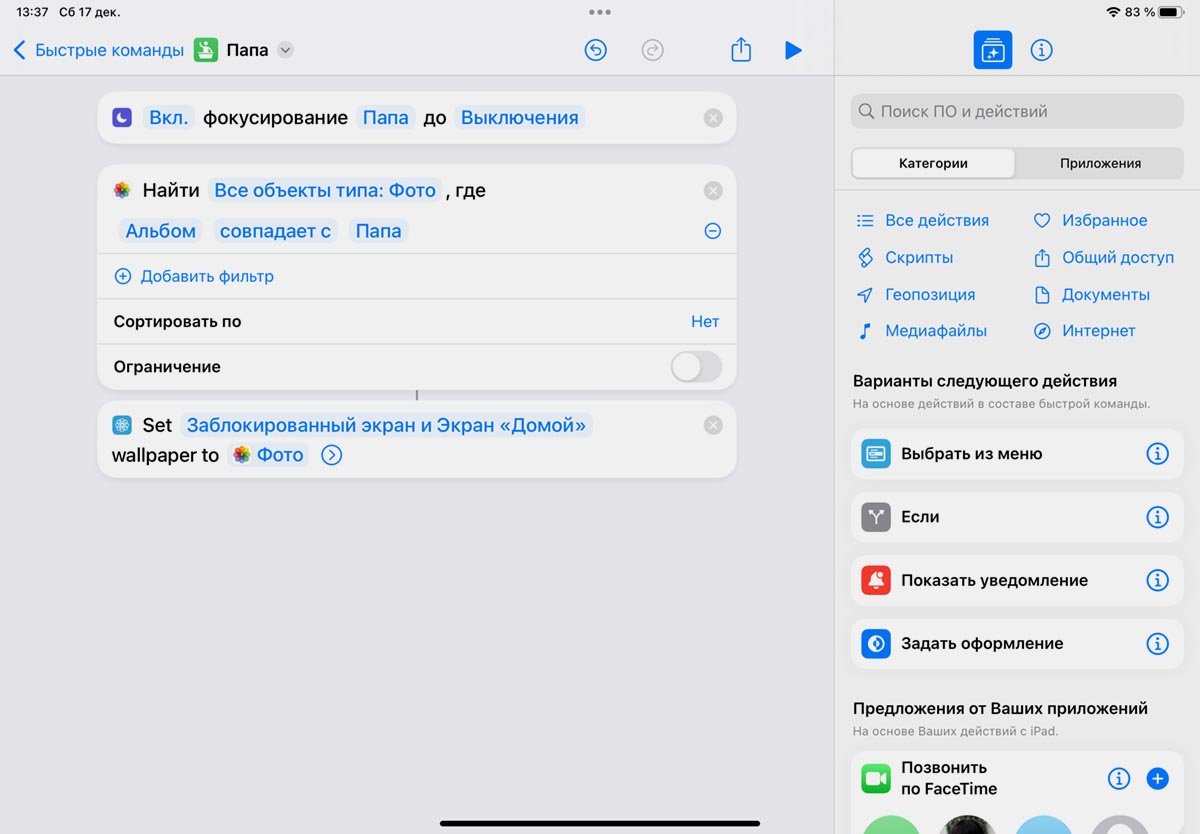
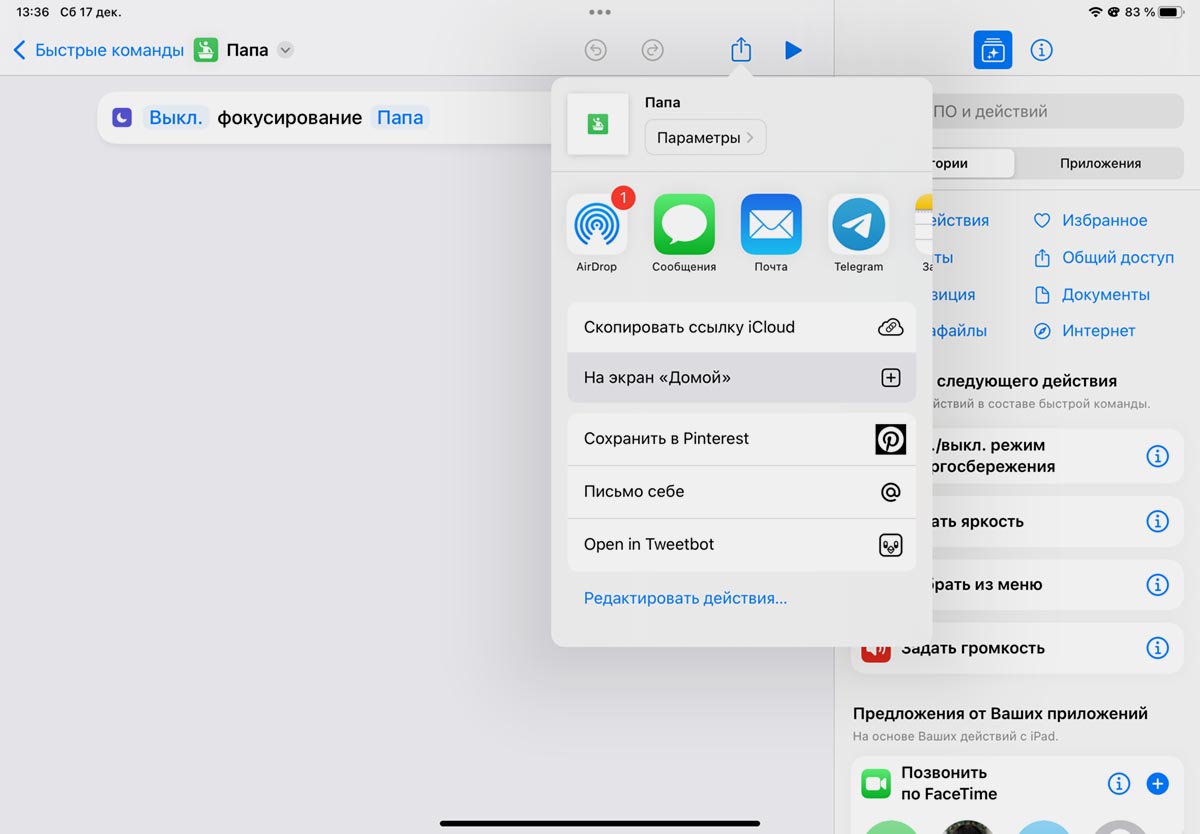
Так одной командой автоматизации вы будете активировать нужный профиль и менять обои на рабочем столе. Останется лишь вывести кнопку для запуска скрипта на экран блокировки.
Потребуется создать аналогичные команды для всех профилей.
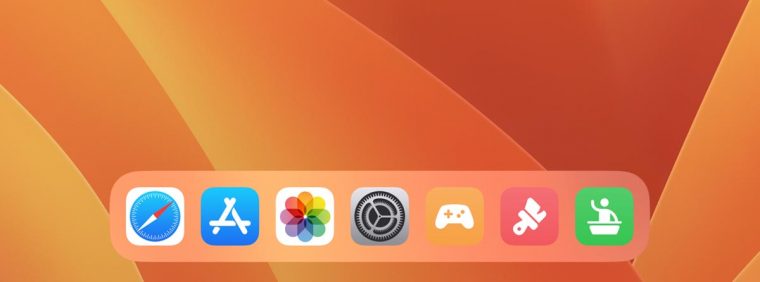
Для удобства запуска разместите все добавленные ярлыки в Dock-панель iPadOS. Так каждый из пользователей сможет в одно касание переключиться на нужный ему профиль.
Какие особенности и ограничения у такого режима работы iPad
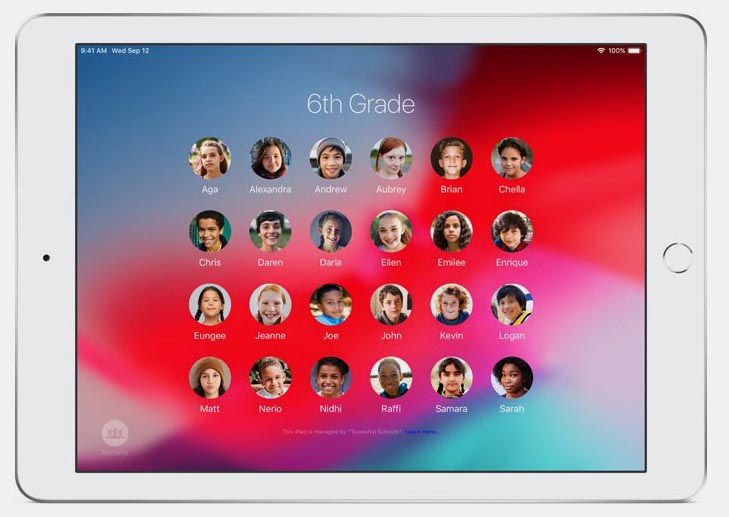
В iPadOS уже есть режим разграничения профилей, но он доступен лишь для учебных заведений
Во-первых, вы не сможете ограничить доступ к любым установленным программам для разных пользователей. Скрытые приложения можно будет всегда найти через Spotlight или в Библиотеке приложений (на самом правом экране iPadOS).
Во-вторых, если вам нужно разделить учетные записи пользователей в почте или браузере, для каждого придется установить отдельную программу. Один может использовать стандартные Safari и Почту, а для остальных нужно загрузить аналоги из App Store.
В-третьих, если нужно защитить от других пользователей какие-то приложения, придется использовать встроенный в них механизм блокировки. Например, блокировку по коду или Touch ID\Face ID в Telegram.
В-четвертых, если хотите использовать разные аккаунты в социальных сетях, можете установить дубликаты приложений по этой инструкции.
Купертиновцам давно пора добавить встроенный механизм переключения разных пользователей для iPad с идентификацией по Touch ID или Face ID. А пока приходится пользоваться подобными костылями и обходными решениями.
