Как на Android заблокировать всю рекламу в ютубе
Наверное, нет такого человека, которому бы нравилась реклама. Нет, конечно, подсознательно мы понимаем, что она несёт какую-никакую пользу. Но когда она прерывает воспроизведение видео от любимого блогера, признаюсь, мне хочется рвать и метать, потому заплатить за подписку душит жаба. В конце концов, у меня и так много абонементов, которые планомерно ухудшают моё благосостояние, а реклама — не такая вещь, чтобы блокировать её за 249 рублей ежемесячно. То ли дело — бесплатно.
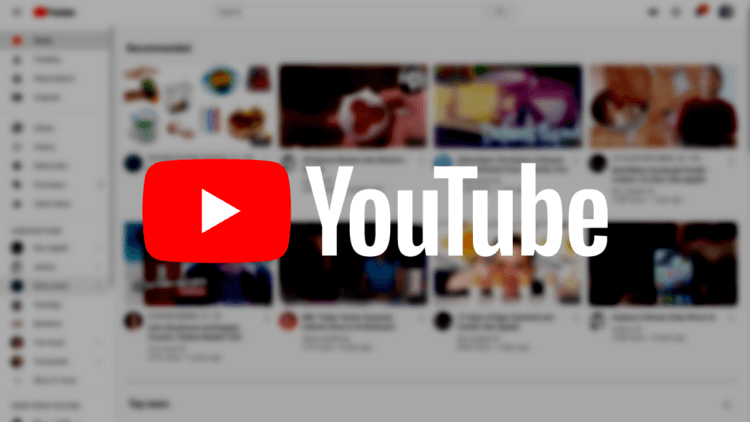
Заблокировать рекламу в YouTube можно очень просто
Если вы не совсем понимаете, о какой подписке идёт речь, объясняю. YouTube предлагает вполне себе официальный способ заблокировать рекламные вставки в видео, оформив платную подписку. Её стоимость составляет 249 рублей в месяц. За эти деньги вы, помимо блокировки рекламы, получите возможность скачивать видео для офлайн-просмотра, доступ к музыкальному потоковому сервису YouTube Music, а также поддержку функции «картинка-в-картинке», которая позволяет смотреть ролики в отдельном окне при выполнении других задач. Но, если вас интересует только блокировка, милости просим читать дальше.
Приложение для блокировки рекламы в ютубе
Заблокировать все рекламные вставки, прерывающие воспроизведение, можно с помощью специального приложения под названием YouTube Vanced. Забегая вперёд отмечу, что блокировка распространяется не только на вставки от самого YouTube, но и рекламные интеграции от блогеров.

Установка YouTube Vanced производится только после установки сервисов MicroG
- Запустите его и установите сначала сервис MicroG, а потом и YouTube Vanced (это обязательный порядок);
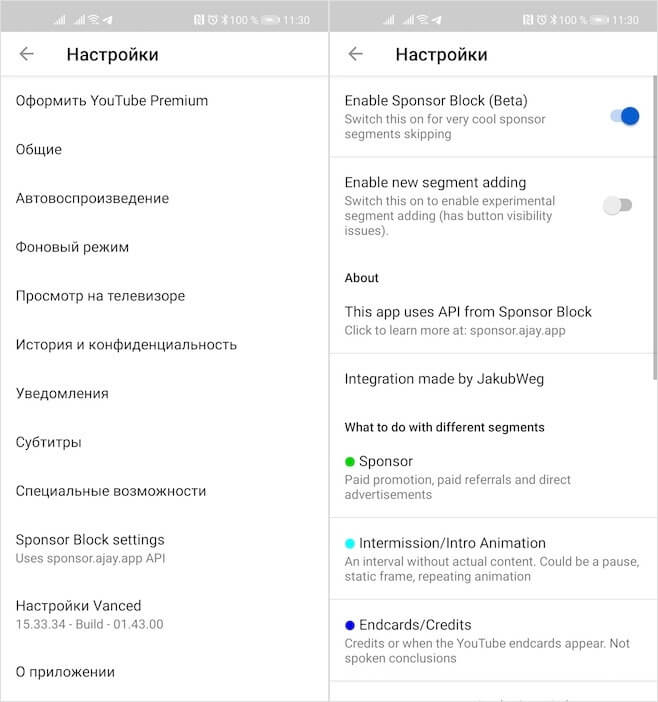
Заблокировать можно любую рекламу
- После успешной установки запустите YouTube Vanced, откройте окно профиля и перейдите в «Настройки» — Sponsor Block Settings;
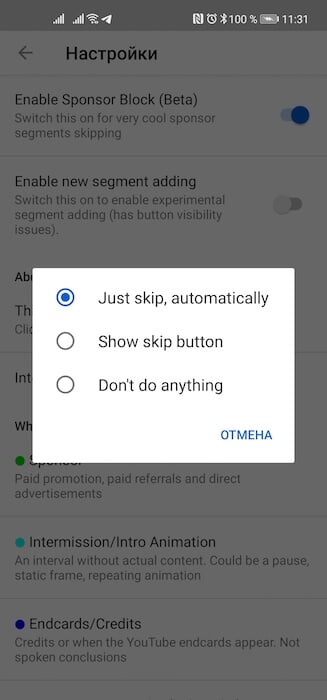
Вы можете задать, пропускать рекламу автоматически или выводить на экран кнопку для пропуска
- Здесь выберите желаемый тип блокировки: блокировать по умолчанию, предлагать пропустить рекламу или не блокировать вообще.
Очень удобно, что YouTube Vanced предлагает сконфигурировать настройки для каждого типа вставок в отдельности. Это может быть вставка в начале видео, в середине и в конце, баннерная реклама справа или под роликом, а также вступительное интро, которое предваряет воспроизведение музыкальных клипов. В общем, инструментов для подстройки действительно много и для каждого из них можно задать свои параметры. Если вы, например, любите смотреть интро, вы сможете либо пропускать его вручную, либо не пропускать вообще, отключив блокировку в принципе.
Как скрыть интеграции в ютубе

Вот такие цветные риски обозначают наличие спонсорских вставок, которые можно промотать
Но особенно здорово, что YouTube Vanced позволяет проматывать даже интеграции, то есть рекламу, записанную блогерами. Казалось бы, как такое возможно? Дело в том, что YouTube Vanced работает по принципу краудсорсинга. Сервис собирает информацию от разных пользователей, которые подмечают рекламные интеграции и фиксируют время их начала и конца. Это позволяет приложению проматывать их для всех последующих зрителей контента. Ну, не супер ли? Кстати, именно по такой модели ему удаётся проматывать длиннющие интро непосредственно перед музыкальными клипами, которые сегодня стали очень популярны среди исполнителей.
Возможно, вам покажется, что установка YouTube Vanced слишком сложна. Всё-таки без Vanced Manager и MicroG продвинутое приложение YouTube работать не будет. Но тут нужно понимать, что YouTube Vanced — это абсолютно уникальный инструмент для отрасли, который блокирует даже блогерские интеграции. Да ни один другой сервис сегодня не предлагает ничего подобного. Поэтому, если «лишние» приложения мозолят вам глаза, просто спрячьте их в папках, где вы храните всякий мусор, и наслаждайтесь YouTube без рекламы. Совсем.
