Как на Android включить индикатор камеры и микрофона из iOS 14
Несмотря на изначально разное позиционирование, за годы существования iOS и Android стали так похожи друг на друга, что в какой-то момент все перестали обращать внимание, где и какая функция появилась раньше. В конце концов, это и не так важно, ведь определяющее значение имеет именно сам факт наличия нужных возможностей, а не пальма первенства. Но если пользователи iOS, в общем говоря, привыкли относиться к расширению функциональности Android довольно спокойно, то пользователи последней всегда смотрели на усовершенствования iOS с нескрываемой завистью. Хорошо, что сторонние разработчики научились с лихвой её удовлетворять.
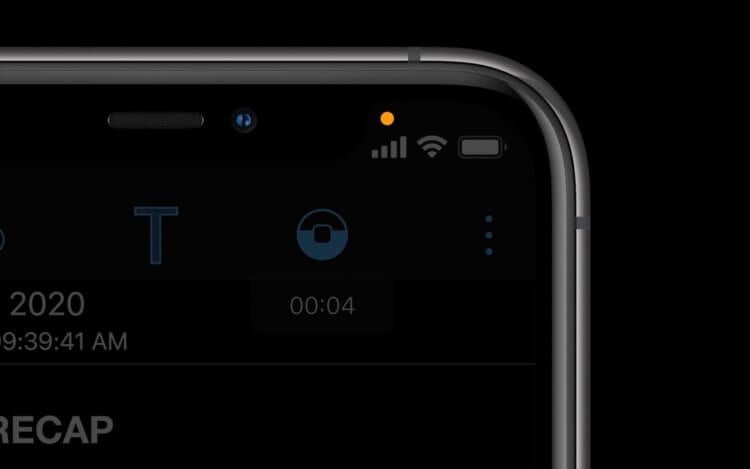
Этот индикатор оповещает о слежке. Теперь он есть и на Android
Немногие знают, что в iOS 14 появился специальный индикатор, который будет оповещать пользователя, если какое-то приложение получило доступ к камере или микрофону и может вести запись. Текстовых уведомлений, отсылающих к конкретной программе, в системе не предусмотрено. В конце концов, вероятно, пользователь должен сам помнить, какую утилиту он запустил секунду назад, чтобы понять, откуда именно может вестись слежка. Тем более что, если покинуть приложение, доступ к камере и микрофону будут автоматически заблокирован. Теперь такой же механизм есть и на Android, пусть и в виде стороннего приложения.
Как включить световой индикатор на Android
- Установите приложение Access Dots из Google Play;
- Запустите Access Dots и включите его переводом тумблера;
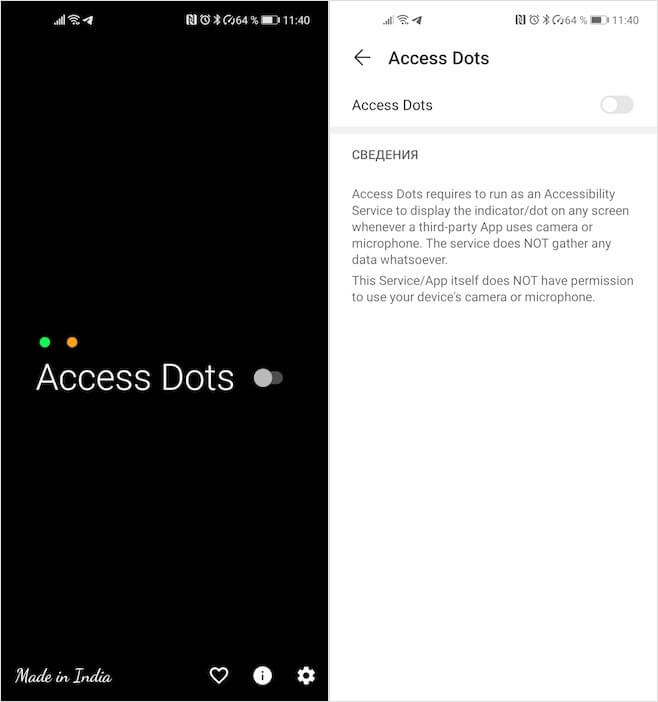
Без спецразрешений приложение Access Dots работать не будет
- Разрешите приложению доступ к функциям универсального доступа;
- Настройте внешний вид и местоположение индикатора.
При желании вы можете настроить размер индикаторов, увеличивая или уменьшая их, а также расположить их в любом месте экрана по своему усмотрению. Впрочем, на мой взгляд, самым удобным местом для этого является правый верхний угол. Дело в том, что человеческое зрение устроено таким образом, то мы обращаем больше внимания на то, что происходит справа, чем слева. Именно поэтому многие производители размещают глазки фронтальных камер в левом верхнем углу — чтобы они не так сильно бросались в глаза.
После того как вы включите Access Dots, оно будет работать в непрерывном режиме, отслеживая, не получило ли какое-то приложение доступ к камере или микрофону. Проверить, что механизм исправно функционирует, можно запустив любое приложение, которые гарантированно обращаются к функциям фотосъёмки и аудиозаписи. Первое, что приходит на ум в таких ситуациях, — это приложение «Камера». Уж оно-то обращается и к тому, и к другому. Поэтому не удивляйтесь, что после запуска вы увидите на экране две светящихся точки: оранжевую, обозначающую факт ведения аудиозаписи, и зелёную — обозначающую фото- или видеосъёмку.
Как узнать, что приложение следит за вами
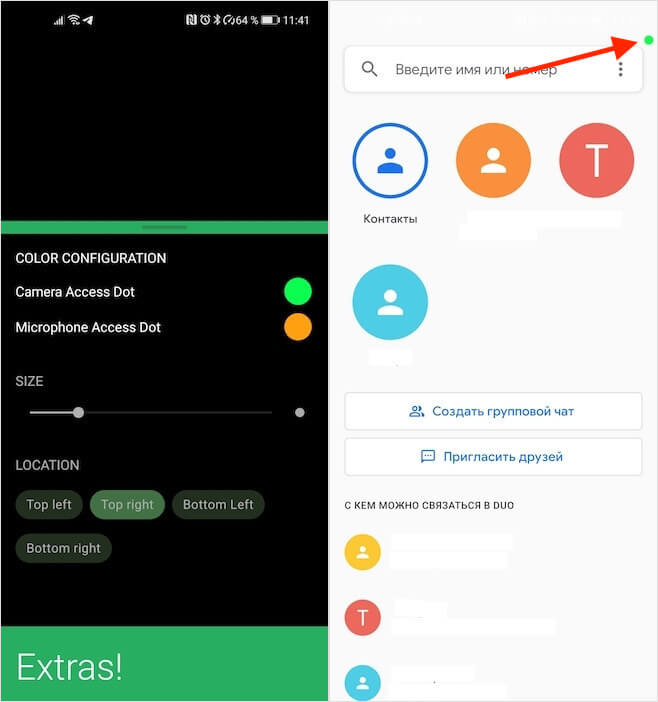
По умолчанию индикатор появляется вверху справа, но это можно изменить в настройках
Как и в случае со встроенным механизмом iOS, приложение Access Dots не пишет на экране, какое именно приложение получило доступ к микрофону или камере смартфона, надеясь на пользователя. Это очень удобно, поскольку никакие надписи не перекрывают содержимое дисплея, указывая на возможную слежку светящейся псевдолампочкой, которая будет гореть до тех пор, пока аудио- или видеофиксация не прекратится. Таким образом можно отслеживать, не продолжают ли приложения, которым вы доверяете, шпионить за вами даже в фоновом режиме.
Access Dots работает на всех смартфонах под управлением Android с версией не ниже 7.0. То есть на аппаратах с Android 6.0 воспользоваться — извините за тавтологию — механизмом отслеживания слежки — у вас не получится. Зато все остальные смогут сделать это без каких-либо затруднений. Однако нужно помнить, что по-настоящему отключить Access Dots можно только в «Настройках», запретив приложению доступ к функциям универсального доступа. Искать отключающий тумблер вручную не придётся — достаточно просто сдвинуть его в приложении, как оно автоматически перенесёт вас в «Настройки».
