Как использовать iPad вместе с Mac. Эти 6 встроенных функций помогут
Не все владельцы яблочной техники помнят о крутых и полезных возможностях экосистемы. Пару фишек вроде общего буфера обмена или опции Continuity все используют ежедневно, а более интересные и продвинутые опции забываются.
Сейчас напомним о самых интересных преимуществах, которые получают владельцы iPad и компьютеров Mac. Разумеется, для работы всех возможностей оба устройства должны работать на одной учетной записи Apple ID.
1. Подключение iPad в качестве дополнительного экрана
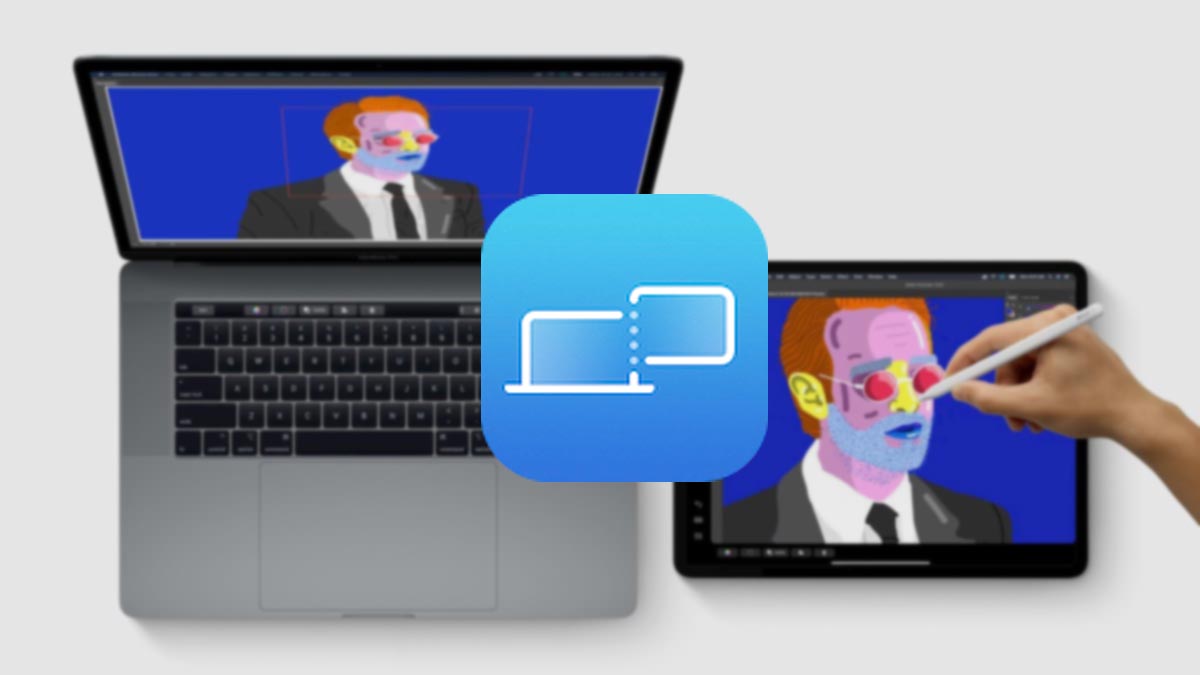
Доступно на iPadOS 13 и новее и в macOS Catalina и новее
Эту опцию купертиновцы добавили в экосистему Apple достаточно давно, но пользуются ей не все владельцы яблочных компьютеров и планшетов. Работает все из коробки и не нуждается в сложной настройке.
Таким способом можно расширить рабочее пространство macOS или вовсе превратить iPad в основной экран Mac.
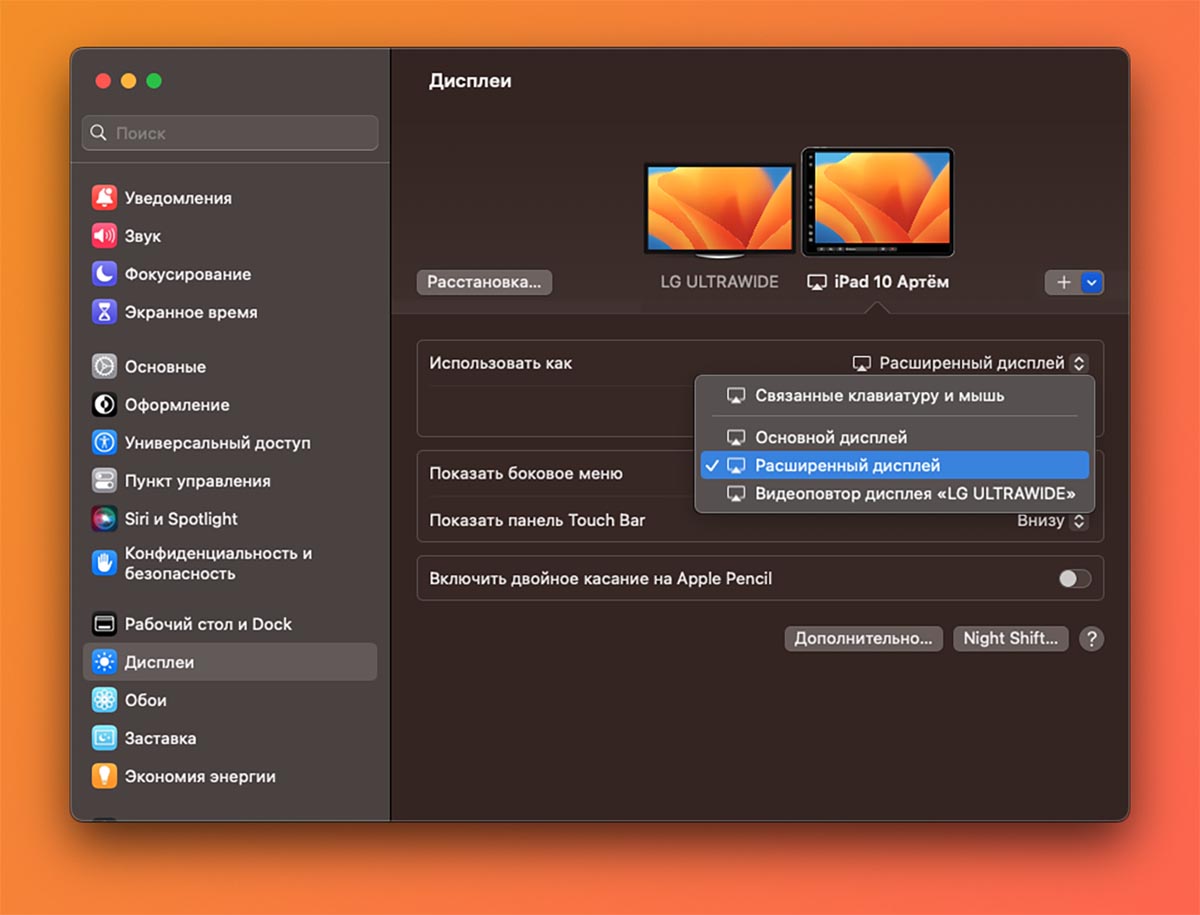
Как это работает: на Mac перейдите в Системные настройки — Дисплей и нажмите »+», чтобы подключить находящегося поблизости iPad.
Можно и вовсе не открывать системные параметры, а перенести окно на дополнительный экран через специальное меню.
2. Управление планшетом iPad с компьютера Mac
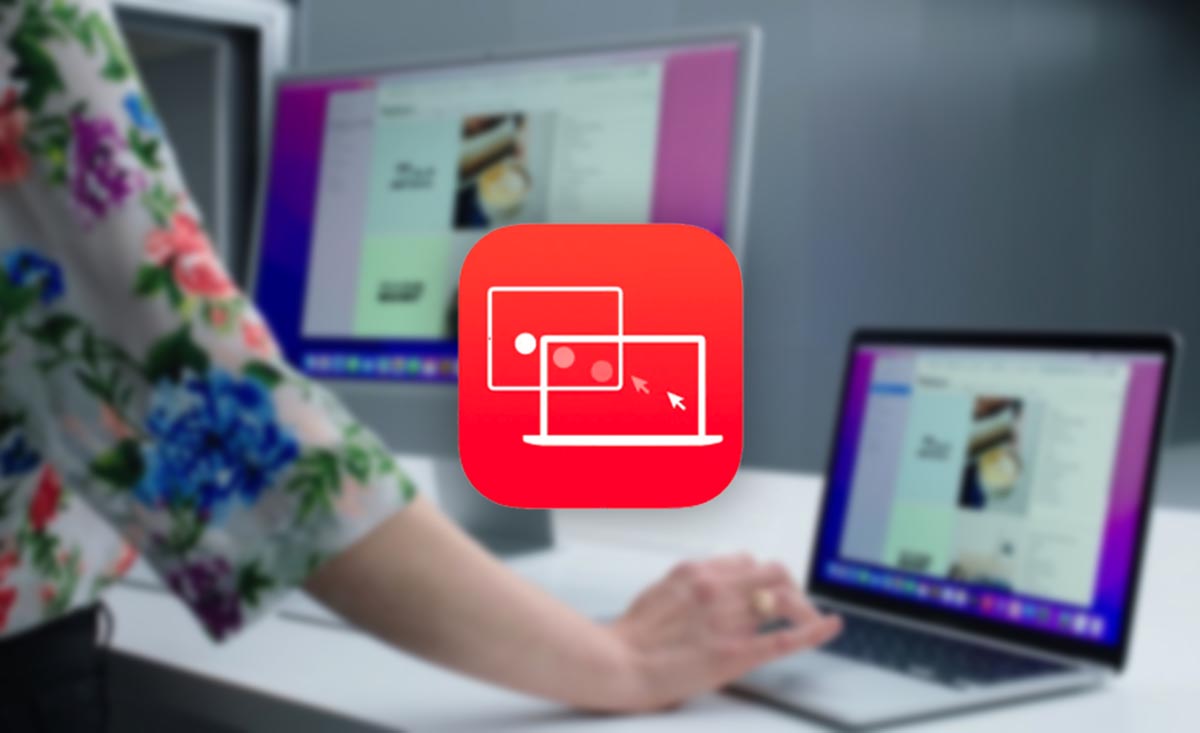
Доступно на iPadOS 15.4 и новее и в macOS Monterey 12.3 и новее
После недавнего обновления операционных систем Apple заработала интересная и долгожданная опция под названием Universal Control.
С её помощью можно связать пару компьютеров Mac или группу из компьютера и планшета для быстрого переключения курсора между девайсами.
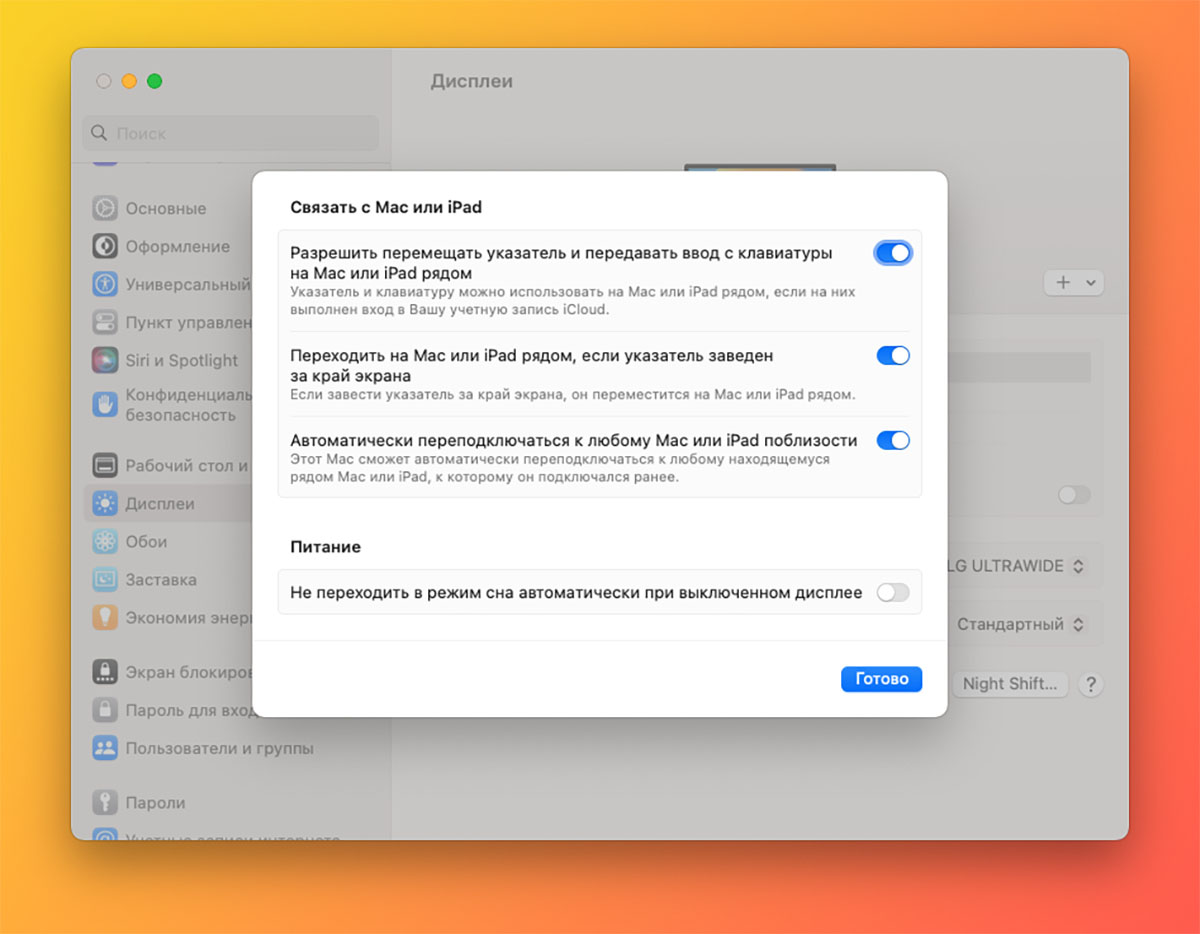
Как это работает: на планшете активируйте опцию Handoff (Настройки — Основные — AirPlay и Handoff), а на компьютере включите все тумблеры по пути Системные настройки — Дисплей — Дополнительно.
После этого курсор macOS можно перемещать на экран стоящего рядом планшета и управлять им с компьютера. В это же время клавиатура будет отвечать за ввод символов на iPad.
3. Быстрое создание эскизов и набросков
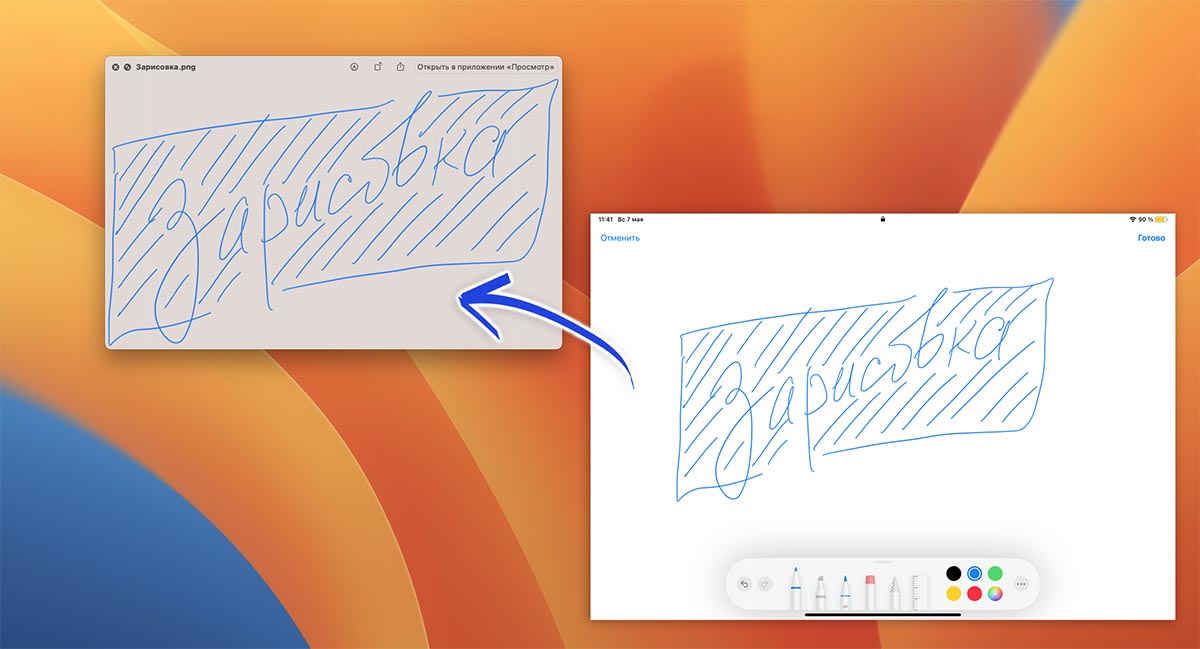
Доступно начиная с iOS 12 и macOS Mojave
Когда в процесс создания документа нужно добавить скетч или поясняющую картинку, на помощь придет планшет Apple. Нарисовать что-то на большом сенсорном экране будет удобнее чем пытаться изобразить это на трекпаде или мышью.
При этом не нужно искать специальную программу для рисования, а затем думать, как перебросить картинку на компьютер. Нужно лишь активировать режим импорта изображение с планшета.
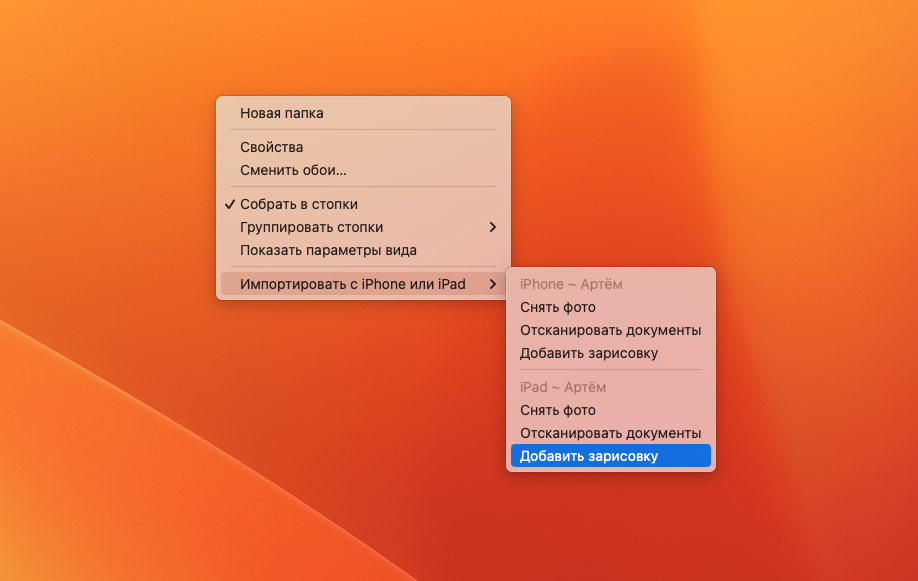
Как это работает: на Mac откройте любое приложение, где нужно вставить зарисовку с iPad. Это может быть обычная заметка, офисный документ или файловый менеджер. Вызовите контекстное меню (правая кнопка мыши или Ctrl + левая кнопка мыши) и выберите пункт Импортировать с iPhone или iPad — Добавить зарисовку.
На экране планшета откроется стандартный интерфейс рисования, рисовать можно пальцем или стилусом. После нажатия на кнопку Готово скетч сразу же окажется на Mac.
4. Сканирование документов и импорт фото
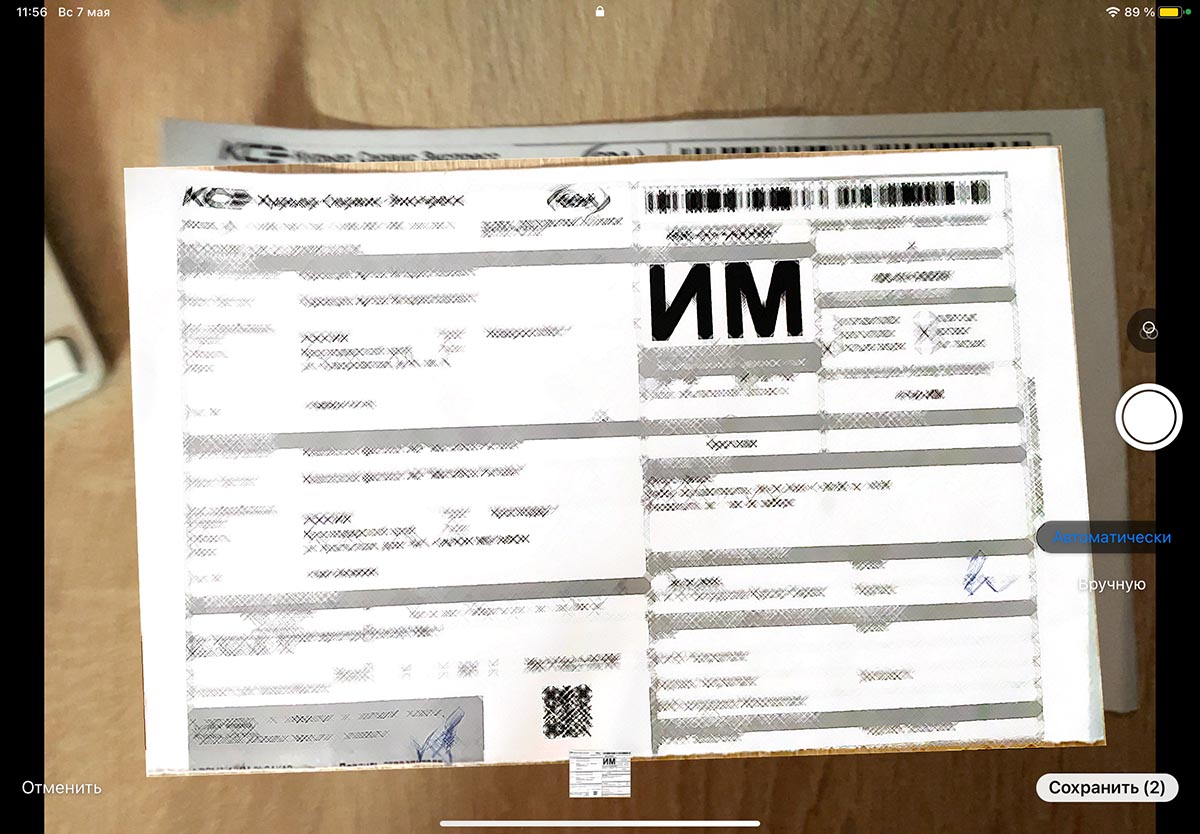
Доступно начиная с iOS 12 и macOS Mojave
Если хотите получить какой-то снимок или скан-копию документа на Mac, можно сделать это при помощи камеры планшета. Даже в базовых моделях она давно лучше встроенной в MacBook «вебки», а на стационарном Mac может и вовсе не быть камеры для съемки.
Для этого можно использовать и iPhone, но если вы владелец Android-смартфона, придется управляться с планшетом.
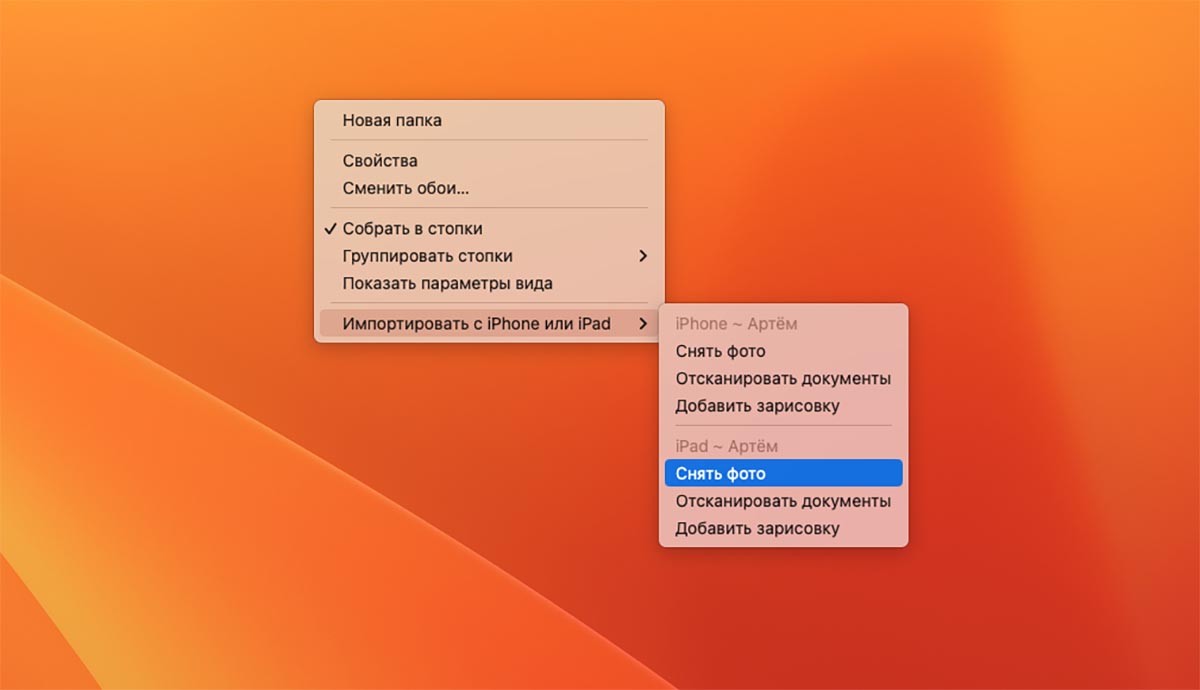
Как это работает: в любом приложении на Mac, где хотите вставить фото, вызовите контекстное меню и выберите пункт Импортировать с iPhone или iPad — Снять фото/Отсканировать документ.
В первом случае откроется интерфейс камеры для создания снимка, а во втором — стандартное средство сканирования документов, которое есть в приложении Заметки.
5. Подпись документов и добавление комментариев
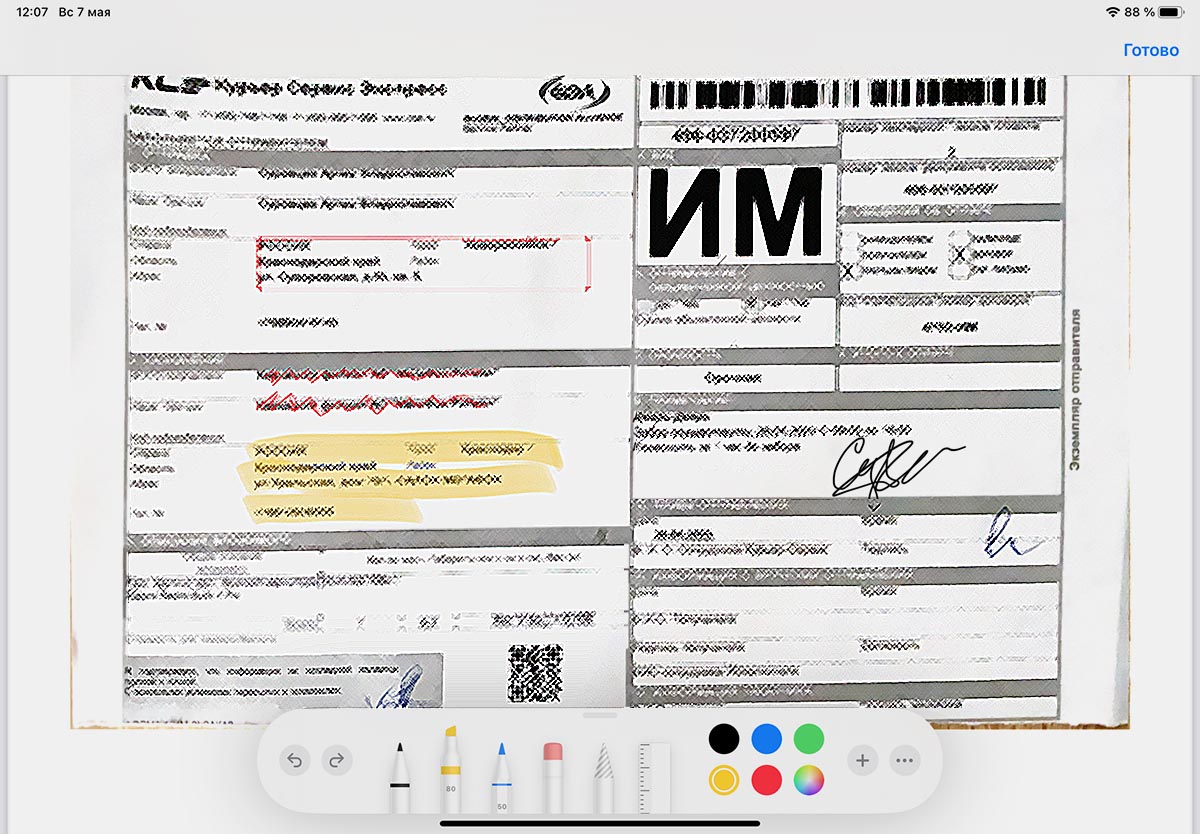
Работает начиная с iPadOS 13 и macOS Catalina
При работе с документами на Mac можно подписать их или оставить рукописные пометки и комментарии при помощи планшета. Особенно удобно это будет делать при наличии Apple Pencil.
Подпись и рисование будет происходить в стандартном интерфейсе iOS/iPadOS — привыкать или переучиваться к новому приложению не придется.
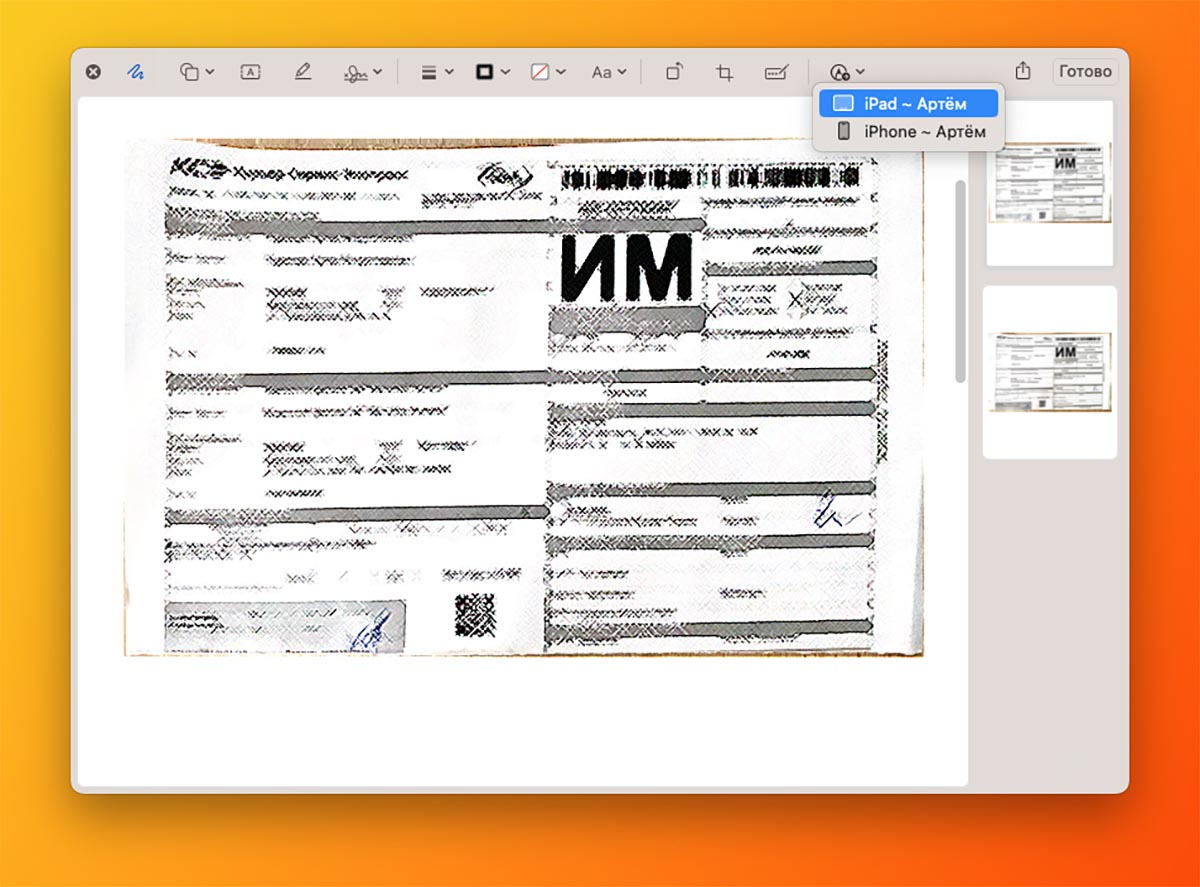
Как это работает: откройте PDF-документ в режиме быстрого просмотра (клавиша Пробел в Finder) и нажмите кнопку редактирования на ближайшем гаджете.
После этого на экране планшета появится документ с возможностью вносить пометки. После добавления нужных записей они перенесутся в документ на компьютере.
6. Раздача интернета с iPad на Mac и обратно
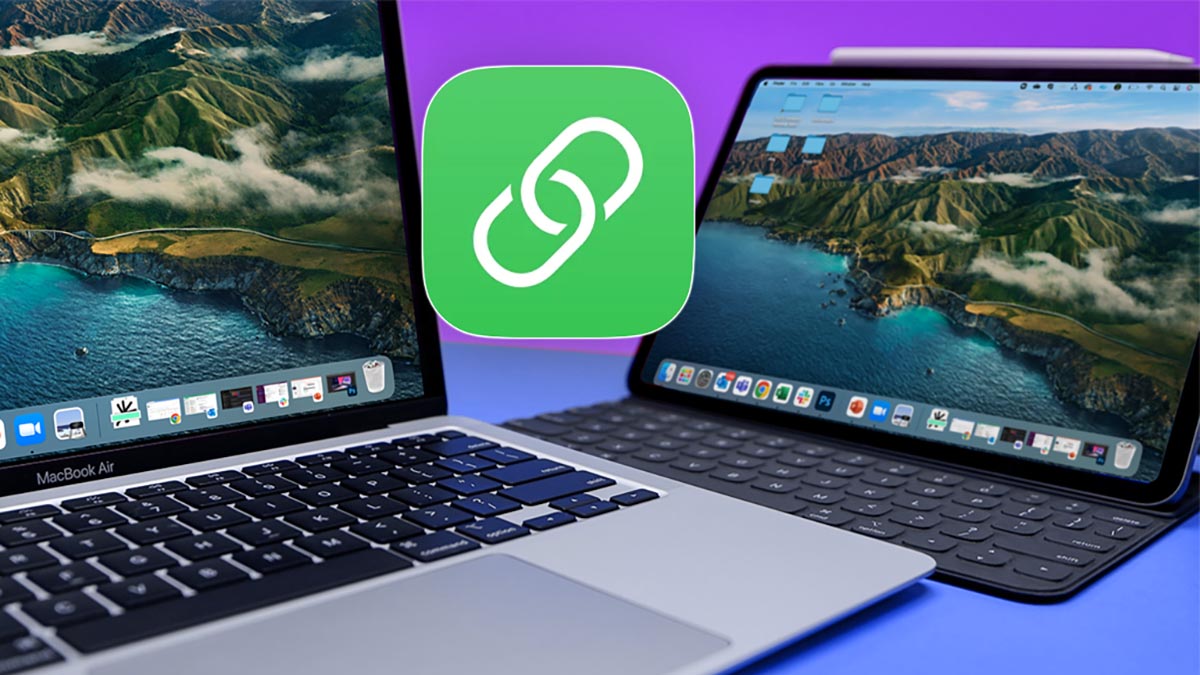
При наличии проводного подключения к сети Mac может выступать в роли точки доступа и раздавать сеть для планшета по Wi-Fi. При использовании iPad с GSM-модулем и настроенной симкой можно настроить точку доступа как на iPhone.
В любом случае сможете получить соединение сетью при наличии подключения на одном из гаджетов.
Не забывайте, что при использовании iPad и Mac на одной учетной записи Apple ID будут доступны и другие фишки экосистемы, например, общий буфер обмена, удаленное управление вкладками Safari и продолжение работы в одинаковых приложениях.
