Как использовать iPad в качестве основного монитора для Mac
В экосистеме гаджетов Apple есть много полезных и интересных фишек. Помимо давно известных и распространенных особенностей, есть еще и ряд скрытых опций. Так, например, любой современный планшет Apple может выступать в роли основного экрана для Mac.
Такой способ подойдет для использования планшета вместо монитора для некоторых стационарных компьютеров Apple. Разумеется, проделывать данный трюк на MacBook или iMac не имеет смысла, а вот в связке с Mac mini, Mac Pro или новеньким Mac Studio его применять вполне реально.
Так, например, можно использовать компактные компьютеры Apple в качестве переносных рабочих станций, а планшеты в таком случае заменят дисплей для вывода информации. При наличии стилуса Apple Pencil получится даже управлять операционной системой macOS через сенсорный экран.
Как предварительно настроить Mac

Для подключения будем использовать уже известную фишку экосистемы Apple под названием Sidecar. Системные требования достаточно лояльные, подойдет практически любой компьютер Mac с операционной системой macOS Catalina или новее. Возможно использовать такие модели:
■ MacBook Pro (2016 года и новее)
■ MacBook Air (2018 года и новее)
■ MacBook (2016 года и более поздние устройства)
■ iMac (начиная с моделей 2017 года) или iMac 27″ (начиная с моделей конца 2015 года)
■ iMac Pro
■ Mac mini 2018 года и новее
■ Mac Pro 2019 года
Используемые планшет должен работать под управлением iPadOS 13 или новее, подойдут такие устройства:
□ iPad Pro все модели
□ iPad (6-го поколения и новее)
□ iPad mini (5-го поколения и более новые)
□ iPad Air (начиная с 3-го поколения)
Режим Sidecar может работать как через Wi-Fi, так и при проводном соединении. Второй способ более надежный и удобный, картинка будет выводиться в максимальном качестве и без задержек, наличии беспроводной сети не будет являться обязательным требованием для работы, а еще iPad во время вывода картинки будет заряжаться.
Разумеется, оба гаджета должны использовать одну учетную запись Apple ID.
На iPad ничего настраивать не нужно, а вот на Mac нужно проделать следующее:
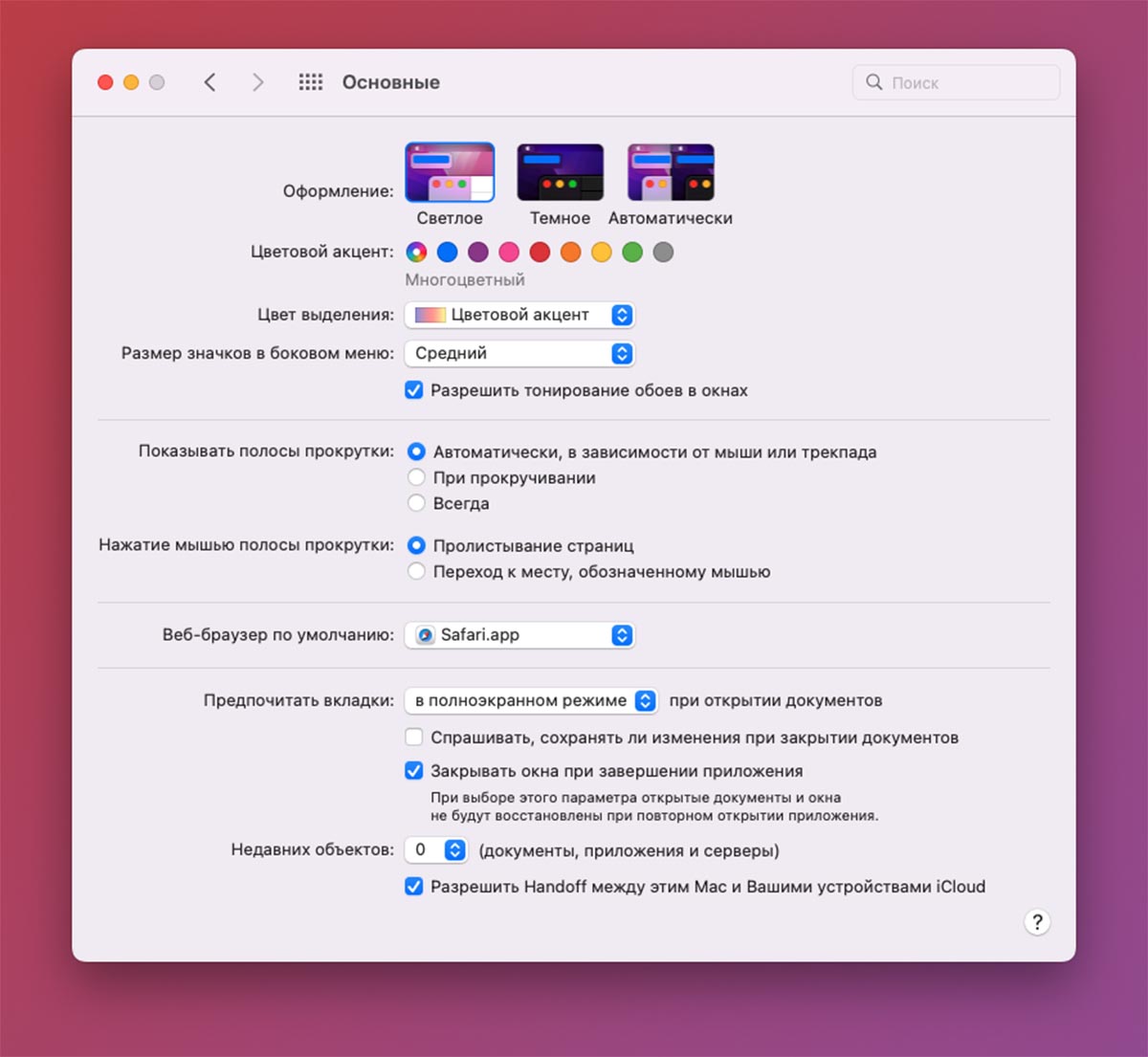
1. Включите опцию Разрешить Handoff между этим Mac и вашими устройствами iCloud по пути Системные Настройки — Основные.
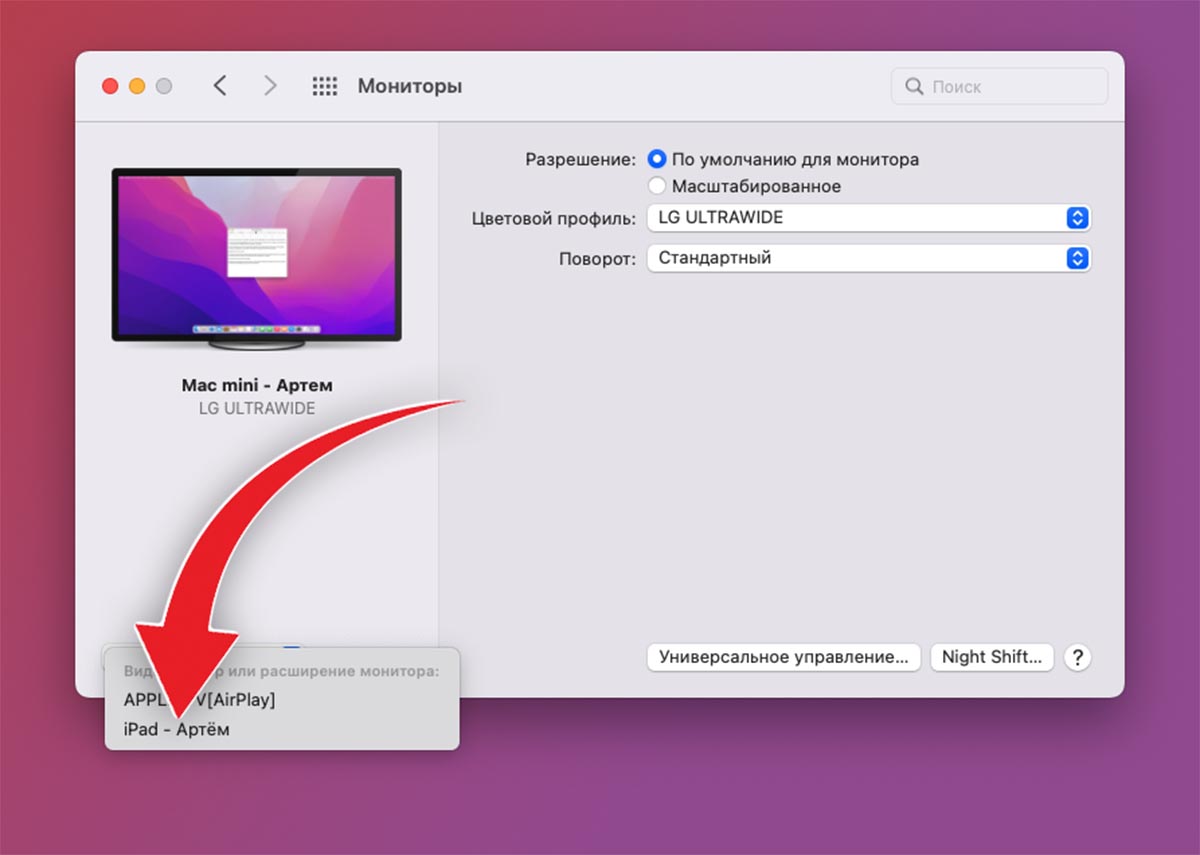
2. Убедитесь, что ваш планшет доступен для подключения в режиме Sidecar. Для этого откройте раздел Системные настройки — Мониторы и найдите iPad в выпадающем списке.
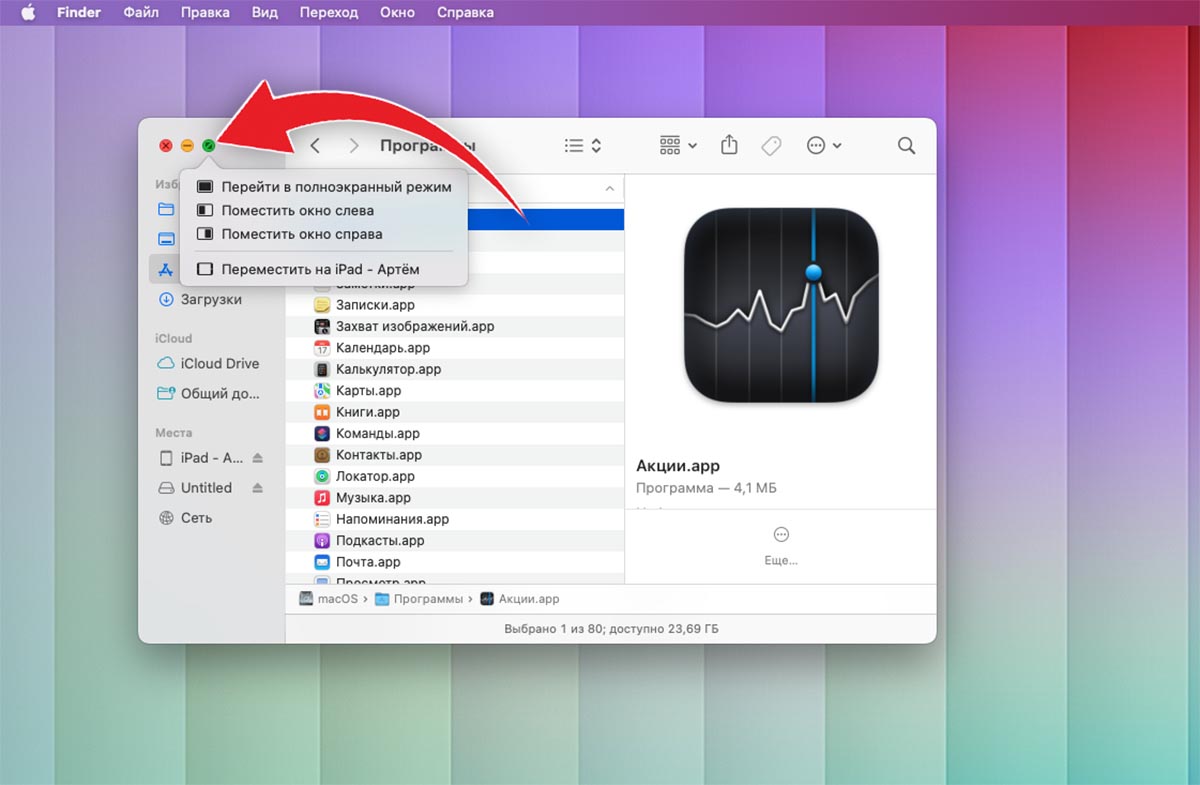
3. Откройте окно любого приложения, например Finder и задержите курсор на зеленой кнопке развертывания окна. Запомните название самой последней опции в выпадающем списке.
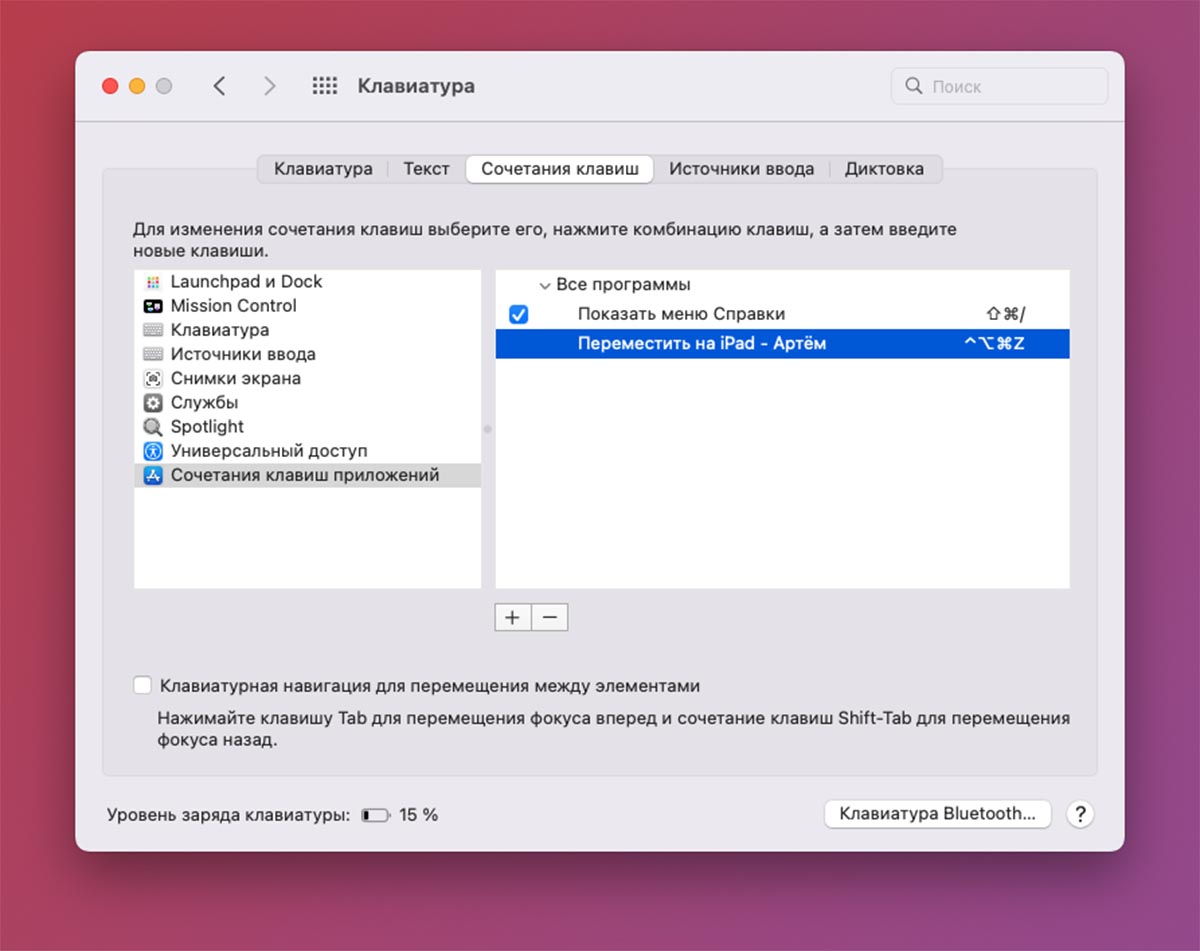
4. Перейдите в Системные настройки — Клавиатура — Сочетания клавиш. В боковом меню выберите раздел Сочетания клавиш приложений и нажмите »+» для создания новой записи.
5. Введите точное название действия, которые вы запомнили при наведении курсора на кнопку раскрытия окна. Придумайте удобное сочетание клавиш для активации режима.
Если все сделано верно, то при повторном наведении на зеленую кнопку любого окна увидите заданный шорткат.
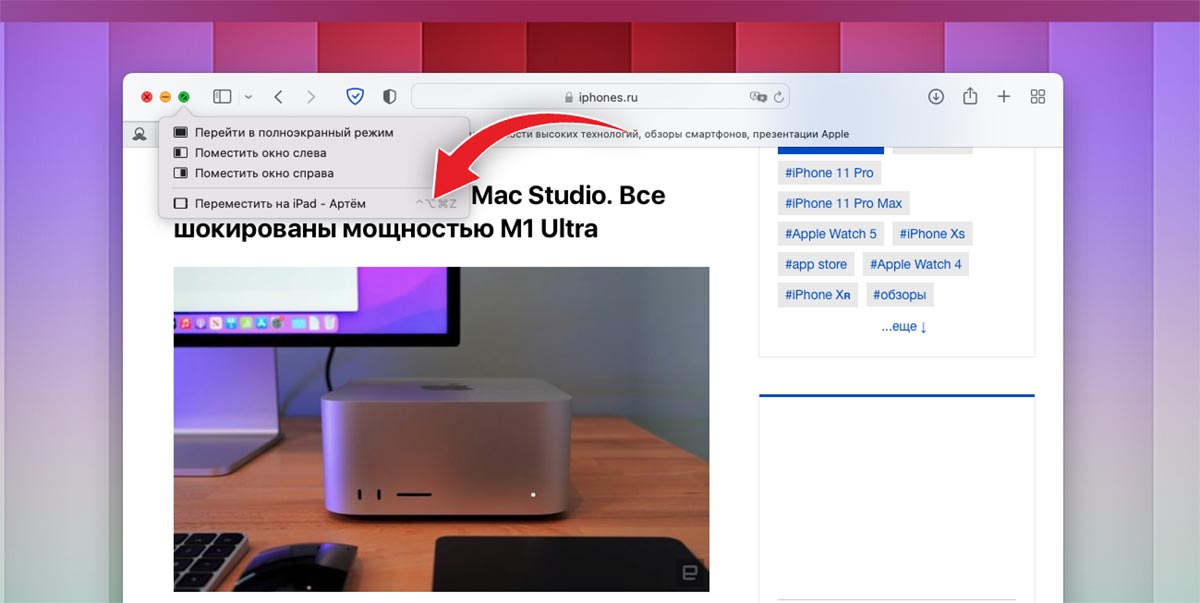
Желательно, чтобы в macOS была включена опция Список пользователей (Системные настройки — Пользователи и группы). В этом случае вам потребуется только ввести пароль при старте системы. Если же загрузка происходит в режиме выбора пользователя, задача сильно усложнится. Придется без изображения ввести логин, переключиться на поле ввода пароля и ввести его.
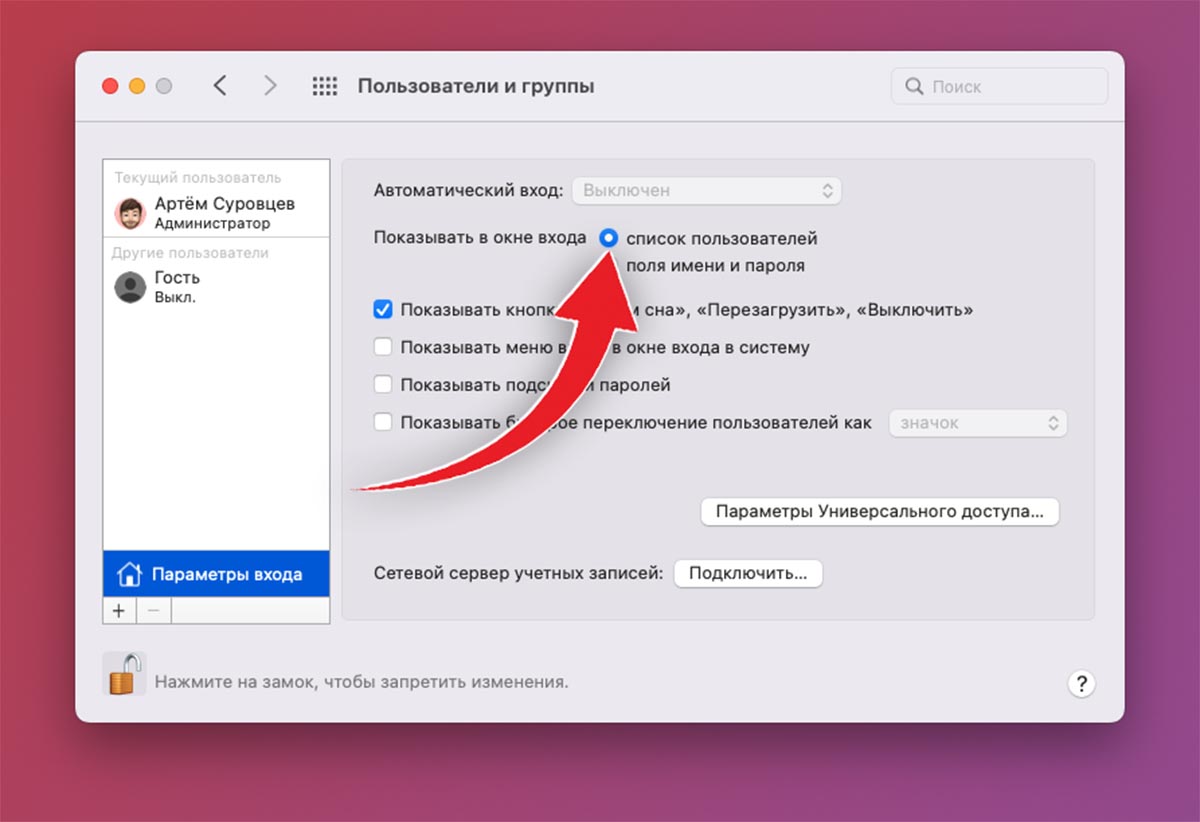
Теперь ваш Mac готов к быстрому подключению iPad в качестве монитора Sidecar. Это можно делать как при наличии основного дисплея, так и без него.
Как использовать iPad вместо монитора Mac

◈ Подключите iPad к компьютеру Mac при помощи кабеля и включите питание на компьютере.
◈ Подождите около 30 секунд, пока Mac не загрузится до экрана блокировки.
◈ Введите пароль администратора и нажмите клавишу ввода, чтобы авторизоваться в операционной системе.
◈ Подождите еще примерно минуту и нажмите заранее настроенное сочетание клавиш, iPad перейдет в режим Sidecar и на экране появится операционная система macOS.
Теперь можете работать с компьютером, используя планшет Apple в качестве основного монитора. К сожалению, способ не самый удобный, ведь придется «вслепую» ориентироваться на загрузку компьютера. Следует примерно знать, сколько времени нужно вашему Mac для полной загрузки системы.
Сильно упростить работу в таком режиме можно включением автоматического входа в систему, однако, при этом сильно страдает конфиденциальность ваших данных на компьютере.
Будем надеяться, что в будущем Apple устранит данную проблему и позволит активировать подключенный планшет iPad в режиме Sidecar автоматически.
