Как добавить среднюю клавишу мыши в Magic Mouse
Сложно найти владельца компьютера Mac, которому бы не нравилось пользоваться Magic Mouse.
Конечно, тачпады в ноутбуках Apple заслуживают только лестных отзывов, с ними можно вовсе отказаться от использования внешнего манипулятора, но в большинстве случаев удобнее и привычнее перемещать курсор при помощи мыши.
Зачем мыши средняя кнопка

Магический манипулятор Apple почти идеален, но в нем не хватает всего одной вещи — средней клавиши.
Сколько бы не говорили о всевозможных шорткатах и комбинациях, но при использовании браузера гораздо удобнее открывать ссылку в отдельной вкладке именно при помощи средней кнопки.
В некоторых специализированных приложениях без средней клавиши не обойтись, да и при переходе с Windows-компьютера по привычке хочется нажимать на пространство между правой и левой кнопками манипулятора.
Предлагаю за пару минут решить эту проблему.
Что нам понадобится

- Magic Mouse, без неё никак;
- приложение MagicPrefs;
- скотч (не алкоголь, а канцелярская принадлежность).
Приступим
Для начала скачиваем бесплатное приложение MagicPrefs с сайта разработчика. Устанавливаем программу и переходим в параметры, которые расположатся в настройках OS X.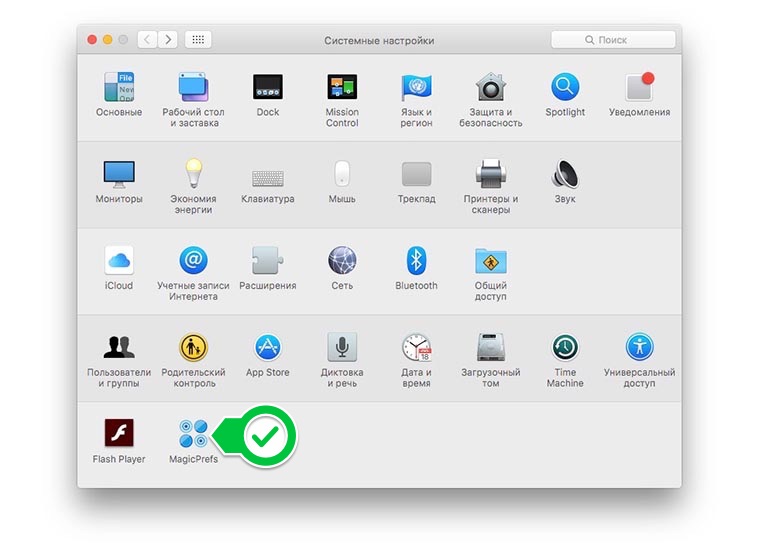
Приложение имеет большое количество возможностей, но сейчас нас интересует именно добавление средней клавиши мыши на наш манипулятор. В разделе Clicks & Taps отмечаем опцию One Finger Middle Axis Click и в поле справа указываем действие Middle Click.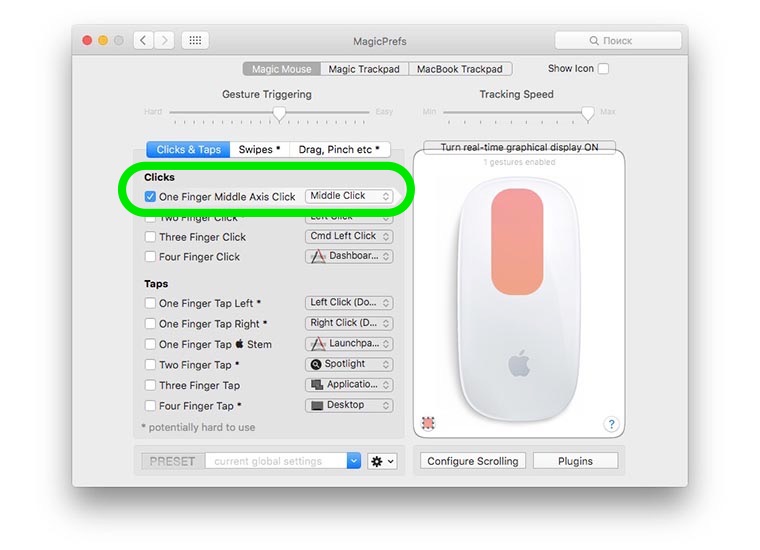
Все, у нашей мыши появилась средняя клавиша, которая будет работать во всех приложениях на Mac.
Подождите, мы же еще не использовали скотч. После всех проделанных манипуляций находить нужную зону для срабатывания средней кнопки будет очень сложно, то и дело мы будем сталкиваться с ложными срабатываниями.
Есть решение: вырезаем узкую полоску скотча (или просто используем узкую ленту) и наклеиваем её на середину манипулятора. Скотч должен покрывать всю площадь средней клавиши.
Подстройка
Остается подогнать настройки приложения MagicPrefs под размер наклеенного скотча. Открываем параметры программы и устанавливаем курсор на включенную опцию One Finger Middle Axis Click.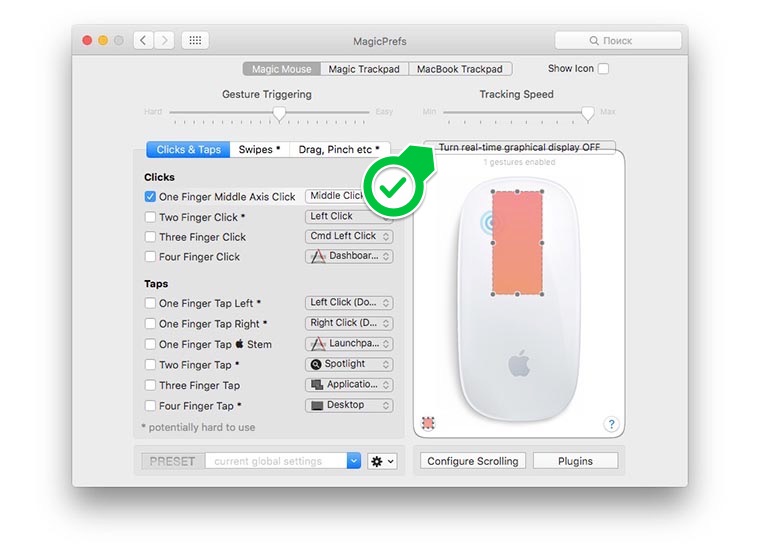
Справа видим отмеченную зону, в которой будет срабатывать среднее нажатие. Активируем кнопку Turn real-time graphical display, чтобы включить отображение на графике нажатий на манипулятор.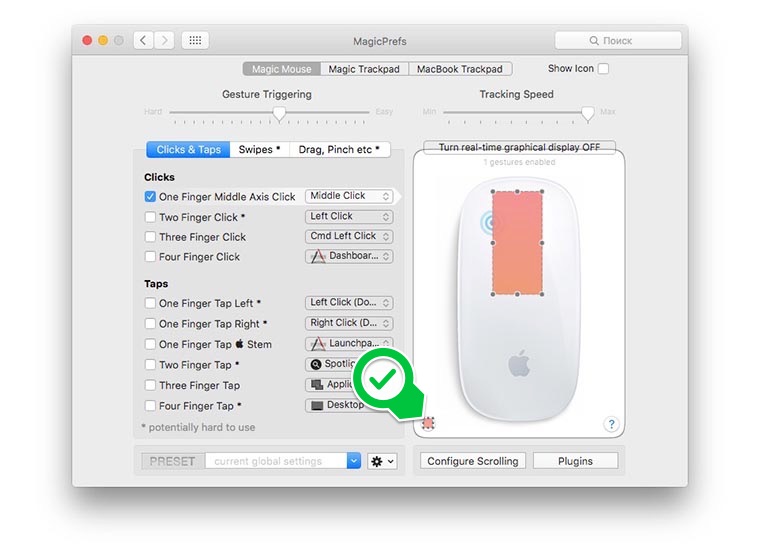
Нажимаем на кнопку подстройки области срабатывания.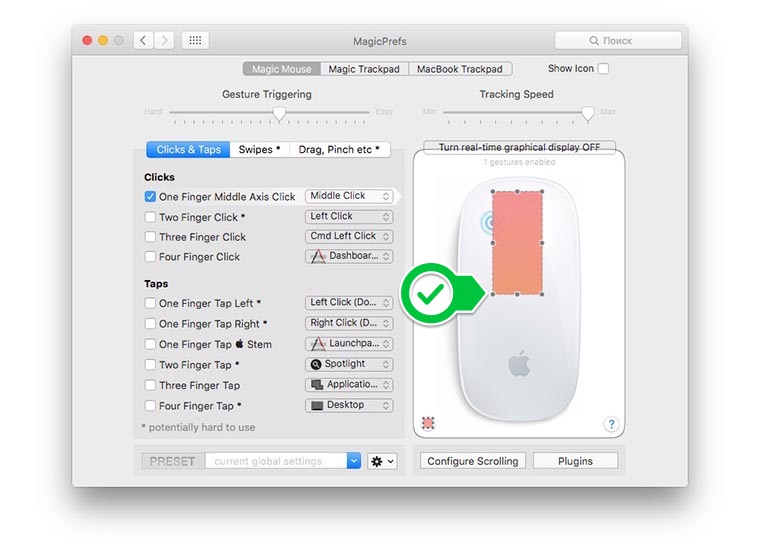
Теперь пальцем находим границы скотча и подстраиваем под них область срабатывания средней клавиши.
Поверьте, такой прием отлично работает, найти пальцем наклеенную полоску не составляет труда. Граница отчетливо нащупывается, а тактильные ощущения при нажатии на скотч и на голую поверхность мыши отличаются.
Через несколько часов работы привыкаешь к использованию средней клавиши и ложные срабатывания случаются крайне редко.
Вот так можно за пару минут сделать то, до чего не додумались в Apple (разработчики могли бы сделать небольшую область более шероховатой или слегка выступающей). Скорость работы за компьютером увеличится благодаря дополнительной кнопке, расположенной в удобном месте.
