Как добавить iCloud на Андроид
Почему пользователям iOS сложно перейти на Android? Тут дело даже не в объективно худшей поддержке или более высокой вероятности наткнуться на какой-нибудь вирус. Дело в сильной привязке к экосистеме Apple, одним из элементов которой является iCloud. Несмотря на то что, по сути, это просто облако, на самом деле это нечто куда большее. Это и почта, и вместилище резервных копий, и хранилище личных сведений, которые жалко бросать просто так. Но кто сказал, что нужно именно бросать? Разбираемся вместе.
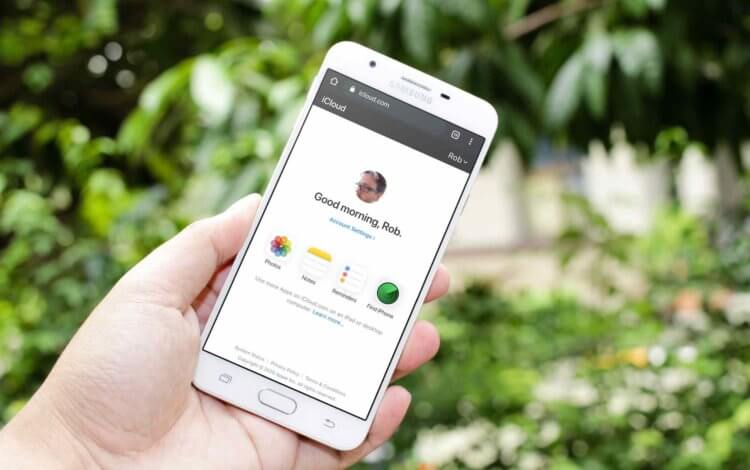
iCloud на Android вполне работает во всех ипостасях. Ну, почти
Как правило, в первую очередь переносят именно почту. Многие этого не знают, но подавляющее большинство почтовых клиентов позволяют добавить и пользоваться почтой iCloud на Android без каких-либо проблем. Для этих целей подойдёт и Gmail, и Spark и даже Яндекс.Почта, на примере которой я и покажу, как пользоваться почтой iCloud на Android.
Как настроить iCloud на Android
- Перейдите на сайт appleid.apple.com и авторизуйтесь;
- В разделе «Безопасность» откройте вкладку «Пароли»;
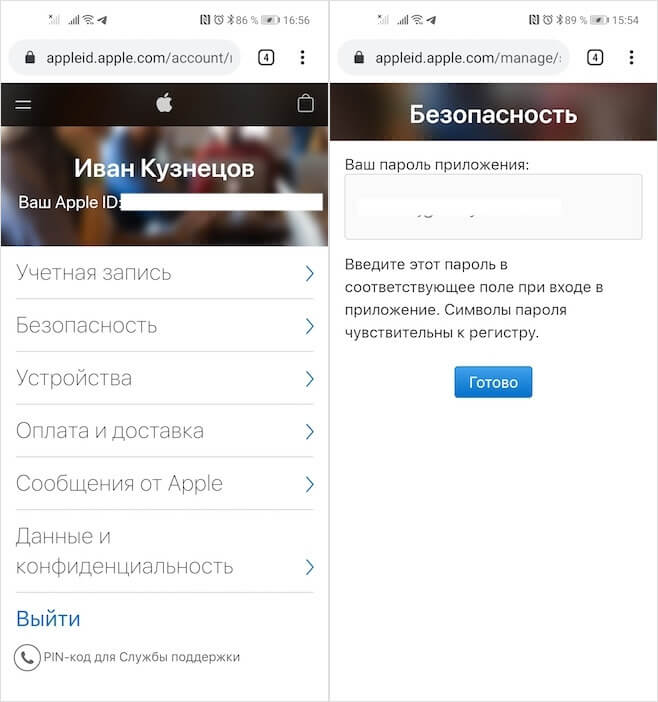
Этот пароль понадобится вам для авторизации
- Нажмите «Создать пароль» и назовите ярлык приложения;
- Скопируйте сконфигурированный пароль или запишите его;
- Запустите Яндекс.Почту, откройте боковое меню и нажмити »+»;
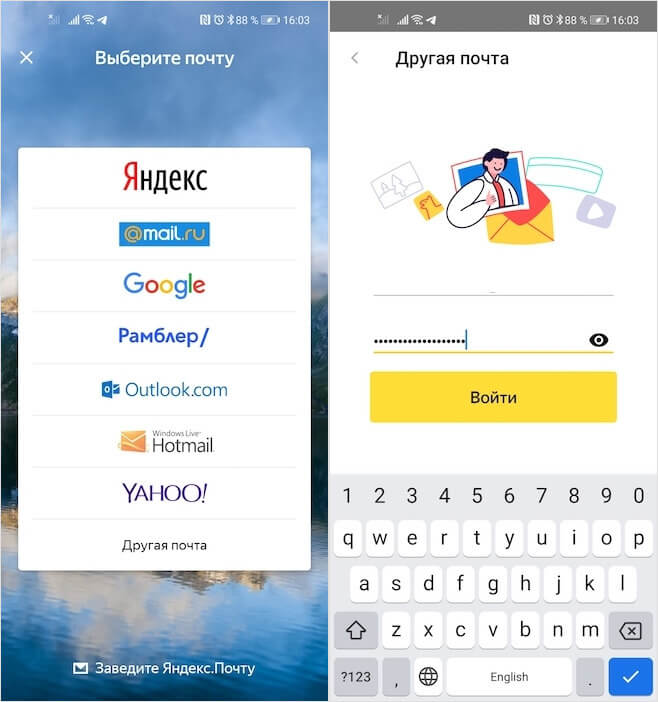
Введите пароль, который создали в профиле Apple ID
- Введите адрес электронной почты iCloud, в поле пароль вставьте скопированную комбинацию;
- Подтвердите вход и пользуйтесь почтой iCloud на Android.
Скачать фотографии из iCloud на Android всегда было непросто. Несмотря на то что в Google Play и раньше существовали приложения, которые обеспечивали доступ к облаку и переносили сохранённые снимки и видеозаписи на смартфон, пользоваться ими было откровенно неудобно. Дело в том, что они почему-то переносили далеко не весь контент, не говоря уже о том, что требовали прохождения авторизации с вводом логина и пароля, чего многие делать откровенно не желали. Но теперь всё стало проще.
Как загрузить фото из iCloud на Android
- Запустите браузер на смартфоне и перейдите по этой ссылке;
- Пройдите авторизацию и подтвердите вход кодом 2FA;
- Перейдите в раздел «Фото» и в верхней части экрана нажмите «Выбрать»;
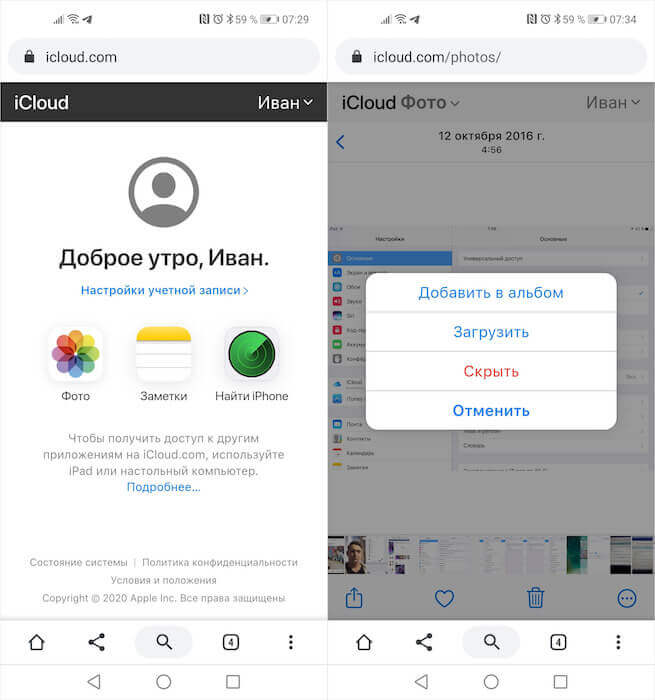
Вы можете как загружать фото из iCloud, так и выгружать их туда из памяти своего смартфона
- Отметьте нужные фотографии и видеозаписи, нажмите кнопку с тремя точками и подтвердите загрузку;
- Дождитесь окончания загрузки, после чего перенесите снимки туда, где они должны храниться.
Само собой, пользоваться iCloud как полноценным облаком вы не сможете из-за ограничений, установленных Apple. Поэтому возможности сохранять там файлы у вас не будет. Однако вы сможете загружать в iCloud свои фотографии или видеозаписи. Это очень просто. Достаточно просто в разделе «Фото» нажать на кнопку «Загрузить из» в нижней части экрана. Перед вами откроется окно выбора снимков и роликов, сохранённых в памяти смартфона, которые можно тут же выгрузить в облако. В общем, ничего сложного.
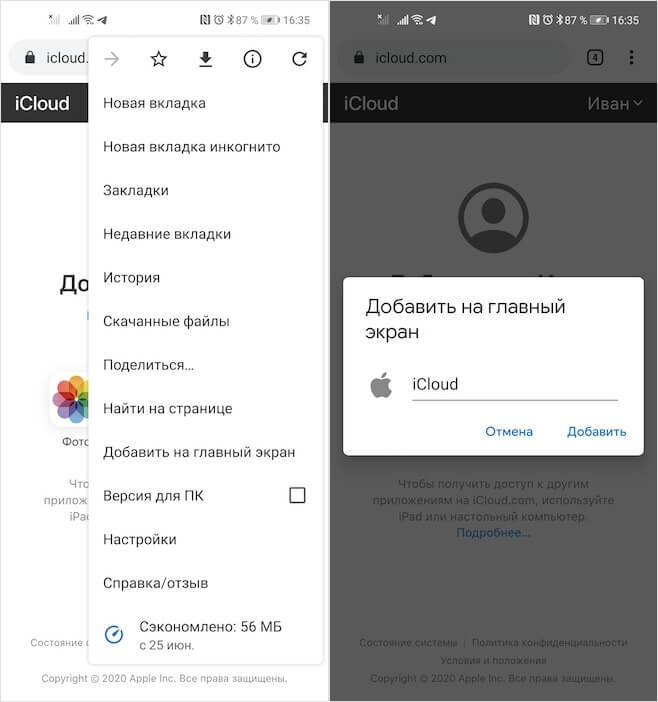
Вы можете вынести иконку iCloud на рабочий стол своего смартфона
А если вы захотите добавить iCloud на Android, чтобы пользоваться им постоянной основе, можете добавить его себе на рабочий стол в виде отдельной иконки. Для этого нужно открыть iCloud.com, перейти в контекстное меню и нажать на кнопку «Добавить на рабочий стол». После этого у вас на рабочем столе появится пиктограмма iCloud, к которой вы сможете обращаться, когда пожелаете. Правда, учитывайте, что это не PWA-приложение, а всего лишь веб-сайт, поэтому время от времени вам всё-таки придётся проходить повторную авторизацию в целях безопасности.
