Как я ставил на свой старенький iMac 2010 новый SSD
Эта история будет полезна всем, кто хочет подарить iMac вторую жизнь.
Прогресс не стоит на месте и владельцы старых iMac рано или поздно задумываются о замене своих «рабочих лошадок» на новые модели. Если исключить ситуации, когда подобные мысли вызваны простым желанием получить обновленный дизайн, Retina-дисплей или просто иметь на столе самый свежий девайс, то остаются пользователи, которые хотели бы видеть более шуструю работу системы и интерфейса.
Стоит отметить, что предыдущие версии iMac обладали некоторыми преимуществами: встроенный привод DVD, отдельная видеокарта на младших моделях (сейчас доступна для старшей модели 21.5»), возможность простого расширения памяти (сейчас на младших моделях такая возможность недоступна).

Учитывая, что на старых iMac установлены достаточно производительные процессоры (у меня Intel Core i3 3.2 GHz), приобретение аналогичной по мощности новой системы будет весьма дорогим удовольствием. Но самое главное, что основное влияние на производительность, связанную с пользовательским опытом (запуск программ, открытие файлов), оказывает скорость работы жесткого диска. В данном случае большого выбора не существует: установка Fusion Drive или SSD существенно повысит скорость работы имеющейся системы. Такой шаг может вдохнуть «вторую жизнь» в старый iMac.
Выбор SSD
На примере своего iMac середины 2010 года (21.5», встроенный HDD 1Tb, 7200 RPM) могу сказать, что задача оказалась не такой сложной. Однако в процессе апгрейда выяснились детали и возможные проблемы, которых по случайному стечению обстоятельств мне удалось избежать. Цель данной заметки — указать на подводные камни и предупредить, что все действия вы будете выполнять на свой страх и риск. Поскольку срок гарантии моего iMac уже давно вышел, то желание рискнуть возобладало.
Приобретение фирменного Fusion Drive или SSD не являлось приоритетом (прошлый опыт с установкой «нефирменный» памяти оказался весьма успешным и сэкономил существенную часть бюджета), однозначным выбором был SSD от стороннего производителя. Скорость работы SSD-накопителя в большинстве сценариев существенно превосходит обычный жесткий диск, поэтому задачи приобрести топ-решение не стояло.
Первым важным фактором является объем SSD-диска: на него должно уместиться содержимое старого диска. Поскольку видеомонтаж и работа с фотографиями не являются для меня приоритетными задачами (часть подобного материала вполне можно было вынести на внешний диск), то зачистка системы позволила освободить большую часть диска: используемыми оставались 170GB. Поэтому я остановил выбор на SSD-дисках объемом 240Gb, что позволило уместиться в бюджет 5 т.р. с небольшим (очень неплохая цена за рост скорости). Естественно, что больший объем диска потребует больших затрат.
Подготовка системы
Основными «пожирателями» пространства на диске оказались:
- Медиатека iTunes, включая загруженные программы (папки ~/Music/iTunes, ~/Music/iTunes/iTunes Media и т.п.).
- Фотографии (подпапки в ~/Pictures), включая базу старого приложения iPhoto.
- Бэкапы мобильных устройств (~/Library/Application Support/MobileSync/Backup).
- Мусор от старых версий Xcode (~/Library/Application Support/Xcode).
- Мусор от старых версий Xcode в системной папке (/Developer).
- Данные почты (~/Library/Mail/V2).
Предварительно был сделан бэкап системы в Time Machine, часть файлов была дополнительно скопирована на внешний диск. Внимание! Удалять данные стоит только в случае, когда Вы понимаете, что делаете. Для удобства поиска удобно использовать стандартный терминал («Утилиты» → «Терминал»)
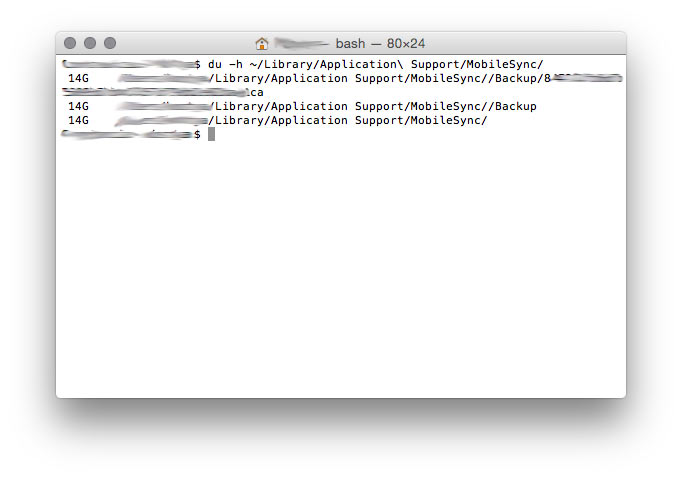
Выбор SSD-диска случайным образом оказался удачным: как известно, подобные диски при заполнении могут существенно терять производительность. Контроллеры дисков имеют встроенные алгоритмы «сбора мусора», которые работают при простое и фактически восстанавливают скорость работы. Кроме того, существует специальная команда TRIM, которая посылается операционной системой и уведомляет контроллер, что можно убрать «мусор». Как показало чтение обзоров, большая часть существующих SSD-дисков корректно работает с TRIM, но вот в системах, не поддерживающих данную команду, хорошие результаты показать могут не все.
Пример изменения производительности SSD при использовании встроенного алгоритма «сборки мусора» и команды TRIM:
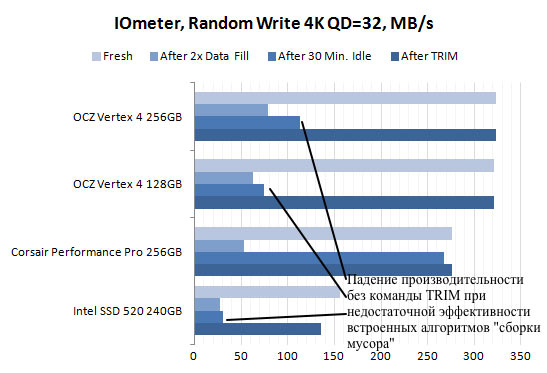
«Старичок» Silicon Power «V55» как раз оказался «универсальным солдатом» и одинаково хорошо работал как при наличии, так и в отсутствии поддержки TRIM. Выбор оказался вдвойне удачен, потому что … последняя версия ОС Yosemite поддерживает TRIM только для фирменных дисков (действительно, в свойствах системы у моего SSD напротив опции «Поддержка TRIM» красуется гордое «Нет»)! На просторах интернета нашлось решение проблемы, однако не каждый готов получить риск «серого экрана смерти». Получается, что если SSD не умеет самостоятельно осуществлять «сборку мусора», а модификация элементов ядра — не Ваш выбор, то радоваться высокой скорости работы долго не придется. И это первый важный момент, на который стоит обратить внимание.
После приобретения SSD-диска пришло время осуществить перенос системы (желающие могут провести установку «с нуля», но мне хотелось сразу получить копию имеющегося диска). Важный момент: шифрование диска необходимо отключить (если было включено ранее). Предварительно была запущена проверка старого диска и проверка прав доступа («Система» → «Дисковая утилита»). Из-за ряда обнаруженных ошибок пришлось загружаться и запускать повторно дисковую утилиту в режиме восстановления (удержание Command + R при загрузке системы). Далее в этой же утилите был уменьшен размер раздела диска, чтобы он мог уместиться на SSD (похоже, что данный шаг необязателен). Новый SSD был упакован в контейнер и подключен к iMac по USB. С помощью этой же дисковой утилиты и инструкции был сделано клонирование старого диска на новый SSD:
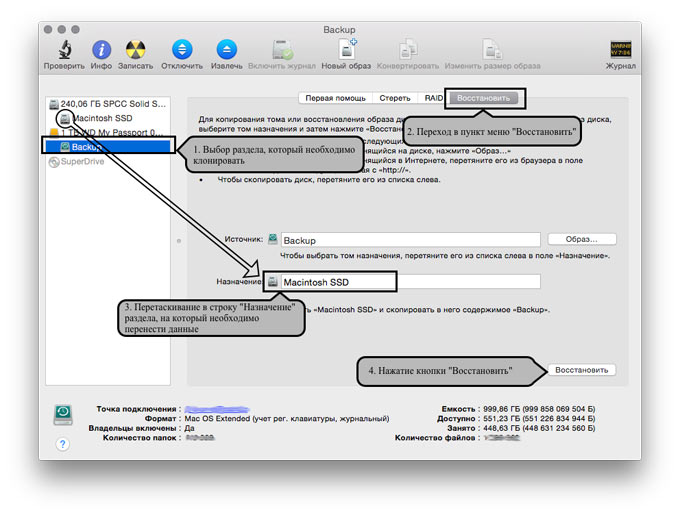
Замена диска своими силами
Еще одним плюсом старых iMac является достаточно легкий доступ ко всем внутренностям. На iFixit была найдена подробная инструкция и подготовлен весь необходимый инструмент (отвертки, присоски для подъема стекла). Стоит обратить внимание на наличие большого количества весьма «хлипких» кабелей, которые могут пострадать при неаккуратном разборе компьютера и превратить его в неработающий кирпич.
Также следует иметь ввиду, что при сборке необходимо будет продуть поверхность LCD-панели и внутреннюю сторону стекла воздухом (не горячим!), чтобы удалить попавшую на поверхность пыль. Но оказалось, что все не так ужасно (нумерация шагов приведена согласно инструкции с сайта iFixit).
1. Снятие стекла прошло легко:
Шаг 1.
Шаг 2.

Следует обратить внимание, что в нижней часть стекла, ближе к «яблоку», имеются металлические лапки-фиксаторы: вынимать стекло и устанавливать его назад следует аккуратно, чтобы не поцарапать ими LCD-панель!
2. Винты, фиксирующие LCD-панель, были выкручены.
Шаг 3.
LCD-панель осторожно приподнята (мне удалось проделать манипуляции без вспомогательных инструментов).
Шаг 4.
Оказалось, что можно существенно сократить количество операций. В оригинальной версии предлагается отключить шлейфы дисплея (шаги 5 — 8). Удобное расположение жесткого диска в верхней части блока и длина шлейфов позволяет при должной аккуратности получить необходимый уровень доступа к диску при неполном подъеме экрана. Для удобства можно что-нибудь подложить по краям панели, чтобы она не становилась на место до окончания работы. Надо быть осторожным, не повредить шлейфы и внутренние платы, так как LCD-панель весьма тяжелая. Наличие короткой отвертки или углового ключа с Torx-насадкой существенно упростит работу. Главное быть терпеливым и не спешить.
3. Последовательность дальнейших действий была слегка изменена: сразу были выкручены винты крепления рамы жесткого диска.
Шаг 11
4. Диск был частично вынут и от него были отключены шлейфы SATA и датчика температуры.
Шаг 10.
После чего диск был полностью извлечен.
Шаг 12.
Все это оказалось возможным сделать при слегка понятой LCD-панели!
Шлейф датчика температуры — это тоже важный элемент. В случае, если к данному шлейфу ничего не подключено, начинает работать на полную мощность вентилятор охлаждения диска. Поиски в сети показали, что самым простым вариантом будет установка перемычки между контактами на шлейфе. Такую перемычку можно сделать из обычной скрепки, а затем заизолировать разъем. Вторым вариантом будет установка на разъем транзистора, который по своим характеристикам полностью соответствует датчику температуры, используемому в дисках для Apple. Наконец, можно приобрести специальную программу (HDD Fan Control, стоимость около 1800 руб.). Был выбран наиболее простой вариант (замыкание контактов).
5. С оригинального жесткого диска были сняты рама и специальная наклейка.
Шаг 13.
Шаг 15.
Затем они были установлены на новый SSD. Комплектные винты для крепления SSD оказались существенно меньшего диаметра, а расположение отверстий отличалась от таковых на раме (диск был предварительно прикреплен к комплектным салазкам для установки в отсек 3.5»). В запасниках обнаружился подходящий винт, которым SSD был прикреплен к раме в одной точке. Учитывая вес нового диска, этого оказалось вполне достаточно.
6. Новый диск был установлен в iMac: SATA-разъемы подключены (закороченный шлейф датчика температуры был убран на освободившееся место: SSD-диск имеет существенно меньшие размеры), рама прикручена.
7. LCD-панель была поставлена на место и закреплена винтами. До окончательной установки стекла я решил протестировать iMac, чтобы убедиться в его работоспособности: компьютер успешно загрузился после включения, можно устанавливать защитное стекло.
8. При установке стекла пришлось воспользоваться пылесосом, постепенно убирая пыль. Наконец стекло было установлено, компьютер готов к работе.
Несколько часов занял перенос данных со старого диска на новый. На физическую установку SSD ушло около 20 минут. Затраты составили:
- SSD-диск стоил 5200 руб.
- Присоски для снятия стекла 300 руб. за 2 штуки.
- Отвертки, дополнительные винты и контейнер для подключения диска по USB были в наличии (в принципе, можно аккуратно вскрыть контейнер любого имеющегося внешнего диска 2.5» и установить в него SSD на время клонирования).
Общие затраты: 5500 руб.
Результат
+ Отзывчивость системы и скорость запуска программ существенно возросла
— Небольшая емкость диска приводит к необходимости хранить часть данных на внешнем носителе, а скорость работы с ним не так велика (модель iMac 2010 года использует USB 2.0). При использовании интерфейса Thunderbolt проблема теряет актуальность (возможно, в данном случае с точки зрения стоимости целесообразно сразу использовать SSD большей емкости).
Учитывая, что объем работы с медиальными невелик, итоговые плюсы перевешивают.
В статье использовались материалы сайтов ifixit.com и fcenter.ru
Константин Новик
А можно просто новый — купить imac 21 в Сиплазе.
