Как я сделал Google Chrome лучше. Реально рабочие советы
Несмотря на то что я неоднократно пытался отказаться от Google Chrome, не проходит и дня, чтобы я снова его не запустил. Да, моим основным браузером всё ещё остаётся Safari, но поскольку к Chrome я тоже периодически обращаюсь, следовало как-то его облагородить. Сейчас речь идёт вовсе не о внешнем оформлении, хотя тему я тоже сменил на наиболее приятную моему глазу, речь идёт о функциональном апгрейде, благодаря которому Chrome буквально заиграл новыми красками, в определённых моментах став практически незаменимым инструментам. Объясняю, что и как я делал.
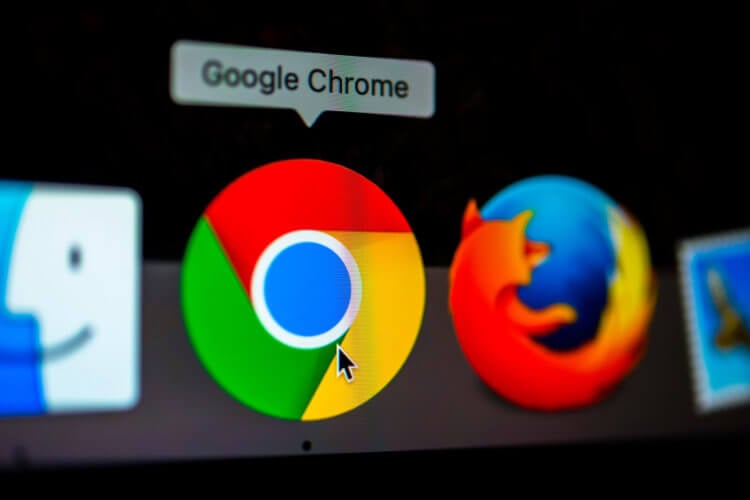
Google Chrome может быть лучше, и я разобрался, как этого добиться
Содержание
Как ускорить загрузку в Chrome
Исторически так сложилось, что для большинства пользователей Chrome не существует других расширений, кроме блокировщиков рекламы. Поэтому первый и последний раз они заходят в Google Chrome Store только один раз — когда устанавливают браузер, чтобы скачать расширение для блокирования рекламных объявлений. Однако там довольно много интересных и полезных решений, которые позволят сделать Chrome реально лучше. Например, повысить скорость его работы.
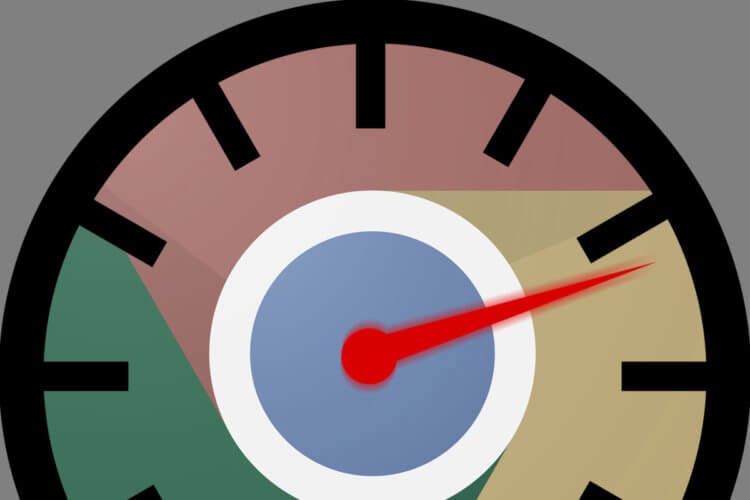
Пожалуй, это лучше расширение для Chrome, которое только можно было придумать
Одно из таких расширений — FasterChrome (скачать). Оно активирует технологию предварительной загрузки веб-страниц, благодаря которой все сайты, которые вы будете открывать, начнут загружаться практически мгновенно. Загрузка сайта начнётся в тот момент, когда вы наведёте курсор мыши на ссылку, которая ведёт к нему. Чтобы избежать ложных срабатываний и повсеместной загрузки всех сайтов, по которым бегает курсор, разработчики предусмотрели минимальное время для активации предварительной загрузки, равное 65 миллисекундам.
Google призывает пользователей Edge перейти на Chrome
Его оказывается достаточно, чтобы исключить случайную загрузку при пролистывании и при этом подгрузить содержимое сайта при целенаправленном наведении курсора. На первый взгляд, всё это кажется немного странным, но мой личный опыт показал, что благодаря FasterChrome страницы в браузере действительно загружаются быстрее, стоит только кликнуть на ссылку. Лучше всего результат заметен при использовании лёгких сайтов, которые открываются уже полностью загруженными.
Тормозит Chrome. Что делать
Ещё один секрет, который позволит сделать Chrome, немного побыстрее, скрыт в настройках самого браузера. Допускаю, что вы о нём слышали и ранее, но это не делает его менее эффективным и полезным в использовании. Речь, конечно, идёт об аппаратном ускорении Chrome. Это такой механизм, который позволяет браузеру задействовать вычислительную мощность не только процессора, но и графического ускорителя, благодаря чему удаётся повысить скорость обработки команд и снизить нагрузку на компьютер.
- Запустите Chrome и перейдите в «Настройки» — «Дополнительные настройки»;
- Пролистайте список доступных параметров в самый низ до «Аппаратное ускорение»;
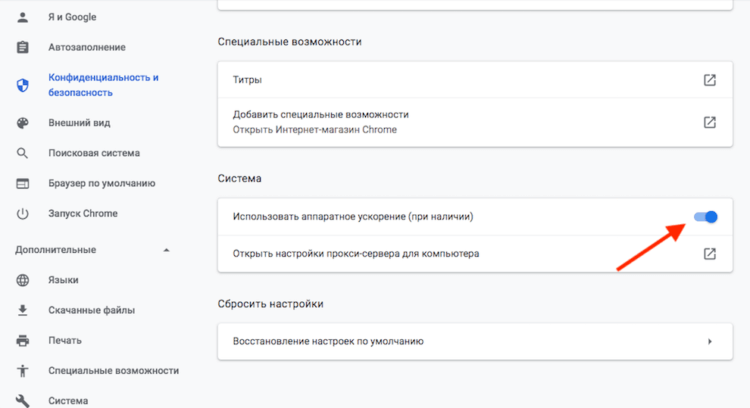
Включите аппаратное ускорение, чтобы Chrome заработал быстрее
- Передвиньте активирующий тумблер в активное положение и пользуйтесь.
Google начнёт блокировать опасные загрузки в Chrome
Аппаратное ускорение — штука довольно эффективная, если речь идёт о не самых мощных машинах. Понятное дело, что на Mac Pro у браузера не будет никаких проблем, что бы он ни делал и сколько бы страниц ни было запущено в фоновом режиме. А вот на низкопроизводительных аппаратах вроде нетбуков, стареньких десктопах на Windows это реально незаменимый инструмент. Более того, даже на моём MacBook Air с Intel Core i5 и 8 ГБ оперативки прирост в быстродействии реально ощущается.
Как запретить сайтам работать в фоне
Chrome — не самый экономичный браузер, поэтому очень важно следить за тем, чтобы он не перегружал систему и по возможности прекращал работать одновременно с вами. Тем не менее, некоторые сайты имеют свойство запускаться в фоновом режиме и не только выполнять определённые манипуляции, но и, что довольно неприятно, расходовать ресурс аккумулятора. Это особенно актуально, если вы работаете за ноутбуком автономно и возможности вот так сразу подключиться к сети электропитания у вас нет. Поэтому важно самостоятельно бороться с этим явлением.
- Чтобы запретить фоновую активность сайтов, перейдите в «Настройки»;
- В разделе «Конфиденциальность и безопасность» откройте «Настройки сайта»;
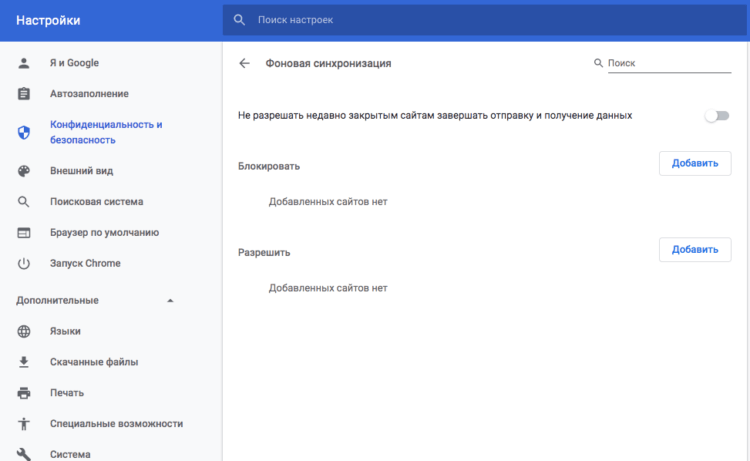
Сайты работают в фоновом режиме? Не тяните и отключите это
- Перейдите во вкладку «Фоновая синхронизация» и запретите недавно закрытым сайтам совершать отправку и получение данных.
Оформляй подписку на наш канал в Google Новостях. Это бесплатно.
При необходимости здесь же вы сможете добавить сайты-исключения, которым вы доверяете и которые смогут синхронизироваться с компьютером в фоновом режиме, а, следовательно, и совершать необходимые им манипуляции. Правда, помните, что всё это очень негативно отражается на времени автономной работы лэптопа, а потому следует очень осторожно пользоваться данной надстройкой.
Как заблокировать уведомления от сайтов
Думаю, не ошибусь, если предположу, что вы терпеть не можете уведомлений, которые присылают сайты. Я тоже их не люблю, а потому просто взял и заблокировал их. Поступить так же можете и вы.
- Для того чтобы заблокировать уведомления, откройте «Настройки»;
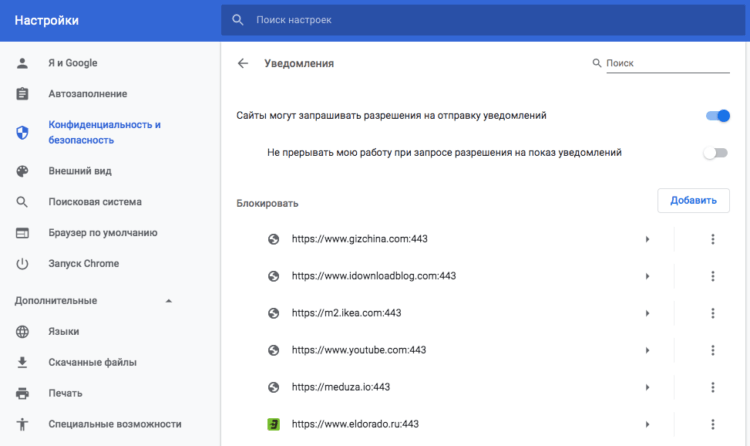
Блокировка уведомлений в Chrome позволит избавиться от навязчивых оповещений
- Перейдите в раздел «Конфиденциальность и безопасность», а оттуда в «Настройки сайтов»;
- Отыщите вкладку «Уведомления», откройте её и запретите сайтам запрашивать разрешения на отправку уведомлений.
Разработчики Google показали, как сделать Chrome безопаснее
Как и в предыдущем случае, вы также можете задать список сайтов-исключений, которые всё-таки смогут присылать вам уведомления даже после блокировки. Это стоит делать только в том случае, если вы действительно заинтересованы во всплывающих оповещениях, но поскольку они будут работать и в фоновом режиме, я бы на вашем месте отказался от этого, чтобы лишний раз не расходовать ресурс аккумулятора, да и не вздрагивать чуть что от звука входящего уведомления. Мне, знаете ли, их и на смартфоне хватает с головой.
Как отправить ссылку со смартфона на компьютер
В отличие от всех остальных способов улучшения работы в Chrome, функция обмена ссылками между своими устройствами доступна в браузере по умолчанию. Другое дело, что далеко не все знают о её существовании, хотя она очень и очень полезна в ситуациях, когда нужно быстренько переключиться со смартфона на десктоп и обратно.
- Чтобы переслать ссылку с Android-смартфона на компьютер, откройте Google Chrome и нажмите кнопку «Поделиться»;
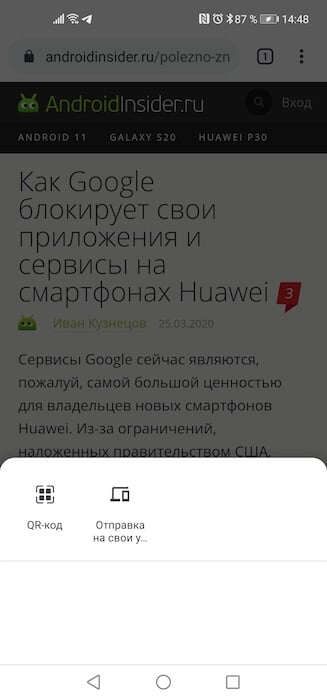
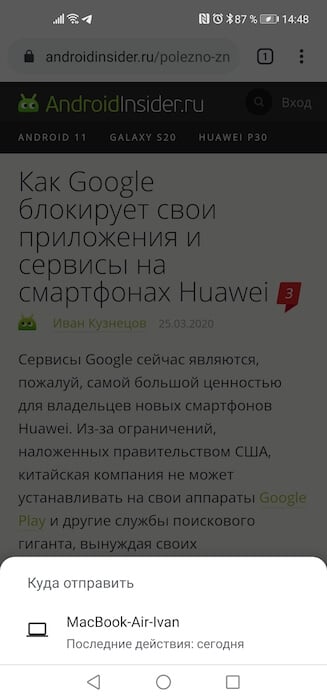
- Выберите параметр «Отправка на свои устройства» и выберите нужное устройство с Chrome;
- Для отправки ссылки с компьютера на смартфон, выделите ссылку целиком;
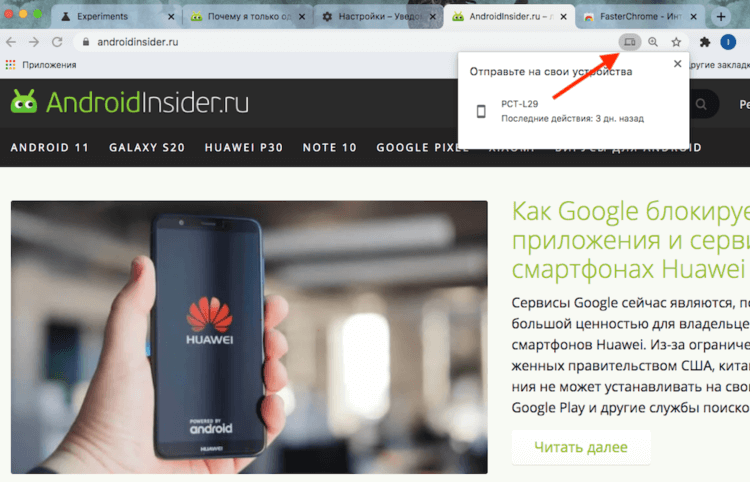
Отправить ссылку можно и со смартфона на компьютер, и обратно
- В адресной строке появится пиктограмма компьютера с наложенным смартфоном — нажмите её и выберите устройство, на которое хотите отправить ссылку.
В Chrome для Android появилось автозакрытие вкладок. Как включить
Возможно, кому-то из вас эти советы покажутся слишком обыденными и очевидными. Тем не менее, в моём сценарии использования именно они делают Chrome не просто лучше, а, по сути, превращают его из далеко не самого совершенного браузера в отличный инструмент для работы. Вот бы ещё он энергии поменьше расходовал и не раскручивал как бешеный кулер моего MacBook Air.
