Инструкция по созданию Fusion Drive для MacBook Pro или iMac
От установки Optical Bay до выбора SSD и объединения с HDD.
IT-журналисты иногда забывают, что далеко не все пользователи так же сильно как они углубляются в нюансы тех или иных программных или «железных» продуктов. Именно поэтому я очень сильно удивился, когда увидел у знакомого MacBook Pro 13 2010 года с HDD-диском и DVD-приводом, которые до сих пор не заменили на что-то более полезное стандартными средствами или через OptiBay.
Этому MacBook почти шесть лет и он работает не так быстро, как хотелось бы. И это особенно хорошо видно во время открытия серьезных приложений вроде Photoshop или чего-то подобного. Посоветовал владельцу заменить HDD на SSD, что дало бы серьезный прирост скорости. Но твердотельный накопитель нормального объема себе может позволить далеко не каждый.
Спросил товарища о частоте использования CD/DVD. Сказал, что последний раз открывал привод года три назад. Рассказал ему, что ускорение работы физической памяти стареньких MacBook Pro или iMac с минимальными вложениями возможно с OptiBay, недорогим SSD небольшого объема и комплектным HDD в завязке через Fusion Drive. Кейс подсказали специалисты MacPlus — большое спасибо.
1. Ликбез для «чайников» — знакомимся с Fusion Drive

Fusion Drive — это специфический программно-аппаратный комплекс компании Apple, который призван объединить SSD и HDD для совместной работы. Он автоматически сортирует часто и редко используемые данные и интеллектуально распределяет их между накопителями на основе индивидуальной манеры работы владельца. Это дает прирост производительности без дорогих комплектующих.
И это наш случай. Бюджет минимальный, а потребности максимальные. Конечно, в идеале — просто заменить HDD на SSD вменяемой емкости. 500 Гбайт физической памяти ему было бы достаточно, но твердотельный накопитель такого объема — это накладно. А комбинация 128 Гбайт SSD и 500 Гбайт HDD в Fusion Drive окажется лучшим решением. Благо, их можно связать самому.
2. Выбираем SSD — ориентируемся на «дешево и сердито»

Для установки в Optical Bay подойдет любой предназначенный для ноутбуков SSD. Не думаю, что в данном случае нам нужно вникать в нюансы тех или иных жестких дисков — это слишком большая тема, которая подойдет для отдельного материала. Просто дам вам простой совет, которым пользуюсь сам — ориентируйтесь на среднюю стоимость или пресловутую «золотую середину», а также скорость чтения-записи, количество циклов перезаписи и совместимость с Mac.
Что касается объема, то в нашем случае выбор очевиден — 128 Гбайт. Меньше брать нет никакого смысла, а цена более емких вариантов откровенно «кусается». Но при большом бюджете можно смотреть и на модели на 512 Гбайт или 1 Тбайт. Тогда для Fusion Drive можно также взять максимально емкий HDD, который вообще получится найти в продаже (сам я больше 2 Тбайт еще не встречал).
Кстати, специалисты MacPlus помогут выбрать SSD для MacBook.
3. Устанавливаем SSD в MacBook Pro или iMac вместо HDD и HDD через OptiBay

Обратите внимание! SSD необходимо устанавливать вместо HDD, а не в Optibay. Только в данном случае получится добиться максимальной скорости работы Fusion Drive.
Короткая инструкция по установке OptiBay в MacBook Pro
1) Удалите десять винтов с помощью специальной отвертки от Philips:

2) Откройте крышку MacBook, просто используя свои пальцы:


3) Отключите шлейф аккумуляторной батареи с помощью любого пластикового инструмента с тонким краем:



4) Отсоедините шлейф AirPort/Bluetooth и кабель камеры. Уберите их из отведенных им канавок:




5) Отключите кабель антенны:


6) Удалите эти пять винтов:

7) Вытащите узел AirPort / Bluetooth и сабвуфер:


8) Отключите кабели правого динамика и жесткого диска:




9) Удалите эти три винта оптического привода и вытащите его:


10) Отключите шлейф привода и удалите винты монтажного кронштейна:


11) Удалите два винта аккумуляторной батареи:

12) Вытащите аккумулятор с помощью специального рычажка:
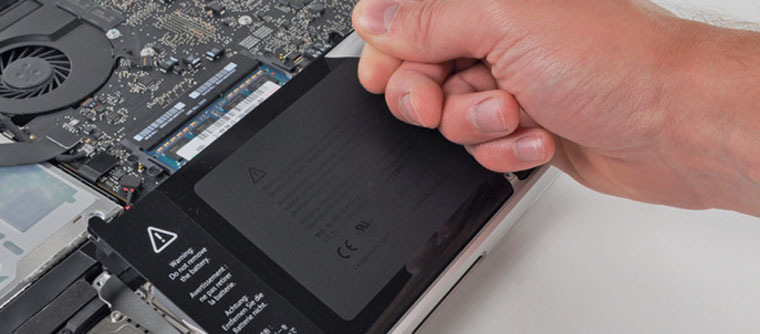
13) Отключите кабель батареи:

14) Удалите два винта, которые держат HDD:

15) Вытяните придерживающую панель и вытяните диск за специальный язычок:


16) Отключите кабель жесткого диска:

17) Удалите винты с HDD:

18) Удалите пластиковую прокладку из OptiBay:

19) Установите HDD в OptiBay и верните прокладку, закрепите HDD в OptiBay с помощью винтов и прикрутите монтажный кронштейн, установите OptiBay и SSD-диск в MacBook, используя обратную последовательность действий:

Короткая инструкция по установке OptiBay в iMac
1) Вытяните защитное стекло экрана с помощью специальных присосок:




2) Удалите восемь винтов, которые крепят экран к корпусу:


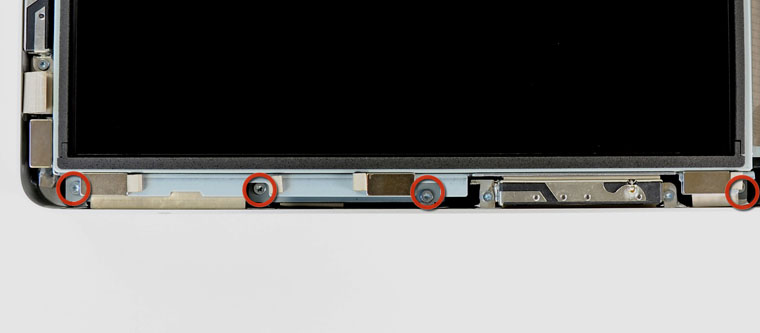
3) Немного приподнимите дисплей над корпусом:

4) Отключите кабели вертикальной синхронизации, подсветки, шлейф передачи данных и кабель термодатчика:
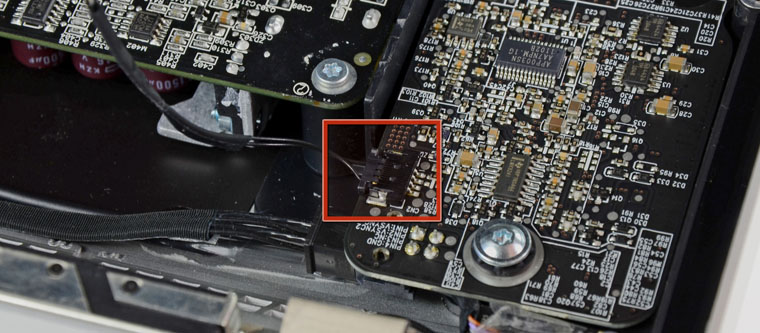







5) Вытяните экран из корпуса:

6) Удалите четыре винта оптического привода:

7) Отсоедините кабели теплового датчика и оптического привода, и вытяните его:
Важно! Шлейфов в классических iMac, в которых есть DVD, очень много. Разъемы и кабели хрупкие. И в MacPlus часто попадали сломанные компьютеры после попытки самостоятельного апгрейда. Конечно, многие сами делают его успешно, но все же стоит подумать. Чинить такие вещи уже сложнее.
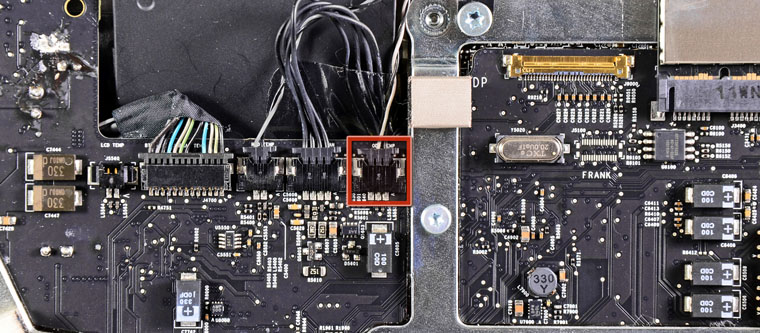




8) Отключите кабель температуры жесткого диска и шлейф данных HDD:


9) Удалите винты крепления жесткого диска и вытяните HDD:


10) Удалите винты кроншейна HDD и снимите его:


11) Удалите пластиковую прокладку из OptiBay, установите HDD в OptiBay и верните прокладку:

12) Установите HDD в OptiBay и верните прокладку, закрепите HDD в OptiBay с помощью винтов, установите OptiBay и SSD в iMac, используя обратную последовательность действий:

Имейте ввиду, установить SSD на iMac нового образца и включить на нем Fusion Drive тоже можно. Но в данном случае сделать это гораздо сложнее, поэтому лучше обратиться к специалистам.
4. Создаем специальную загрузочную флешку с системой

Но перед этим: После установки SSD нужно уточнить, заработал ли Trim по-умолчанию, или его придется включить вручную.
И еще: сразу после сборки, при первом включении, стоит сбросить параметры nvram (держать при включении alt+cmd+r+p до повторного сигнала приветствия), что может в некоторых случаях избавить от непонятных глюков.
Для начала нужно скачать дистрибутив операционной системы OS X El Capitan. Для удобства дальнейших манипуляций его лучше сразу переименовать во что-то простое — Elcapitan. С флешкой (8 Гбайт и выше) делаем тоже самое — Disk. Далее открываем встроенный в систему терминал и вводим достаточно простую команду, где Disk — имя накопителя, а Elcapitan.app — название дистрибутива:
sudo /Applications/Elcapitan.app/Contents/Resources/createinstallmedia –volume /Volumes/DISK –applicationpath /Applications/Elcapitan.app –nointeraction
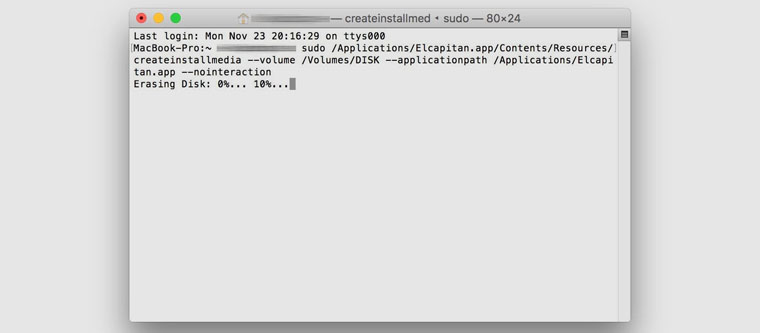
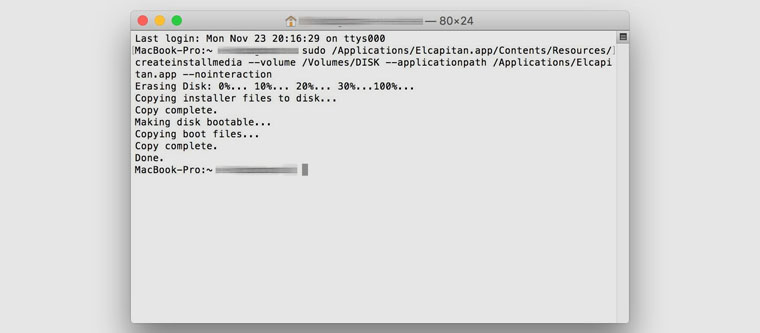
5. Делаем резервную копию данных компьютера
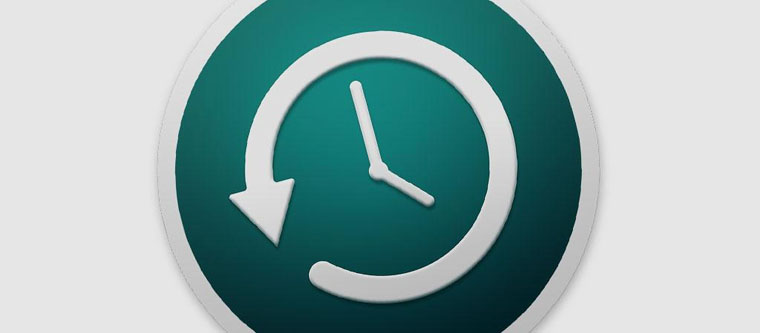
Конечно, резервную копию данных на MacBook Pro или iMac лучше всего делать стандартными средствами OS X — с помощью Time Machine. Для этого нужно открыть системное приложение платформы и провести соответствующие манипуляции. Мы сохраняли резервные копии на простой внешний жесткий диск, но можно использовать и фирменную Time Capsule от Apple.
6. Настройка Fusion Drive — финишная прямая
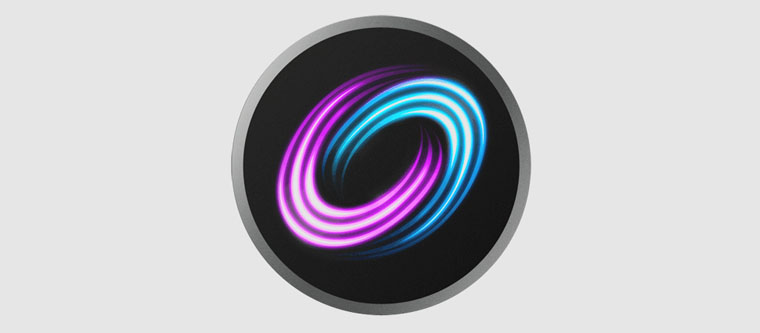
Для «чистой» установки системы и настройки Fusion Drive вставляем загрузочную флешку в компьютер и перезагружаем его, удерживая клавишу Option. Выбираем внешний носитель в качестве загружаемого, а после этой процедуры открываем терминал. Чтобы не ошибиться, нам сразу нужно ознакомиться со списком установленных дисков с помощью соответствующей команды:
diskutil list
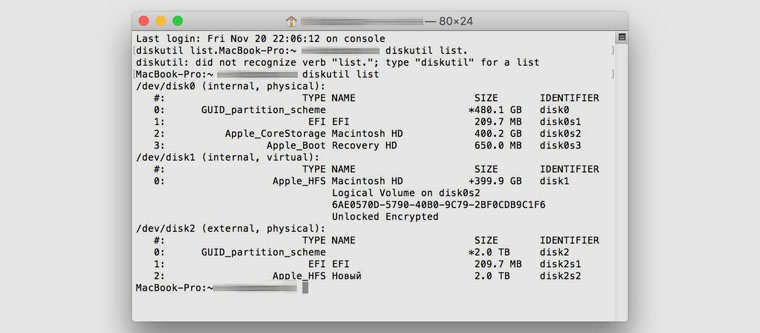
Далее создание Fusion Drive происходит с помощью встроенной в систему дисковой утилиты, которой мы отдадим все необходимые команды через терминал. Важно не перепутать диски. В данном случае Fusion — это название новой группы. После её создания утилита предоставит имя объединённой группы томов Logical Volume Group в формате 34WD6RDE-6564-F2R0-B7F4-FT35EERB. Вот необходимая команда для терминала:
diskutil cs create Fusion disk0 disk1
В конце нужно отформатировать получившуюся группу томов в HFS+. Именно в этом случае нам и пригодится тот длинный набор букв и цифр, который утилита присвоила Logical Volume Group. Как только операция будет завершена нужно продолжить установку операционной системы, следуя указаниям инсталлятора — здесь нет ровным счетом ничего сложного. А вот команда форматирования для терминала:
diskutil cs createVolume 34WD6RDE-6564-F2R0-B7F4-FT35EERB jhfs+ Fusion 100%
Плюсы и минусы Fusion Drive
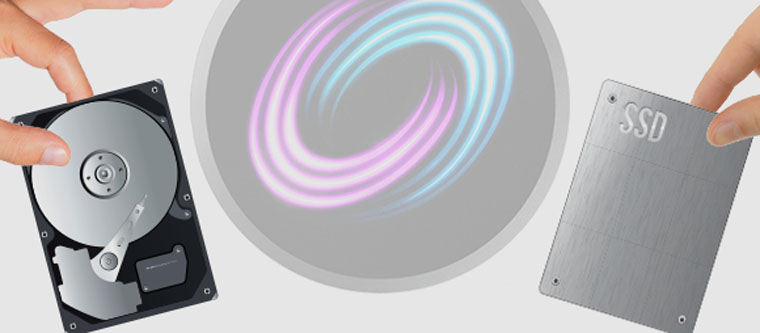
Плюсы:
Минусы:
- Если ломается один накопитель, данные восстановить уже очень сложно. Умирает весь Fusion Drive;
- «Разборка» Fusion Drive — очень сложная процедура;
- Скорость Fusion Drive все равно не равна скорости SSD. Он медленнее;
- Fusion Drive подвержен всем «болячкам» SSD. Например, с ним нежелательно использовать программы, которые постоянно обращаются к диску.
Не глупости ради — необходимости для. Вместо вывода

После окончания установки системы и восстановления собственных данных резервной копии через Time Machine можно начинать наслаждаться куда более производительной работой системы. Специальные дисковые тесты показывают, что Fusion Drive практически не уступает SSD по скорости записи-чтения. Поэтому в данном случае мы сэкономили деньги, но получили желаемый апгрейд.
Конечно, самым сложным и ответственным этапом в данном случае можно считать все операции с «железом» — сборку-разборку MacBook Pro и iMac, а также замену оптического привода на OptiBay с установленным в него SSD. Чтобы не столкнуться с неожиданными трудностями и не вызвать дорогостоящую поломку системы, лучше обратиться к MacPlus — специалистам, проверенным временем.

 В закладки
В закладки- До ←
Samsung выходит из гонки смартфонов
