How to mute a host on Zoom
Many companies have made it possible for employees to work remotely. That«s why every working day is working Zoom meetings, and briefings are part of the duties. Therefore, the creators of the Zoom platform have created a lot of features that allow you to manage the settings, so that meeting participants are comfortable working and discussing any topics.
Among these features is the ability to turn the microphone on and off. However, this feature is more of a necessity because if there were no possibility to mute the sound, holding virtual meetings and webinars would be challenging. During a meeting, there would be a lot of simultaneous voices, sounds, and noise that would create a mess.
In Zoom, you can control the sound settings before you create a meeting and after you join. However, these options differ depending on whether you are a presenter or join a meeting.
You cannot mute a presenter if invited to a Zoom meeting. You can only control your microphone settings. That is, you can only mute yourself. If you click on the list of meeting participants, you will not have a button to mute anyone but yourself.
If you are a presenter, you can mute your microphone or another participant in the meeting. You can also mute it before or during the meeting if you need a distraction.
What to do to mute a specific participant during a Zoom meeting?
You can only mute a specific participant during a Zoom meeting if you are the presenter. If you are hosting a Zoom meeting, you can mute more than just yourself. To mute a specific participant during a Zoom meeting, you must follow these steps:
- The first step is to create a meeting in Zoom.
- Then, you need to click on Participants on the bottom toolbar.
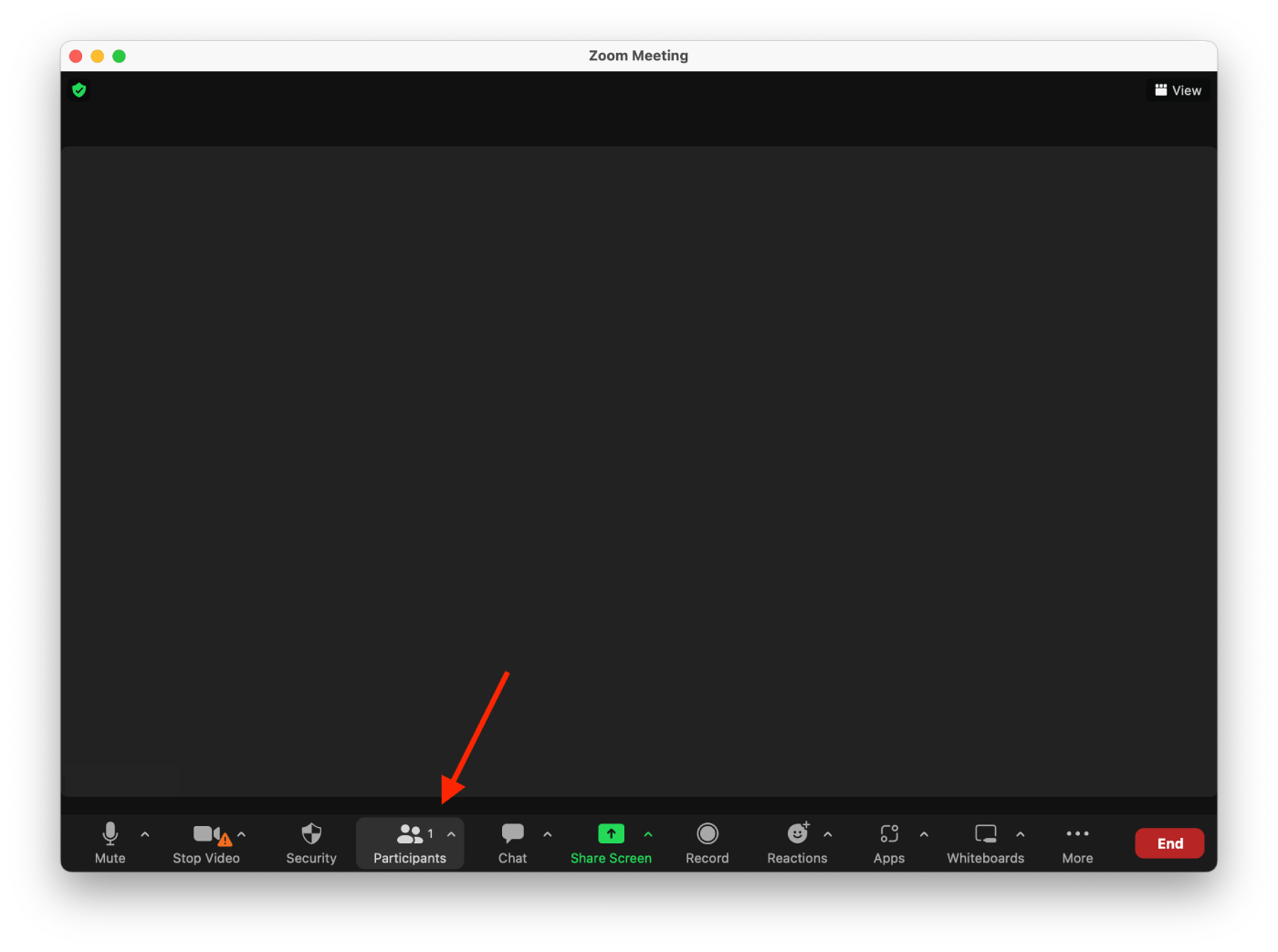
- Next, point the cursor at the participant you want to turn off and click the Mute button.
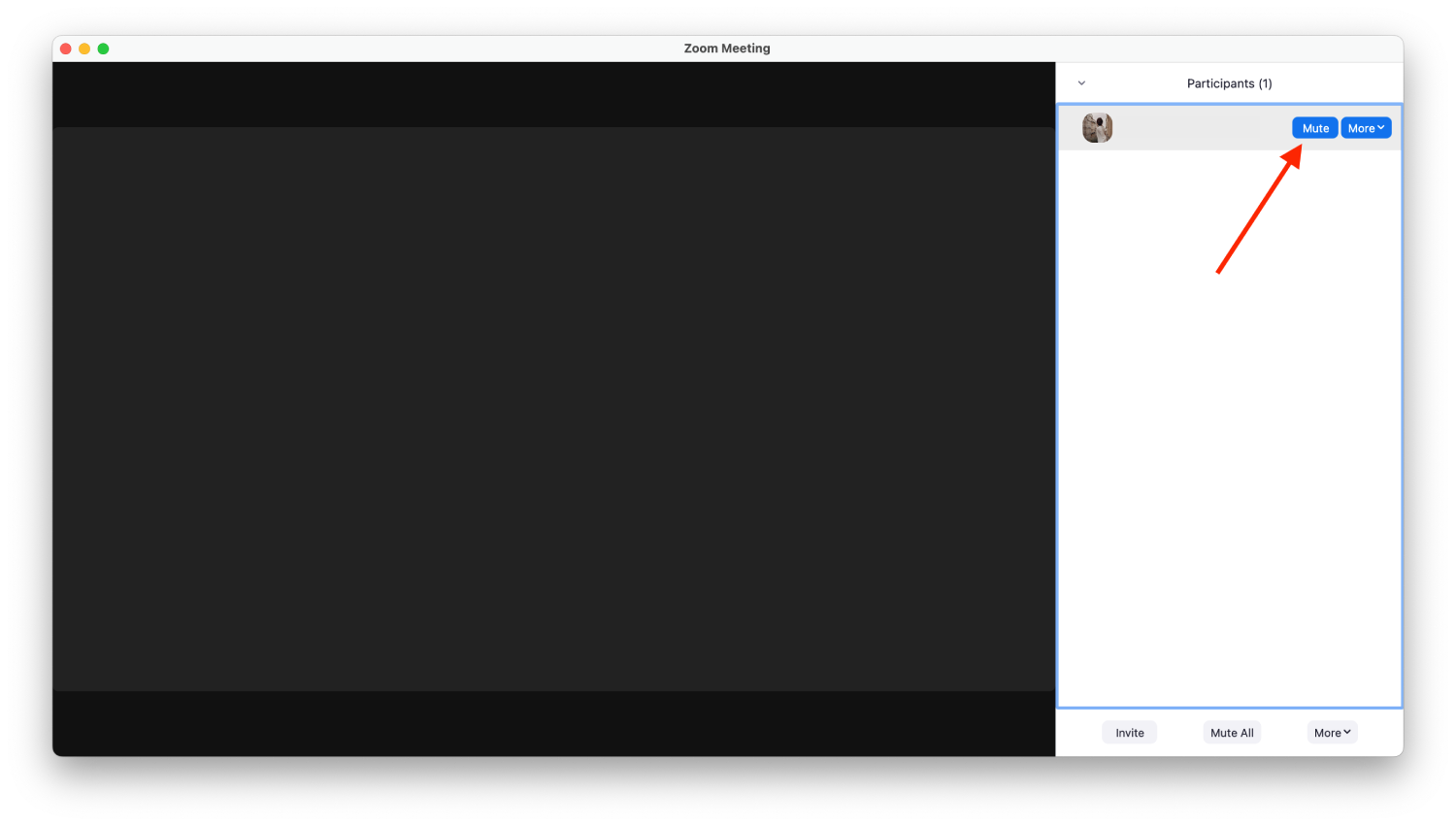
Then you can click on the microphone icon again at any time, if necessary, and turn the sound back on. This is a necessary feature to control a Zoom meeting. Since most often, if a lot of people have gathered, chaos can begin, and people will express their points of view, disrupting the Zoom meeting plan.
Also, in this window at the bottom, you can select Mute all. So, if there is too much noise in a meeting, and some participants are trying to defend their point of view, you can mute all so that everyone can continue in peace. It«s better, of course, to warn everyone that you plan to mute the microphone.
You can also use a key combination to mute all other participants. For macOS, use Cmd + Ctrl+M. For Windows, use Alt+M.
What to do to mute yourself during a Zoom meeting?
The ability to mute yourself during a Zoom meeting is the most used option. It«s necessary for you and the other meeting participants to feel comfortable. To mute yourself during a Zoom meeting, you need to:
- The first step is to join or create a new meeting.
- Then the next step is to click on Mute on the toolbar at the bottom of the Zoom window.
Then after these steps, you can press the space bar to make the microphone work and be heard. Also, if you want your microphone to be turned on, follow the same steps and click on Unmute.
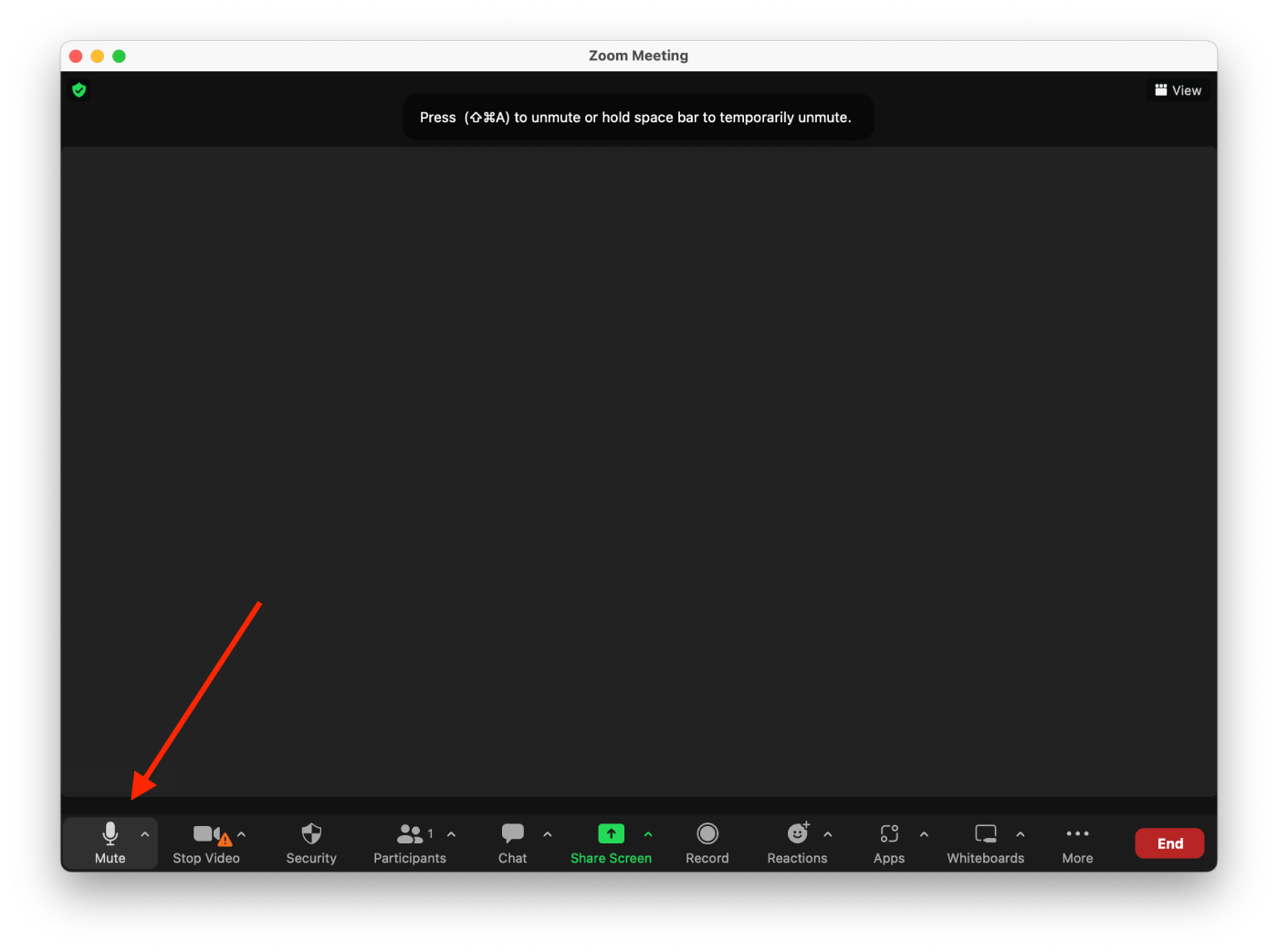
What to do to mute yourself by default for Zoom meetings?
There is an option in the Zoom settings to turn off your microphone for all your meetings. That is, it will work so that whether you are a presenter or a participant who joins in, your microphone will be turned off by default at the beginning of the meeting. To mute yourself by default for Zoom meetings, follow these steps:
- The first step is to open the app and click on the gear icon in the upper right corner to open Settings.
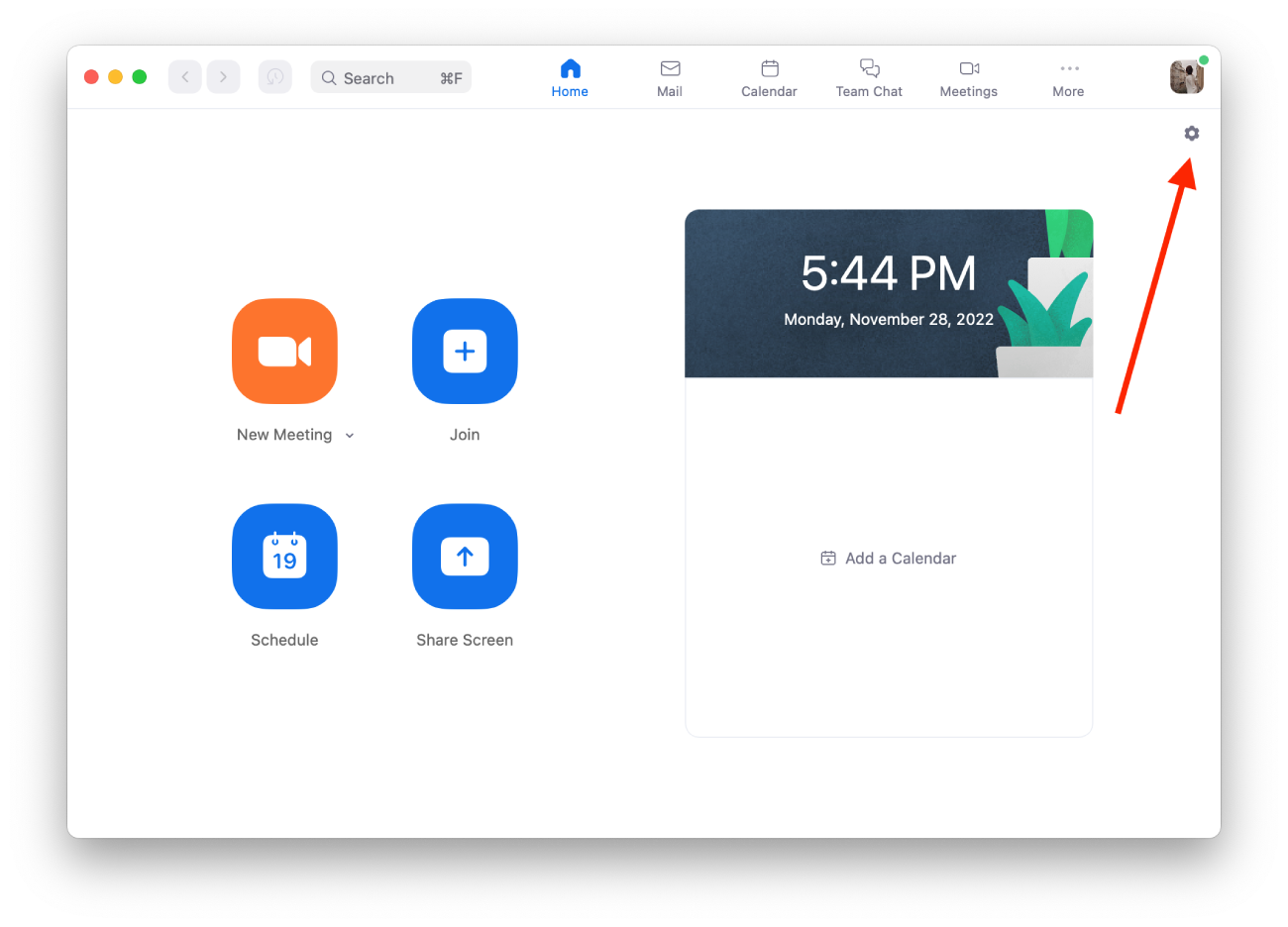
- Then select the Audio section on the left side of the screen.
- The next step is to scroll down and select the «Disable microphone when connected to a meeting» checkbox.
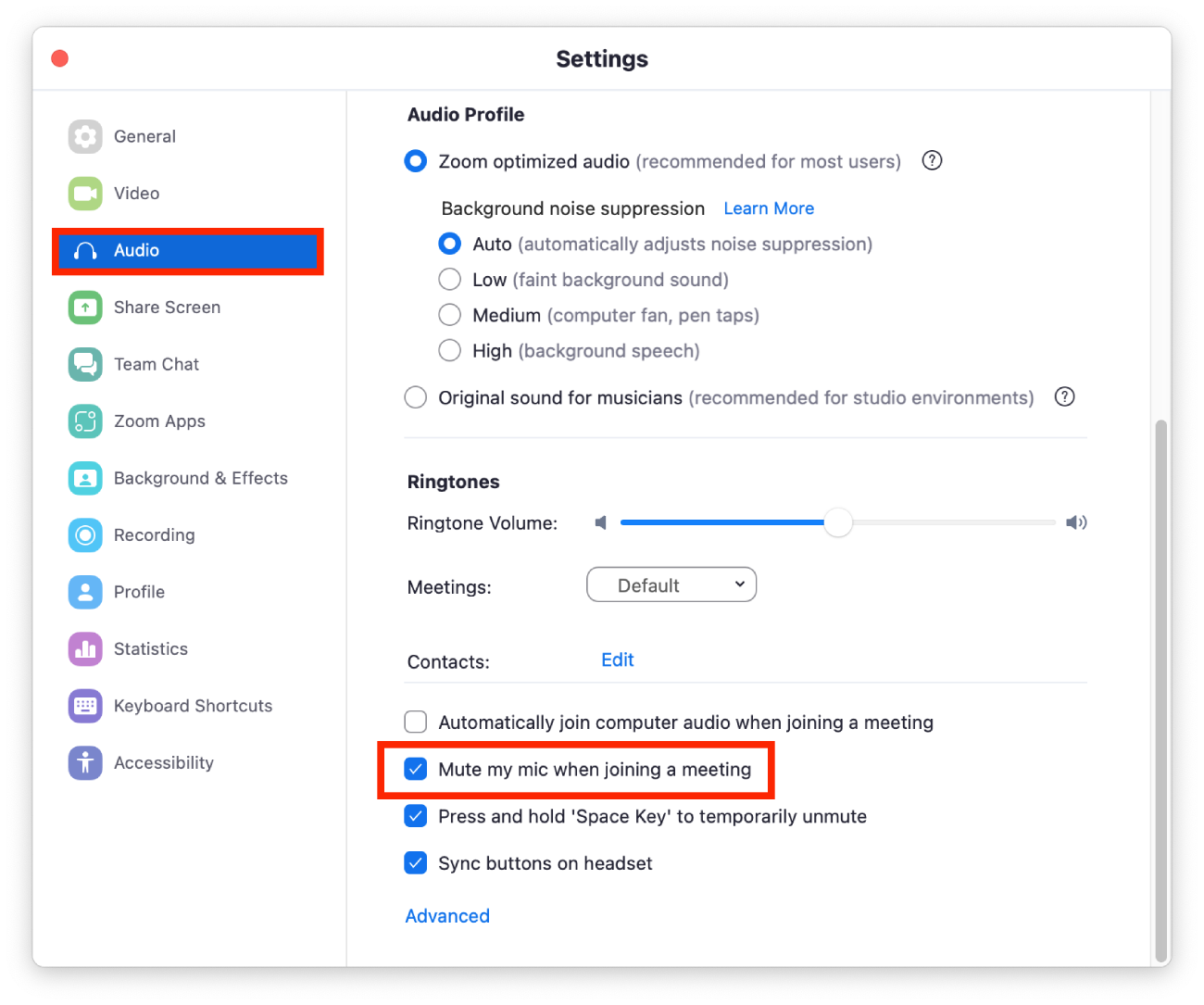
After these steps, your microphone will default to off every time you join or start a meeting. I think this is necessary to feel comfortable until the meeting starts and all participants join the meeting. This way, you don«t have to worry about the sounds and can get on with whatever you«re doing. When ready to start talking, you must click on the microphone icon to turn it on.
© tab-tv
