Десять скрытых функций Google Chrоme для Android, о которых вы могли не знать
Google Chrome — это популярная по всему миру браузерная платформа компании, которую знают и любят сотни миллионов пользователей. Пусть версия для Android может показаться не такой мощной, как полноценное настольное приложение, это все равно нечто большее, чем кажется на первый взгляд. Chrome для Android имеет некоторые скрытые функции, спрятанные от глаза простого пользователя. Нельзя сказать, что компания специально прятала их, просто невозможно обо всем рассказать и объяснить пользователям, что свайпом можно быстро переключать вкладки, быстро загружать страницу, когда нет соединения, или делать некоторые другие удобные вещи. Все это сильно помогает при ежедневном использовании.
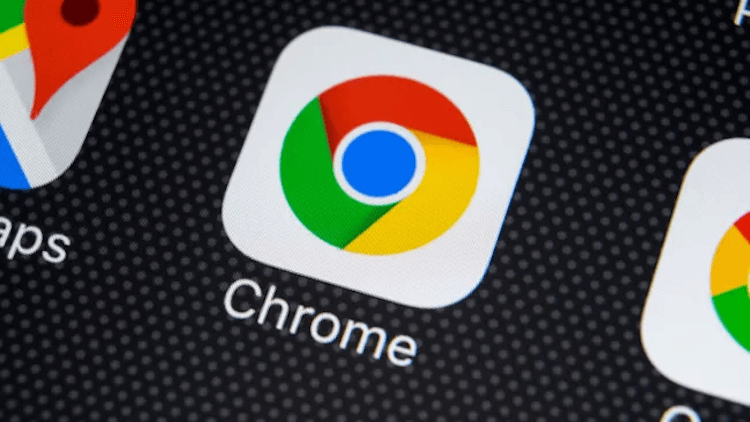
Chrome — иднальное решение для Android
Содержание
Переключение вкладок свайпом
Самый очевидный способ изменить вкладки в Chrome — нажать кнопку вкладок и выбрать нужную из списка. Однако есть два других способа изменить текущую вкладку. Вы можете провести пальцем влево и вправо по адресной строке или провести по ней вниз, чтобы увидеть полный набор вкладок.
Такой способ действительно ускоряет работу, если у вас не очень много вкладок и вы знаете, что было на предыдущей. Особенно удобно так сравнивать данные, например, при заполнении какой-то формы.
Загрузка страницы, когда нет сети
Если вам нужен доступ к определенной странице, но у вас нестабильное соединение, постоянное нажатие на перезагрузку в надежде, что вот сейчас должно было заработать, может быть невероятно неприятным. К счастью, когда вы посещаете страницу в автономном режиме, Chrome предоставит вам возможность автоматически загрузить страницу после восстановления соединения.
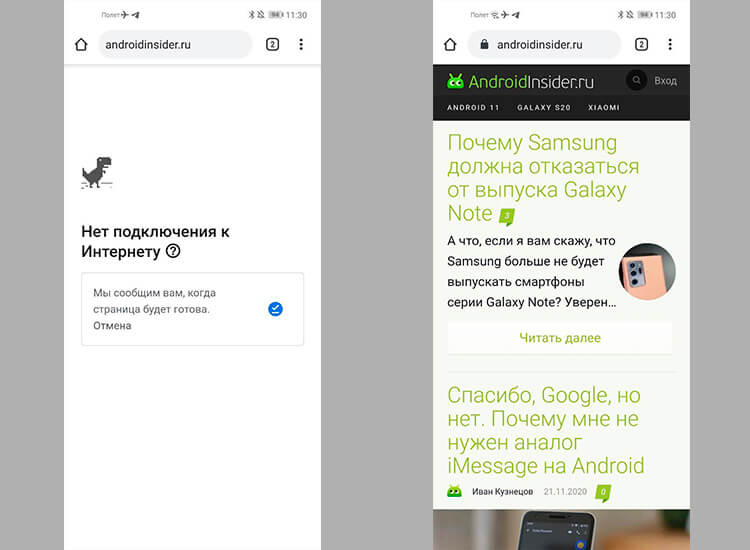
Главное подождать и не отменять автозагрузку.
Если вы не нажмете кнопку «Отмена», содержимое страницы будет автоматически загружено на вашем телефоне, как только соединение станет доступным. Вы получите уведомление, когда страница станет готова к просмотру.
Как быстро закрыть и открыть вкладку
Создание новых вкладок или закрытие существующих обычно требует нажатия кнопки вкладок, но есть способ немного быстрее. Если вы удерживаете кнопку вкладок в течение секунды, появится меню с новыми параметрами.
Вы можете закрыть текущую вкладку, создать новые обычные или вкладки в режиме инкогнито, не покидая текущего экрана. Удобно, не так ли?
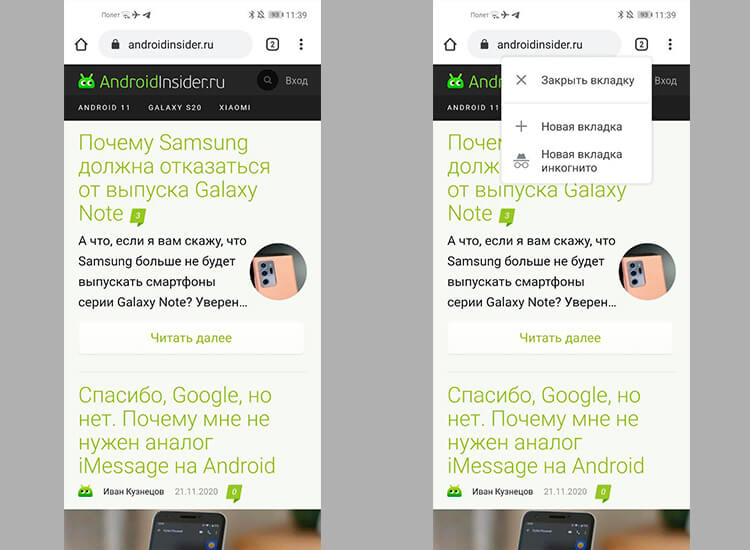
Так открывать вкладки намного проще.
Режим многооконности Google Chrome
Если вы используете многооконную среду, например, режим рабочего стола на Android или Samsung DeX, вы можете открыть несколько окон Chrome с разными вкладками. Это не так просто, как в Windows, macOS или Linux, но такая возможность существует.
Когда вы находитесь в режиме рабочего стола, в дополнительном меню появляется новая опция «Переместить в другое окно». Нажатие на нее переместит текущую вкладку Chrome в отдельное окно, и уже в нем можно открывать свой собственный набор вкладок. Однако вы не можете перетаскивать вкладки из одного окна в другое, как в в классических настольных версиях браузера.
У нас есть крутой Telegram-канал, на котором мы выкладываем лучшее, что нашли для вас на AliExpress. Например, такой универсальный зарядный кабель.
Увеличение адресной строки в Chrome
Кнопка «Домой» в Chrome для Android раньше появлялась только на определенных устройствах, но уже пару лет ее можно встретить на всех телефонах и планшетах Android. Однако, если вам нужно больше места для адресной строки, вы можете легко удалить ее.
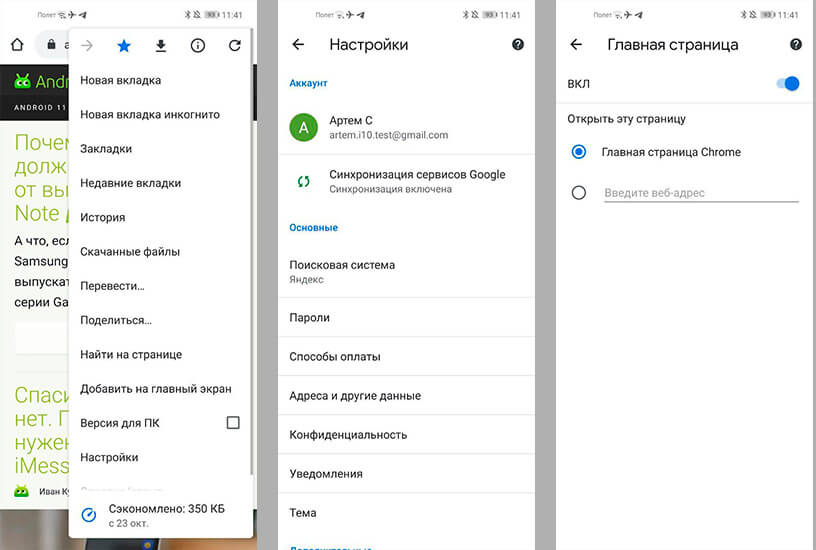
Больше места — это хорошо.
Для этого нажмите в Chrome дополнительное меню (кнопка с тремя точками), выберите «Настройки», затем выберите «Главная страница» (или «Домашняя страница»). Здесь вы можете полностью скрыть кнопку или изменить страницу, которую она открывает.
Как сохранить страницу сайта в PDF
Если вам нужно быстро архивировать страницу, вы можете использовать функцию печати Chrome в сочетании с функцией Android »Печать как PDF». В результате будет создан PDF-файл, которым можно будет легко поделиться и просмотреть практически на любом компьютере, телефоне, планшете или другом устройстве.
Найдите страницу, которую хотите загрузить, а затем нажмите кнопку «Поделиться» в дополнительном меню. Выберите кнопку «Печать», измените принтер на «Сохранить как PDF» и нажмите кнопку «Сохранить/распечатать».
Как увеличить масштаб сайта
Во многих случаях сайты, оптимизированные для просмотра с мобильных устройств, не позволяют пользователю увеличивать и уменьшать масштаб вручную. К счастью, Chrome включает переопределение в параметрах браузера. Откройте настройки Chrome, нажмите «Специальные возможности» и установите флажок «Принудительно включить масштабирование». Теперь вы можете увеличивать масштаб любой страницы!
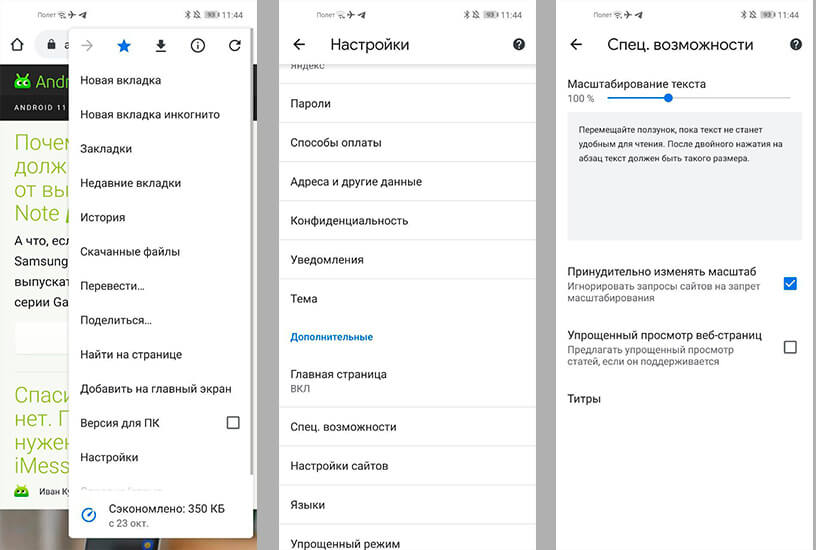
Увеличение сайтов иногда может пригодиться каждому.
Поиск на странице в Chrome для Android
При использовании поиска Chrome «Найти на странице» вам не нужно снова и снова нажимать стрелки вверх/вниз, чтобы просмотреть результаты. Вместо этого вы можете провести вверх и вниз по правой панели, чтобы быстро просмотреть совпадения.
Блокировка автоматического воспроизведения звука
Chrome должен блокировать страницы с автоматическим воспроизведением звука, если вы не использовали сайт повторно. Если функция автоматической блокировки не работает или на часто посещаемом веб-сайте нет функции отключения звука, вы можете принудительно включить такую функцию в настройках Chrome.
Чтобы не пропускать самые интересные гаджеты с AliExpress, подписывайтесь на наш специальный Telegram-канал. Например, там есть такая зарядка.
Сначала откройте настройки Chrome, нажав дополнительное меню (три вертикальные точки) и выбрав «Настройки». Затем перейдите в «Настройки сайта» и, наконец, в «Звук». Здесь вы можете добавить сайты, на которых будет блокироваться звук, или, если хотите, вы можете отключить воспроизведение звука на всех сайтах. Последний вариант также предотвратит воспроизведение звука в видео.
Как выбрать в Google Chrome другой поисковик
По умолчанию Chrome включает в себя несколько поисковых систем, таких, как Google, Yahoo и Bing. Однако вы также можете добавить свои собственные. Просто зайдите на любой веб-сайт с функцией поиска (торговые сайты, поисковые системы и т.д.), найдите что-нибудь, затем проверьте раздел «Поисковая система» в настройках Chrome. А что интересного в Google Chrome нашли вы? Расскажете?
