Я заставил фаната Windows пользоваться Mac
Несколько недель назад ко мне обратился близкий товарищ: «Коль, — в его голосе чувствовалась неуверенность, — помоги выбрать MacBook вместо моего «обычного» ноута». «Конечно, без проблем!» — радостно согласился я.
Интересно, он каждый год покупал новые модели iPhone, но дальше смартфонов в экосистему Apple никогда не лез. Насколько я понимаю, всегда считал тот же MacBook не удобным инструментом для работы, а просто дорогой игрушкой. Думаю, уже понял, что ошибался.
В итоге сегодня он не представляет свою жизнь без MacBook. «Почему ты не показал мне этого раньше?!» — не перестает возмущаться, когда видимся.
Но переход на новую для него операционную систему с Windows не был простым на все 100%. И я расскажу, что мне пришлось объяснить ему о работе в macOS в самую первую очередь.
К чему фанату Windows придется привыкать
У Windows и macOS предостаточно индивидуальных особенностей — это разные операционные системы со своим собственным подходом к использованию.
Но привыкать к каждой из них нужно не так долго.
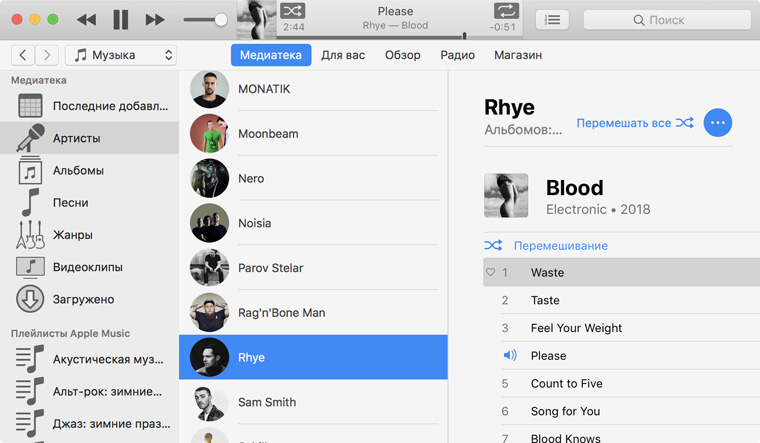
Закрытие и сворачивание. Кнопки для работы практически со всеми окнами в операционной системе находятся не в правой части экрана, а в левой.
Здесь есть кнопка для закрытия окна, его сворачивания в Dock, а также для разворачивания на весь экран.
Как ни странно, но при переходе с Windows многих это неслабо так пугает. Но могу заверить вас по личному опыту, что к этому можно привыкнуть всего за неделю-две, а потом именно такое расположение элементов выглядит более правильным.

Работа с трекпадом. По моим личным наблюдениям, не более 5% владельцев ноутбуков на базе Windows воспринимают трекпад как что-то серьезное.
Большинство просто приобретает беспроводную мышь, которую с огромным удовольствием всегда носит с собой.
С MacBook абсолютно другая ситуация — встроенный трекпад в данном случае куда удобнее мыши, им приятно пользоваться и ничего дополнительной с собой носить не нужно. Тем не менее, привыкать к нему определенно придется.
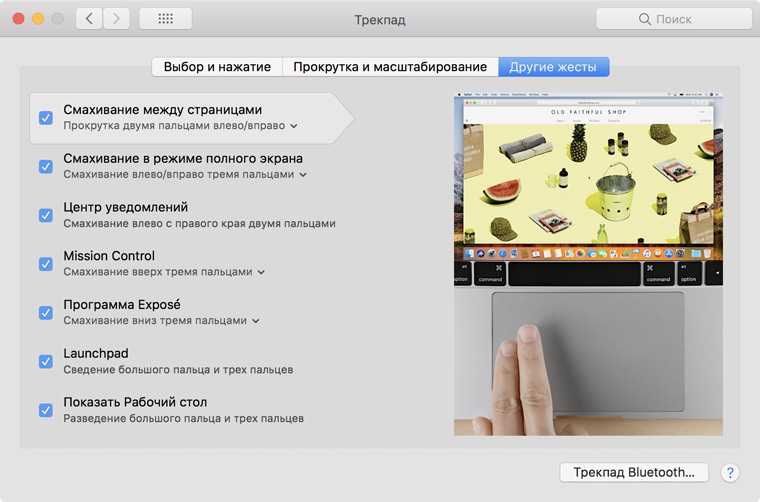
Прокрутка и смахивания. Сразу после покупки MacBook после использования Windows я настоятельно рекомендую зайти в «Системные настройки» > «Трекпад» и познакомится с ключевыми жестами ОС.
Многие из них делают использование ноутбука Apple более быстрым и удобным.
А данный конкретный случай в очередной раз доказал мне, что жесты macOS быстро запоминаются и без них становится непривычно даже при кратковременном возвращении на PC.
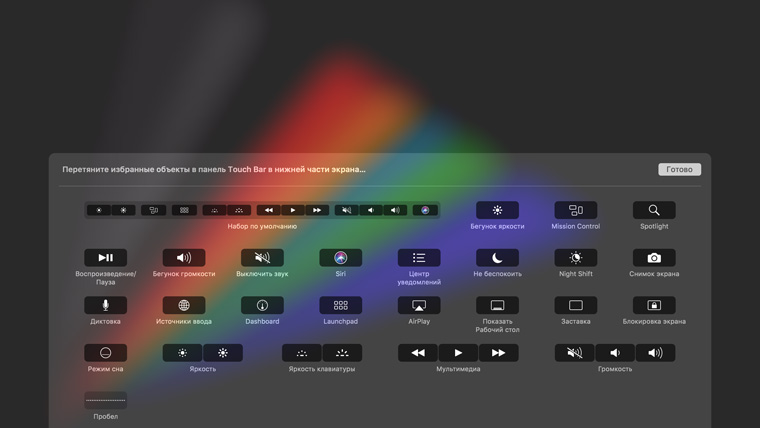
Использование Touch Bar. Мы выбрали актуальную 15-дюймовую модель MacBook Pro в базовой комплектации с настраиваемой сенсорной полоской вместо клавиш F1–12.
Теперь именно с помощью нее происходит управление ключевыми возможностями компьютера: яркостью экрана, громкостью, подсветкой клавиатуры — все это можно настроить в «Системные настройки» > «Клавиатура».
Как оказалось, именно к этой новой возможности получается привыкнуть сложнее всего. Странно, но я даже сегодня получаю вопросы по поводу Touch Bar от человека, о котором мы сегодня говорим.

Работа с программами. Установка и удаление приложений — одно из главных положительных отличий Mac от Windows.
В случае компьютера Apple многие приложения можно установить не сложнее чем на iPhone через Mac App Store. Почти все остальные без проблем загружаются с сайта разработчика и просто копируются в каталог программ в формате DMG.
Для удаления почти любого приложения достаточно стереть всего один файл в каталоге «Программы». К такому после PC привыкнуть достаточно сложно.
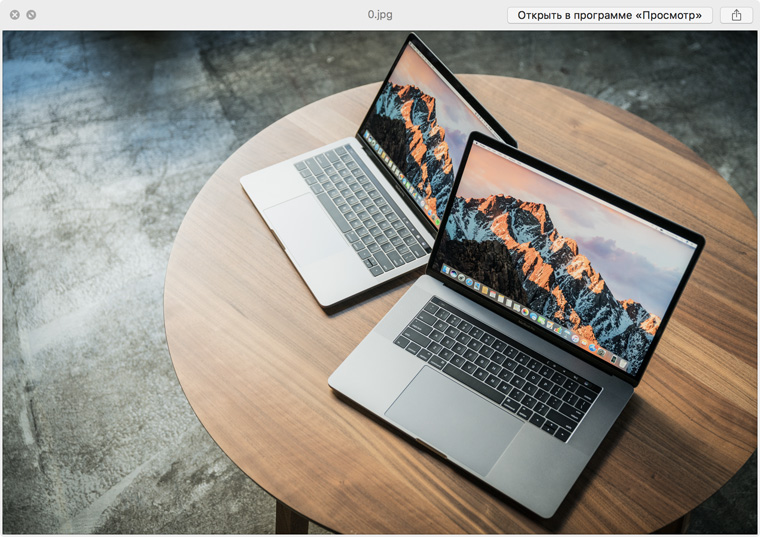
Быстрый просмотр файлов. Чтобы быстро просмотреть файл на macOS, достаточно выделить его и нажать на пробел.
В операционную систему встроен универсальный инструмент для просмотра файлов, который всегда удивляет тех, кто уже перешел или только собирается перейти с Windows.
Еще раз — выделяем файл и нажимаем пробел. В большинстве случаев так сможем быстро просмотреть его содержимое.
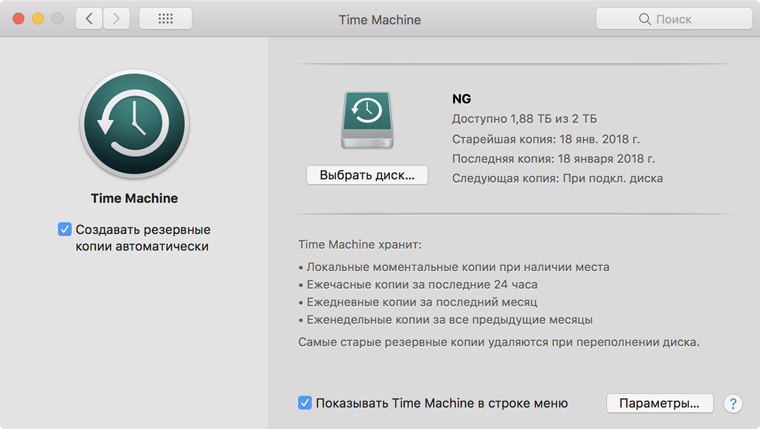
Резервное копирование. Для резервного копирования файлов на Mac используется простая система под названием Time Machine.
Чтобы включить ее, необходим внешний винчестер и несколько секунд настройки через «Системные настройки» > Time Machine. В дальнейшем копии при подключении будут создаваться автоматически.
Резервные копии компьютеров на Windows — это ад, которым никто не пользуется. Поэтому при переходе на Mac многие просто удивляются подобной возможности.
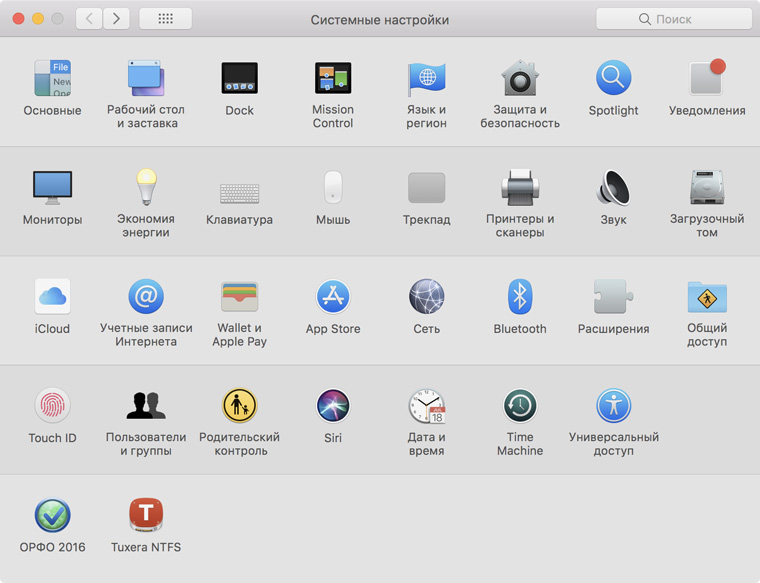
Изменение системных настроек. Вместо «Панели управления» в macOS предусмотрено специальное меню «Системные настройки», которые можно найти при нажатии на логотип Apple в левом верхнем углу экрана.
С помощью него можно настроить рабочий стол, Dock, безопасность, клавиатуру, мониторы и другие особенности операционной системы. Причем параметры, которые можно изменить с помощью этого меню, более лаконичны и вообще понятны.
Dock, системная строка и другие особенности системы новичка, который стал героем этого материала, не удивили. Поэтому я опущу их и в статье.
Какие сочетания клавиш точно понадобятся
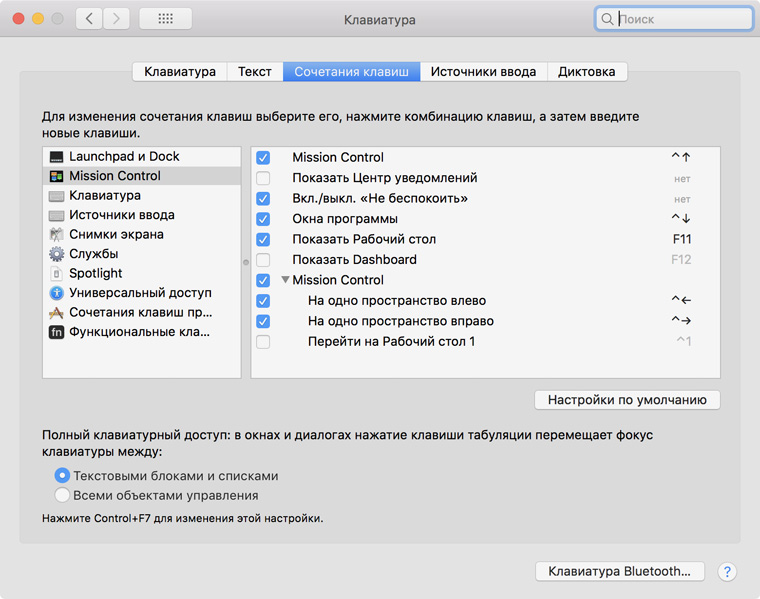
Некоторые сочетания клавиш macOS практически полностью повторяют таковые в Windows, другие, напротив, отличаются.
Подробнее познакомиться с ними можно в «Системные настройки» > «Клавиатура» > «Сочетания клавиш».
Вот базовые:
- Вырезать — Command + X
- Копировать — Command + C
- Вставить — Command + V
- Отменить — Command + Z
- Печать — Command + P
- Закрыть окно — Command + W
- Переключить приложение — Command + Tab
- Закрыть программу — Command + Q
- Удаление вперед — Fn + Delete
- Поиск файлов — Command + пробел
- Принудительно закрыть программу — Option + Command + Esc
- Сделать снимок экрана — Shift + Command + 3
Эти сочетания клавиш помогут активному пользователю Windows быстрее сориентироваться в macOS. Остальные придут с опытом использования.
На выходе получили отпетого фаната macOS
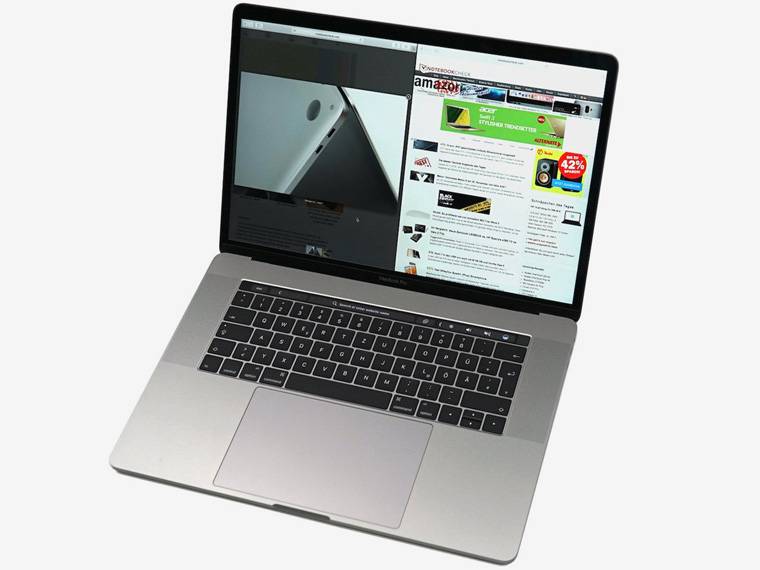
Мне достаточно было объяснить упертому пользователю Windows до десяти особенностей macOS, сбросить ему список привычных действий в виде сочетаний клавиш через мессенджер и все.
Этого хватило, чтобы уже через пару-тройку недель он чувствовал себя в новой операционной системе как рыба в воде.
Думаю, если бы у меня стояла обратная задача (macOS > Windows), мне было бы куда сложнее даже просто объяснить банальную процедуру установки софта.
А в итоге отмечу, что сегодня точно не нужно бояться переходить между платформами. Да, они отличаются, но какой-то принципиальной разницы в работе все-таки нет.
Внимание, новости тут: Facebook, ВКонтакте и Telegram
