Я установил Mac OS X на iPhone и iPad. Инструкция и впечатления
Да, macOS действительно можно установить не только на iPad, но и на iPhone. Для этого понадобится альтернативный магазин приложений, виртуальная машина, свободные время и место в хранилище мобильного устройства Apple.
Забегая вперед, отмечу: macOS на сенсорном экране не заменит iOS или iPadOS. Но она, первое, поможет окунуться в ностальгию и, второе, даст возможность поставить очередную галочку в личном списке дел настоящего гика. Сейчас все расскажу.
Что понадобится для установки macOS на iPad или даже iPhone

Использовать macOS получится не только на iPad, но и на iPhone
❶ iPhone или iPad¹, Mac или PC. Одно из мобильных устройств Apple, которое окажется под рукой, в итоге сможет запускать операционную систему macOS. Компьютер же понадобится лишь для первоначальной установки и базовой настройки.
❷ Mac OS X 10.5 Leopard или старее. В данном материале не будет прямых ссылок на установочный файл операционной системы Apple в формате ISO. Тем не менее, у вас вряд ли возникнут проблемы с поиском чего-то подобного в Google. Более свежие версии macOS, увы, не подойдут.
❸ Достаточно места в хранилище. Как показывает практика, образ Mac OS X 10.5 Leopard занимает около 8 ГБ места на диске. Более того, вам также понадобится минимум 15 ГБ для виртуальной машины, на которую будет устанавливаться новая операционная система. В сумме нужно от 23 ГБ.
❹ Немало свободного времени. С установкой macOS на iPhone справится даже неподготовленный пользователь. Тем не менее, нужно учитывать, что она должна занять не меньше двух часов времени, даже если вы уже скачали образ операционной системы. Если нет, процесс растянется на несколько часов.
Я потратил не меньше 3–4 часов времени, потому что использовал не самый производительный iPad 2019 года.
❺ Магазин приложений AltStore. Для его установки на iPhone или iPad понадобится Mac или PC.
Речь про альтернативное средство для установки на мобильное устройство Apple софта, которому не было суждено пройти модерацию App Store. Jailbreak для использования данной системы не нужен.
❻ Виртуальная машина UTM. Это созданный энтузиастами аналог VirtualBox на Mac, который можно использовать в пределах iOS и iPadOS. Он подойдет не только для установки macOS, но именно про эту операционную систему сегодня пойдет речь.
¹ — на момент написания данного материала macOS на iPhone или iPad можно использовать вплоть до iOS 13.x. iOS 14 иначе работает с оперативной памятью, поэтому регулярно выгружает из нее виртуальную машину UTM.
Сразу устанавливаем альтернативный магазин приложений AltStore
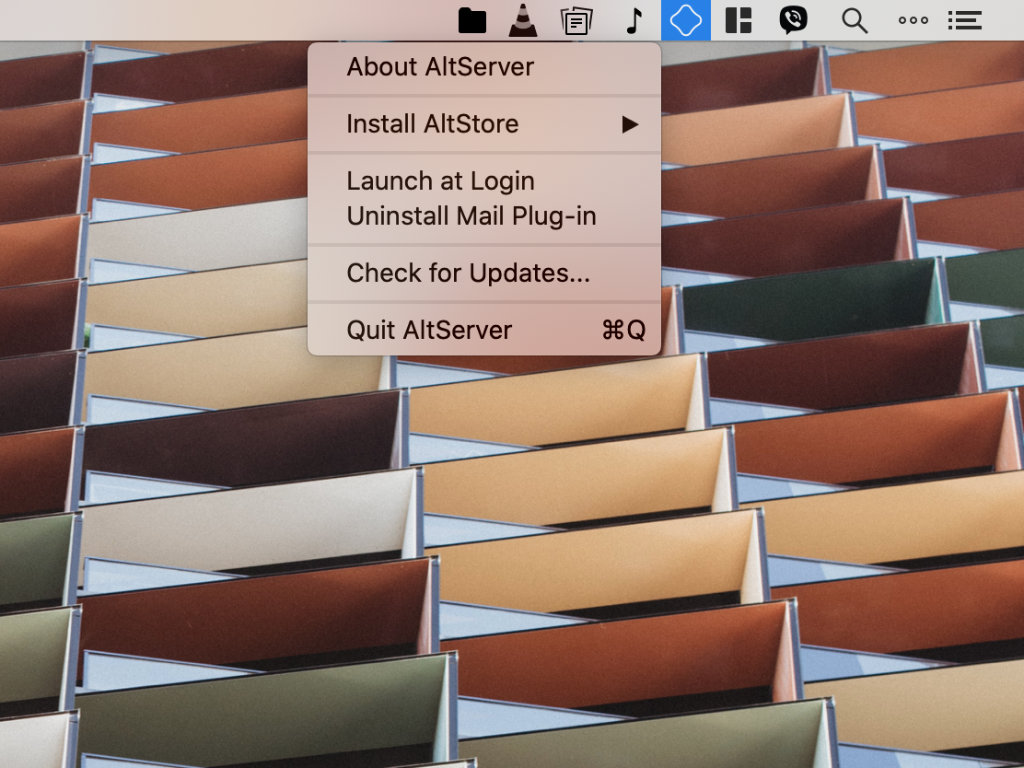
Во время манипуляций с AltStore на компьютере должен быть запущен AltStore Server: на Mac он «живет» в строке меню
В конце 2019 года разработчик Райл Тестут запустил новый способ установки софта на iPhone и iPad, который тут же прозвали альтернативным магазином приложений. Его полки не ломятся от программ и игр, поэтому я бы скорее назвал его платформой для установки неофициального софта без взлома через Jailbreak.
Речь про AltStore. Утилита использует важную особенность iOS и iPadOS. У разработчиков есть возможность установки софта на эти операционные системы в обход App Store. Для этого используется система сертификатов, которые генерирует среда разработки Xcode. AltStore симулирует его работу, и вот как его установить.
Шаг 1. Скачайте AltStore Server для Mac или PC² (это бесплатно).
Шаг 2. Установите AltStore Server на компьютер стандартными средствами.
Шаг 3. Подключите iPhone или iPad к компьютеру с помощью кабеля: если нужно, введите код-пароль, чтобы авторизовать Mac или PC.
Шаг 4. Запустите AltStore Server и выберите возможность Install AltStore.
Шаг 5. Следуйте инструкциям на экране³ и дождитесь установки AltStore на мобильное устройство.
² — если вы используете PC, на него должны быть установлены iTunes и iCloud с официального сайта Apple, и в iTunes должна быть активна возможность синхронизации данных через Wi-Fi
³ — если для установки AltStore вы используете Mac, в процессе AltStore Server предложит установить плагин для «Почты», который пригодится в работе платформы
Райл уверен, что Apple не сможет остановить работу AltStore без серьезного изменения принципов работы iOS и iPadOS.
Сегодня у проекта открытый код, и его исходники выложены на GitHub. Туда же энтузиасты часто заливают новые проекты, которые получили жизнь именно благодаря AltStore.
Установка виртуальной машины UTM на мобильное устройство Apple
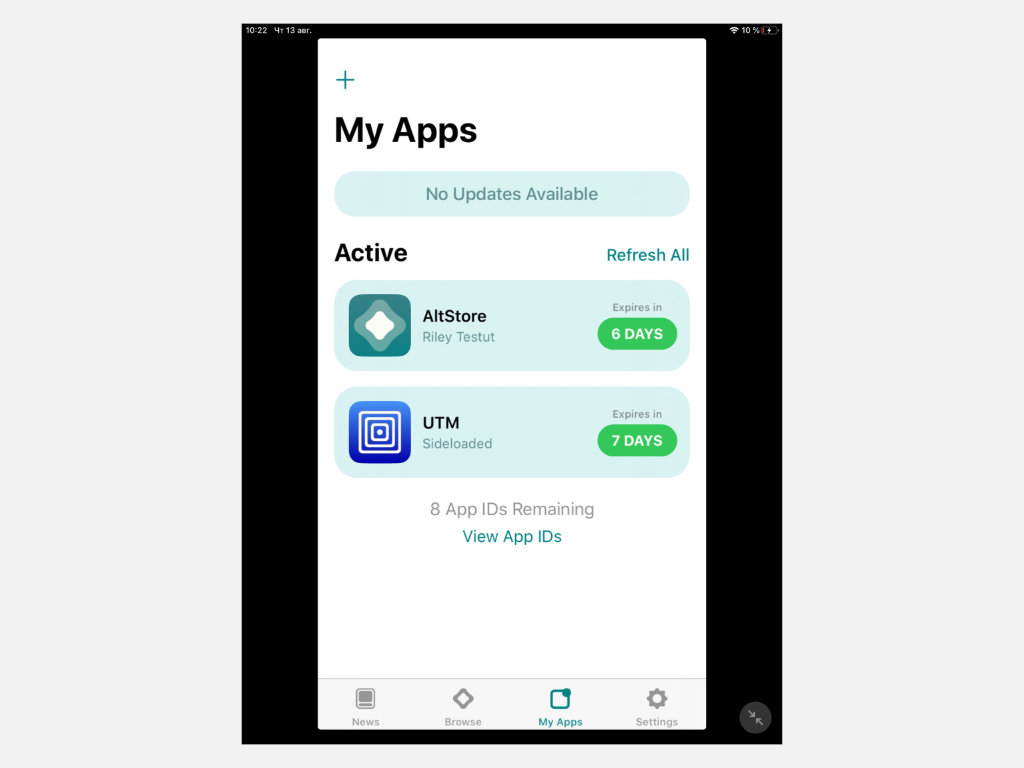
Да, приложение AltStore не адаптировано для большого экрана iPad
Apple не разрешает продвигать через App Store любые приложения, которые интерпретируют или генерируют программный код. Поэтому на данной площадке виртуальная машина UTM когда-либо появится вряд ли. Тем не менее, разработчик не призывает взламывать свое устройство, и мы его поддерживаем.
«Изобрести единственную машину, которую получится использовать для вычисления любой последовательности, — это возможно» (Алан Тьюринг).
Именно этой цитатой известного математика, который помог союзным войскам одержать победу во Второй мировой войне, разработчик UTM с ником osy86 объясняет работу его виртуальной машины. Вот как ее установить.
Шаг 1. Скачайте UTM на мобильное устройство по ссылке (это бесплатно).
Шаг 2. Откройте приложение AltStore на мобильном устройстве, которое должно быть подключено к компьютеру кабелем (во время процедур с AltStore приложение AltStore Server на компьютере должно быть активно).
Шаг 3. Перейдите в раздел My Apps, нажмите на кнопку ⊕, дождитесь установки програмы: если потребуется, введите логин и пароль своего Apple ID.
К слову, UTM можно использовать не только для установки macOS: она работает с Windows, Android и не только. Она поддерживает больше 30 различных процессоров, включая архитектуры x86_64, ARM64 и RISC-V. Кстати, UTM не работает с iOS 13.3.1: нужна версия выше или ниже.
Создаем виртуальную машину через UTM и настраиваем ее работу
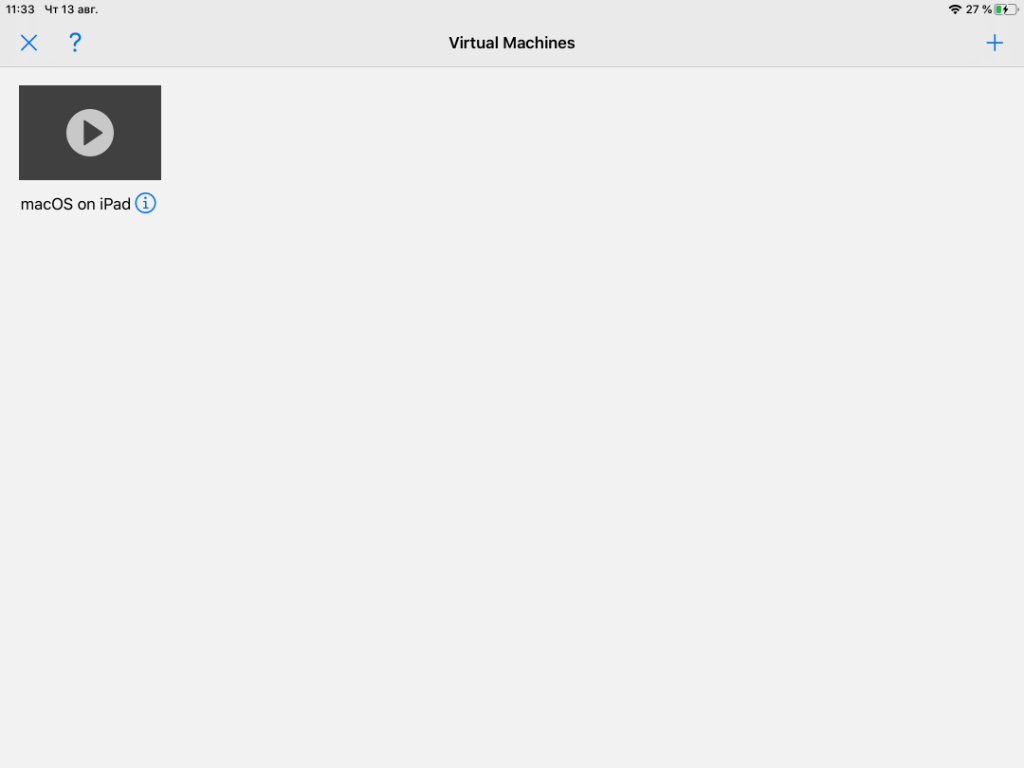
Обратите внимание: приложение UTM нельзя принудительно завершать через панель многозадачность, ведь для его повторного запуска потребуется перезагрузить устройство
Да, в описанных выше действиях не было ничего сложного. Дальнейший процесс также не вызовет трудностей, но многие сумеют создать свою первую виртуальную машину: да что там, это еще и произойдет на мобильном устройстве Apple. Вот как это сделать.
Шаг 1. Откройте отдельное приложение UTM на iPad.
Шаг 2. Нажмите на кнопку ⊕ в правом верхнем углу экрана, чтобы создать свою первую виртуальную машину.
Шаг 3. Настройте базовые параметры виртуальной машины:
- Name — имя: например, macOS on iPad;
- Architecture — PowerPC;
- System — Mac 99 based PowerMAC;
- Memory — не больше четверти от ОЗУ вашего устройства.
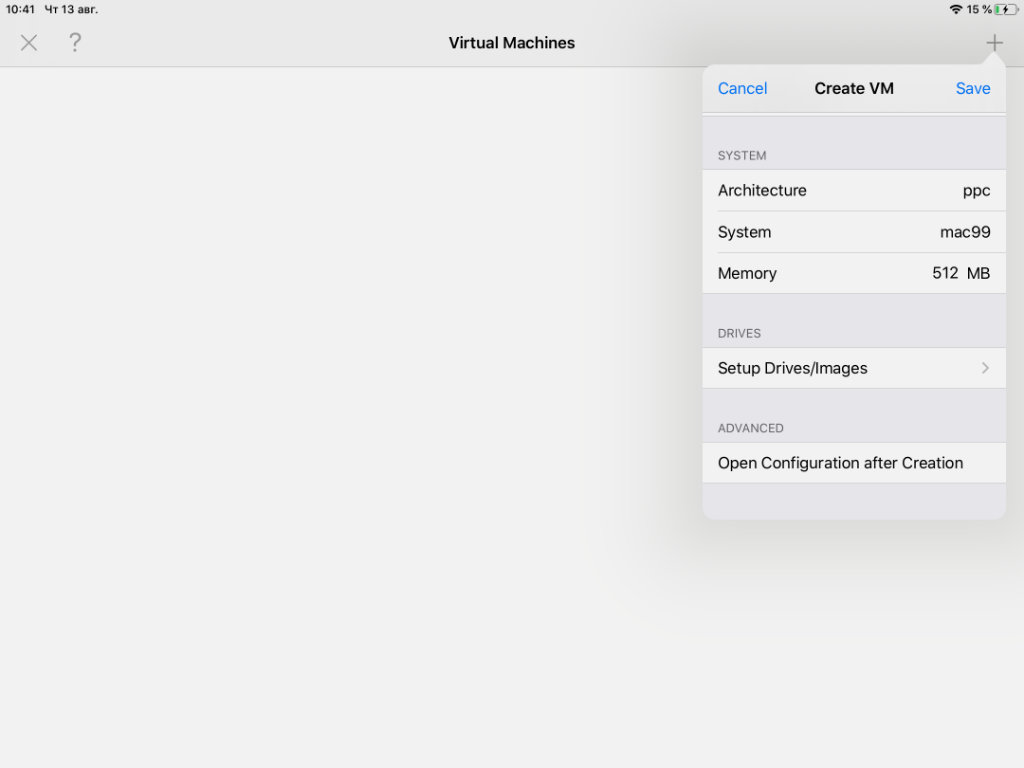
У виртуальной машины достаточно простой интерфейс, с которым не составит труда разобраться
Шаг 4. Перейдите в раздел Setup Drives/Images и нажмите на кнопку ⊕.
Шаг 5. Перейдите в пункт Path и нажмите на кнопку ⊕.
Шаг 6. Воспользуйтесь возможностью Import и выберите образ операционной системы в формате ISO, который вы уже успели самостоятельно скачать ранее: он должен быть в «Файлах» мобильного устройства.
Шаг 7. Нажмите на образ диска и выберите вариант CD/DVD Image в поле Image Type.
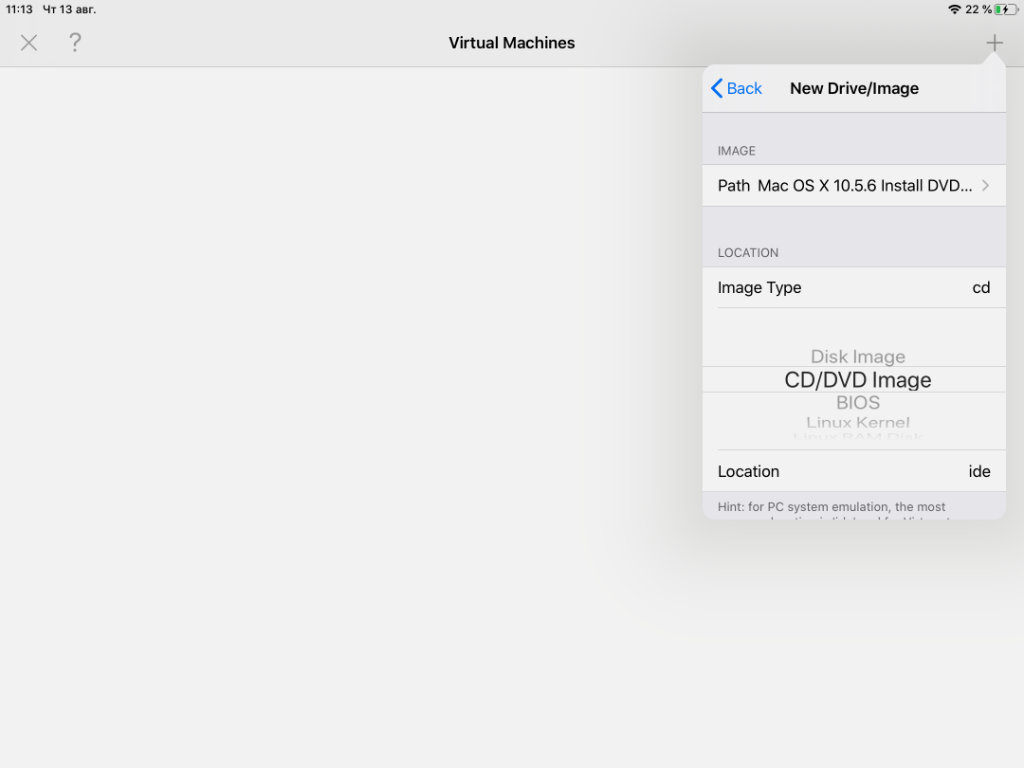
Как видите, большинство настроек остаются в первоначальном виде: изменениям подвергаются единицы
Шаг 8. Вернитесь назад с помощью кнопки Back и еще раз воспользуйтесь кнопкой ⊕.
Шаг 9. Выберите вариант Create, задайте имя для диска (например, macOS Disk, установите его размер (хотя бы 15 ГБ или 15 000 МБ) и нажмите кнопку Save.

Вы можете выбрать и большее количество места на диске: 15 ГБ хватит лишь для ознакомления
Шаг 10. Убедитесь, что оба диска находятся в соответствующем меню и сохраните виртуальную машину с помощью кнопки Save.
Шаг 11. Нажмите на кнопку ⓘ возле новой виртуальной машины, перейдите в раздел Sound ее настроек и переведите в неактивное положение переключатель Enabled.
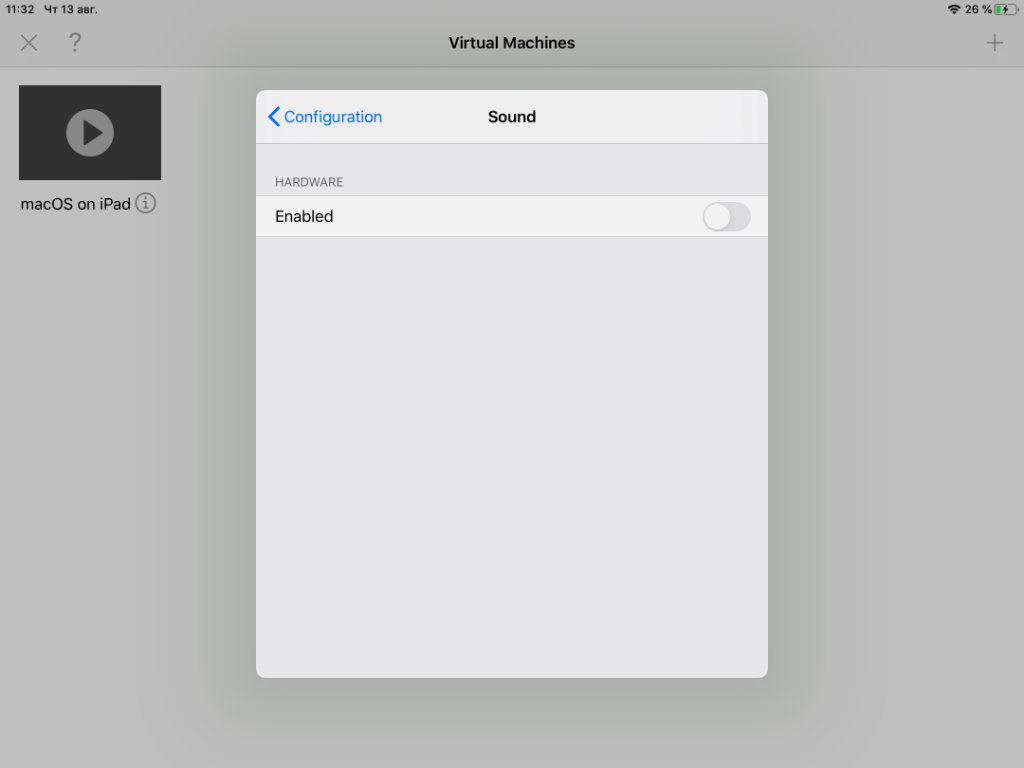
Без выключения звуковых драйверов ничего не заработает
Собственно, виртуальная машина создана, и вам не остается ничего другого, кроме как запустить ее с помощью кнопки воспроизведения на пиктограмме.
Установка и настройка операционной системы macOS на iPad
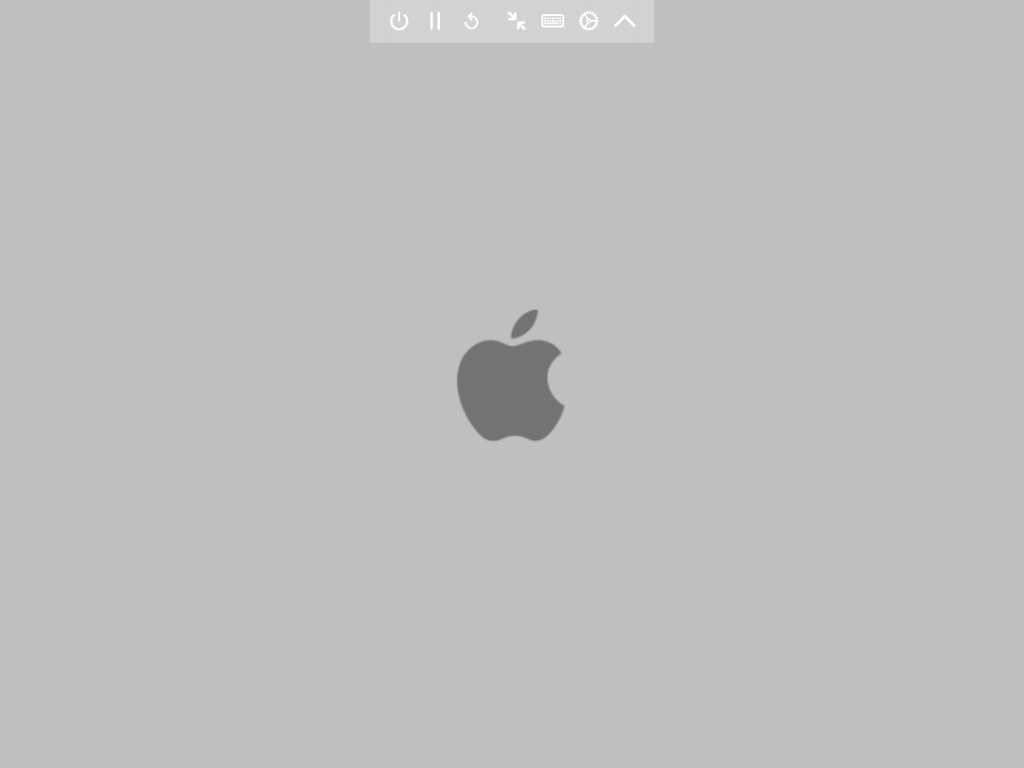
Если вы все сделали верно, на экране должен появиться логотип Apple, который свидетельствует о начале загрузки образа диска для дальнейшей установки операционной системы
Через несколько секунд после запуска виртуальной машины на экране мобильного устройства появится логотип Apple. Это говорит о том, что все ваши действия были произведены верно. Если появились какие-то ошибки, и запуск не происходит, следовательно вы что-то сделали не так: проверьте по пунктам.
Следующим шагом станет установка операционной системы. Тем не менее, для начала нужно отформатировать жесткий диск, который был создан. Вот как все это сделать.
Шаг 1. Выберите русский в качестве языка для установщика операционной системы.
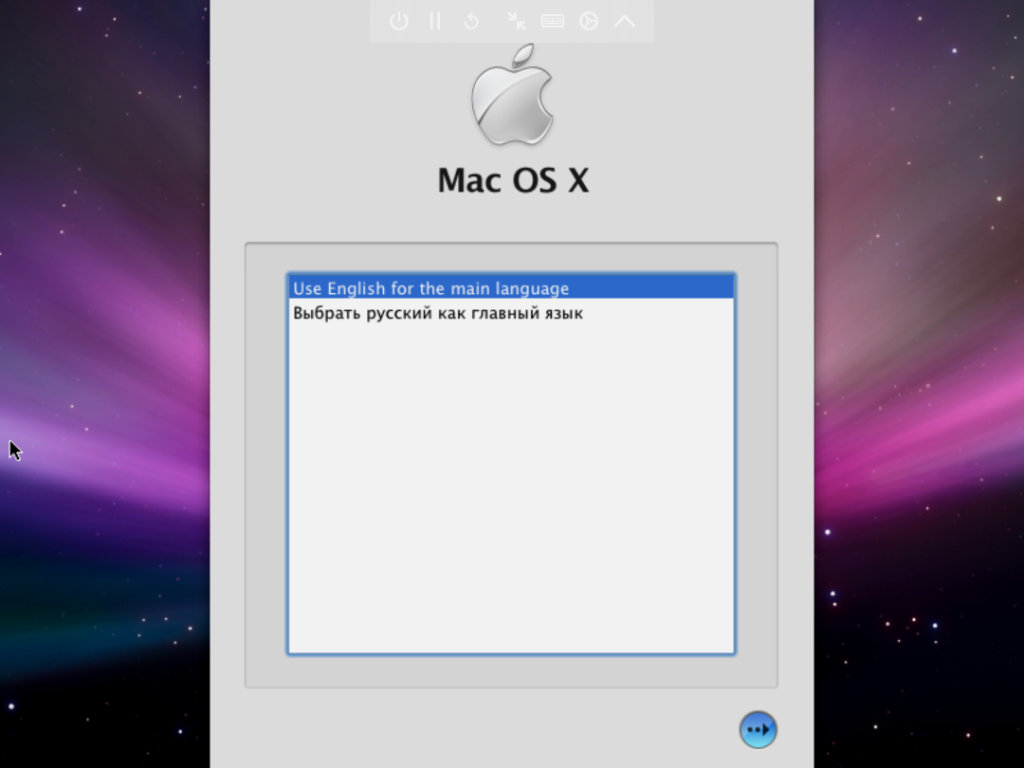
Установщик предлагает русский и английский язык операционной системы на выбор
Шаг 2. Перейдите в раздел «Служебные программы» в строке меню и выберите «Дисковая утилита».
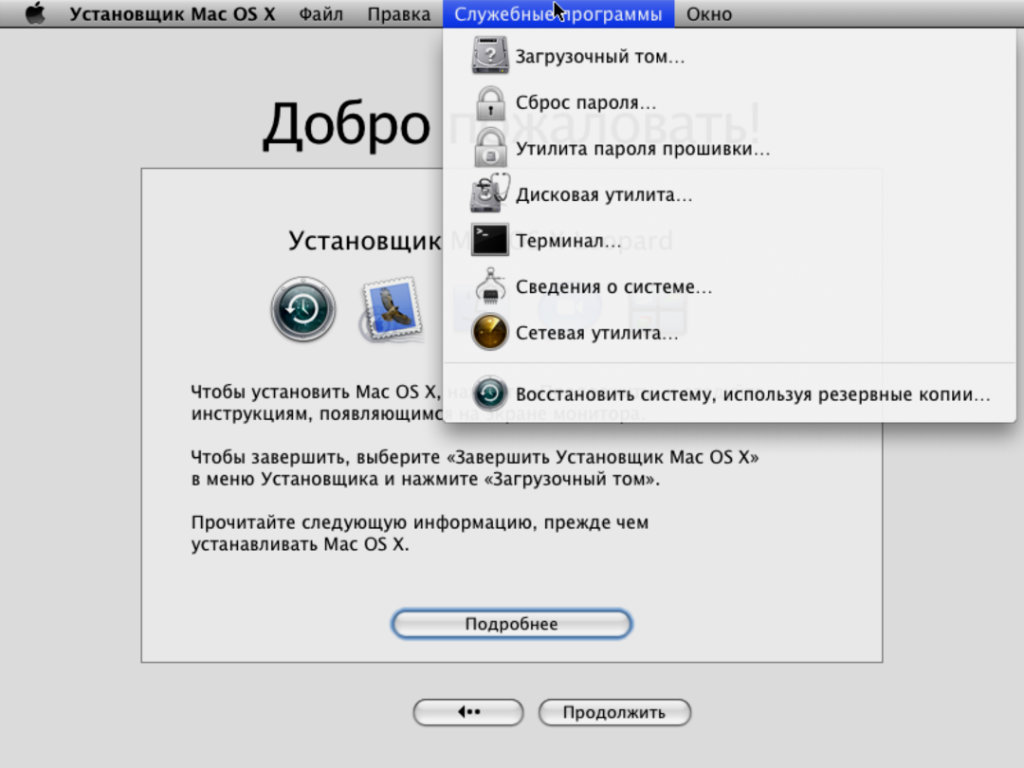
Установщик даже не подозревает, что все манипуляции с ним происходят в рамках виртуальной машины
Шаг 3. Определите диск QEMU HARDISK, выберите возможность «Стереть», введите имя диска и подтвердите свое намерение.
Шаг 4. Закройте дисковую утилиту, продолжите установку и дождитесь ее окончания.
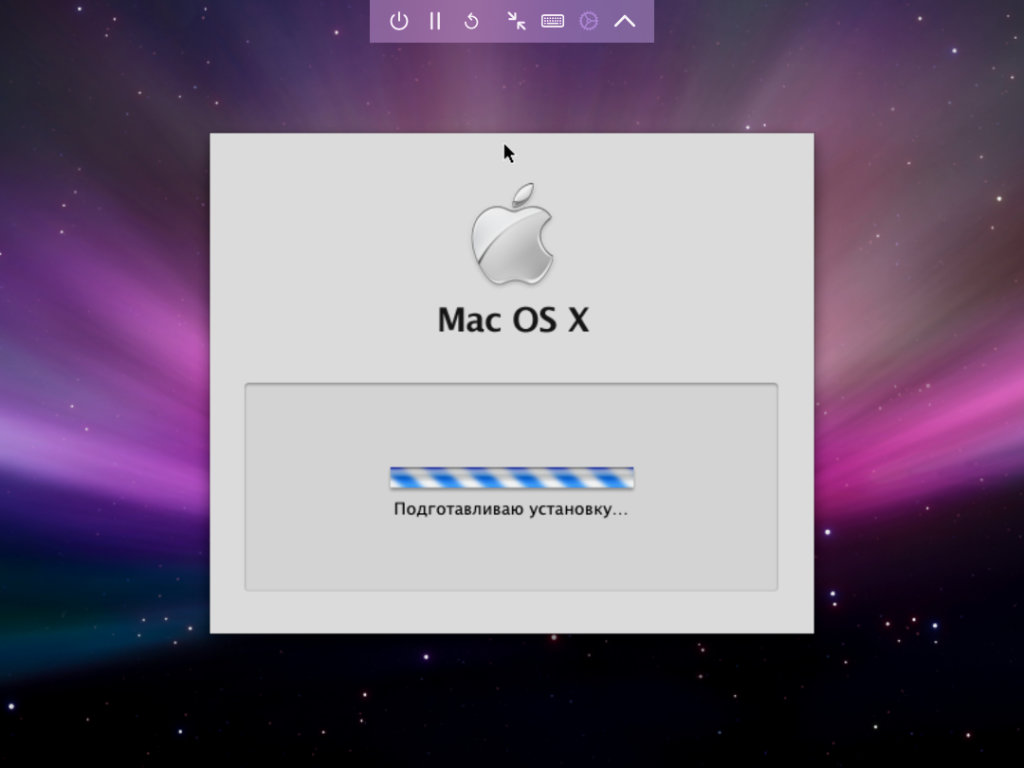
Ход установки операционной системы
Установка операционной системы на виртуальную машину должна занять не так мало времени. На моем iPad 2019 года с виртуальной машиной с 512 МБ ОЗУ это отняло около 3–4 часов времени. Тем не менее, я просто подключил гаджет к источнику питания и отложил его в сторону до окончания процесса.
После окончания установки операционной системы вы получите сообщение про неудачное окончание процесса. Не переживайте, так и должно быть. После этого нужно удалить из виртуальной машины образ Mac OS X 10.5 Leopard или более ранней сборки и начать ее использование. Сейчас объясню.
Шаг 1. Выключите виртуальную машину с помощью соответствующей кнопки в верхнем меню.
Шаг 2. Откройте UTM и нажмите на кнопку ⓘ возле виртуальной машины.
Шаг 3. Перейдите в раздел Drives/Images, нажмите на кнопку Edit и удалите образ установки операционной системы.
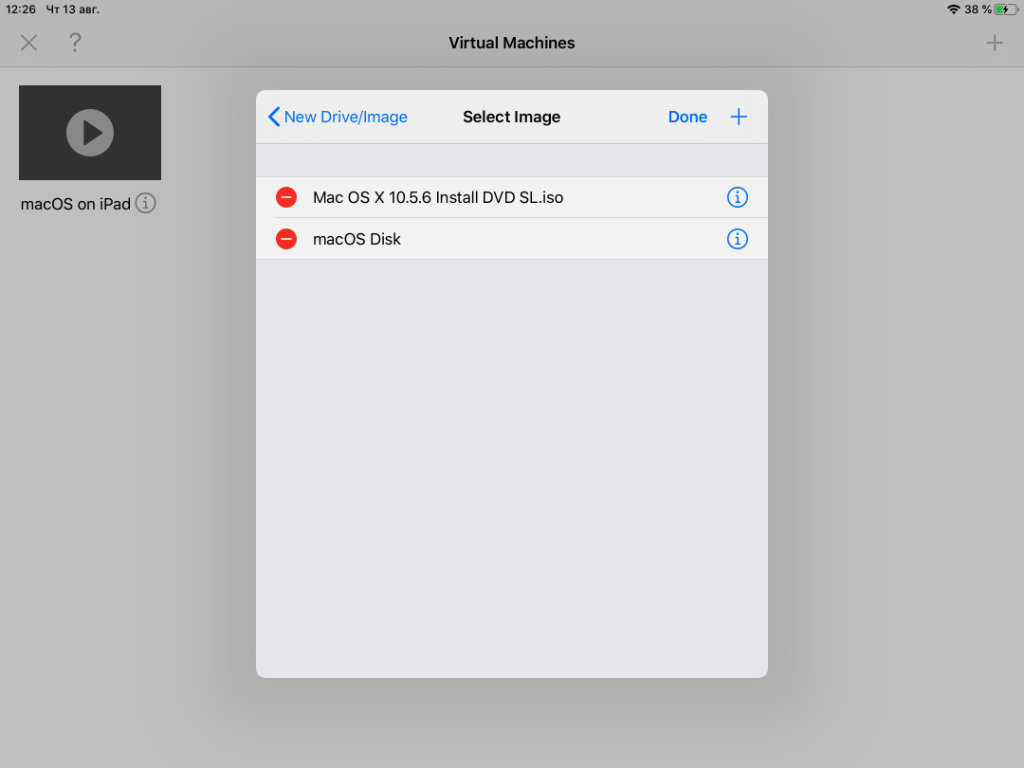
Установочный диск больше не нужен, поэтому его можно удалить: это и освободит место, и не будет мешать при загрузке
Шаг 4. Запустите виртуальную машину и начните использование macOS на своем iPhone или iPad.
Вот и все. Теперь у вас есть iPhone или iPad с установленной macOS. Можете использовать ее по мере надобности или просто окунуться в ностальгию на пару часов и удалить все это дело, чтобы освободить место в хранилище своего мобильного устройства Apple.
Минусы использования относительно старой версии macOS на iPad
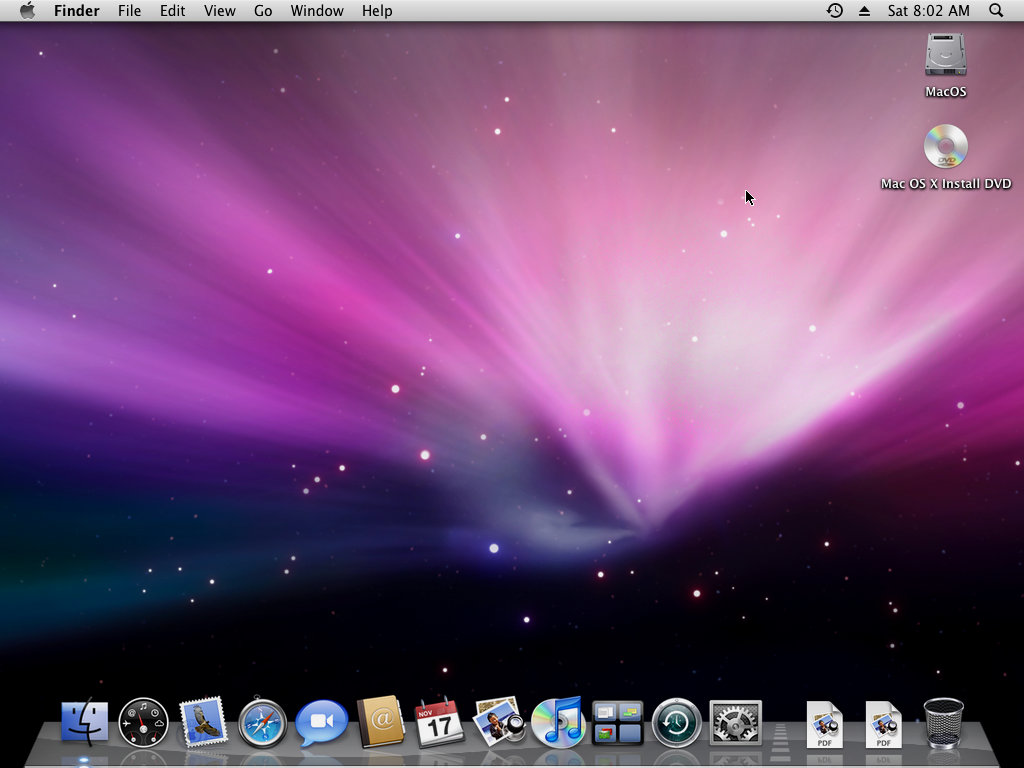
Если вы все сделали верно, после установки системы вы увидите подобный рабочий стол
❶ Для установки Mac OS X 10.5 Leopard используется эмуляция процессора PowerPC.
Это делает операционную систему на базе виртуальной машины несовместимой с внушительным числом современного софта. Жаль, эмуляция x86 не работает. На то причин мне найти не удалось.
❷ Операционная система работает крайне неуверенно. Safari с треском открывает далеко не все сайты, iTunes безбожно тупит. Стандартные приложения iOS и iPadOS кажутся куда более удобными и полезными, чем встроенные в старую macOS.
❸ Сенсорный экран не совсем подходит для использования десктопной операционной системы. Становится понятно, что Apple никогда не разрешит использовать macOS на сенсорном экране даже в ее теперешнем виде.
❹ Сложно сказать, что меня обрадовала скорость работы Mac OS X 10.5 Leopard на моем iPad 2019 года.
Но я и не ждал от запуска операционной системы через виртуальную машину сильно многого. Все-таки в планшете используется процессор Apple A10 Fusion родом из достаточно древнего iPhone 7 (Plus), а для виртуальной машины выделено всего 512 МБ памяти.
Давайте кратко: как установить macOS на iPad и есть ли смысл
Во-первых, нужно скачать образ Mac OS X 10.5 Leopard или старее в формате ISO, который будет устанавливаться на мобильное устройство. Для работы системы потребуется от 23 ГБ свободного места в хранилище (15 ГБ на виртуальную машину и 8 ГБ на образ).
Во-вторых, нужно установить альтернативный «магазин приложений» AltStore и платформу виртуальных машин UTM, которая способна не только на запуск macOS.
В-третьих, нужно создать виртуальную машину с заданными параметрами, отформатировать хранилище для системы и файлов, произвести установку операционной системы. На все про все потребуется от двух часов (на iPad 2019 года у меня это заняло около 3–4 часов).
Сложно сказать, что macOS на iPad (или iPhone) в данном случае можно использовать полноценно. Система работает достаточно медленно и не поддерживает современный софт. Тем не менее, в качестве ностальгического триггера вся эта затея точно имеет смысл.
