Я поставил на ноутбук Chrome OS. И он преобразился
Девайсы не вечны. Даже самый навороченный ноутбук через пару лет превращается в компьютер «среднего уровня». После 5–6 лет со дня покупки он и вовсе рискует стать тыквой.
Так произошло с моим старичком HP Pavilion g7. В 2011 году поставлялся ноутбук с фейловой Windows Vista, которая была тут же снесена на более адекватную Windows 7. Но производительность девайса в среде Windows в 2018 году оказалась уж очень сомнительной.
Устанавливать Linux не хотелось — для этой ОС есть отдельный девайс + облачный сервер. Поэтому было решено найти наиболее оптимизированный вариант. После штудирования десятков форумов все-таки решил опробовать операционку, которую до сегодняшнего дня упорно обходил стороной.
Как оказалось зря.
Что за Chrome OS
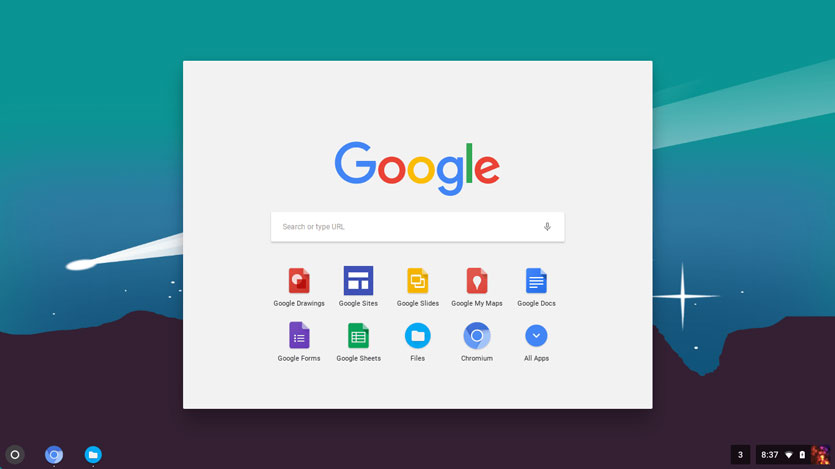
Google давно подумывала о выпуске собственной десктопной операционной системы. О проекте Chromium OS впервые услышали в ноябре 2009 года. Потом Google пообещала представить работающие под управлением этой ОС ноутбуки и к 2011 году все-таки анонсировала пару моделей.
Основа Google Chrome OS — гибридное ядро, некая смесь Linux и служб Google. Предусмотрена специально разработанная оконная система, а главным инструментом для работы выступает браузер. Разумеется, наличие постоянного доступа к интернету строго обязательно.
По сути, Chrome OS — это компактный дистрибутив, который потребляет минимум системных ресурсов ноутбука, а все основные вычислительные процессы осуществляются на серверах Google — в облаке.
В результате, получается отличное решение для маломощных компьютеров, которое можно запускать как с флешки, так и установив вместо популярных Windows и Linux систем.
Как установить Chrome OS
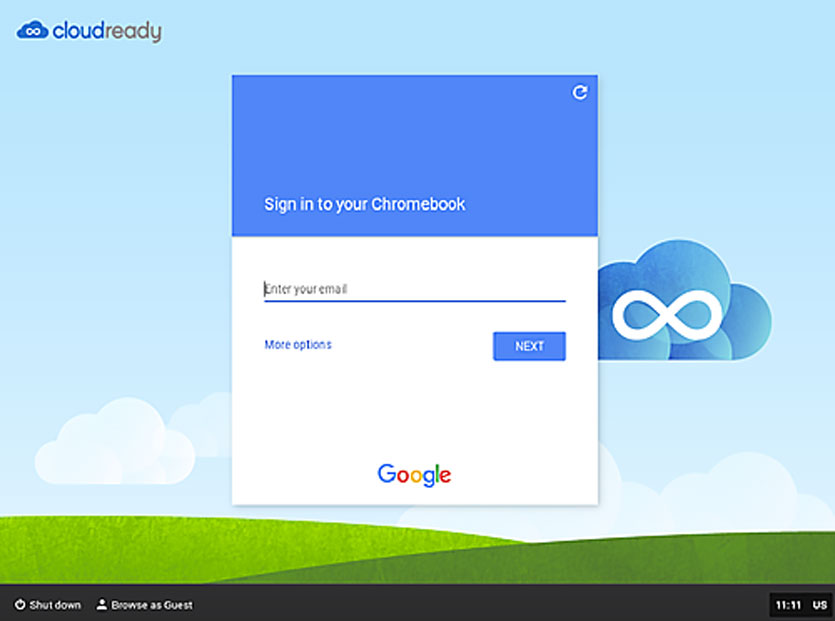
Перед установкой нужно немного подготовиться. Для Chrome OS необходимы:
- ноутбук
- USB-флешка или SD-карта от 4 ГБ (карта предпочтительнее)
- активная учетная запись Google
- стабильное интернет-подключение
- 30–40 минут
Приступаем к установке. Подготовку флешки желательно выполнять на вашем основном ноутбуке, будь то Windows, Linux и Mac-совместимый лэптоп.
Шаг 1. Переходим на сайт Neverware по этой ссылке и качаем дистрибутив Chrome OS от CloudReady. Объем образа для macOS составляет чуть больше 900 МБ.
Загружайте 64-битную версию, если ваш ноутбук выпущен после 2007 года.
Шаг 2. Распаковываем загруженный архив.
Шаг 3. Для создания флешки понадобится браузер Google Chrome. Без него никак. Запускаем браузер и тапаем по ссылке для установки расширения Chromebook Recovery Utility.
Шаг 4. Запускаем установленное расширение и перед тем, как нажать Начать, вставляем флешку или SD-карту (объем от 4 ГБ).
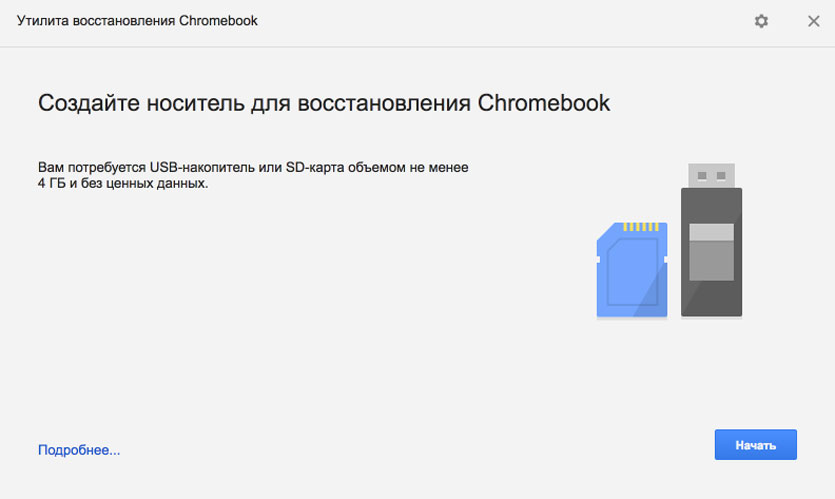
Дополнительно необходимо нажать на шестеренку и выбрать пункт Использовать локальный образ, указав путь к распакованному в пункте 2 дистрибутиву.
Теперь можно приступить к созданию флешки.
Шаг 5. Выбираете вашу флешку и нажимаете Начать.
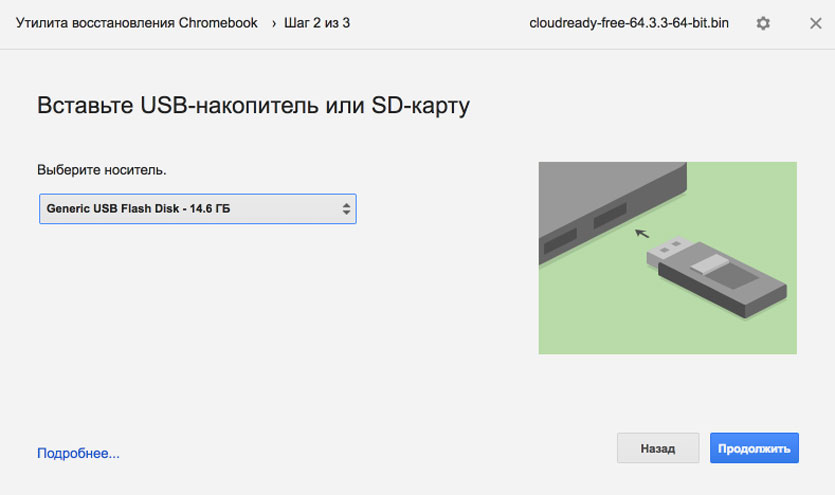
В зависимости от скорости USB-флешки/SD-карты процесс создания накопителя занимает от 2 до 10 минут.
Шаг 5. MacBook откладываем в сторону и вставляем флешку в наш потрепанный жизнью ноутбук.
Включаем ноутбук и выбираем накопитель, с которого следует загрузиться. Для этого в настройка BIOS (вызывается нажатием клавиши Del сразу после включения) находим пункт First Boot Devise и выставляем USB Flash или имя вашей флешки.
После перезагрузки ноутбук увидит флешку и начнется процедура установки.
Шаг 6. Через пару секунд на экране появится логотип системы, а вам останется лишь указать желаемый язык системы и подключиться к WiFi. На этом установка Chrome OS окончена.

Обратите внимание, система требует постоянного подключения к интернету и наличия флешки или SD-карты. В связи с этим предпочтительнее использовать именно SD-карту.
Впечатления от работы
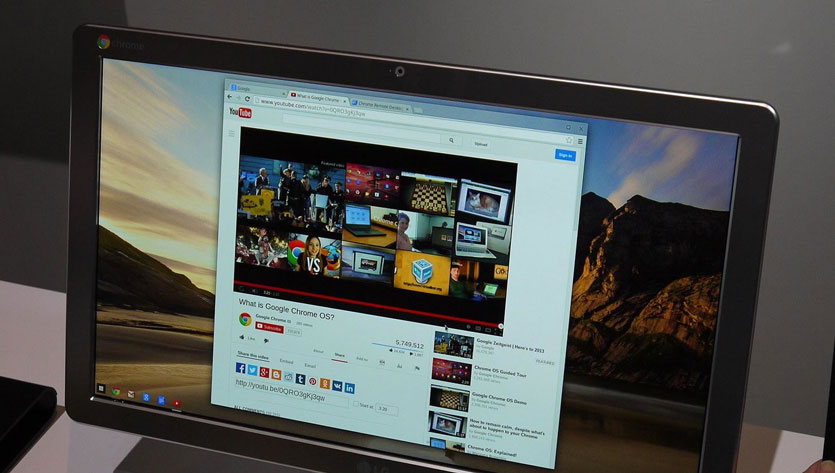
Один из лучших способов проверить производительность ноутбука — запустить видео в высоком разрешении на том же YouTube.
На Windows 7 старенький HP Pavilion g7 в базовой комплектации с трудом вытягивал HD-ролики с разрешением 720p. На Windows 10 ситуация примерно такая же. И это при включенном режиме Высокой производительности.
После установки Chrome OS первым делом решил протестировать возможности старичка и запустил видео на YouTube.
360p/480p — летает (но хуже по качеству уже некуда)
720p — ни одной глюка, все плавно, перемотка срабатывает моментально
1080p — тормоза ощущались первые 2–3 секунды, а дальше стабильная и нормальная картинка без замедлений и утомительной буферизации
1440p — всему есть предел, и с таким разрешением ноутбук уже справляется с трудом.
Тем не менее, ноутбуку намного легче работать практически с «голой» системой. Все окна переключаются моментально, при вводе с клавиатуры нет никаких задержек и фризов, приложения запускаются моментально.
Да, о приложениях. В Chrome OS есть встроенный магазин приложений. Представлен он стандартным маркетплейсом, знакомым пользователям браузера Chrome.
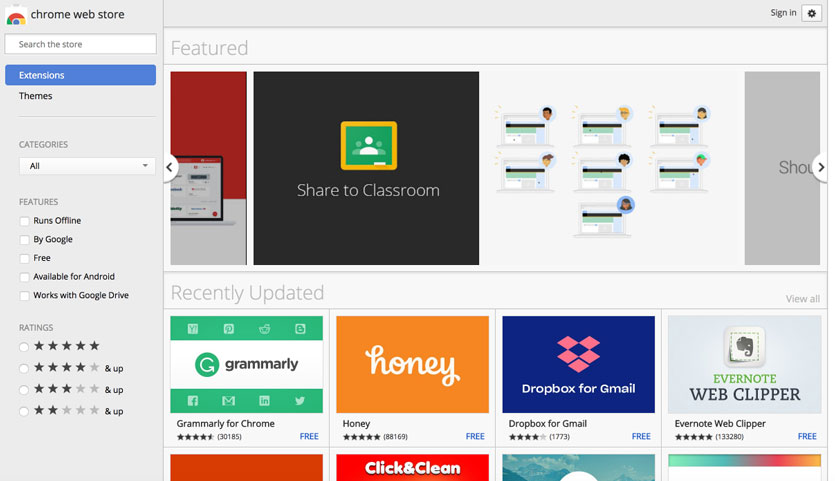
Софт там самый разноплановый и разношерстный, но для практически для любых задач можно найти необходимую утилиту: от графических редакторов до менеджеров задач и т.д.
Chrome OS — это удобный и быстрый способ воскрешения старого ноутбука, который еще послужит в качестве печатной машинки, устройства для серфинга, прослушивания видео или просмотра видеороликов.

 В закладки
В закладки
Владимир Кузин
@xakerboxDIY-техноман. Уверен, что все можно сделать своими руками. Коллайдер не в счет.
