8 вещей, которые вы делаете неправильно со своим MacBook
На днях обратил внимание, что многие знакомые не знают даже самых элементарных приемов, которые помогают работать с компьютерами Apple быстрее и продуктивнее — пользуются Mac неправильно.
Казалось бы, вроде как неглупые, но не хотят самостоятельно вникать в те или иные нюансы управления macOS в частности и всем устройством в целом. Поможем!
Чтобы исправить это досадное недоразумение хотя бы частично, я собрал 8 повторяющихся ошибок, чаще всего допускаемых именно теми, кто перешел на Mac недавно. Это статья-тест на опытного пользователя и новичка.
1. Пытаетесь уместить в Dock весь свой софт
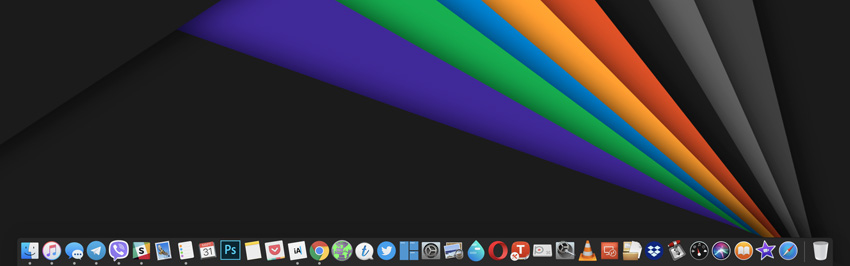
Когда я начал активно пользоваться Mac в рабочих целях несколько лет тому назад, сразу влюбился в Dock — мистическую панель для быстрого доступа к приложениям, которой не было и нет на Windows.
Сразу попытался уместить на ней чуть ли не весь софт, который может мне когда-либо в теории понадобиться: пару офисных пакетов (Microsoft, Apple), набор графических редакторов из комплекта Adobe, календари, заметки, удаленный доступ и еще черт знает что.
Такую же ошибку один за одним повторяют все мои знакомые. А потом возмущаются — мол, такие мелкие иконки на этом Доке, что по ним и не попадешь.
Конечно, вы же запихнули сюда все, что только можно — удалите большую половину и оставьте только тот софт, который действительно нужен в быстром доступе и с БОЛЬШИМИ значками.
Например, в моем Dock несколько мессенджеров, которыми чаще всего пользуюсь, музыка и проводник, почта и напоминания, календарь и заметки, Photoshop, Pocket, Chrome и текстовый редактор iA Writer.
Все остальное доступно на Launchpad по нажатию F4 или через Touch Bar. Поверьте, так намного удобнее!
2. Забыли о Magnet для управления окнами
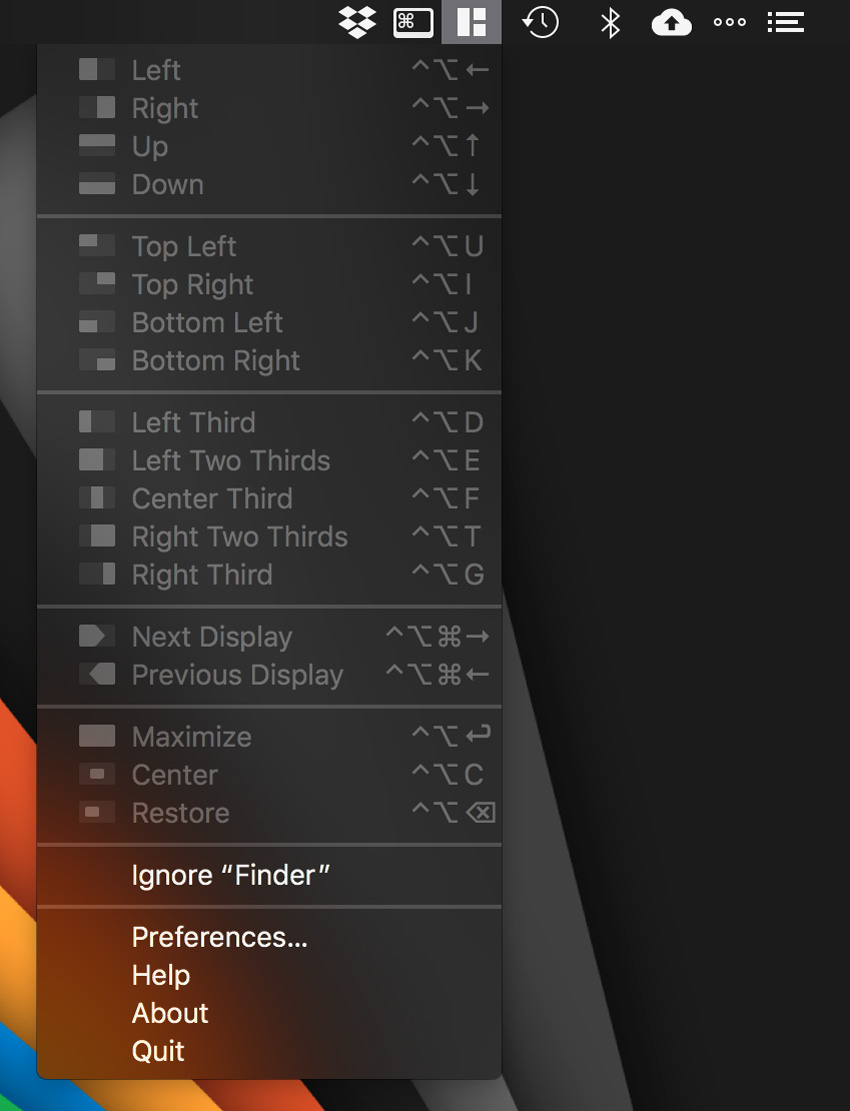
Можно сколько угодно спорить об удобстве управления окнами на macOS, но я уверен, что разработчикам этой операционной системы не удалось реализовать эту задачу действительно качественно — это мое упертое мнение, которое не меняется несколько лет.
Все это время я пользуюсь приложением Magnet, которое советую всем и каждому. Сейчас оно стоит всего 75 руб., но дарит настолько много положительных эмоций от использования, что и передать сложно.
Смысл утилиты в том, что у вас появляется набор настраиваемых комбинаций клавиш, который позволяет просто менять размер окна и примагничивать его к любой из сторон экрана.
Чаще всего я пользуюсь разворачиванием окна на весь экран, если планирую активно пользоваться им — на 12-ти и 13-тидюймовых ноутбуках это особенно актуально. Плюс — разделение экрана на две части: справа одна программа, а слева другая.
3. Не используете активные углы macOS
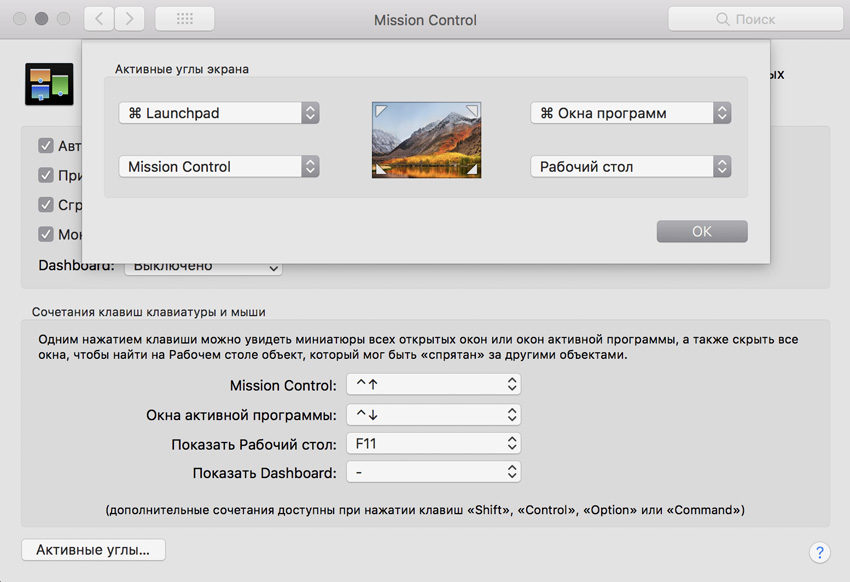
С активными углами macOS я познакомился совсем недавно — вы написали о них в комментариях, я попробовал и проникся к ним самыми теплыми чувствами. Это безумно удобный вспомогательный инструмент для активной работы.
Настройка активных углов происходит в «Системные настройки» > Mission Control > «Активные углы».
Вы можете выбрать одну из следующих возможностей, которые активируются, когда вы будете отправлять курсор в один из углов экрана:
- Mission Control — многозадачность macOS
- «Окна программ» — все открытые окна одного приложения
- «Рабочий стол» — свернуть все окна
- Dashboard — экран виджетов
- «Центр уведомлений» — то самое боковое меню
- Launchpad — все приложения
- «Запустить заставку»
- «Отключить заставку»
- «Перевести монитор в режим сна» — спящий режим
Например, при наведении курсора в правый нижний угол мой MacBook сворачивает все окна, обнажая содержимое рабочего стола. Так как все текущие файлы до конца работы над статьей или еще чем-то я храню именно здесь, для меня это очень удобно.
А вот использовать верхние активные углы просто так сложно — здесь кнопки для перехода к системному меню Mac и открытию «Центра уведомлений», поэтому кажется, что случайных действий не избежать.
Здесь лучше воспользоваться кнопками модификации — например, Command. Нужно просто удерживать его сначала при настройке, а потом и при использовании.
4. До сих пор не настроили строку меню
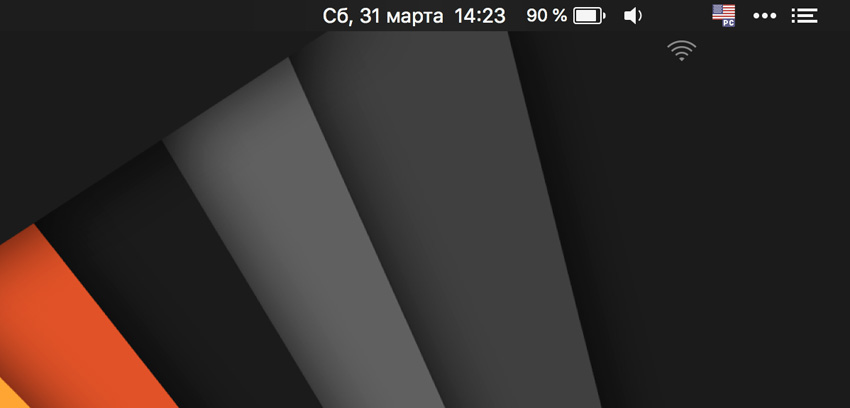
С установкой дополнительного софта и во время активной работы со встроенными возможностями macOS строка меню из удобного инструмента превращается в свалку хлама, на которую даже не хочется обращать внимания.
Пора навести порядок и здесь.
Шаг 1. Уберите лишнее. Удерживая Command, выбросите все, чем вы не пользуетесь, из строки меню.
Шаг 2. Добавьте нужное. Базовые возможности можно найти в «Системных настройках»:
- Отображение параметров видеоповтора («Мониторы»)
- Отображение Bluetooth (Bluetooth)
- Значок Siri в строке меню (Siri)
- Индикатор громкости («Звук»)
- Пиктограмма Time Machine («Time Machine»)
- Информация о беспроводном подключении (Wi-Fi)
- Язык ввода («Клавиатура» > «Источники ввода»)
- Отображение уровня заряда батареи («Экономия энергии»)
- Меню для переключения пользователей («Пользователи и группы» > «Параметры входа»)
- Дата и время («Дата и время» > «Часы»)
Параметры значков сторонних приложений вы сможете изменить через их настройки.
Шаг 3. Наведите порядок. Удерживая Command, переместите значки в любое удобное место.
Шаг 4. Попробуйте Bartender. Это многофункциональное приложение, которое позволит скрыть бесполезные значки и создаст дополнительное меню для тех, которые нужны не так часто.
5. Купили дешевую мышь вместо трекпада
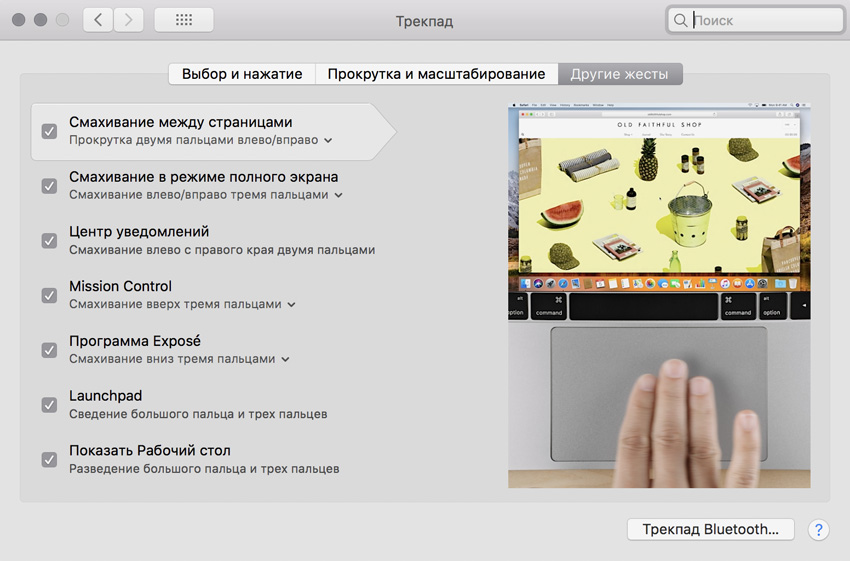
Не меньше 50% маководов, с которыми я знаком, даже не пробовали трекпад MacBook — сразу после покупки ноутбука обзавелись какой-то стремной мышкой и работают с ней годами.
Когда переходил с PC, чуть не сделал то же самое. Уверяю вас, не стоит повторять эту ошибку.
Почему так происходит? Это попытка переложить опыт использования Windows-ноутбуков на MacBook. В первом случае нормальных трекпадов нет почти ни у одной модели даже в 2018 году. Во втором — плохих сенсорных панелей нет не меньше 10-ти лет.
Управлять курсором с помощью трекпада одно удовольствие — особенно если ваш ноутбук Apple 2015 года или новее. В это время производитель добавил Force Touch — имитацию нажатия в любом месте панели. Это безумно удобно.
С помощью трекпада я не только свободно решаю простые офисные задачи, но и работаю в графических редакторах уровня Adobe Photoshop.
А еще с помощью трекпада компьютером модно управлять жестами, которые настраиваются в «Системные настройки» > «Трекпад».
6. Не разобрались с системой уведомлений
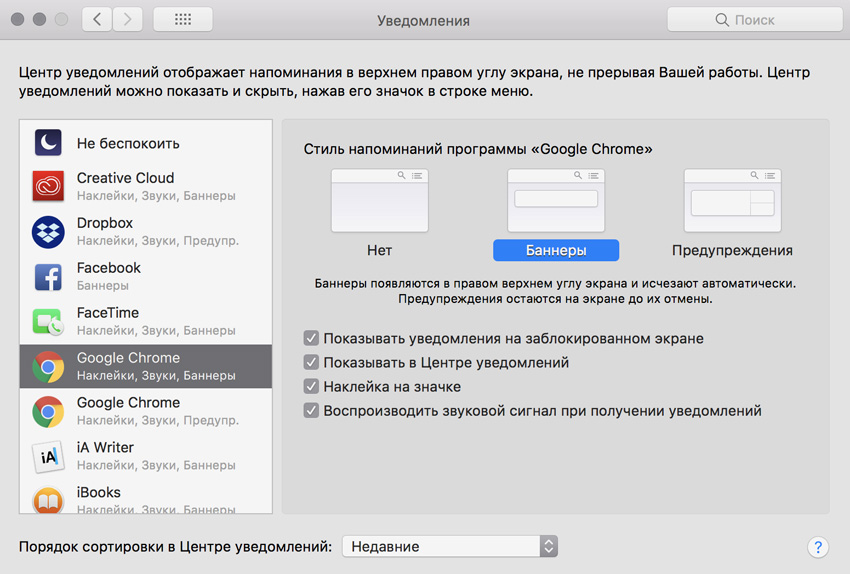
Почти каждое приложение, которое вы устанавливаете на Mac, хочет непременно добавить себя в «Цент уведомлений» и присылать вам свои Push по поводу и без — здесь ситуация ничуть не лучше, чем на iPhone.
Советую контролировать эти процессы через «Системные настройки» > «Уведомления». Некоторые нужно точно оставить включенными, а другие убрать куда подальше.
Предлагаю оставить:
- Любимые мессенджеры — сегодня именно они стали главным способом связи, и получать уведомления о новых сообщениях лучше сразу.
- Календари и списки дел — они напомнят вам о важных событиях и встречах, которые вы могли забыть, и помогут повысить личную продуктивность.
- Продвинутые погодные информеры — например, когда я получаю погодную сводку в виде Push-уведомления утром перед работой, быстрее соображаю, что надеть на себя в офис. Это удобно.
- Электронная почта и другие сервисы — большая часть рабочего процесса у вас все еще может идти средствами «мыла» и не только.
Советую убрать:
- Игры в любом проявлении — кроме тайм-менеджментов, которые сообщают об окончании каких-либо событий, остальное не несет абсолютно никакой пользы.
- Абсолютно все новостные агрегаторы — уверен, что у вас наверняка нет необходимости получать такую информацию сразу после выхода, проще читать, когда есть свободное время.
- Видео- и аудиоосервисы всех мастей — думаю их нужно смотреть и слушать тогда, когда у вас есть желание, а не по требованию приложения.
- Магазины, туристические гиды и другое — уведомления от таких приложений опять же чаще всего несут лишь рекламный характер, поэтому не нужны на экране вашего Mac.
Постоянно вылезающие уведомления губительно влияют на вашу продуктивность — неоднократно убеждался в этом на своем опыте.
Например, иногда реально проще зайти на почту раз в день и ответить на все письма, чем постоянно отвлекаться на них на протяжении дня. Но этот вопрос вы должны решить для себя сами.
7. Слушаете щелчки изменения громкости
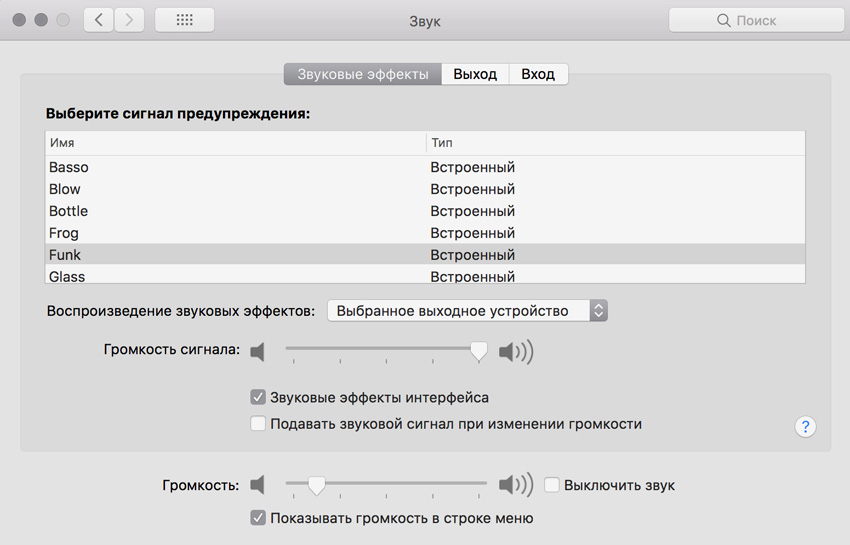
Не вижу ни одного позитивного момента в том, чтобы слушать щелчки, которые свидетельствуют лишь о том, что вы нажимаете на кнопки громкости.
Ума не приложу, почему у многих начинающих маководов включена эта возможность.
Отключить можно в меню «Системные настройки» > «Звук» — достаточно снять галочку с «Подавать звуковой сигнал при изменении громкости».
8. Пихаете в разъемы Mac все подряд

Меньше месяца тому назад мне удалось сжечь разъем USB-C новенького MacBook Pro 2017 года c Touch Bar с помощью безобидного HDMI-кабеля.
Я просто подключил ноутбук с помощью него к телевизору, чтобы посмотреть фильм. Из порта пошел дым, и он отказался работать. Сейчас Прошка на ремонте в одном из европейских Apple Store.
Это знают только бывалые, но, как оказалось, подключать HDMI на горячую нельзя — особенно к телевизору с кабельным или спутниковым ТВ.
Сначала нужно выключить устройства, затем засунуть шнурок в необходимые порты, а только после этого включать и использовать. Запомните.
Надеюсь, мой горький опыт станет для вас примером. Советую несколько раз подумать перед тем, как подключать к Mac что-либо сомнительное: флешки, переходники, зарядники и так далее. Все это должно быть дорогим и брендовым — никаких китайских погремушек.
А вместо вывода я предлагаю делиться своими находками, которые помогут сделать использование Mac более простым, удобным и безопасным. Это могут быть настройки, софт и гаджеты — что угодно. Поехали!

 В закладки
В закладки
Николай Грицаенко
@nickgricКандидат экономических наук в рваных джинсах. Пишу докторскую диссертацию на Mac, не выпускаю из рук iPhone, рассказываю о технологиях и жизни.
