5 советов, как быстро навести порядок на рабочем столе телефона
После каждой разблокировки экрана своего смартфона владелец попадает на рабочий стол Андроид. Здесь располагаются виджеты и приложения, которыми мы пользуемся каждый день. Если устройство новое, то на первых порах главный экран всегда выглядит презентабельно и вполне логично. Но по мере установки новых программ рабочий стол телефона превращается в месиво, а искать приложение на нем сродни поиску иголки в стоге сена. Словом, не порядок, и что-то определенно нужно менять.

Порядок на рабочем столе нарушается сразу после начала использования смартфона
Хаос на рабочем столе затрудняет поиск нужных иконок и заставляет тратить больше времени на выполнение базовых задач. Взгляните на главный экран моего смартфона. Ну куда такое годится?
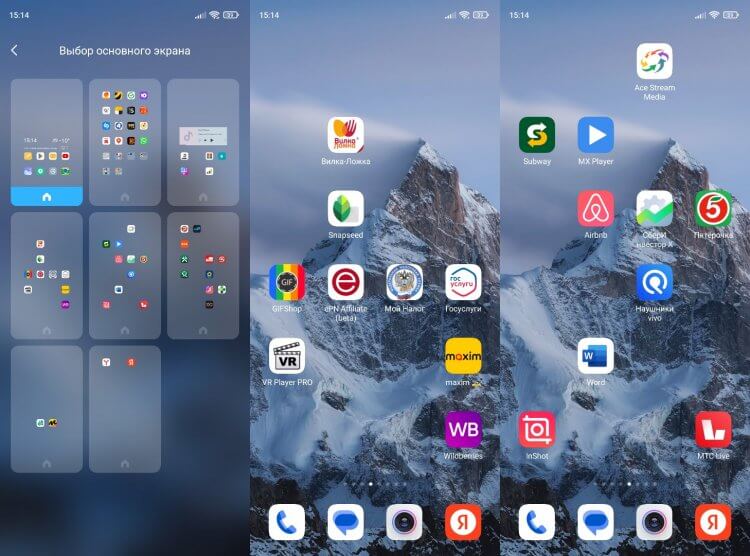
Если на рабочем столе смартфона будет много страниц, вы вряд ли найдете нужное приложение
Сложившуюся ситуацию можно быстро исправить, и я решил сделать это вместе с вами, поделившись пятеркой лучших способов оптимизации рабочего стола Android. Вам понадобится всего 5–10 минут, чтобы навести порядок и избавиться от всего лишнего.
Содержание
Какие удалить приложения на Андроид
Не удивляйтесь, но первым делом нужно удалить лишние приложения, скопившиеся на вашем устройстве. Это значительно упростит дальнейшую оптимизации рабочего пространства. Так что действуйте по инструкции:
- Откройте настройки телефона.
- Перейдите в раздел «Приложения».
- Выберите лишнюю программу.
- Нажмите кнопку «Удалить».
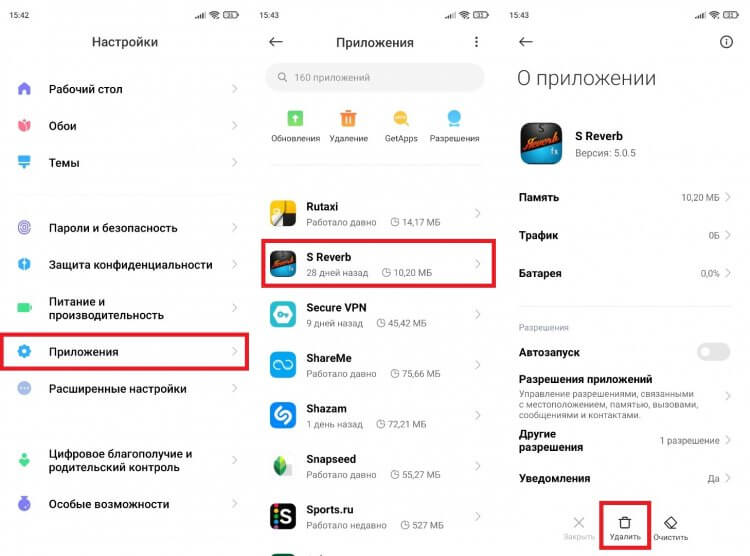
На вашем смартфоне наверняка остались лишние приложения
Я вот, к примеру, нашел приложение S Reverb, которое месяц назад устанавливал для обзора программ, помогающих включить реверберацию на телефоне. Забыл удалить тогда — удалил сейчас.
Как сделать меню приложений
В текущем состоянии, к которому я пришел за время использования смартфона, на рабочем столе появилось аж 8 экранов. Если вы хотите моментально сократить их количество до двух, включите меню приложений Андроид:
- Откройте настройки смартфона.
- Перейдите в раздел «Рабочий стол».
- В одноименно вкладке выберите «Меню приложений».
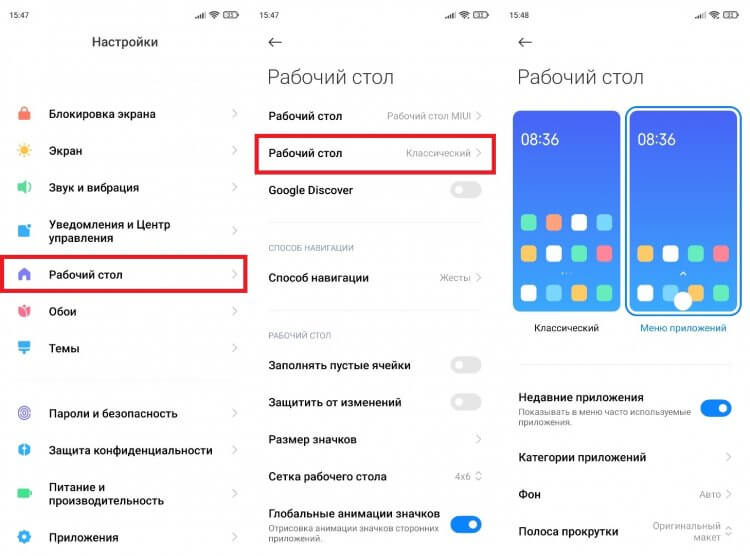
Включите меню приложений, если вам лень сортировать ярлыки
После выполнения этих незамысловатых действий количество рабочих столов автоматически сократилось до двух штук, а все приложения попали в отдельное меню, вызываемое свайпом от верхней части экрана. Совсем другое дело, правда?
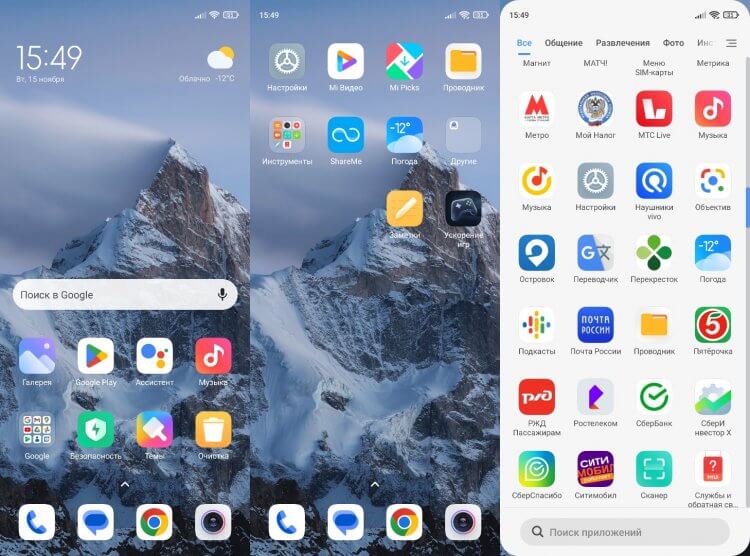
После включения меню приложений на рабочем столе останется всего 2 страницы
Создать папку на рабочем столе Андроид
Как бы то ни было, меню приложений Андроид — не самый оптимальный вариант для меня. Возможно, вам он понравится, но я предпочту отсортировать иконки программ по разным папкам. В одной будут игры, в другой — навигация, в третьей — развлекательные приложения и так далее. Для создания папки на рабочем столе нужно навести иконку одной программы на другую.

Повторите на своем смартфоне. Должно получиться
Далее вы можете добавить в каталог другие оставшиеся приложения, а также присвоить папке любое понравившееся название. Но я советую таким образом сортировать не все программы, а лишь часть. Наиболее часто используемые нужно оставить на рабочем столе, чтобы быстро получать к ним доступ.
Главный экран Андроид
Вот мы и подошли к настройке главного экрана Андроид. Если после сортировки приложений у вас осталось 2–3 рабочих стола, то необходимо выбрать, какой из них будет основным:
- Задержите палец на свободной области экрана.
- Перейдите в «Настройки».
- Откройте вкладку «Выбор основного экрана».
- Выберете страницу, которая будет главной.
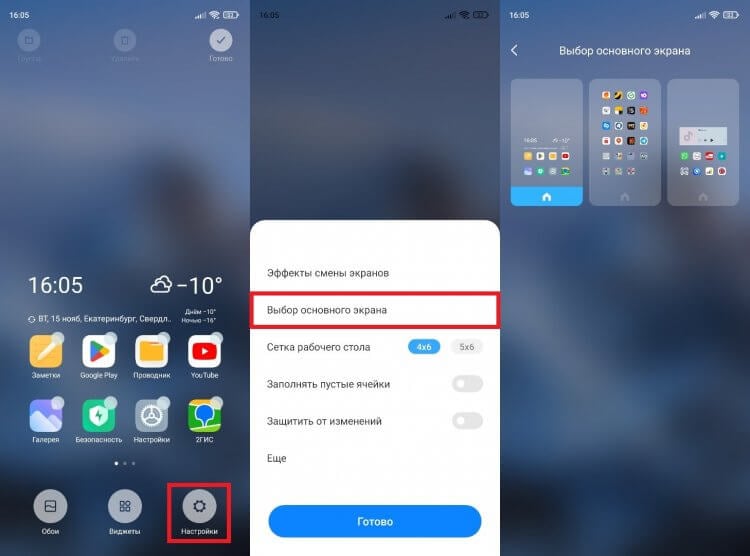
После разблокировки смартфона вы всегда будете возвращаться на эту страницу
Теперь после разблокировки экрана вы будете попадать на одну и ту же страницу рабочего стола телефона. Я предпочитаю располагать на главном экране виджет с часами и погодой, заметки, галерею, магазин приложений, проводник, настройки, карты и YouTube. Также обратите внимание на нижнюю панель иконок. Здесь располагаются ярлыки приложений, которые отображаются вне зависимости от того, на какой странице рабочего стола вы находитесь. Предлагаю разместить здесь телефон, сообщения, камеру и какой-нибудь браузер.
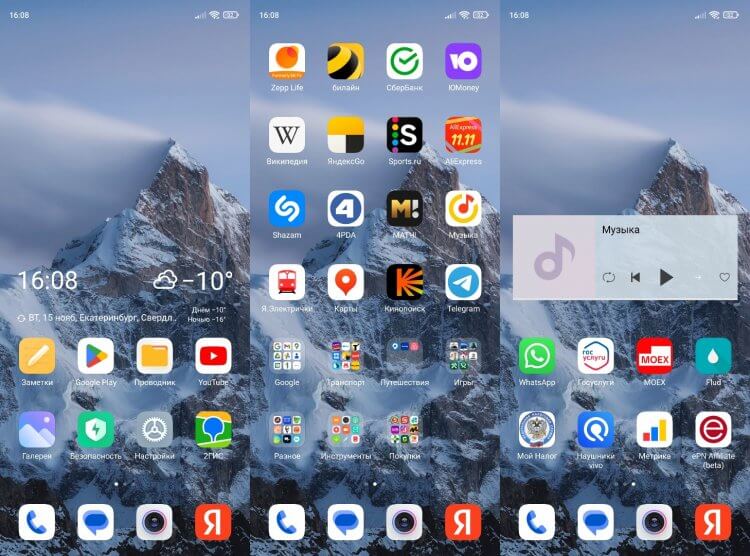
Вот такой у меня получился рабочий стол
В целом, оптимизация рабочего стола получилась удачной. Но не исключено, что через несколько дней он вернется в свое прошлое состояние, когда на главном экране отображалось 7–8 страниц с несколькими десятками приложений. Поэтому, чтобы не испортить идиллическую картину, нужно обратиться к еще одной рекомендации.
Стол защищен от изменений
Я от этой проблемы не страдаю, но постоянно слышу от людей жалобы, что у них пропали значки с рабочего стола. Как правило, подобная ситуация возникает по причине случайного перемещения иконки приложения. И выйти из нее можно буквально активацией одной опции:
- Задержите палец на свободной области экрана.
- Откройте «Настройки».
- Включите функцию «Защитить от изменений» и нажмите кнопку «Готово».
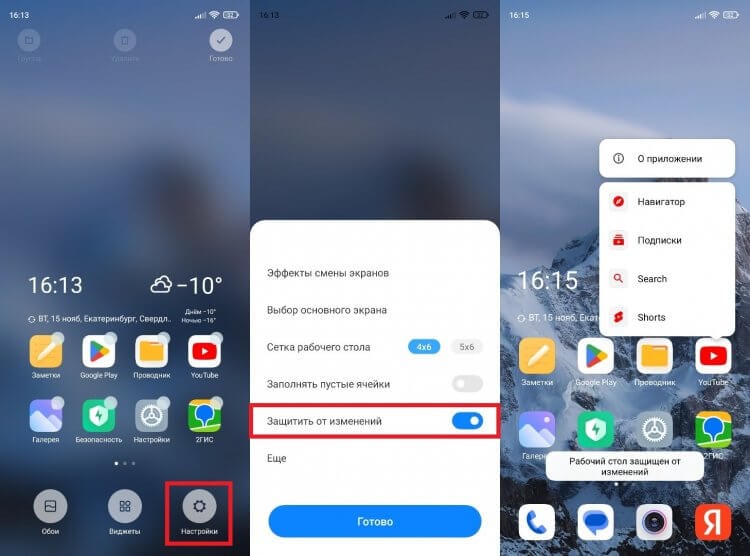
Очень полезная функция на случай, если вы часто перемещаете ярлыки приложений по рабочему столу
Теперь, когда вы попытаетесь переместить приложение, то увидите сообщение о том, что рабочий стол защищен от изменений. Для снятия ограничений нужно просто отключить опцию через настройки главного экрана.
И последнее. Если вы часто устанавливаете и удаляете приложения, настоятельно рекомендую активировать функцию заполнения пустых ячеек в настройках рабочего стола. После удаления лишних программ оставшиеся будут автоматически подтягиваться друг к другу. Как следствие — никаких пустых пространств и образования пятых, шестых и седьмых рабочих столов.
