5 фишек Google Docs, которые пригодятся в работе
Вы замечали, что в последнее время все больше пользователей отказывается от работы в Microsoft Office в пользу Google Docs? В целом, их понять можно: сейчас главное — работа с файлами в онлайн-режиме, и Документы от Google с этим справляются на порядок круче, чем детище Билла Гейтса. Если вы никогда не работали в этом приложении, рекомендую вам ознакомиться с его основными фишками. Будьте уверены, здесь есть на что посмотреть.
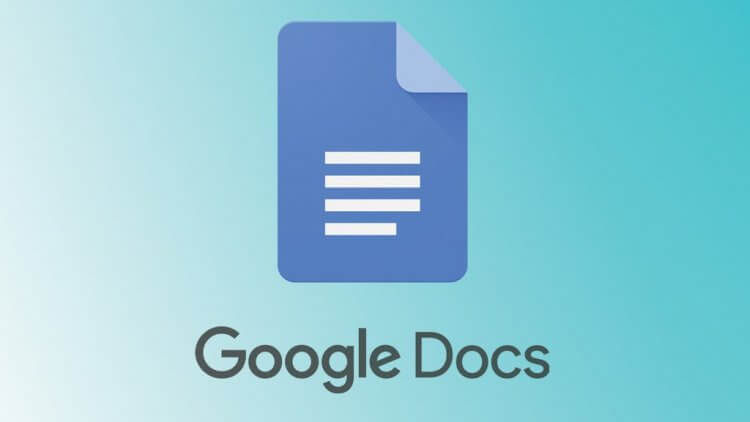
Google Docs — один из лучших сервисов для работы с документами.
Я не очень люблю менять те программы, пользоваться которыми я привык. Прибегнуть к Google Docs было вынужденной мерой. Дело в том, что многие пользователи просто не хотят париться насчет загрузки Word к себе на устройство: у одних компьютера под рукой нет, другие не хотят искать ключи, а платить за софт в 2022 году так и не научились.
Попользовавшись Google Документами я понял, что работать здесь и правда очень удобно. Теперь моя рука тянется к иконке с подписью Word гораздо чаще, ибо проще все сделать в фирменном приложении от Google. Я настолько люблю Google Docs, что включил его в личный топ приложений.
Содержание
Как перевести текст в Гугл документе
Когда пользовался Word, мне очень не хватало перевода текста прямо в приложении. Плюс, Google Документы предельно удобно реализовали эту фичу. Как только вы нажимаете заветную кнопку Перевести, сервис автоматически открывает перевод в отдельном окне. Теперь можно сравнить некоторые слова или абзацы и понять о чем в тексте идет речь.
Чтобы перевести текст в Google Документах, вам понадобится:
- Открыть Google Документы в браузере.
- Нажать на верхнюю панель Инструменты.
- Далее в открывшемся меню нажать Перевести документ.
- Выбрать для него заголовок и указать язык перевода.
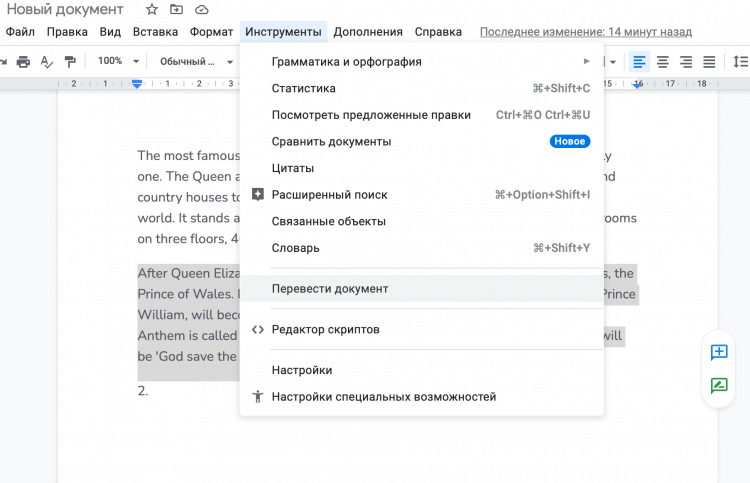
Перевести текст в Google Документах легко.
Как вставить изображение в Гугл документ
Чтобы вставить изображение в Гугл документ, вам понадобится:
- Открыть интересующий вас файл в браузере.
- Далее нажать на кнопку Вставка в верхней панели.
- Затем кликнуть на Изображение и указать удобный для вас способ вставки.
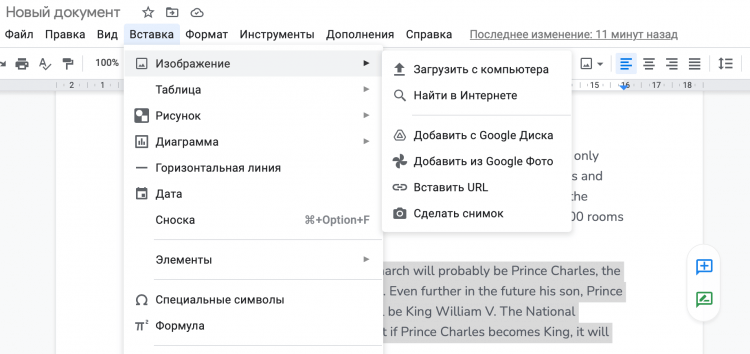
Вставлять изображения в Гугл Докс можно разными способами.
Вот с этой фишкой Google Документов точно не сравнится ни один редактор, в котором мне удавалось работать. Стандартные инструменты позволяют сделать это очень удобно, реализация фичи на высоте. Банально потому, что можно просто перетащить файл с рабочего стола и все загрузится, как надо.
Прямо из панели Вставки вы можете: загрузить изображение с компьютера, сделать фото, добавить из Google Диска и Google Фото (еще одна причина пользоваться именно этим облаком), добавить URL-адрес картинки или найти в интернете.
Последнее — на вес золота. Вместо того чтобы копаться в куче отдельных вкладок, можно сразу же забить в поиск любую интересующую вас картинку и вставить ее в документ. Плюс, многолетний опыт в этом деле говорит, что Google ищет картинки гораздо лучше, чем, например, Яндекс.
Как добавить комментарий в Гугл документе
Человеку, который привык пользоваться для работы инструментами от Microsoft, Google Документы пригодятся в большей степени для совместной работы. На мой взгляд, одна из ключевых фич в этом смысле — комментарии, которые можно оставлять прямо в документе.
Это удобно для делегирования полномочий или указания на ошибки в той или иной части текста. Тем более, что сделать это проще простого, сами посмотрите.
Чтобы добавить комментарий в Google документе на компьютере, вам необходимо:
- Открыть новый документ в браузере.
- Выделить необходимый текст в документе.
- Нажать на кнопку со значком Плюс в правом углу текста.
- Добавить комментарий, затем подтвердить действие.
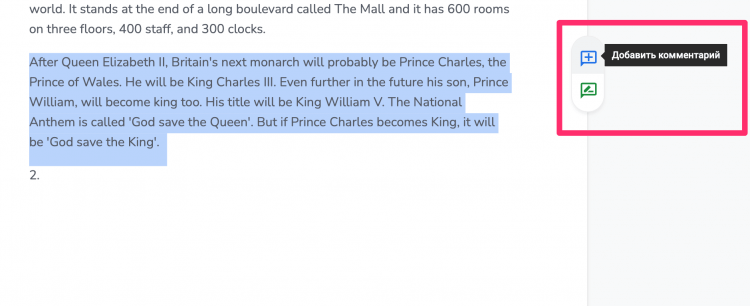
Так выглядит добавление комментария в Гугл Докс.
Также можно добавить комментарий в Гугл Документах на смартфоне. Для этого:
- Открываем документ в приложении Гугл Документы.
- Далее выделяем нужный фрагмент текста.
- Нажимаем на три точки в открывшемся меню.
- Далее тапаем на кнопку Добавить комментарий.
- Пишем свой комментарий и нажимаем кнопку Отправить.
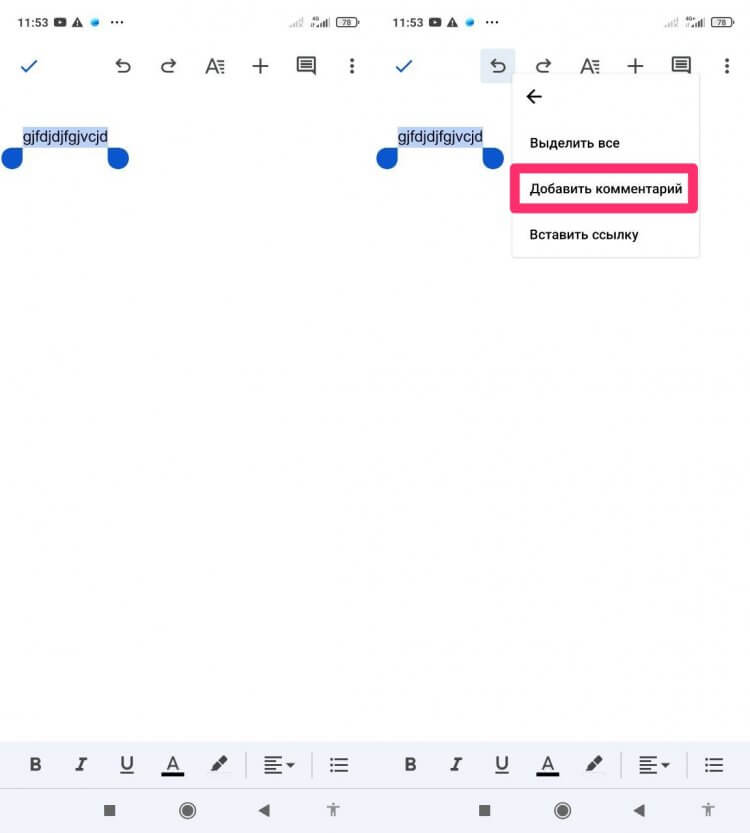
Добавляем комментарии в Google Docs прямо со смартфона.
Как вставить оглавление в Гугл Докс
Знали бы вы, сколько проблем было с содержанием в Word. То он заголовки неправильно прономерует, то строчки съедут, то еще что-нибудь. В итоге я обычно просто отказывался от этой затеи и сдавал документ либо без содержания вообще, либо просил доделать его за меня.
Вставить оглавление в Google Docs крайне просто:
- Открываем документ в браузере.
- Далее переходим в раздел Вставка.
- Находим пункт Оглавление в самом низу.
- Выберите нужный формат оглавления.
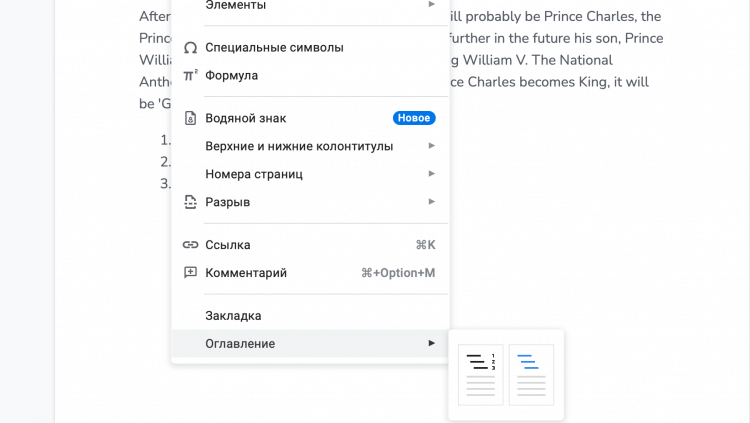
Вставка оглавления в Гугл Документах реализована очень круто.
Плюс, для особо одаренных вроде меня, Гугл вставляет отдельные советы, которые помогают в оформлении оглавления, что тоже очень приятно.
Горячие клавиши в Гугл Докс
Не знаю почему, но большинство пользователей, которые работают с офисными программами, напрочь игнорируют горячие клавиши. Вместо того чтобы постоянно копаться в панели инструментов и искать нужную вам настройку, гораздо проще один раз посидеть полчасика, разобраться, а потом наслаждаться удобной работой.
Чтобы открыть список быстрых клавиш в Google Документах нажмите Ctrl + / на Windows или ChromeOS или Command + / на macOS. Очень понравилось, что все горячие клавиши четко упорядочены. Вы можете открыть нужный вам раздел и изучить подходящие вам комбинации.
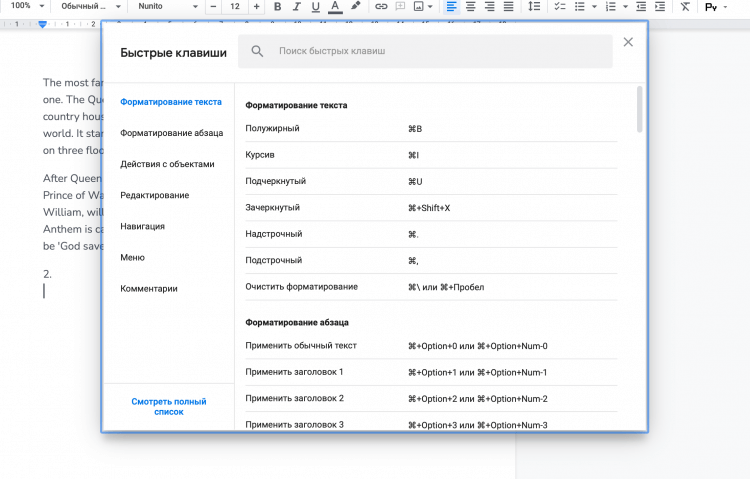
Изучите все необходимые вам горячие клавиши перед работой в Google Docs.
А вы пользуетесь Google Документами? Или предпочитаете другие сервисы? Дайте обратную связь в нашем Телеграм-чате или в комментариях ниже.
