4 полезных инструкции по работе с Finder
.Изучаем действия с файлами и папками в Automator.
Продолжаем постигать искусство создания простейших автоматизаций для OS X. Это уже третья статья цикла. А вот две предыдущие:
Сегодня мы научимся автоматизировать поиск, переименование, копирование, удаление и архивацию файлов.
Резервное копирование
1. Открываем Программы → Automator. Выбираем пункт меню Файл → Новый. В появившемся окне выбираем значок Программа:
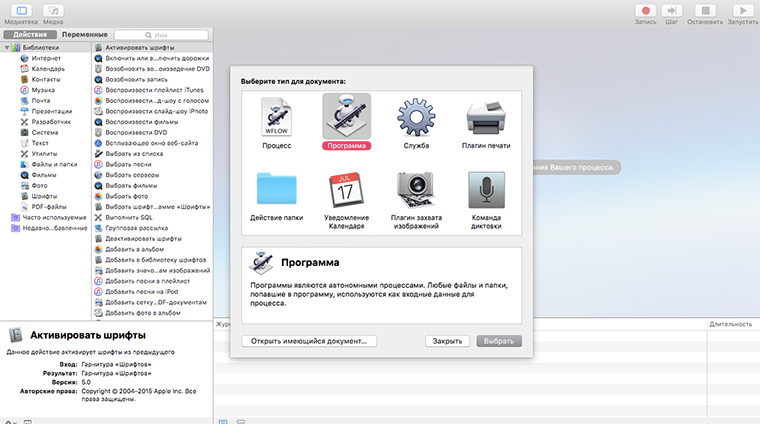
2. Перетаскиваем на основное поле действие Получить указанные объекты Finder:
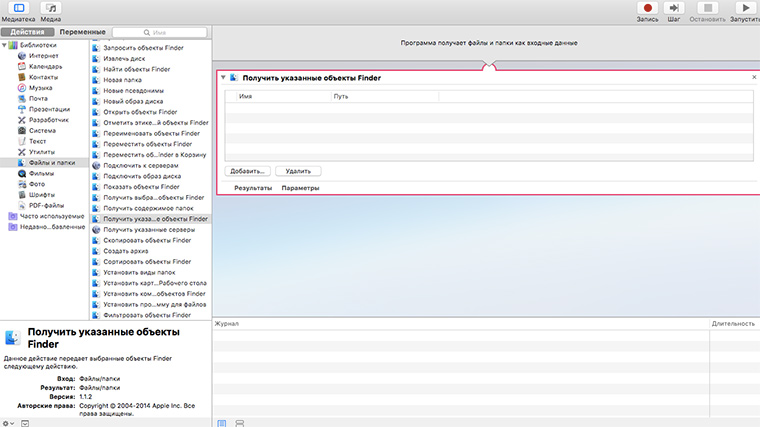
3. Перетаскиваем на основное поле действие Скопировать указанные объекты Finder:
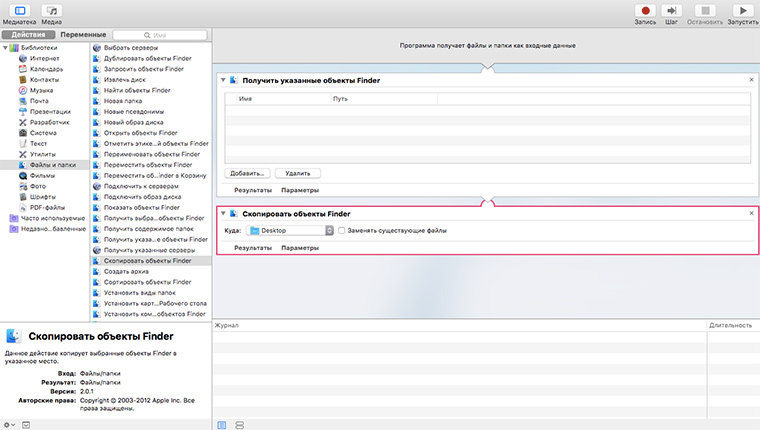
4. Выбираем папку для резервного копирования (в моем случае это папка на Google Drive):
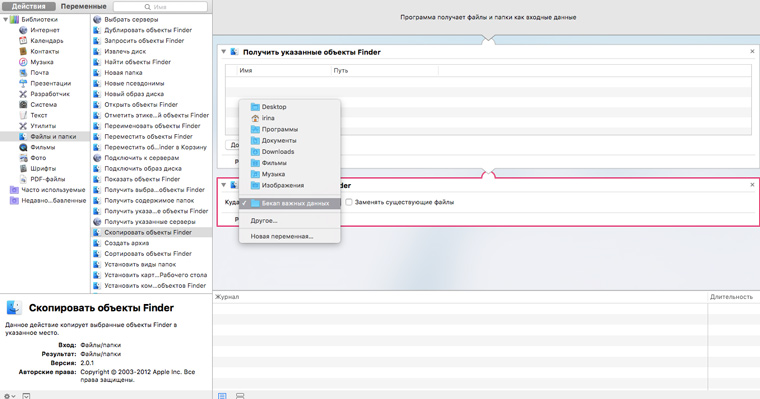
5. Сохраняем программу на рабочем столе под именем Бекапер. На ее ярлык перетаскиваем папку, для которой хотим сделать резервную копию:
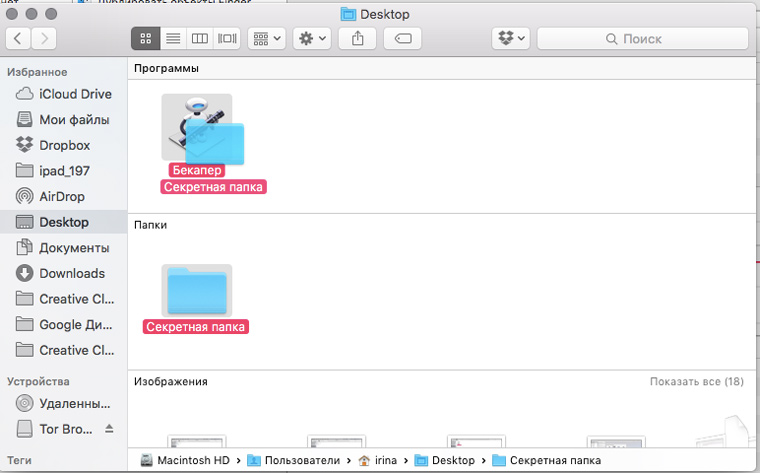
6. УРА! У папки теперь есть копия на Google Drive:
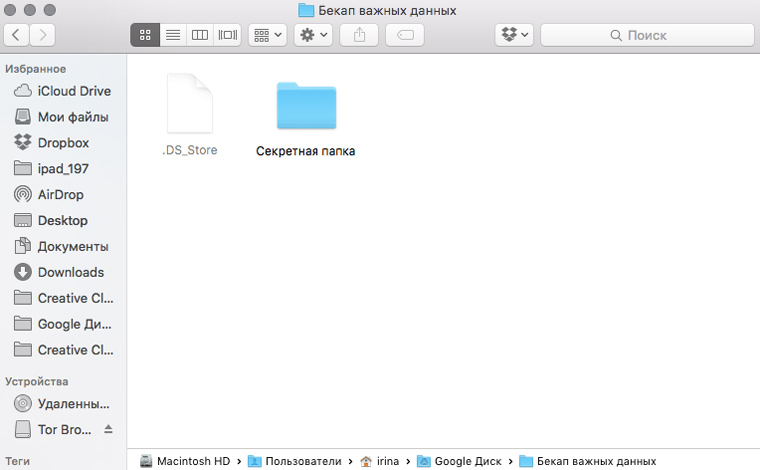
Групповое переименование
1. Открываем Программы → Automator. Выбираем пункт меню Файл → Новый. В появившемся окне выбираем значок Программа:
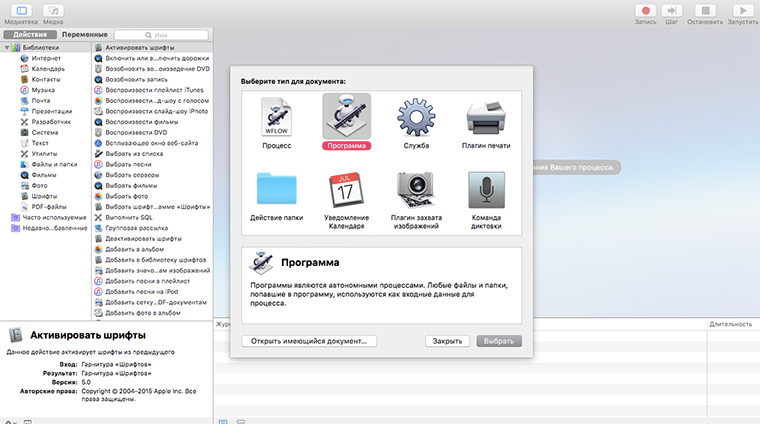
2. Перетаскиваем на основное поле действие Получить указанные объекты Finder:
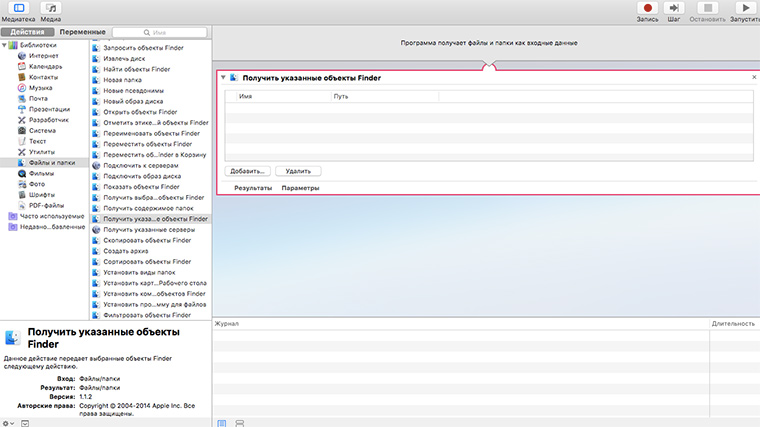
3. Перетаскиваем на основное поле действие Скопировать указанные объекты Finder и выбираем папку, в которую хотим класть переименованные объекты:
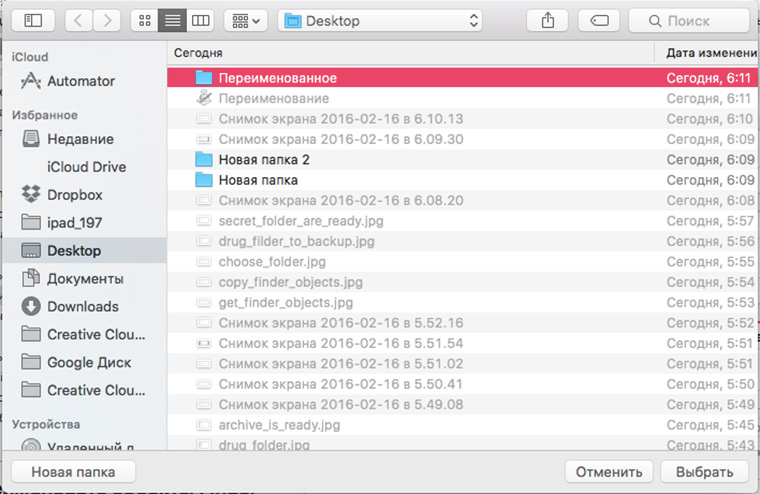
4. Перетаскиваем на основное поле действие Переименовать объекты Finder и выбираем способ переименования. В текущем примере будем прибавлять к имени файла год его создания:
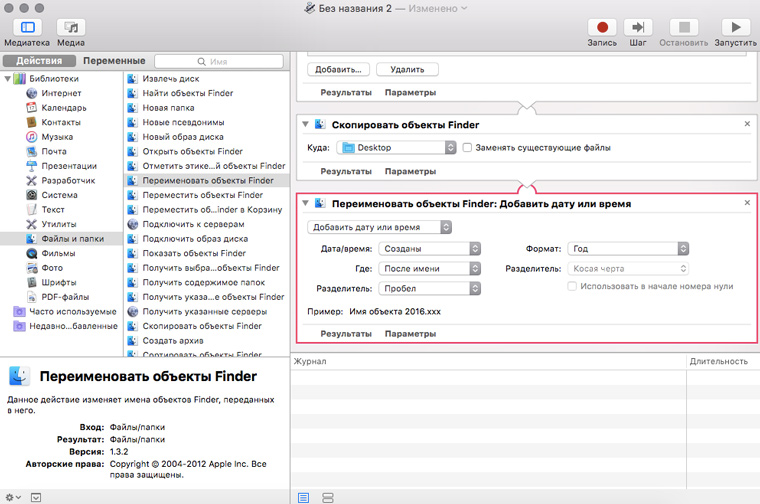
5. Сохраняем программу и перетаскиваем на ее значок папки, которые хотим переименовать:
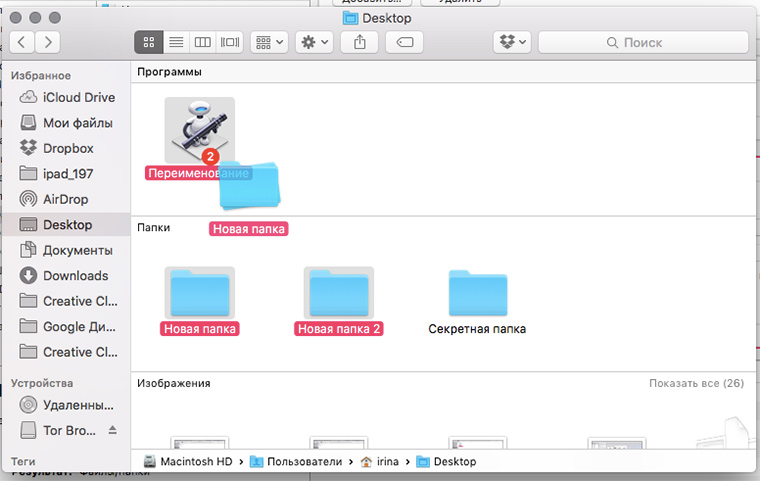
6. Радуемся результату:
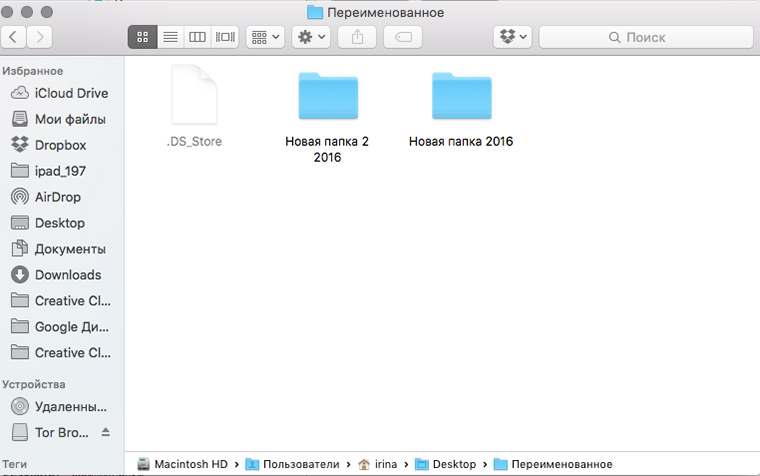
Поиск файлов
1. Открываем Программы → Automator. Выбираем пункт меню Файл → Новый. В появившемся окне выбираем значок Программа:
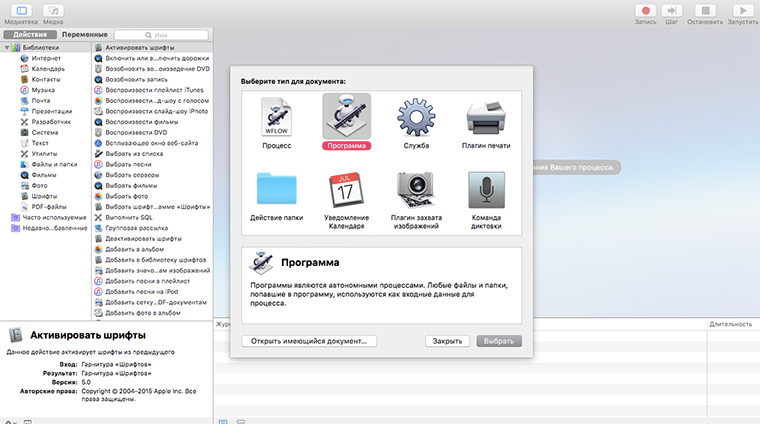
2. Перетаскиваем на основное поле действие Найти объекты Finder и выбираем место для поиска:
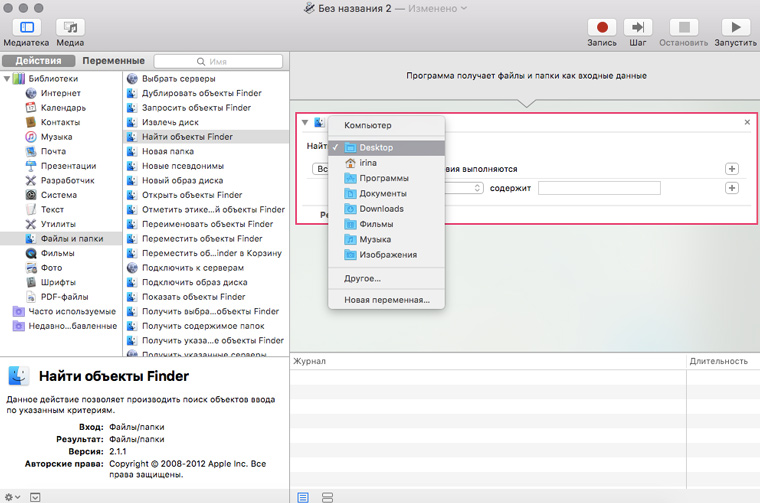
3. Указываем, что хотим искать файлы определенном типа:
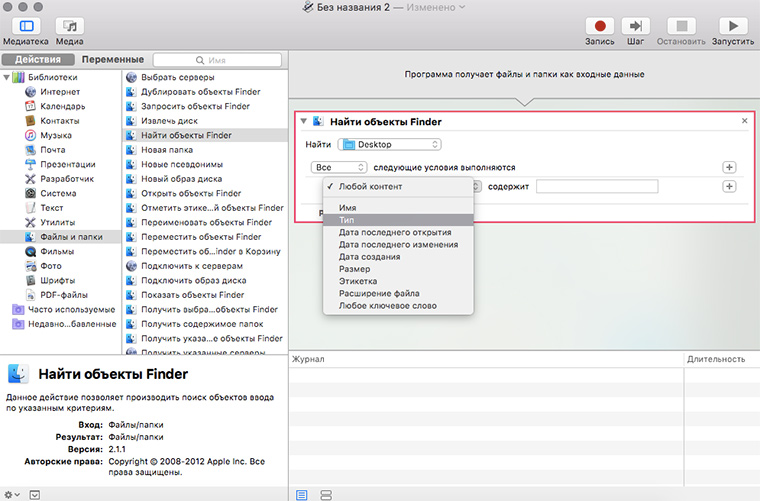
4. Указываем, что этот тип — изображения:
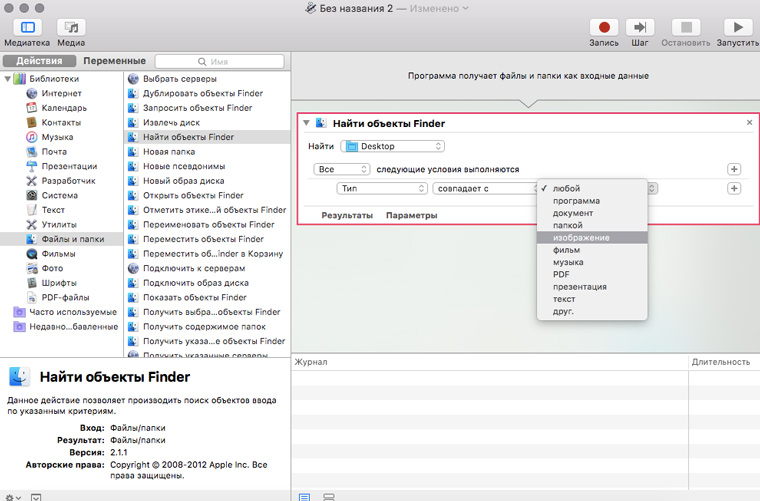
5. Перетаскиваем на основное поле действие Переместить объекты Finder в Корзину
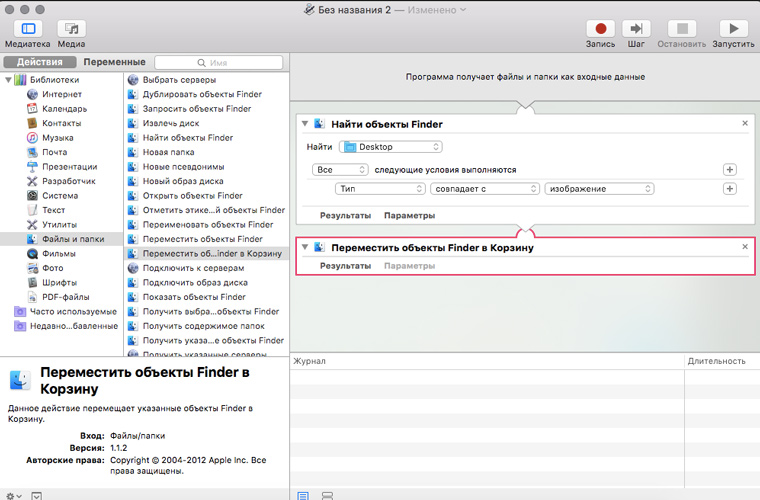
6. Сохраняемся и запускаем программу:
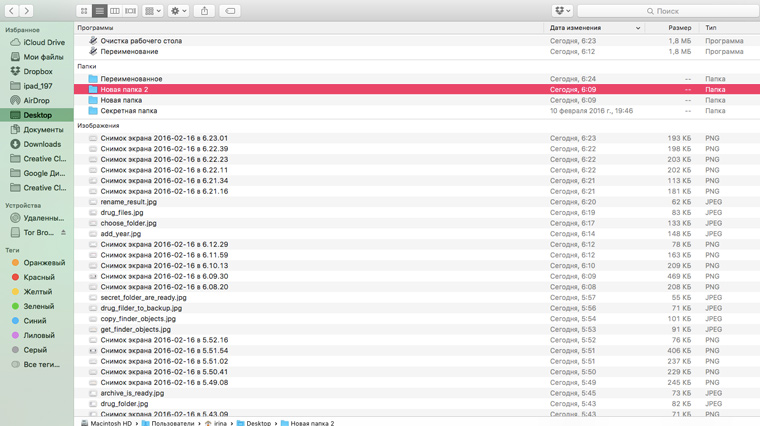
7. УРА! Рабочий стол чист и на нем нет десятков снимков экрана, которые плодятся как кролики во время работы над статьями:
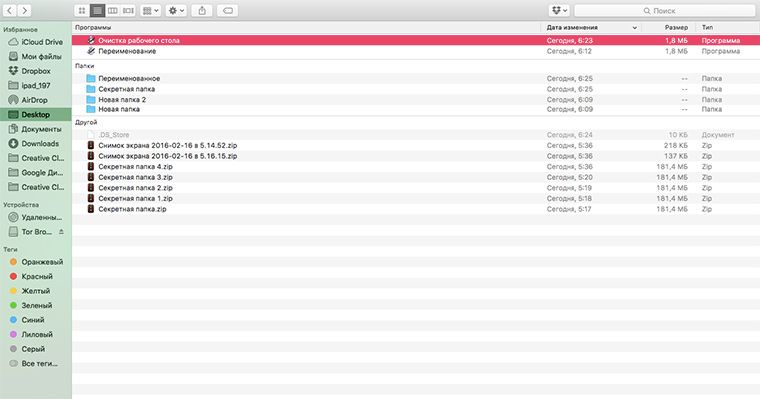
Архивация
1. Открываем Программы → Automator. Выбираем пункт меню Файл → Новый. В появившемся окне выбираем значок Программа:
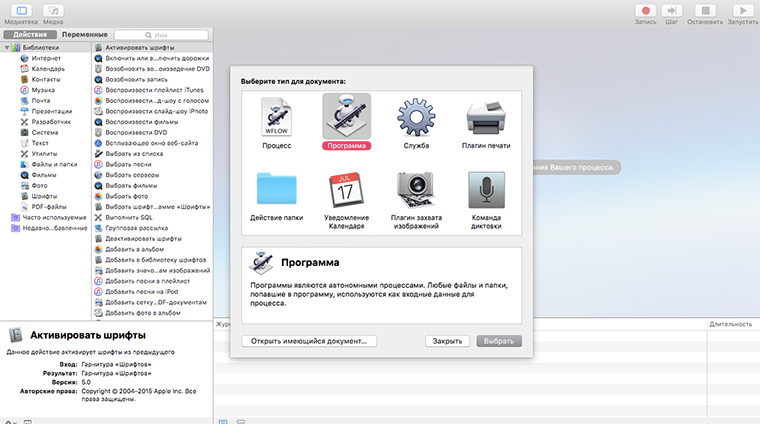
2. Перетаскиваем на основное поле действие Получить указанные объекты Finder:
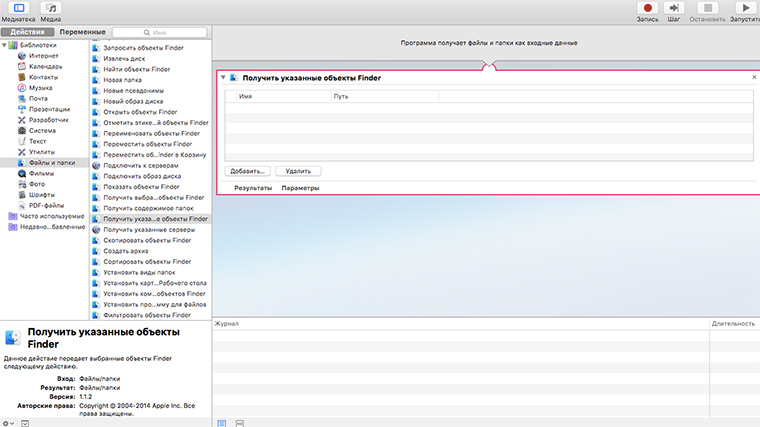
3. Перетаскиваем на основное поле действие Создать архив:
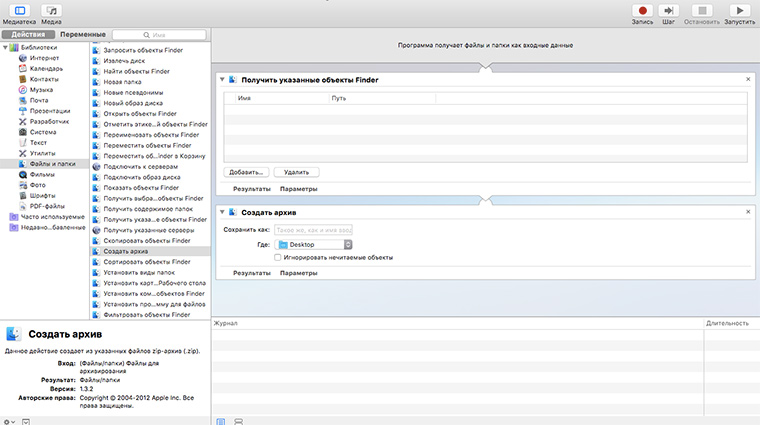
4. Сохраняем программу и перетаскиваем на ее значок папку, которую хотим архивировать:
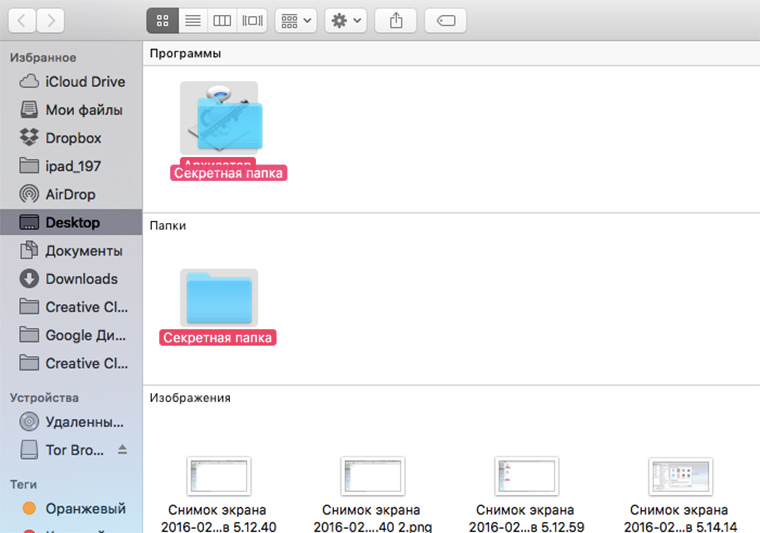
5. Радуемся результату:
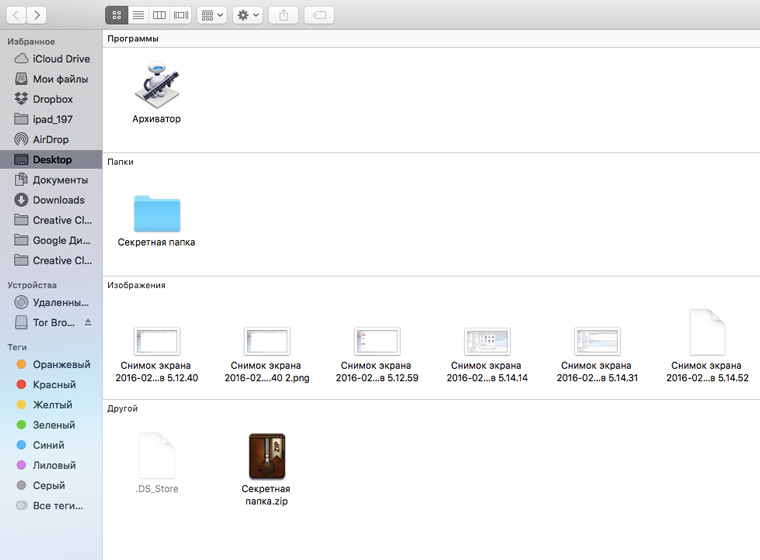
Что еще можно делать с файлами и папки в Automator?
1. Открывать объекты Finder:
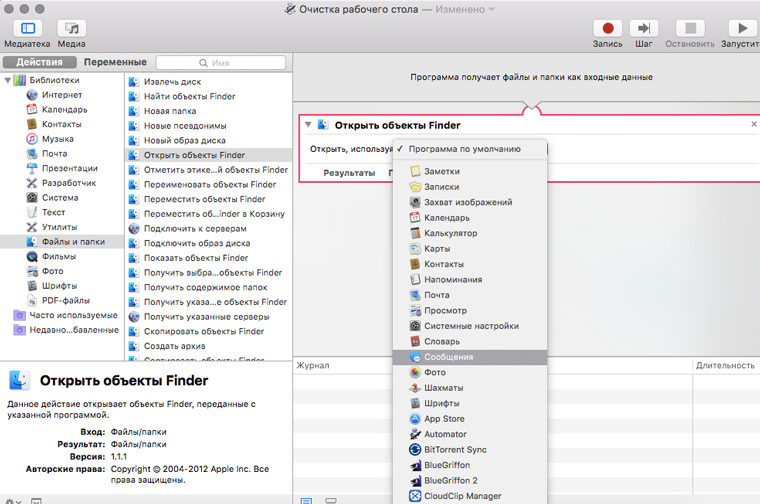
2. Добавлять комментарии к файлам и папкам:
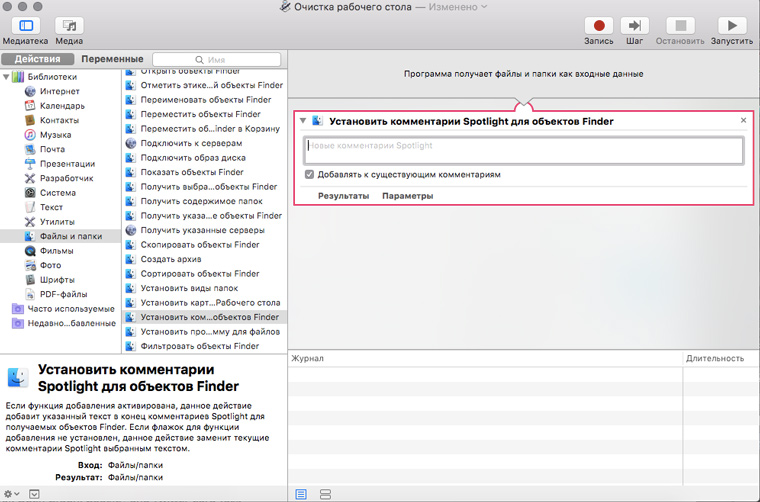
3. Сортировать объекты Finder:
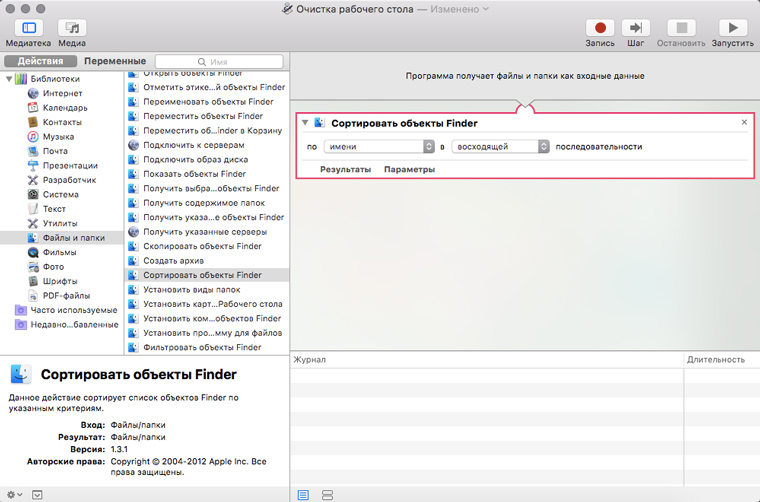
Значки с программами можно не держать на рабочем столе, как это показано в примерах, а перетащить в Dock. Это удобно.
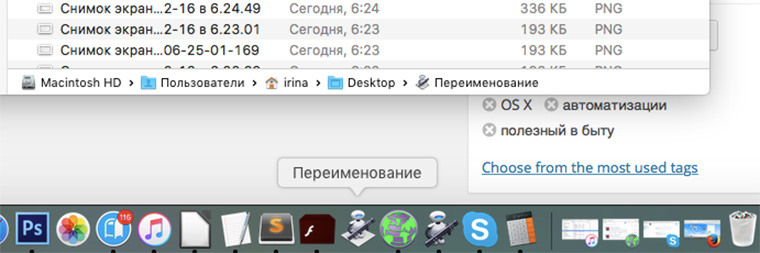
Но если скриптов много, то в них легко запутаться.
Обратите внимание, что в каждой статье мы рассматриваем новый способ передачи данных автоматизирующему скрипту. Первый материал был про «волшебные» папки, во втором мы выбирали объекты для обработки после клика на значок программы, а в текущем запускаем программу, перемещая файлы на ее ярлык.
А ведь на этом фантазия работников Apple не остановилась! Продолжение следует;-)
