20 важных настроек для новых Apple Watch. Обязательно сделайте после покупки
Сразу после покупки свои новые Apple Watch важно правильно настроить. Это наверняка поможет использовать умные часы на все 100%. Более того, таким образом также выйдет познакомиться с фишками гаджета, которые остались без внимания.
К примеру, сам предпочитаю настраивать свои девайсы с нуля и даже периодически сбрасываю их для этого. Так, в том числе, получается избавиться от лишнего мусора и перелопатить те фишки, о которых вчера даже не догадывался.
Как раз настраиваю новые Apple Watch для товарища. Самое время создать чек-лист параметров, которые важно проверить.
1. Для начала важно настроить активные уведомления…
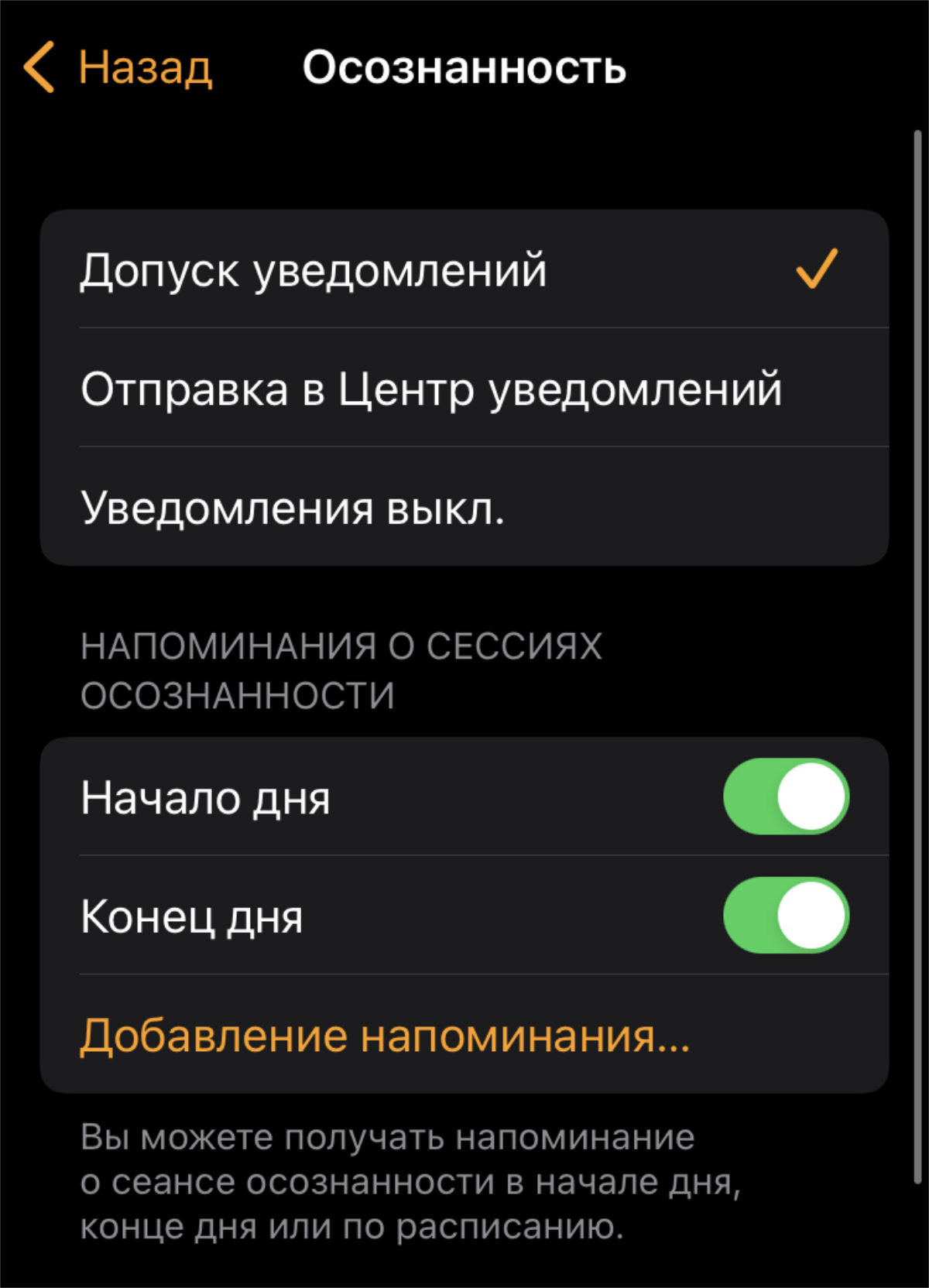
Для уведомлений многих стандартных приложений есть целый ряд дополнительных параметров
✓ Что сделать: пройдитесь по всем приложениям и разберитесь с параметрами их сообщений в меню Watch → «Уведомления».
Уведомления в стандартных приложениях Apple Watch можно не только включать и выключать, но и гибко настраивать.
2. …и отключить абсолютно все бесполезные сообщения
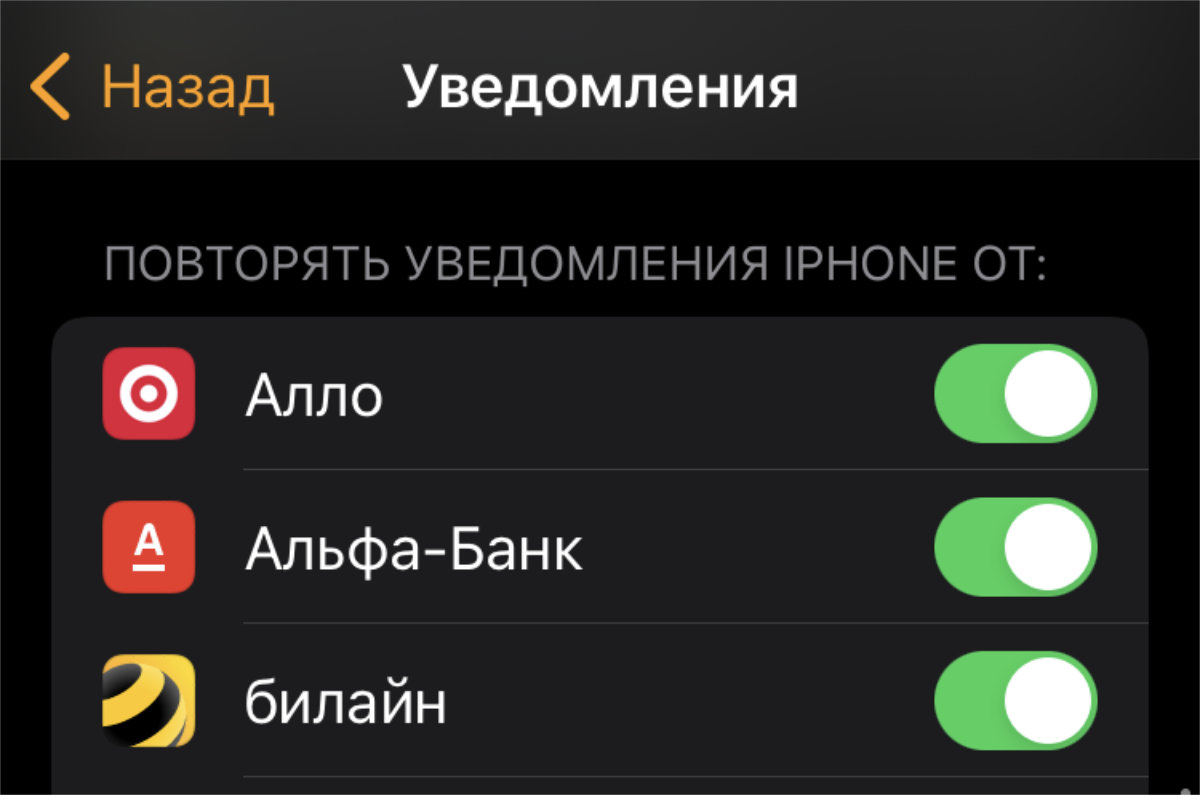
Чем меньше лишних уведомлений, тем лучше
✓ Что сделать: отключите абсолютно все сообщения от бесполезных приложений в меню Watch → «Уведомления».
Многие жалуются, что умные часы отвлекают. Но этого можно избежать, просто отключив лишние уведомления.
3. Рекомендую настроить наполнение раздела часов Dock
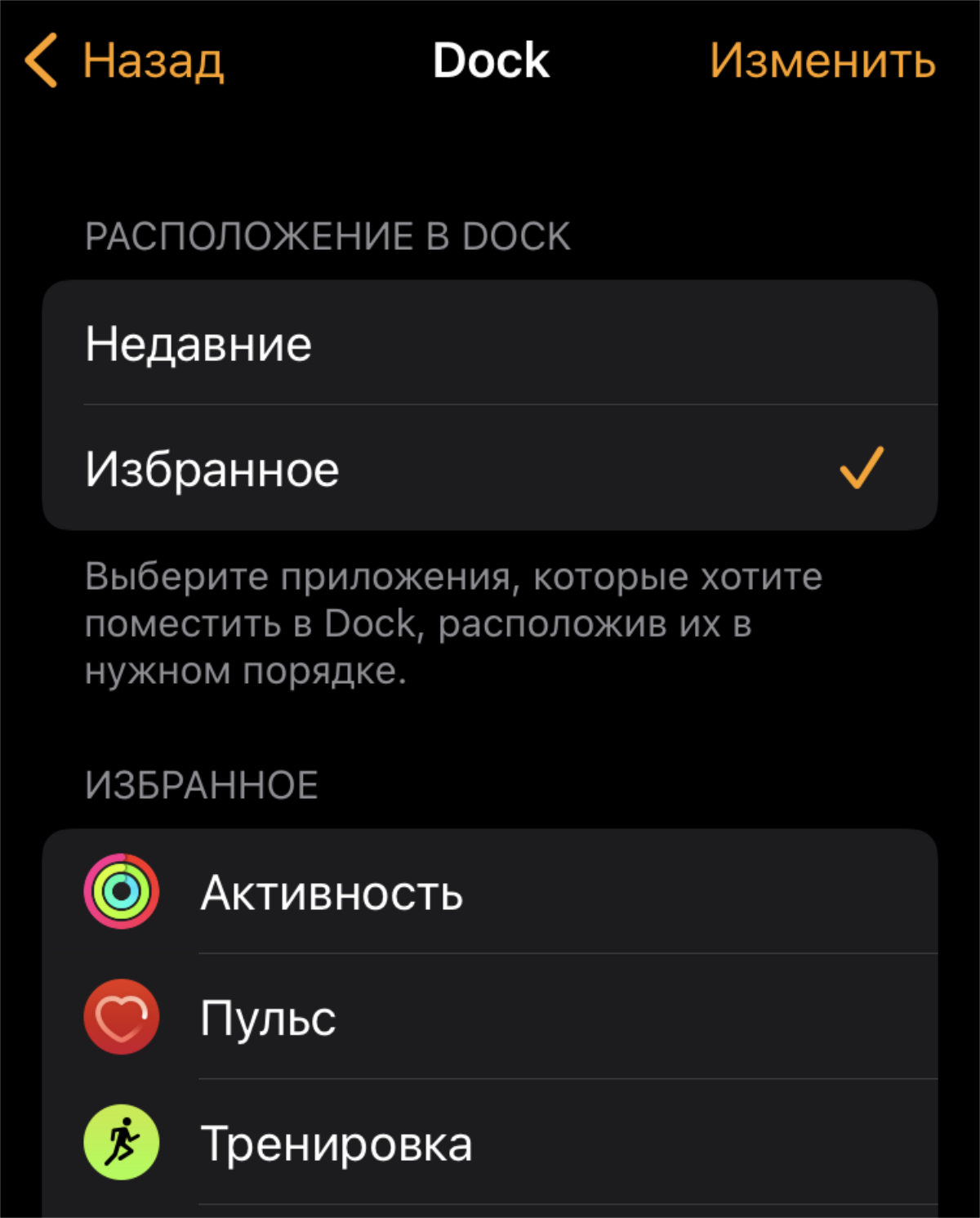
Dock вызывается боковой кнопкой — в этом меню можно добавить избранные приложения
✓ Что сделать: можете выбрать «Избранное» и добавить весь необходимый софт в меню Watch → Dock.
Рекомендую добавить в данное меню избранные приложения. По умолчанию здесь располагается список последних запущенных, но опыт использования Apple Watch подсказывает, что это не настолько уж удобно.
4. Дальше следует задать имя для новых Apple Watch
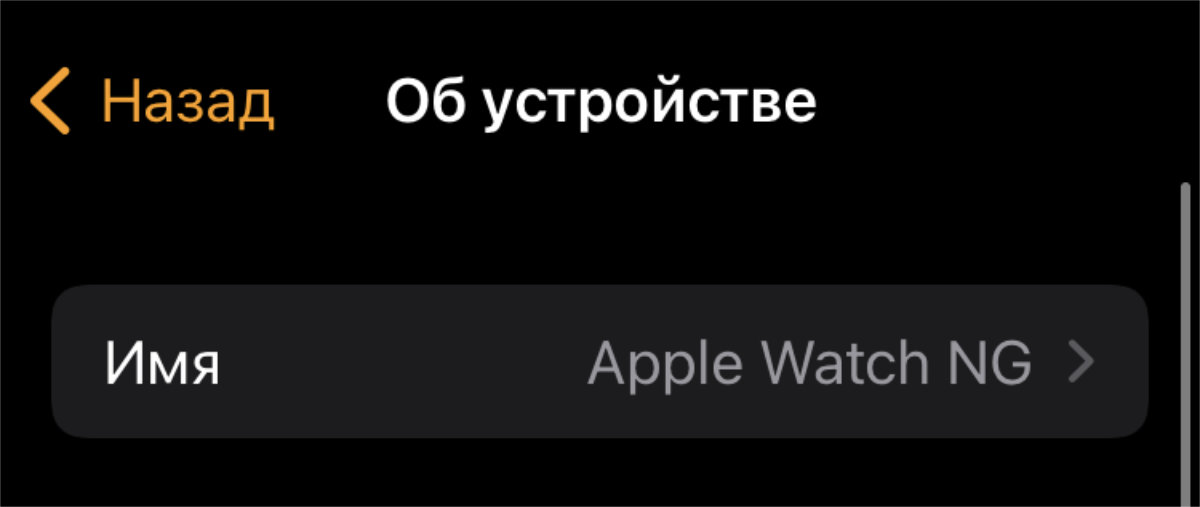
Удобное имя пригодится, к примеру, для «Локатора»
✓ Что сделать: имя можно задать в одноимённом пункте в меню Watch → «Основные» → «Об устройстве».
Продвинутые пользователи в обязательном порядке меняют имена всех своих гаджетов хотя бы для того, чтобы они красиво и наглядно показывались в «Локаторе». Это также важно, если к iPhone привязано сразу несколько умных часов Apple.
5. Советую отключить автоматическую установку софта
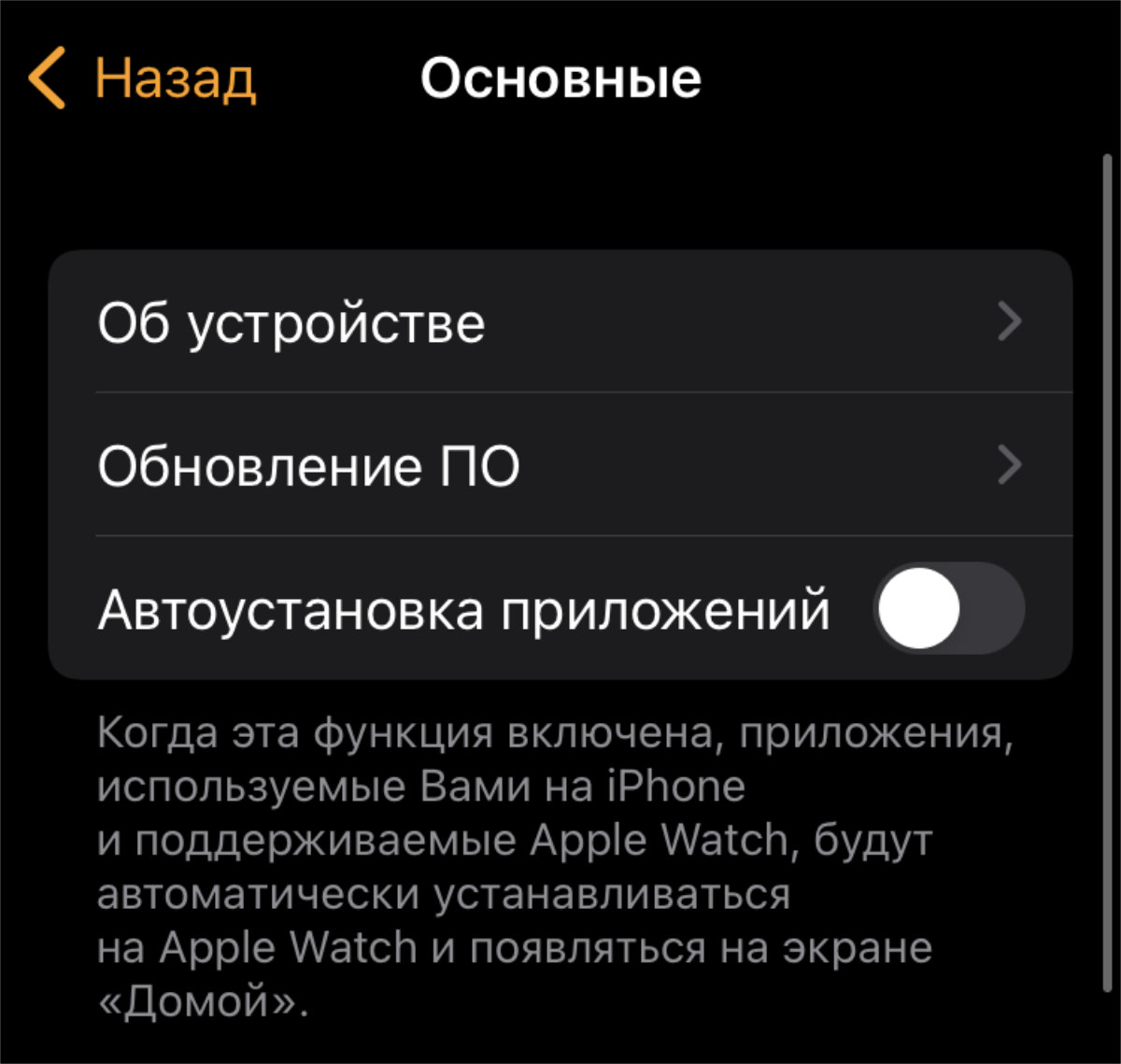
На умных часах многие вообще не пользуются сторонними приложениями
✓ Что сделать: переведите в неактивное положение переключатель «Автоустановка приложений» в меню Watch → «Основные».
За столько лет вместе с часами убеждён, что большое число сторонних приложений на них попросту не нужно.
6. Фоновое обновление контента можно смело отключать
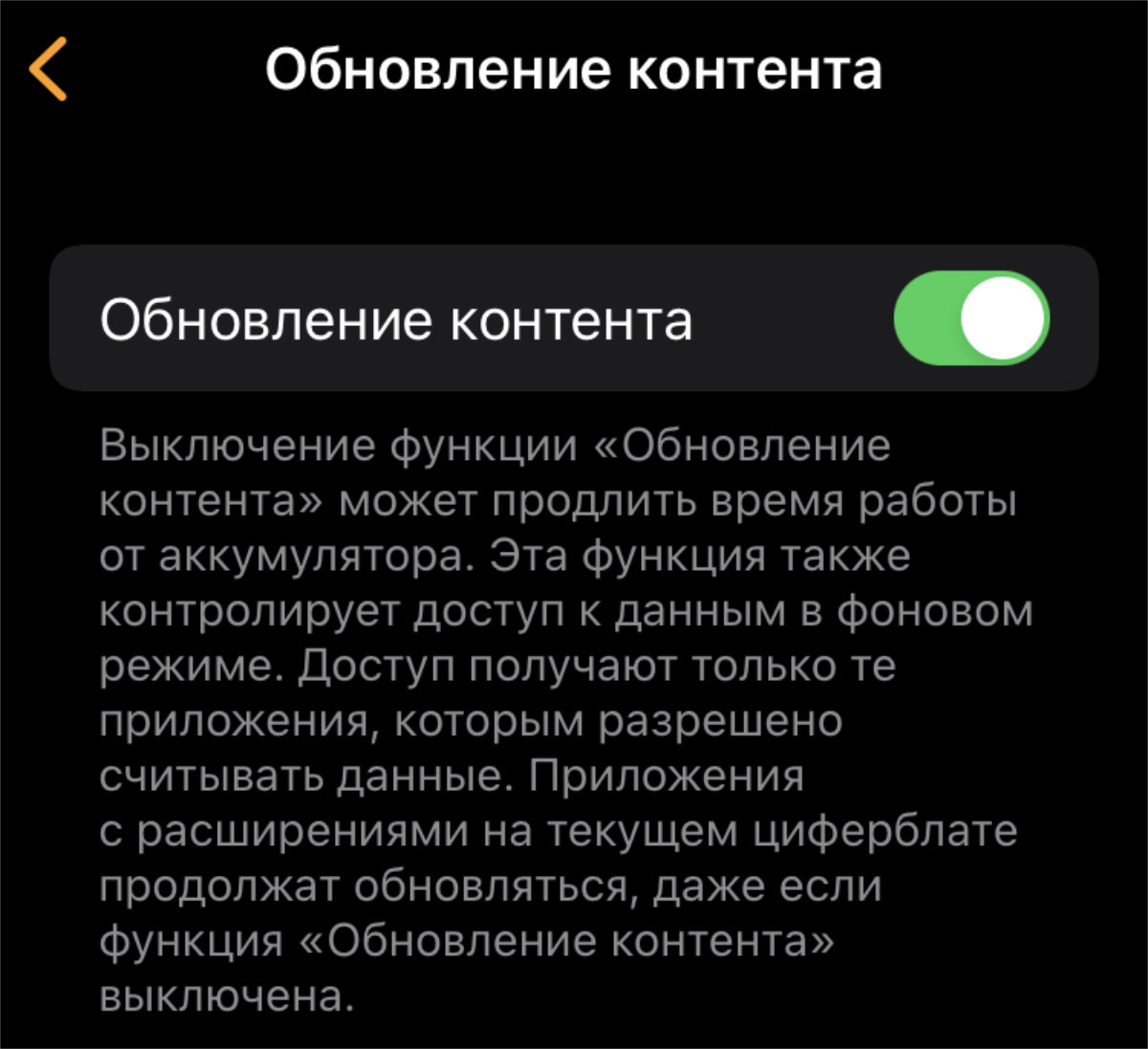
Apple Watch и без того обновляет в фоне приложения, которые используются на циферблатах
✓ Что сделать: переведите в неактивное положение переключатель «Обновление контента» в меню Watch → «Основные» → «Обновление контента».
Фоновое обновление контента потребляет слишком много энергии. Учитывая бесполезность инструмента, в нём нет большого смысла.
7. Бесполезный Handoff болезненно разряжает ваши часы
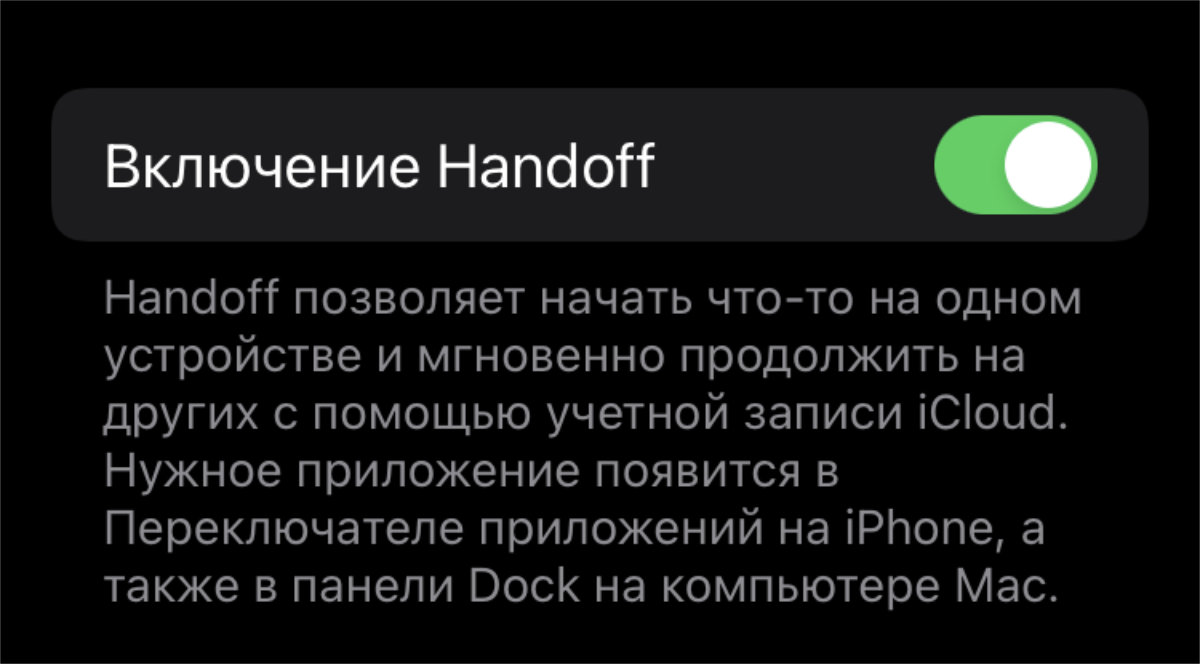
Вряд ли вы начнёте использование софта на Mac, а продолжите на Apple Watch
✓ Что сделать: переведите в неактивное положение переключатель «Включение Handoff» в меню Watch → «Основные».
Handoff даёт возможность быстро продолжить использование того же приложения на другом устройстве Apple. В случае умных часов лично мне кажется, что эта функция абсолютно бесполезна. Впрочем, гаджет на руке указанная фича неплохо разряжает.
8. Можно включить моментальный возврат к циферблату
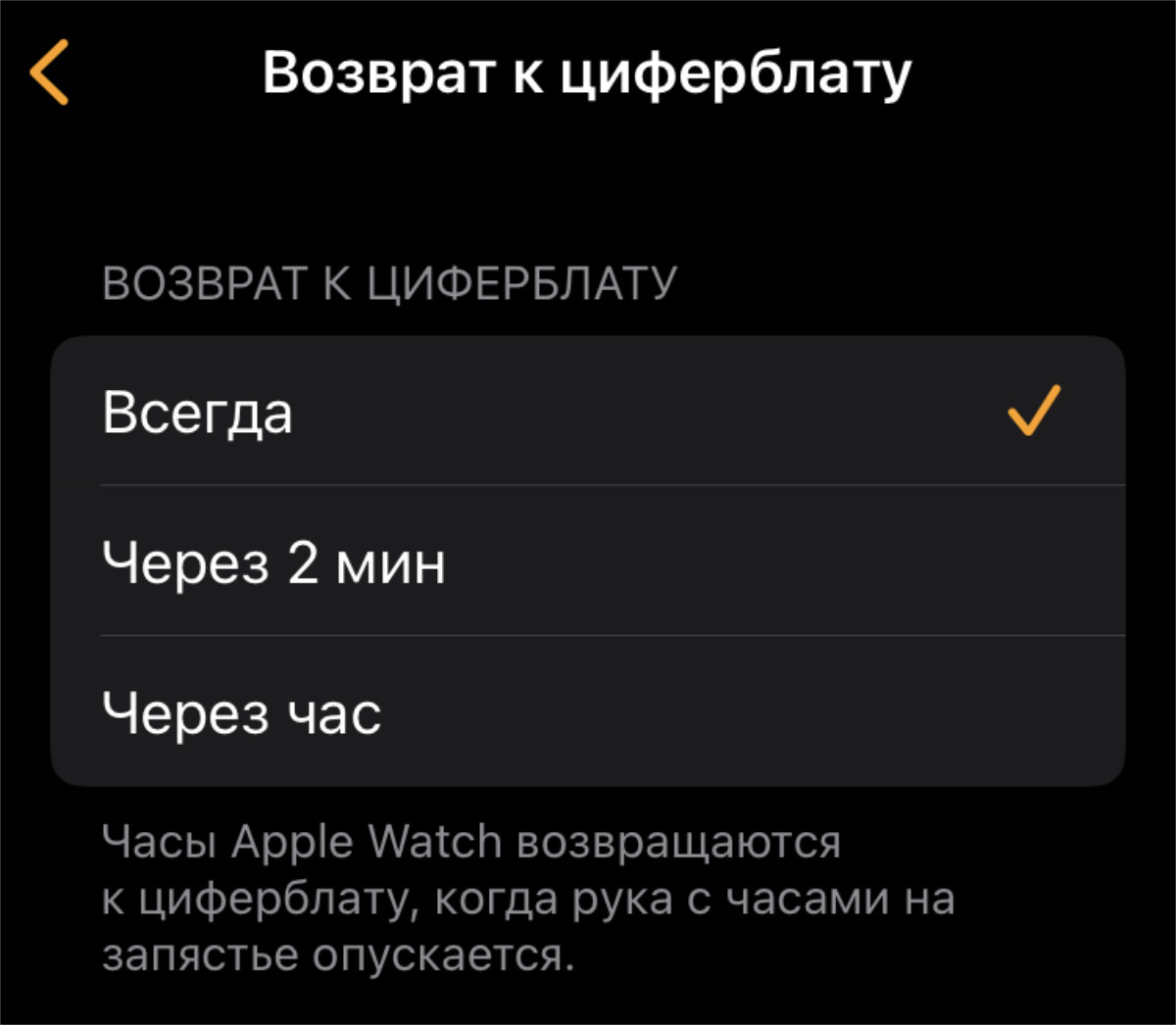
Иначе приложение будет открыто длительное время, пока его не закроют
✓ Что сделать: выберите «Всегда» в меню Watch → «Основные» → «Возврат к циферблату».
Если не акцентируетесь на сторонних приложениях, нет смысла, чтобы они постоянно оставались на экране.
9. Ночной режим и скриншоты настраиваются по желанию
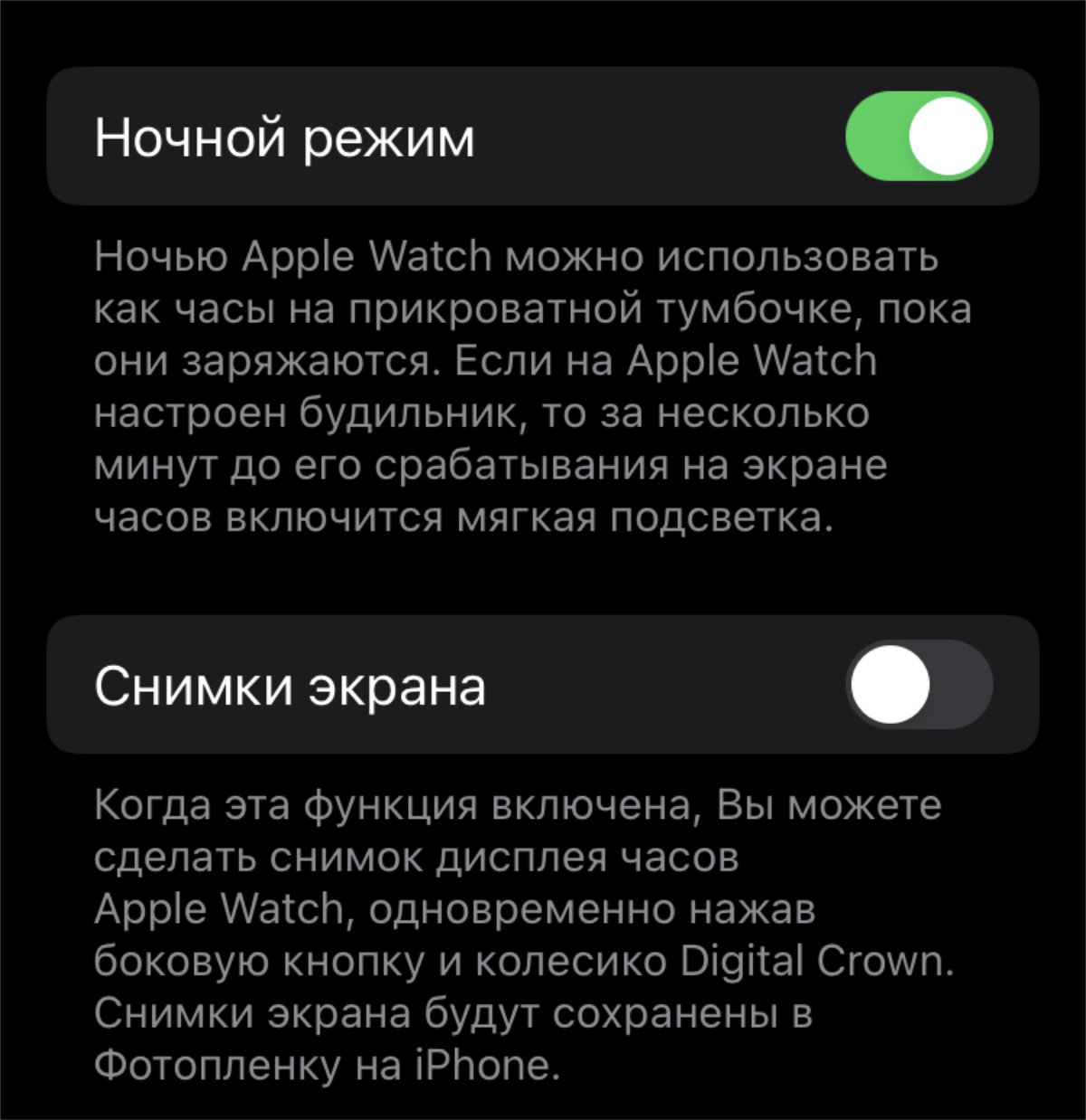
Кому-то не нужно ни первое, ни второе
✓ Что сделать: разберитесь с переключателями «Ночной режим» и «Снимки экрана» в меню Watch → «Основные».
Сам включаю скриншоты, а также выключаю ночной режим, который кажется мне бесполезным.
10. Яркость многие обычно сразу же меняют на максимум

Сам считаю невозможным использование Apple Watch на низкой и средней яркости
✓ Что сделать: используйте ползунок «Яркость» в меню Watch → «Экран и яркость».
Даже средней яркости лично мне мало. По крайней мере, подобный опыт использования у меня с Apple Watch Series 5. Впрочем, обратить внимание на данный пункт во время первоначальной настройки устройства обязательно нужно.
11. Включите часовой перезвон из универсального доступа
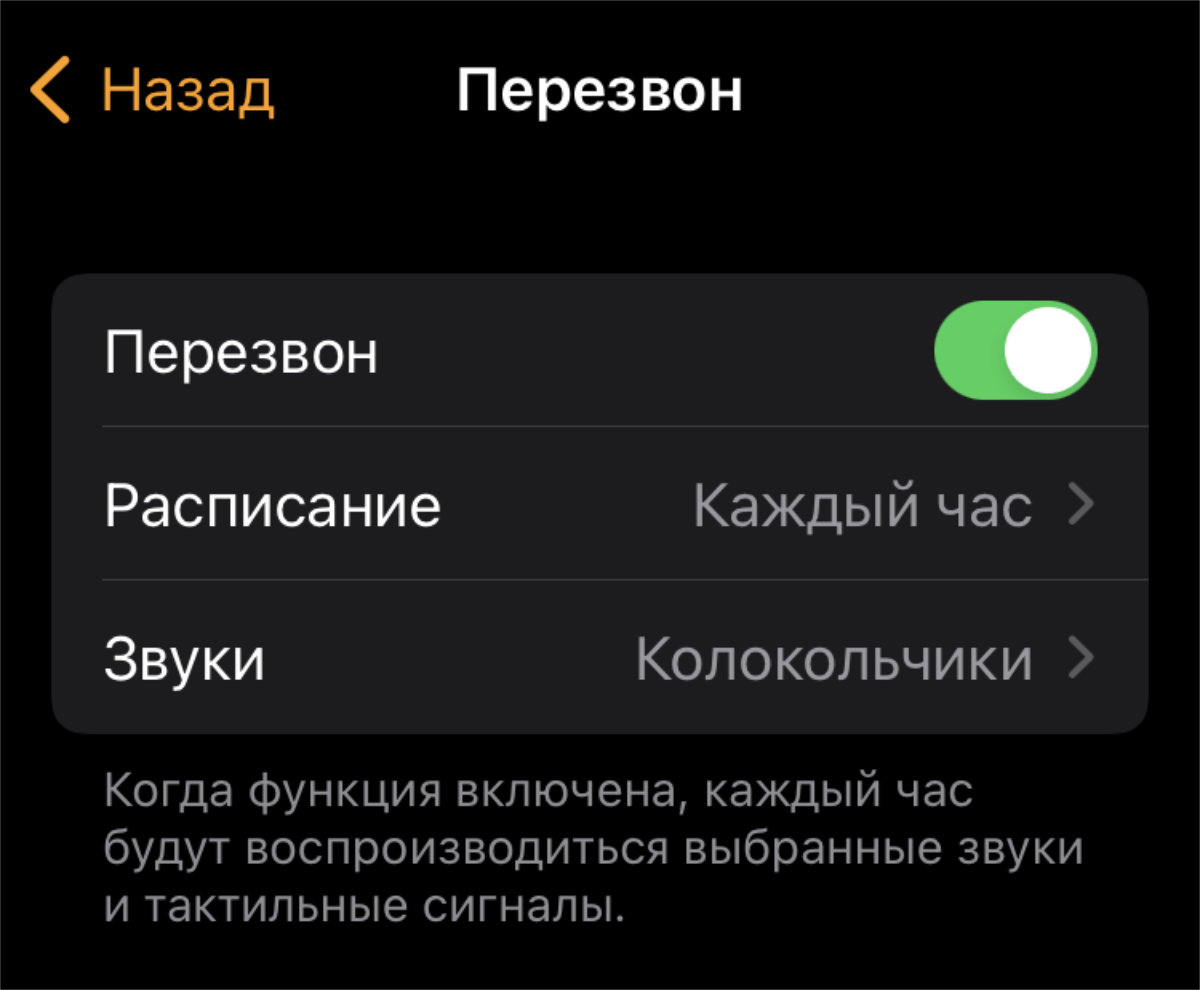
Часы будут подавать сигнал владельцу каждый час
✓ Что сделать: включите «Перезвон» и настройте его в меню Watch → «Универсальный доступ» → «Перезвон».
При активации данной функции часы будут проигрывать заданную мелодию ежечасно. С ней круто контролировать своё время.
12. Многие обычно активируют бесшумный режим часов
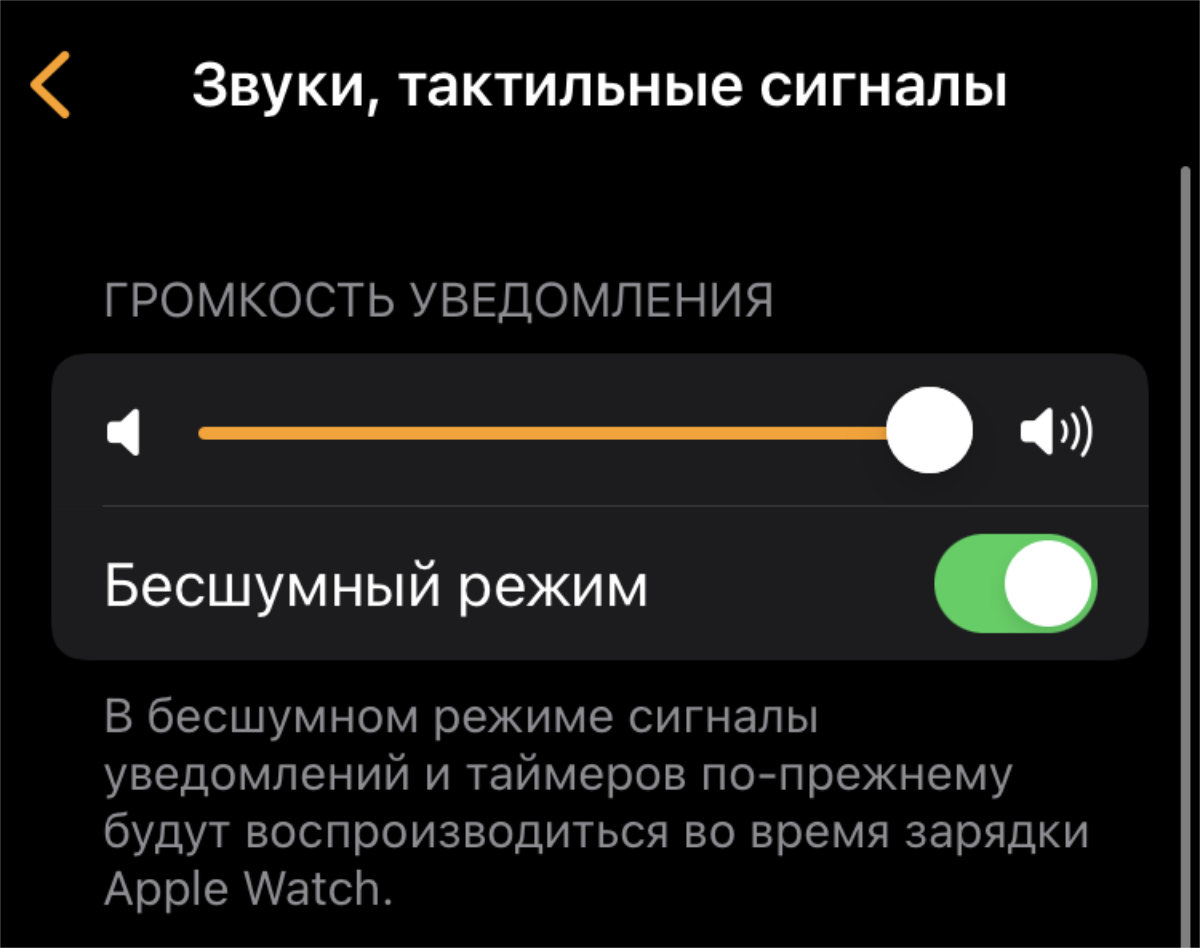
Часы всегда на руке, поэтому тактильных сигналов от них более чем достаточно
✓ Что сделать: переведите в активное положение переключатель «Бесшумный режим» в меню Watch → «Звуки, тактильные сигналы».
Вообще не вижу смысла в голосовых сигналах на умных часах. Лучше оставить только тактильные отклики.
13. Часы также могут оценивать звуковое воздействие
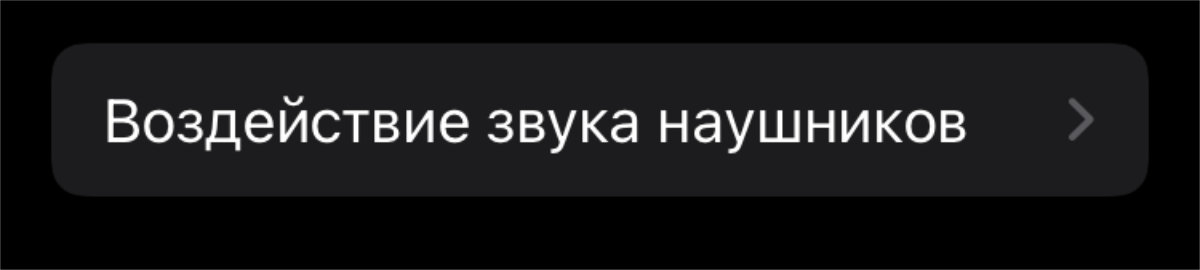
Когда вокруг становится сильно громко, часы могут соощать об этом
✓ Что сделать: активируйте тумблер «Оценка звукового воздействия» в меню Watch → «Конфиденциальность».
Если вокруг слишком громко, часы всенепременно сообщат об этом. По крайней мере, если включена соответствующая фича.
14. Можно выбрать плейлисты для автоматической загрузки
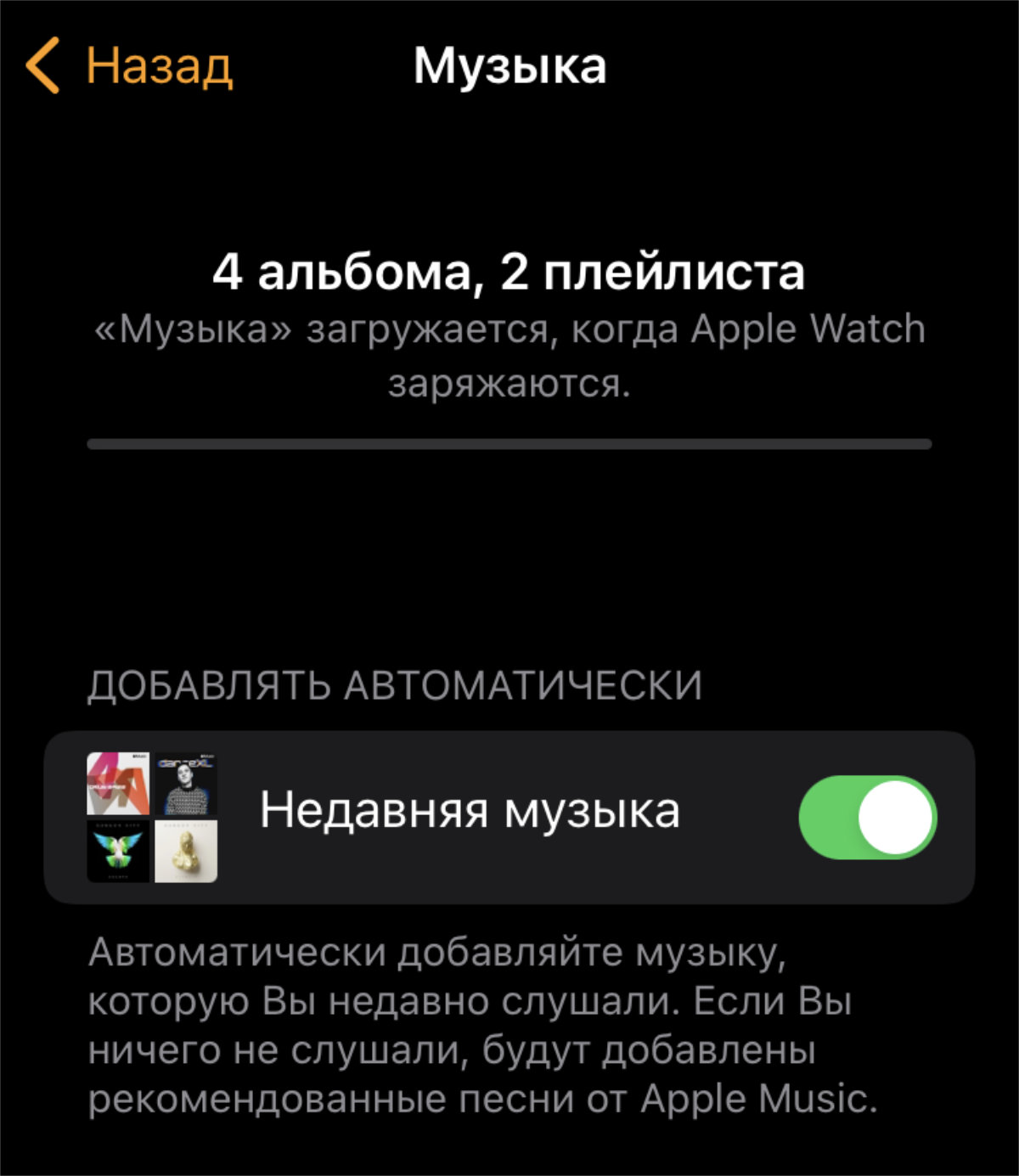
Они будут скачиваться, пока часы на зарядке
✓ Что сделать: выберите плейлисты в меню Watch → «Музыка».
Музыка офлайн на умных часах окажется очень кстати для прослушивания треков в тренажёрном зале и не только.
15. Сам отключаю таймер мытья рук, но советовать не буду
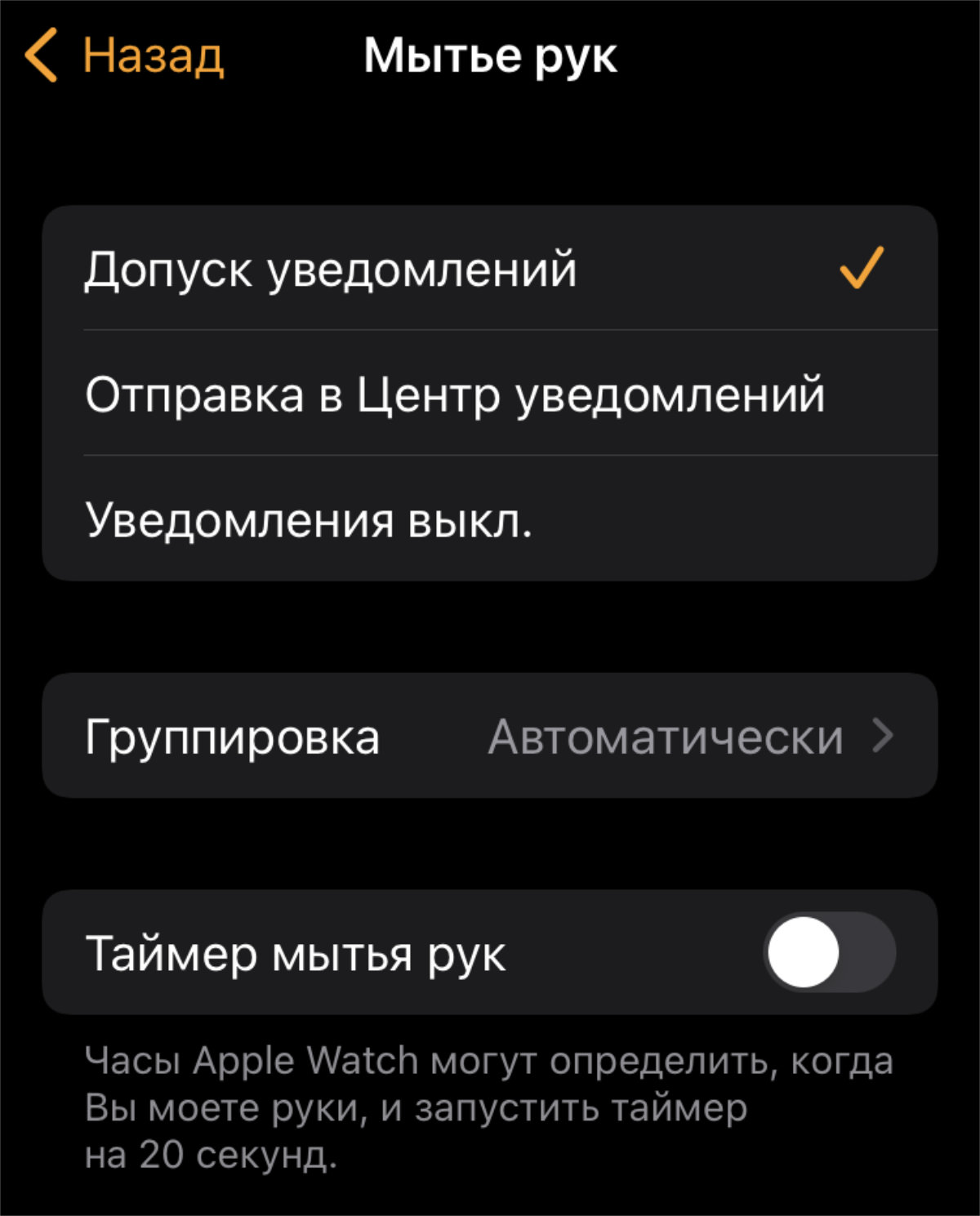
За время пандемии уже научились мыть руки
✓ Что сделать: переведите в неактивное положение переключатель «Таймер мытья рук» в меню Watch → «Мытьё рук».
Когда пандемия только началась, эта функция ещё была оправдана. Но сегодня, как мне кажется, все уже свыклись с необходимостью действительно качественно и регулярно мыть руки при каждой удобной возможности.
16. Фотографии для синхронизации также нужно выбрать
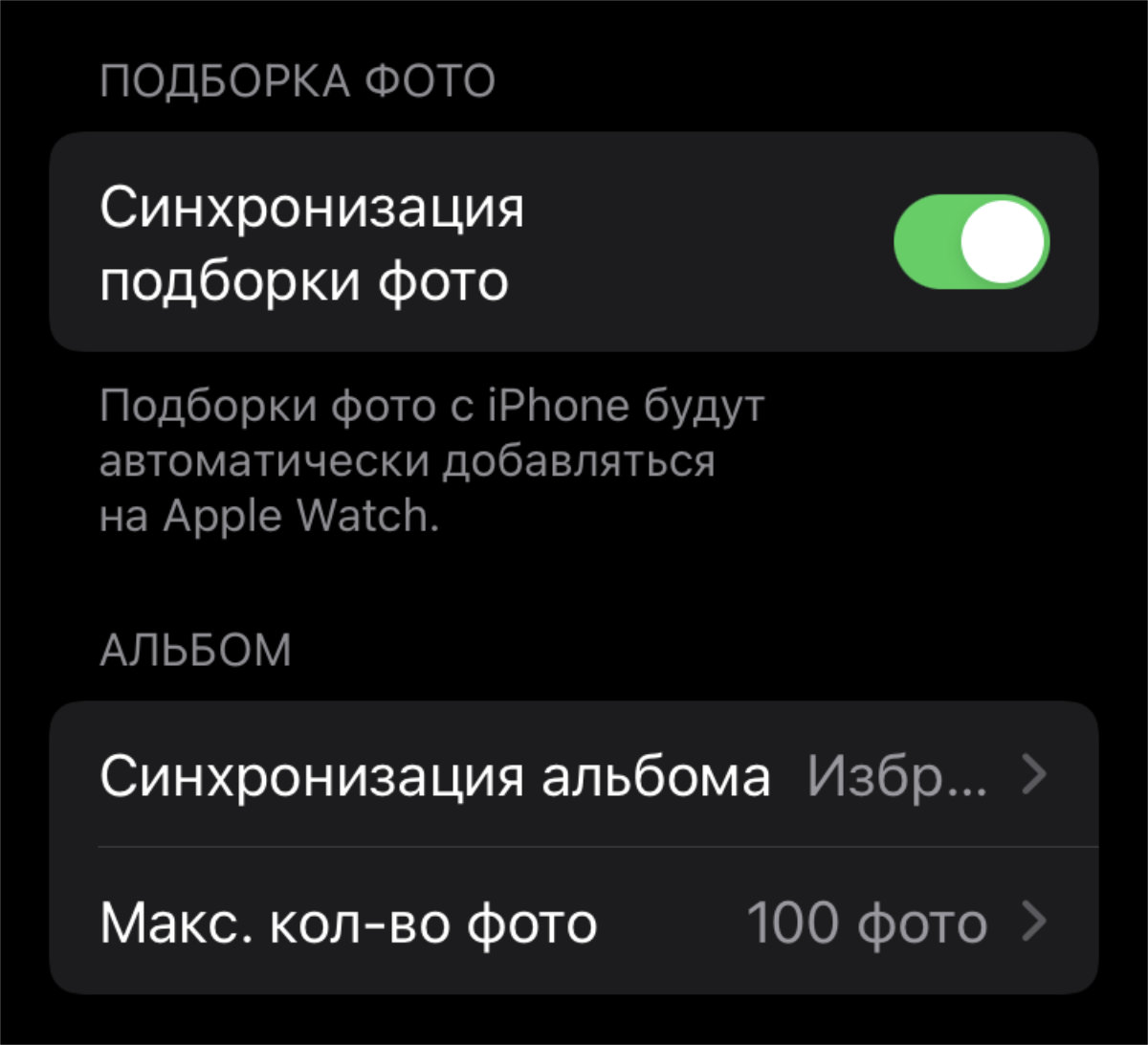
Просматривать снимки получится прямо на iPhone
✓ Что сделать: это получится сделать в меню Watch → «Фото».
Можно определить целые альбомы, которые будут заливаться на часы.
17. Apple Watch могут передавать время касанием
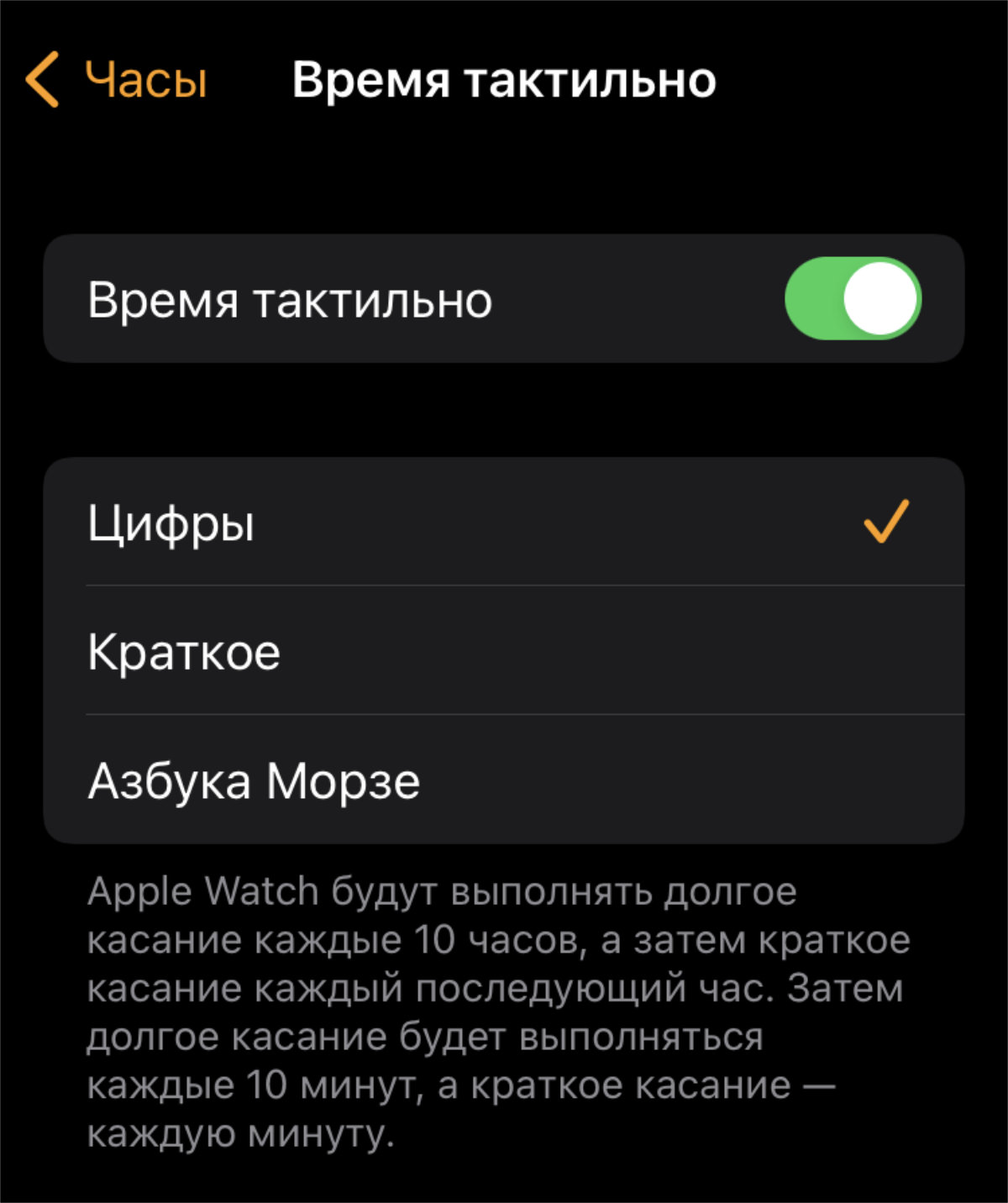
Часы могут тактильно сигнализировать про временные промежутки
✓ Что сделать: переведите в активное положение переключатель «Время тактильно» и настройте особенности фичи в меню Watch → «Часы» > «Время тактильно».
Часы помогут контролировать ход времени с помощью тактильных сигналов.
18. Можно задать личную монограмму для циферблатов
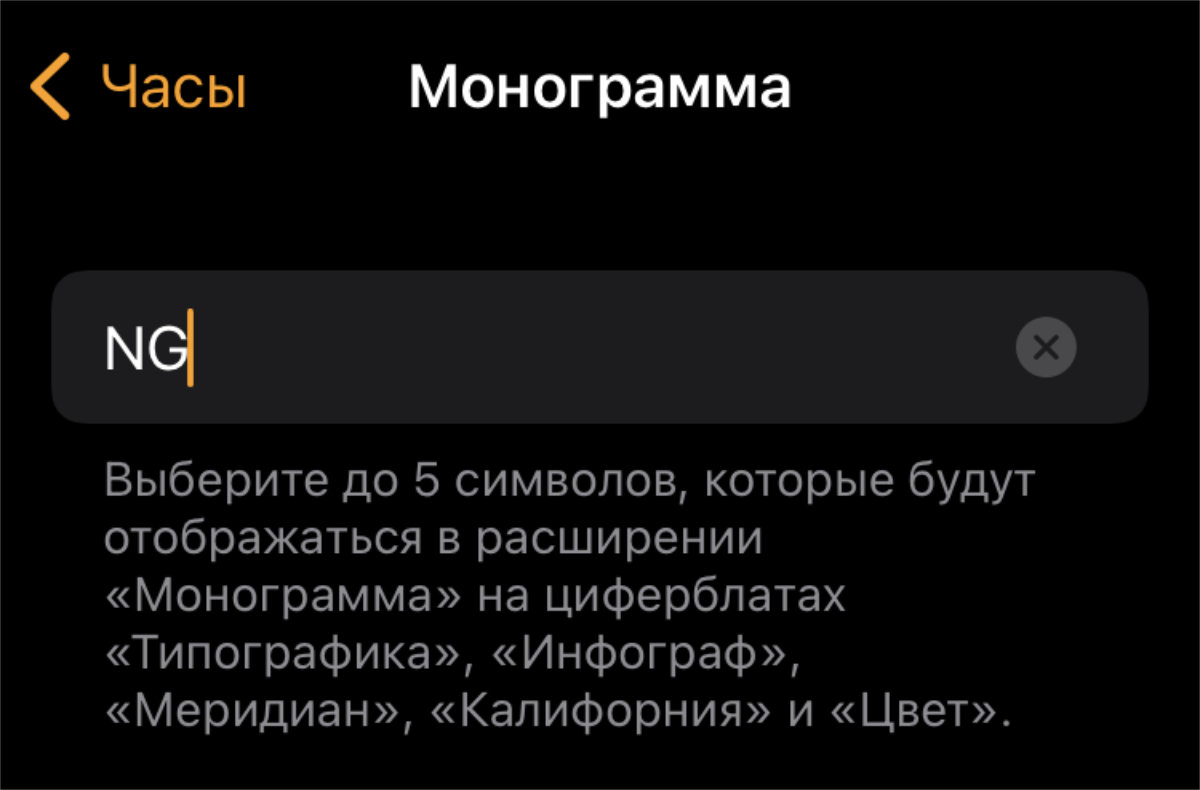
Сочетание букв выйдет использовать на многих циферблатах
✓ Что сделать: укажите до 5 символов в меню Watch → «Часы» → «Монограмма».
На снимке экрана выше указаны циферблаты, на которых получится использовать монограмму.
19. Если используете циферблат Siri, настройте его
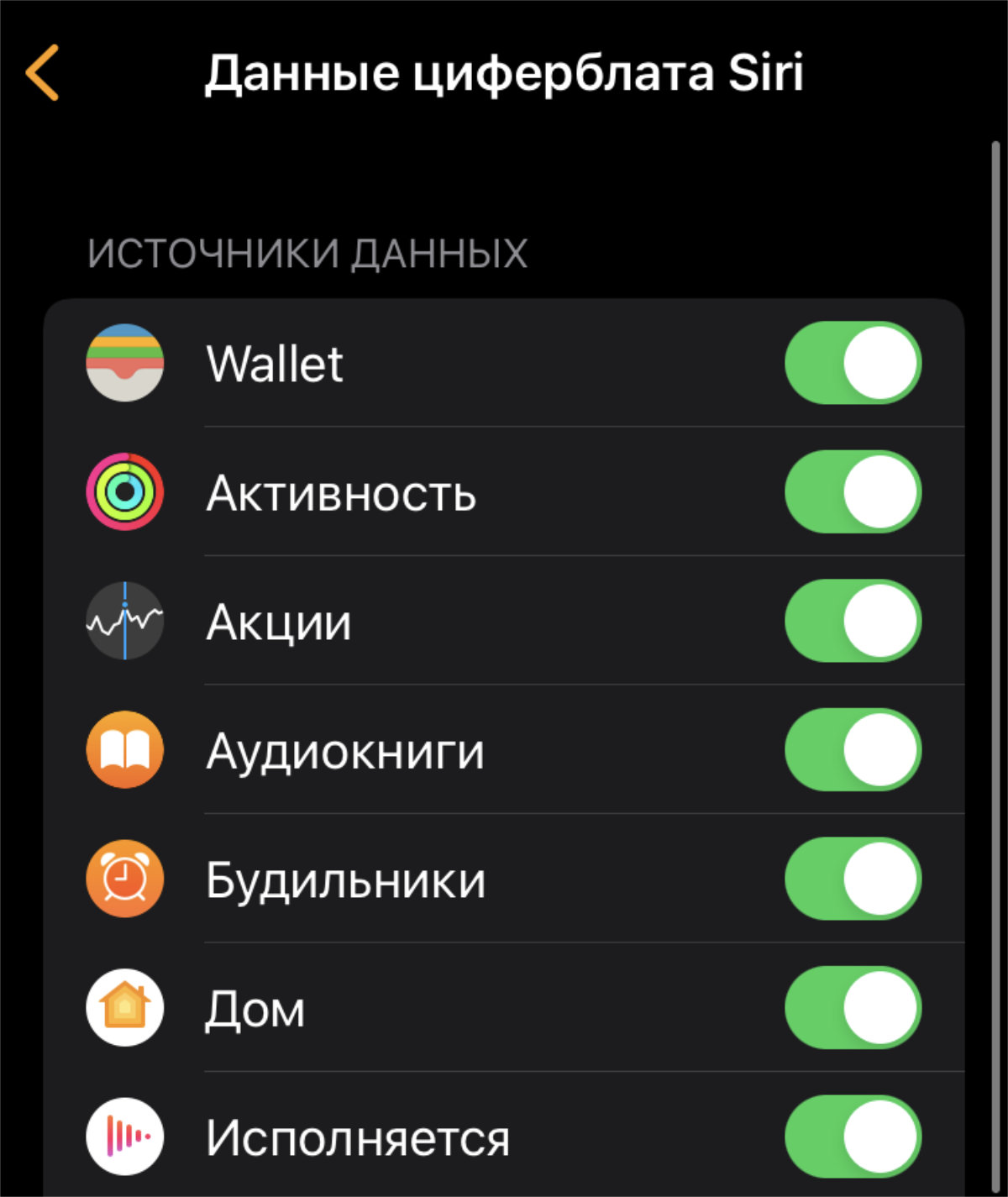
Далеко не все знают про расположение данного раздела
✓ Что сделать: перечень возможностей для циферблата спрятан в меню Watch → «Часы» → «Данные циферблата Siri».
С помощью специального меню можно выбрать те ресурсы, откуда информация тянется на заданный интеллектуальный циферблат, который пытается отображать контент по мере необходимости, а не весь целиком. Источники важно настроить.
20. Добавьте необходимые карты Apple Pay на часы
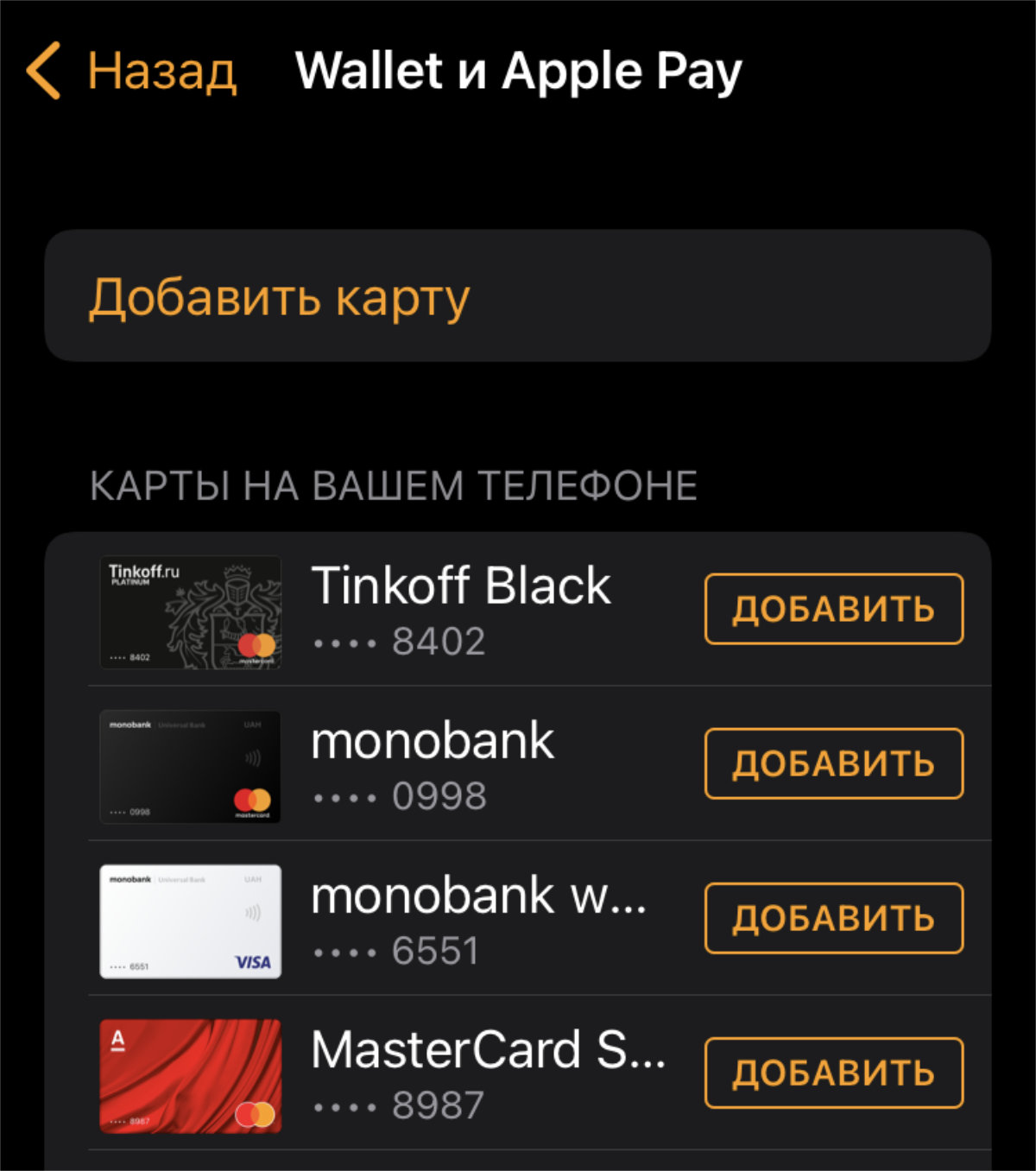
Сможете платить часами в магазинах
✓ Что сделать: если нужно, сделайте это через меню Watch → «Wallet и Apple Pay».
Да, важно не забывать, что с помощью часов, в том числе, удобно оплачивать покупки. Для этого к гаджету важно привязать карты.
