20 секретов iOS 14, о которых мало кто знает. Очень полезные
iOS 14 стала настоящим прорывом: очередная версия операционной системы для iPhone получила массу полезных возможностей, которые все мы ждали очень долго. Чего только стоит переработанная система виджетов для домашнего экрана.
Некоторые из фишек обновления находятся на поверхности, поэтому в очередной раз писать о них нет смысла. Тем не менее, многие из них не так очевидны, или в их использовании есть любопытные нюансы. Именно про них и пойдет речь.
В тему:
1. «Перевод» может работать в полностью автономном режиме
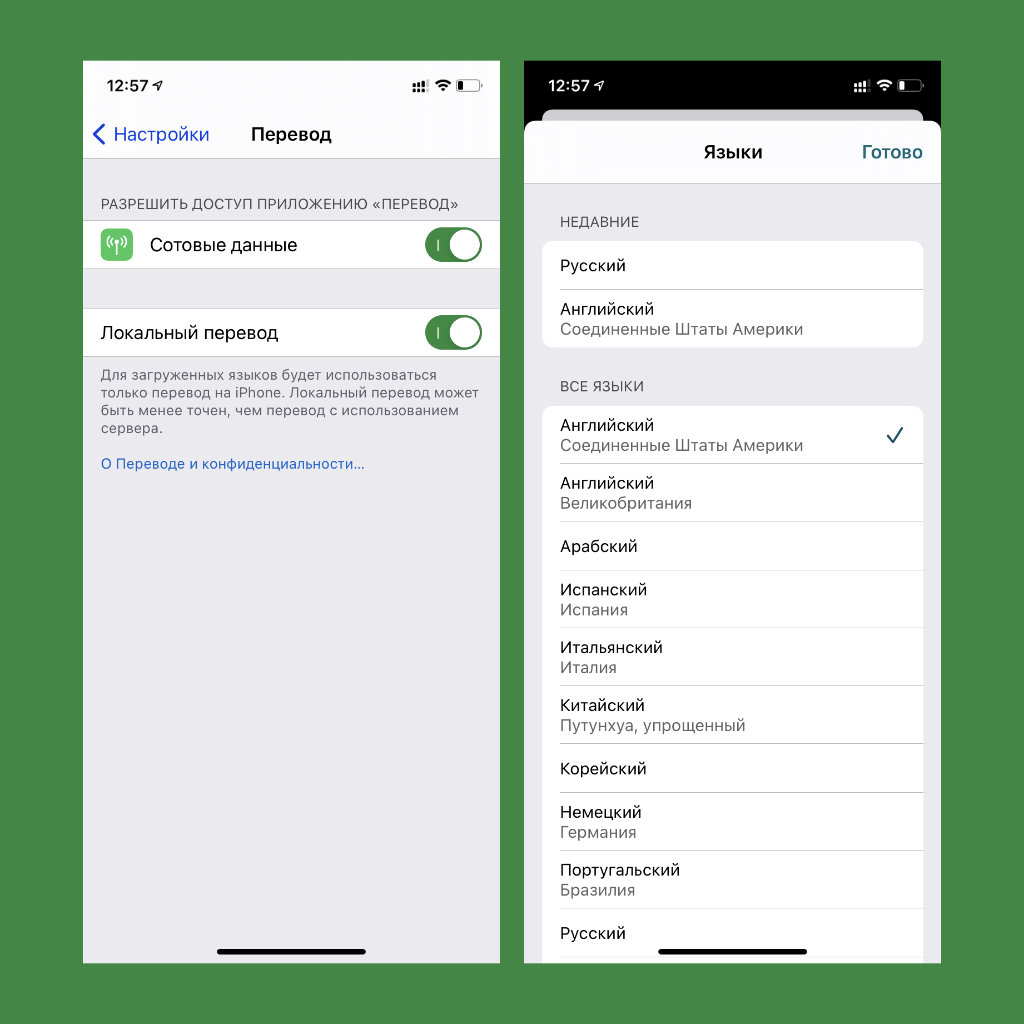
Что можно сделать: откройте «Настройки», перейдите в раздел «Перевод», переведите в активное положение переключатель «Локальный перевод».
Новое приложение «Перевод» лично меня действительно удивило. Оно в полной мере заменяет переводчик от Google, которым многие активно пользовали в поездках, отличается высоким уровнем удобства и большой скоростью работы.
Что интересно: «Перевод» может работать в абсолютно автономном режиме. Да, его точность в этом случае будет более низкой, но для рядовых задач ее окажется более чем достаточно. Это актуально за границей, когда с интернетом не все гладко.
2. Вы можете активировать действия постукиваниями по iPhone
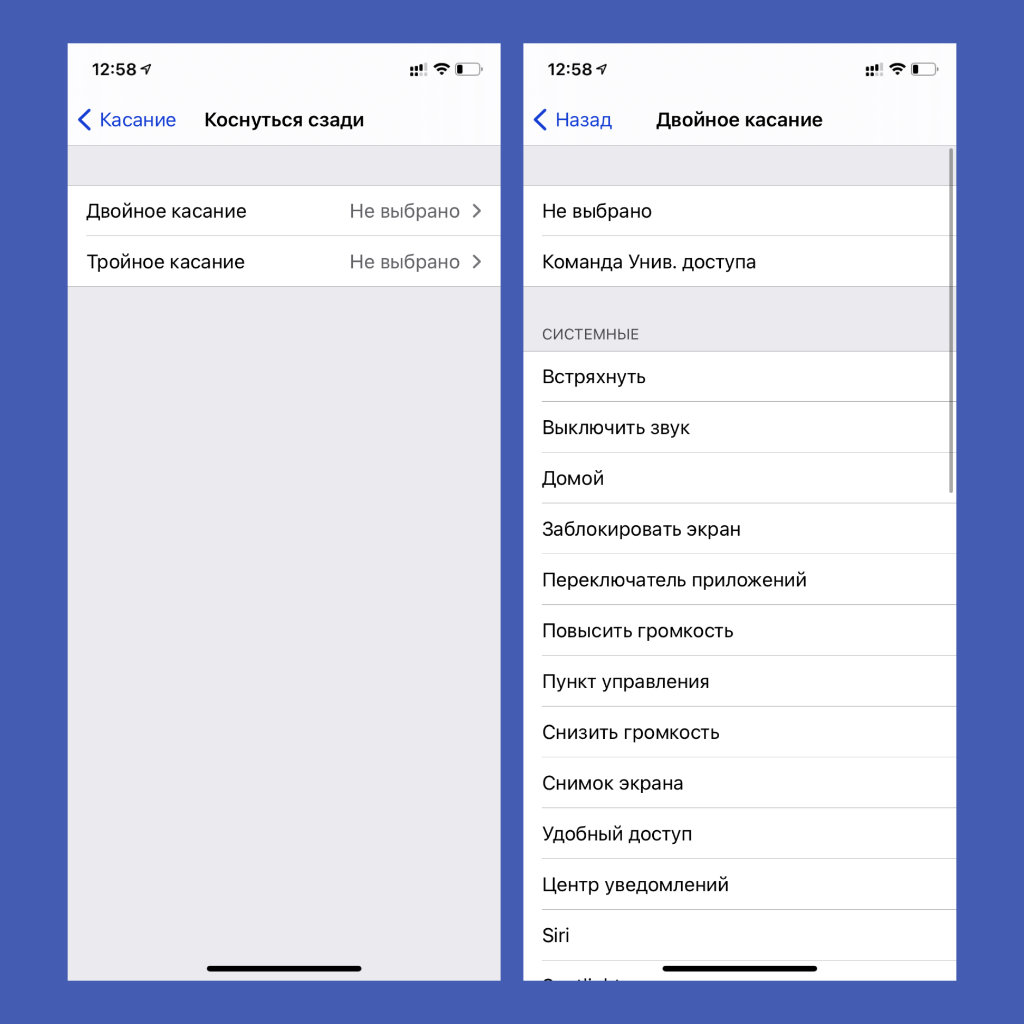
Что можно сделать: откройте «Настройки», перейдите в раздел «Универсальный доступ», разверните меню «Касание», выберите пункт «Коснуться сзади».
Настоящим открытием оказалась система постукиваний по задней панели iPhone, которая дает возможность запускать самые разные действия с помощью одного или двух толчков. Получится, к примеру, вернуться на домашний экран или заблокировать гаджет.
Что интересно, постукивания срабатывают даже при использовании достаточно толстых защитных чехлов. К примеру, я тестировал ее вместе с противоударным UAG и регулярно получал уверенный результат. Советую попробовать.
В тему: Как добавить целых две новых кнопки на iPhone с iOS 14
3. Виджет для программы можно добавить только после ее запуска
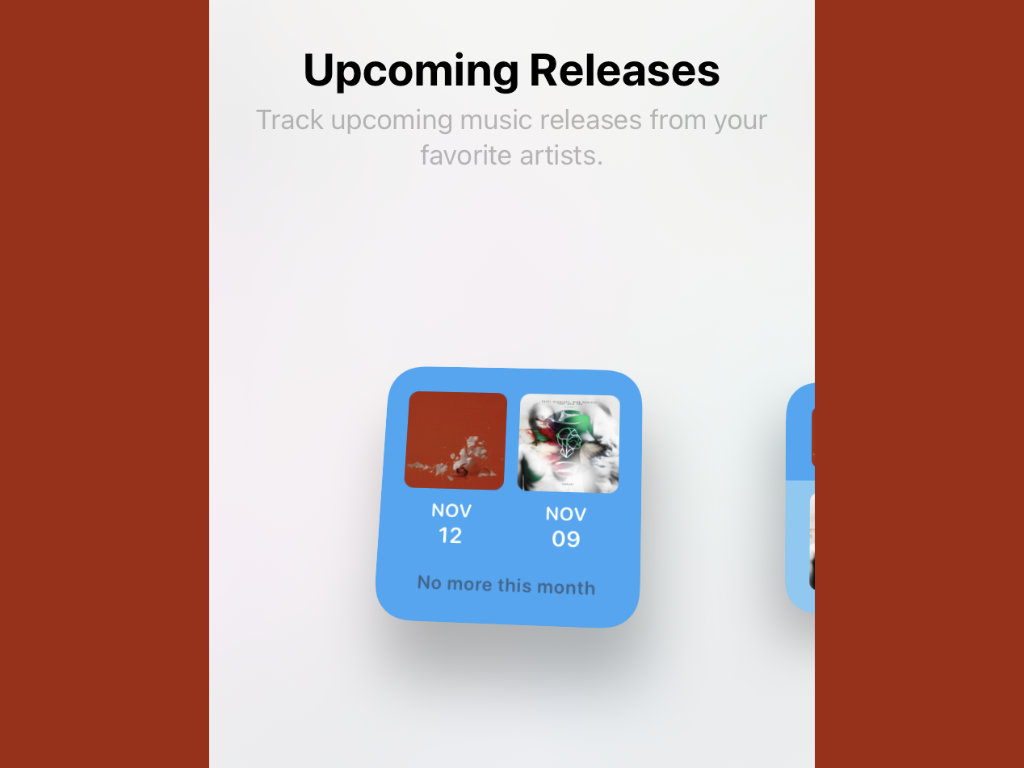
Что можно сделать: установите приложение из App Store и откройте его — только после этого в соответствующее меню будет добавлен виджет программы или игры.
Неоднократно давал указания по этому поводу в комментариях к материалам на сайте, но, похоже, пора повториться: виджеты появляются в соответствующем меню только после того, как вы просто откроете приложение с ними. Иначе никак.
В тему:
4. У многих виджетов имеются дополнительные настройки
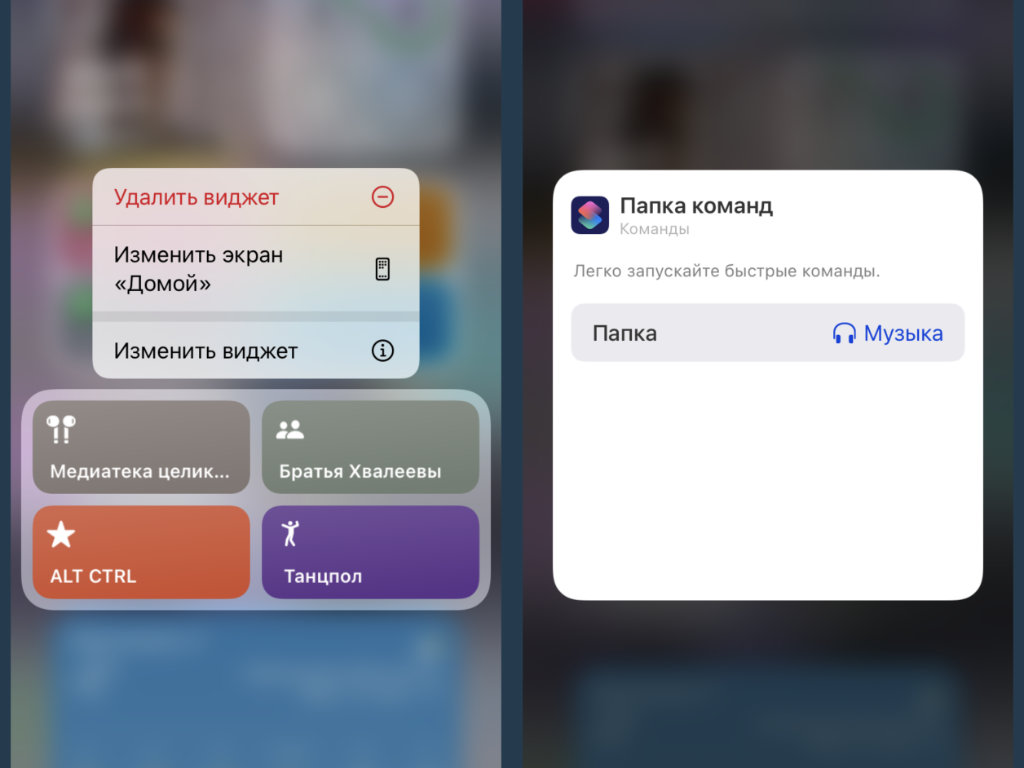
Что можно сделать: задержите палец на виджете, который уже добавлен на домашний экран, а потом выберите вариант «Изменить виджет».
К примеру, виджеты приложения «Быстрые команды», которое получило разделение по отдельным папкам, дает возможность выбора: какой конкретно каталог показывать. К примеру, у меня есть такой с избранными плейлистами.
5. Виджеты одного размера очень просто объединять между собой
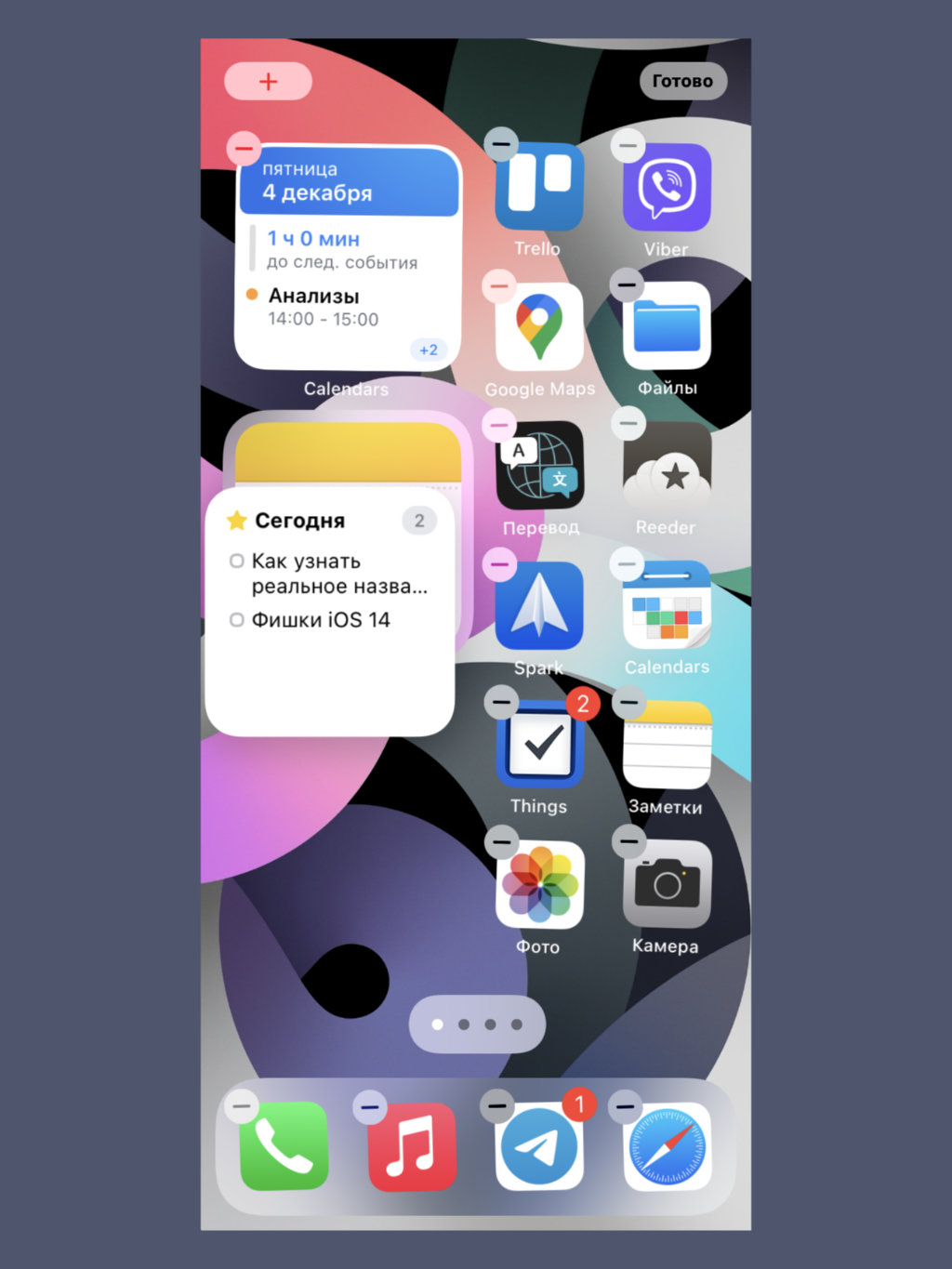
Что можно сделать: перетащите один виджет на другой такого же размера.
Чтобы сэкономить место на домашнем экране, виджеты одинакового размера можно комбинировать в, так называемые, стопки: переключаться между ними в данном случае получится простыми перелистываниями. Это очень удобно.
Что интересно, при длительном удержании такого набора появляется пункт «Изменить стопку». Он дает возможность определить последовательность виджетов или использовать «Смарт-замену», которая будет интеллектуально переключать их.
6. Рабочие столы на домашнем экране можно быстро скрывать
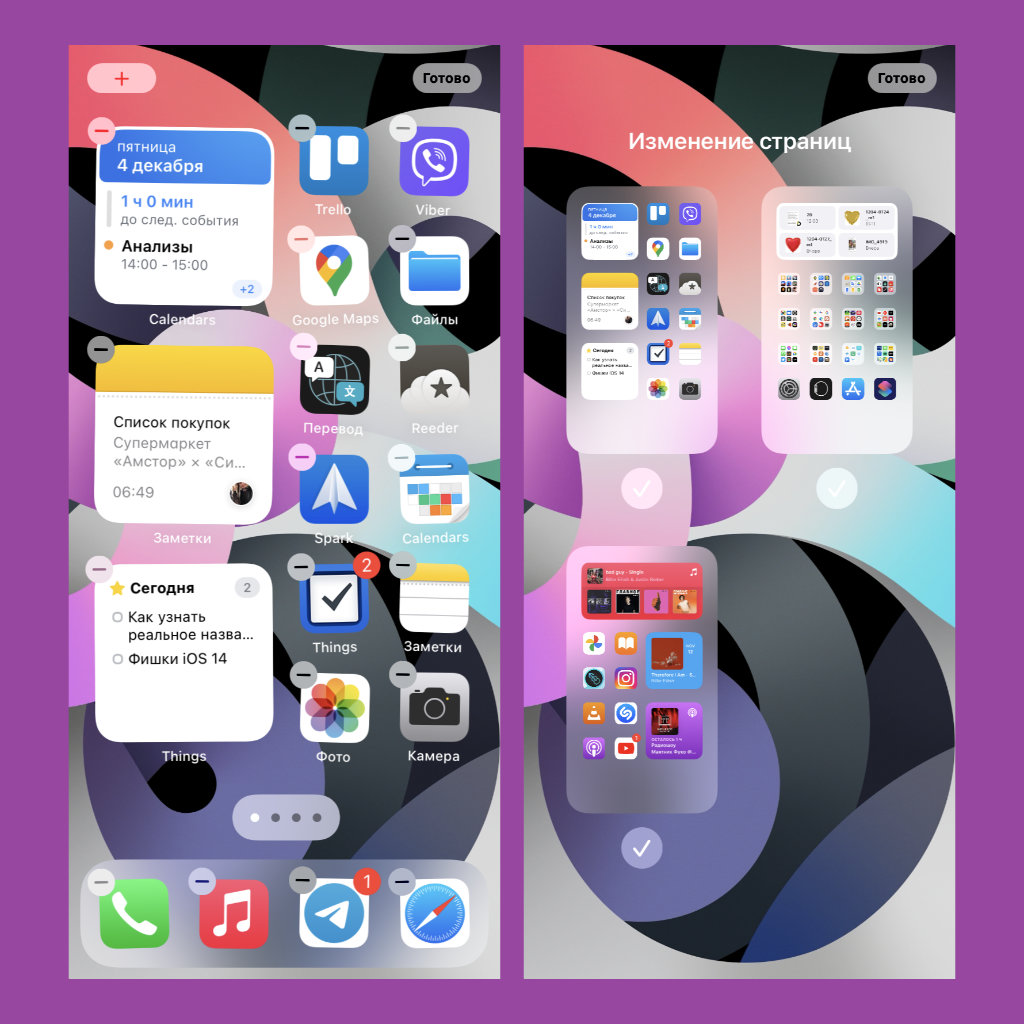
Что можно сделать: активируйте возможность редактирования домашнего экрана и нажмите на нижнюю панель с точками, которые показывают активный рабочий стол — после этого сможете перевести в неактивное положение переключатель любого из доступных.
Ранее на домашнем экране располагались значки абсолютно всех программ и игр, поэтому в Apple не разрешали скрывать рабочие столы. Теперь для всего софта выделено меню «Библиотека приложений», которое хранит его и сортирует.
Рабочие же столы теперь можно настраивать под конкретные задачи: к примеру, под спорт, путешествия, творческую фотосъемку и на каждый день. Некоторые из них можно временно скрывать, если в них нет необходимости.
7. Значки приложений на домашнем экране можно просто менять
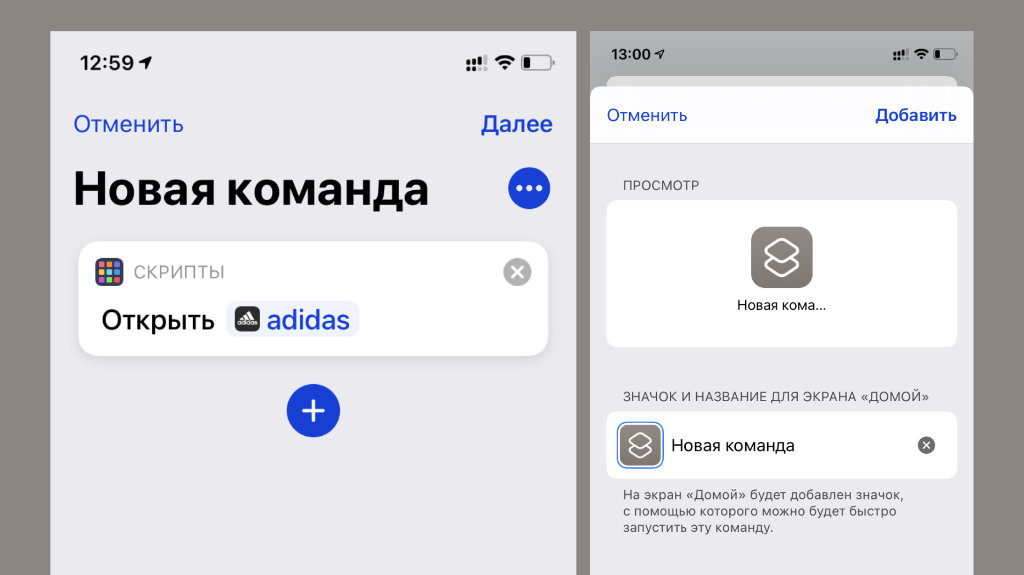
Что можно сделать: откройте «Команды», активируйте создание нового скрипта, найдите действие «Открыть приложение» и выберите необходимое, а потом замените значок команды и добавьте ее на домашний экран.
С помощью приложения «Быстрые команды» и кастомизируемых виджетов можно создавать уникальные темы оформления для домашнего экрана iPhone. Их внешний вид ограничен лишь фантазией каждого конкретного пользователя.
В тему: iOS 14 массово превращают в Android без джейлбрейка. Что происходит
8. Предложения Siri из меню «Поделиться» очень просто убрать
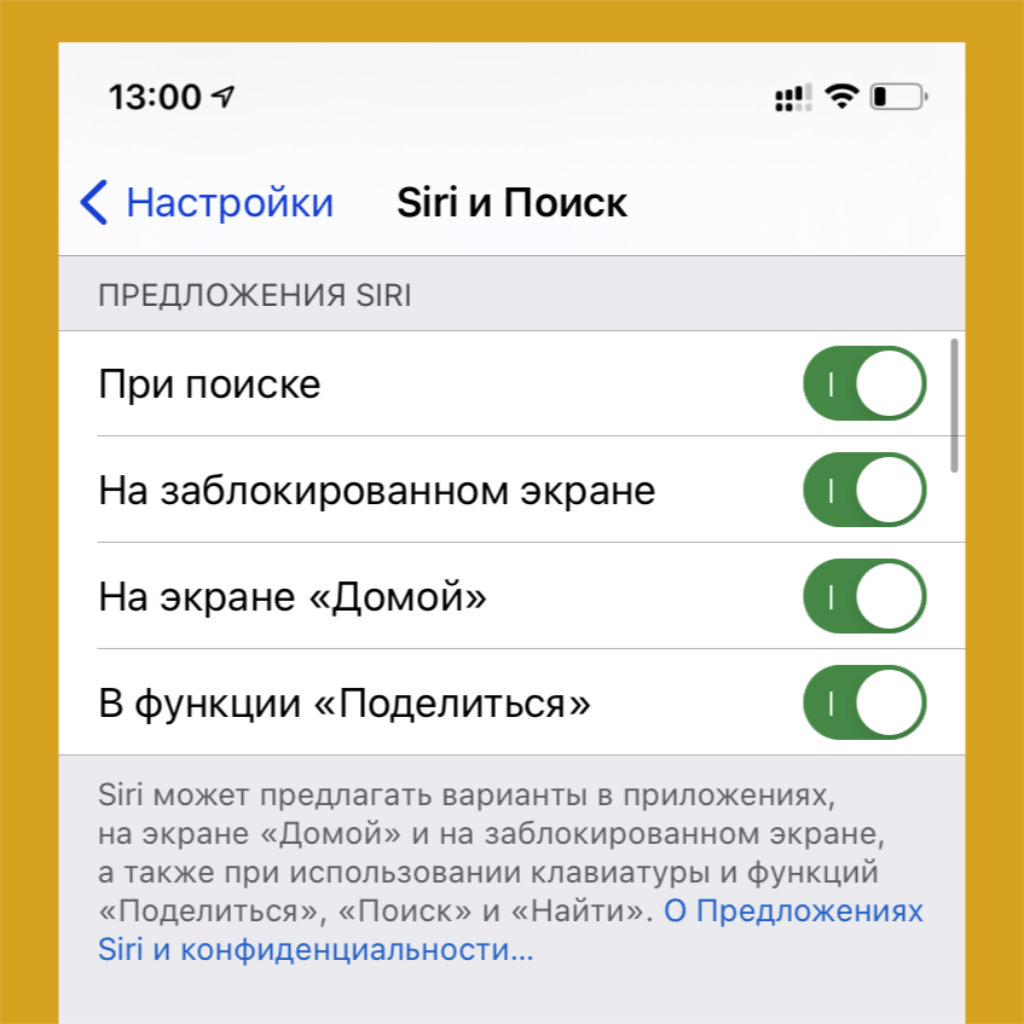
Что можно сделать: откройте «Настройки», перейдите в раздел «Siri и Поиск», переведите в неактивное положение переключатель «В функции «Поделиться».
В меню «Поделиться» появляются рекомендации Siri, с помощью которых можно быстро передать информацию последним контактам из мессенджеров. Не всем нравится это нововведение iOS 14, поэтому разработчики предусмотрели возможность отключить его.
9. Для удаления приложений в системе давно есть удобное меню
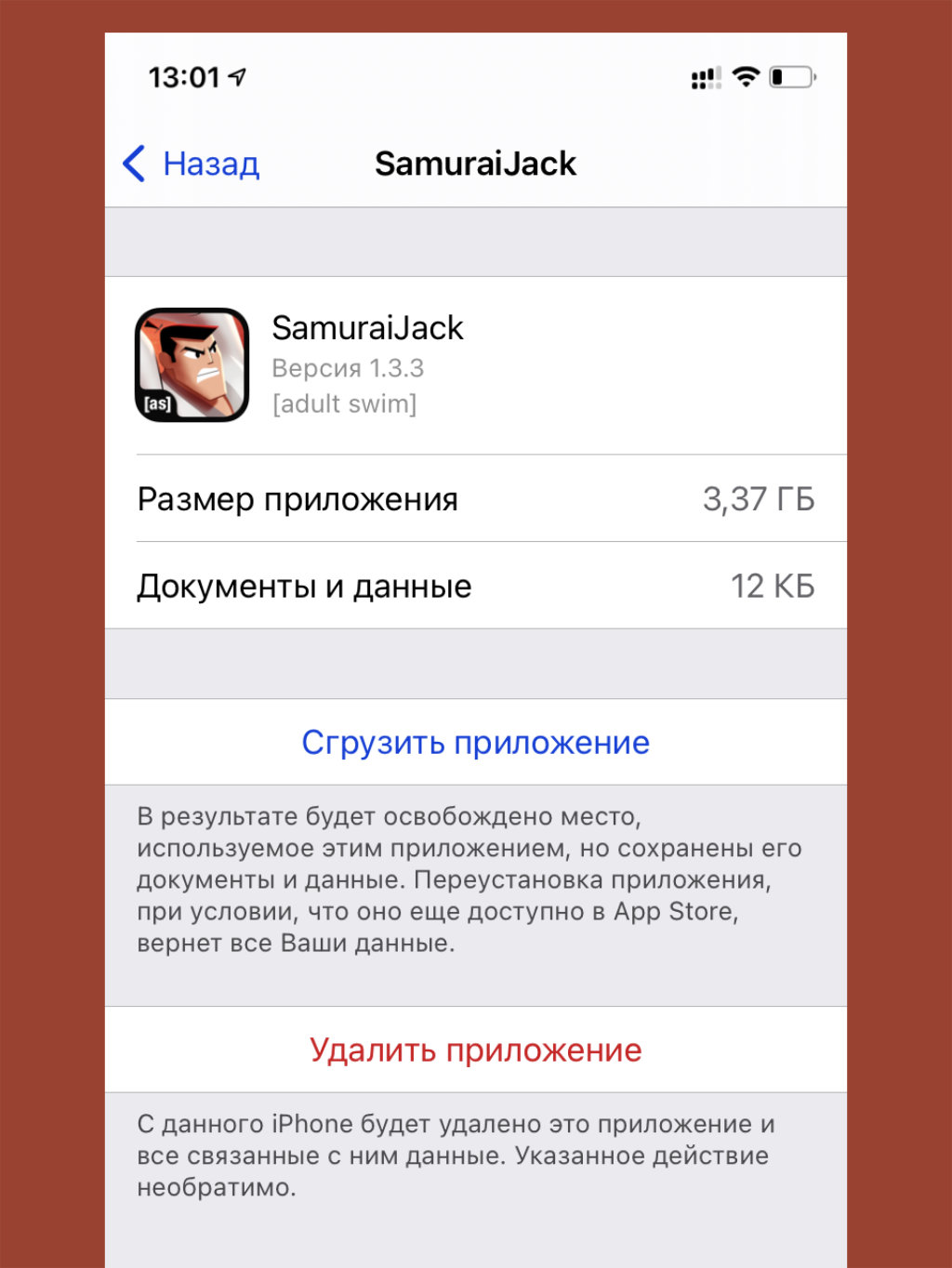
Что можно сделать: откройте «Настройки», перейдите в раздел «Основные», разверните меню «Хранилище iPhone», выберите пункт конкретной программы или игры, нажмите на кнопку «Удалить приложение».
Мне нравится «Библиотека приложений», но удалять программы и игры из нее крайне сложно. К примеру, если задержать палец на значке, система сразу же перебросит вас на рабочие столы, чтобы добавить его туда. Это не очень удобно для удаления.
Именно из-за этого с выходом iOS 14 чистить подборку софта лично я рекомендую через «Хранилище iPhone». Кроме прочего, здесь можно увидеть, сколько места занимает конкретный софт, а также контент, который он использует.
10. iOS 14 появилось меню оценки «Безопасности наушников»
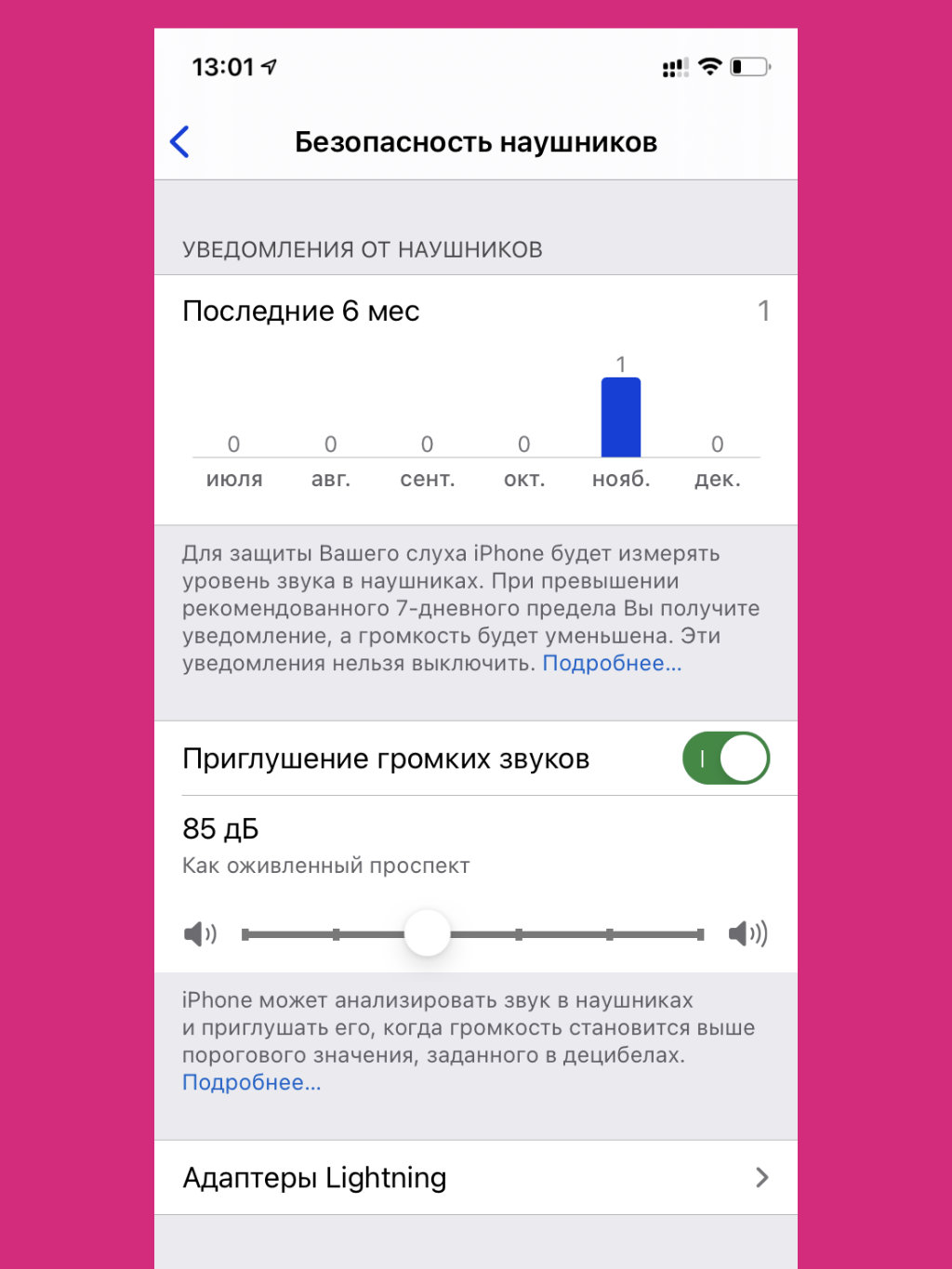
Что можно сделать: откройте «Настройки», перейдите в раздел «Звуки, тактильные сигналы», разверните меню «Безопасность наушников».
Обратил на него внимание после уведомления, которое сообщило, что я слишком громко слушаю музыку через наушники. В тот момент iPhone был подключен к медиасистеме автомобиля через AUX, поэтому iOS 14 ошиблась, но раздел сам по себе интересный.
Во-первых, он показывает уведомления о чрезмерно завышенной громкости. Во-вторых, дает возможность приглушать громкие звуки не выше определенного уровня (по умолчанию используется значение 85 дБ). В общем, уши скажут спасибо.
11. «Адаптация наушников» поможет настроить воспроизведение
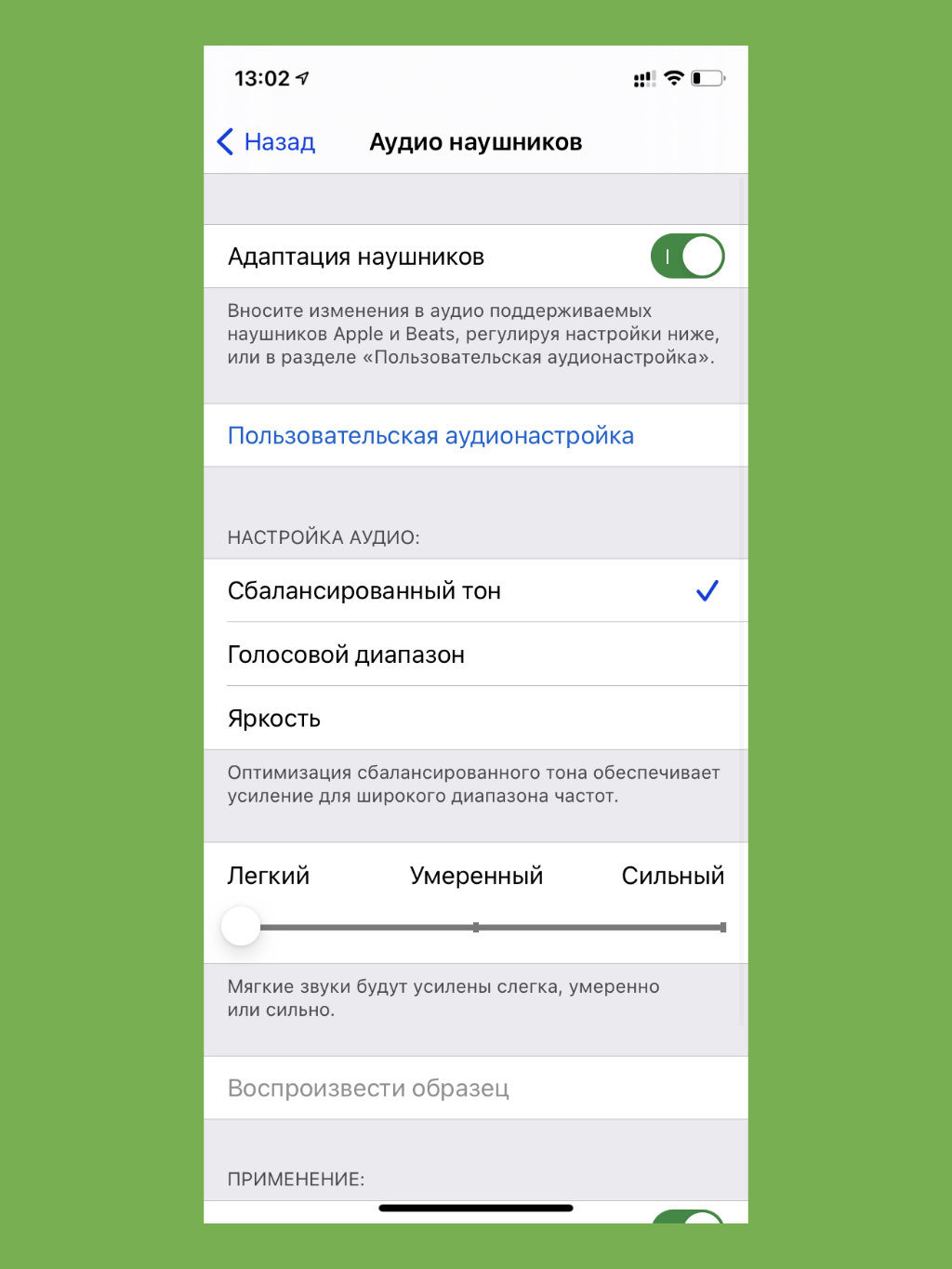
Что можно сделать: откройте «Настройки», перейдите в раздел «Универсальный доступ», разверните меню «Аудиовизуализация» и выберите пункт «Адаптация наушников».
Данную возможность поддерживают только фирменные наушники Apple и Beats. Она дает возможность гибко настроить нюансы воспроизведения: к примеру, усилить тихие звуки до определенного уровня, а также определить общий тон.
При просмотре фильмов с тихими разговорами, которых море, лично я устанавливаю значение «Голосовой диапазон» в пункте «Настройка аудио». Если этого не хватает, выбираю вариант «Умеренный» в определении интенсивности параметров.
12. Все новые подписки в App Store могут становиться общими
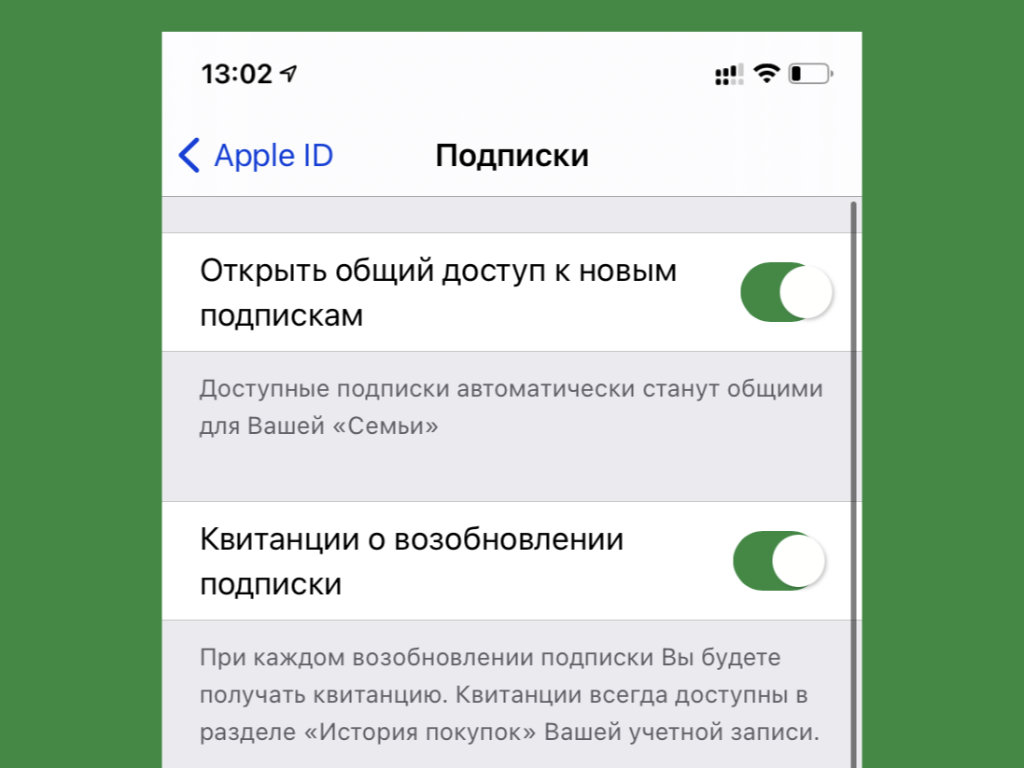
Что можно сделать: откройте «Настройки», перейдите в раздел учетной записи Apple ID, разверните меню «Подписки», переведите в активное положение переключатель «Открыть общий доступ к новым подпискам».
С помощью новой возможности, которая появилась в iOS 14 на днях, получится делиться всеми своими новыми подписками с членами «Семейного доступа». Единственное, важно, чтобы разработчики не запрещали делать это со своей стороны.
В тему: В iOS 14 теперь можно делиться подписками в App Store с членами семьи
13. Стиль входящих вызовов можно настроить по своему желанию
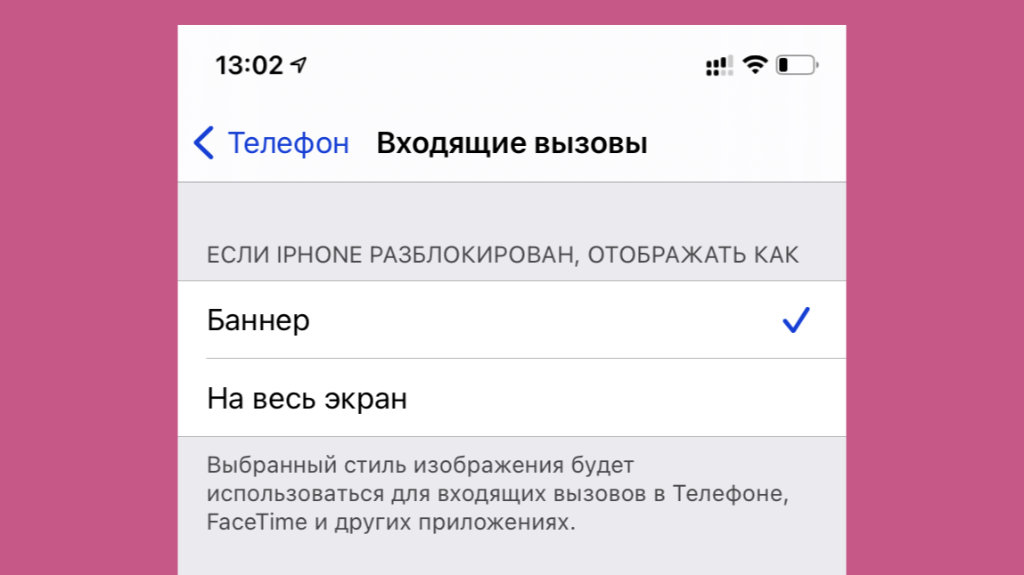
Что можно сделать: откройте «Настройки», перейдите в раздел «Телефон», разверните меню «Входящие вызовы».
Важным нововведением iOS 14 стала компактная панель для входящих вызовов. Знаю много знакомых, кто не оценил эту особенность системы. Хорошо, что можно без проблем вернуть старый стиль одним переключателем.
14. В «Библиотеке приложений» можно отображать свои уведомлений
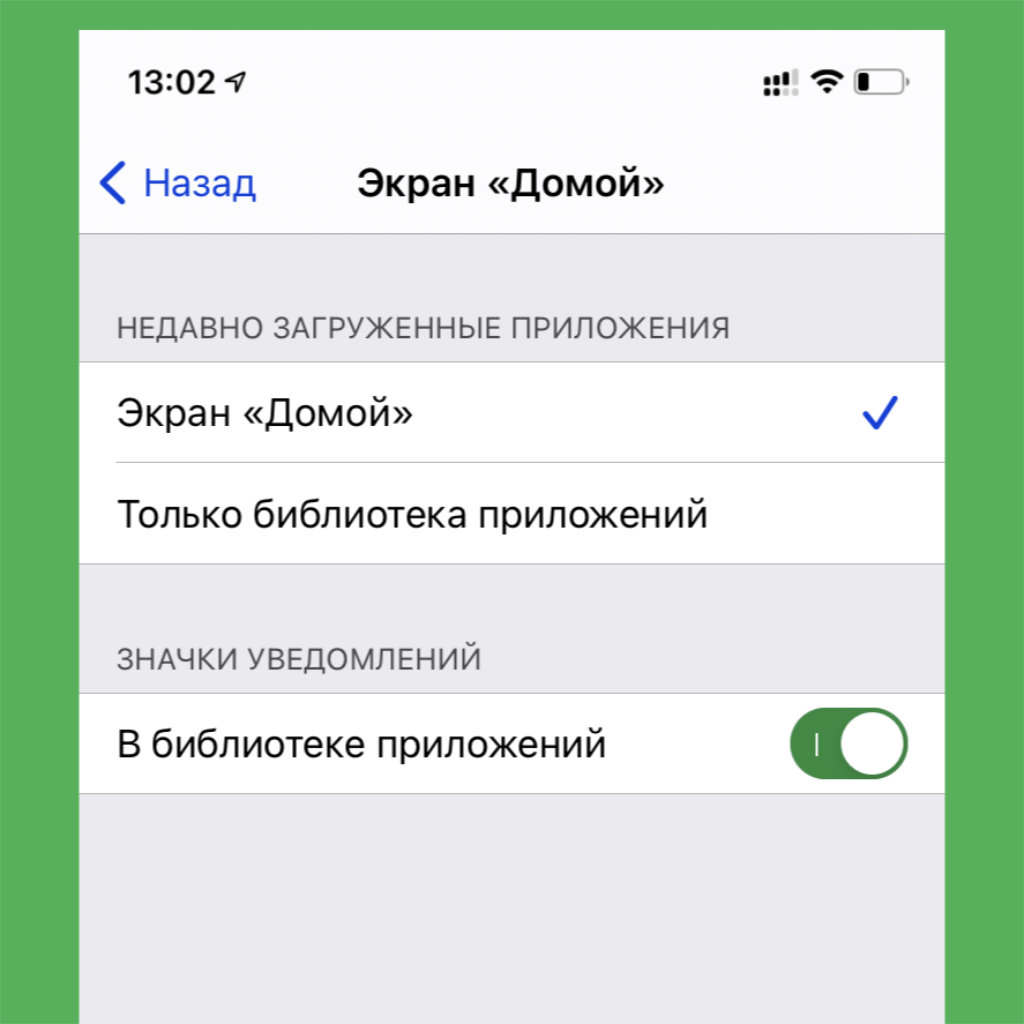
Что можно сделать: откройте «Настройки», перейдите в раздел «Экран «Домой», переведите в активное положение переключатель «В библиотеке приложений» в пункте «Значки уведомлений».
Если вы активно используете «Библиотеку приложений» не только для хранения софта, рекомендую активировать функцию «Значки уведомлений». Она даст возможность наблюдать наличие новых не только на домашнем экране.
15. Автоматический запуск «Картинка в картинке» можно отключить
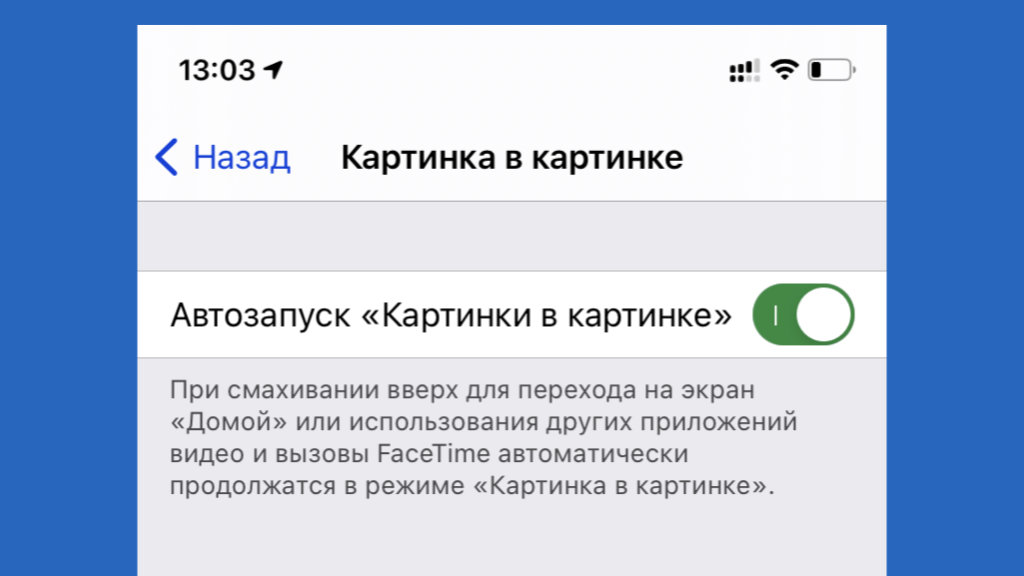
Что можно сделать: откройте «Настройки», перейдите в раздел «Основные», разверните меню «Картинка в картинке», переведите в неактивное положение переключатель «Автозапуск «Картинки в картинке».
Возникновение данной возможности как таковой очень радует: все же на гаджетах с большим экраном ее действительно удобно использовать. Тем не менее, на том же iPhone 12 mini или iPhone SE 2020 года целесообразность функции под большим вопросом.
16. iOS 14 может выявлять ваши пароли, которые были украдены
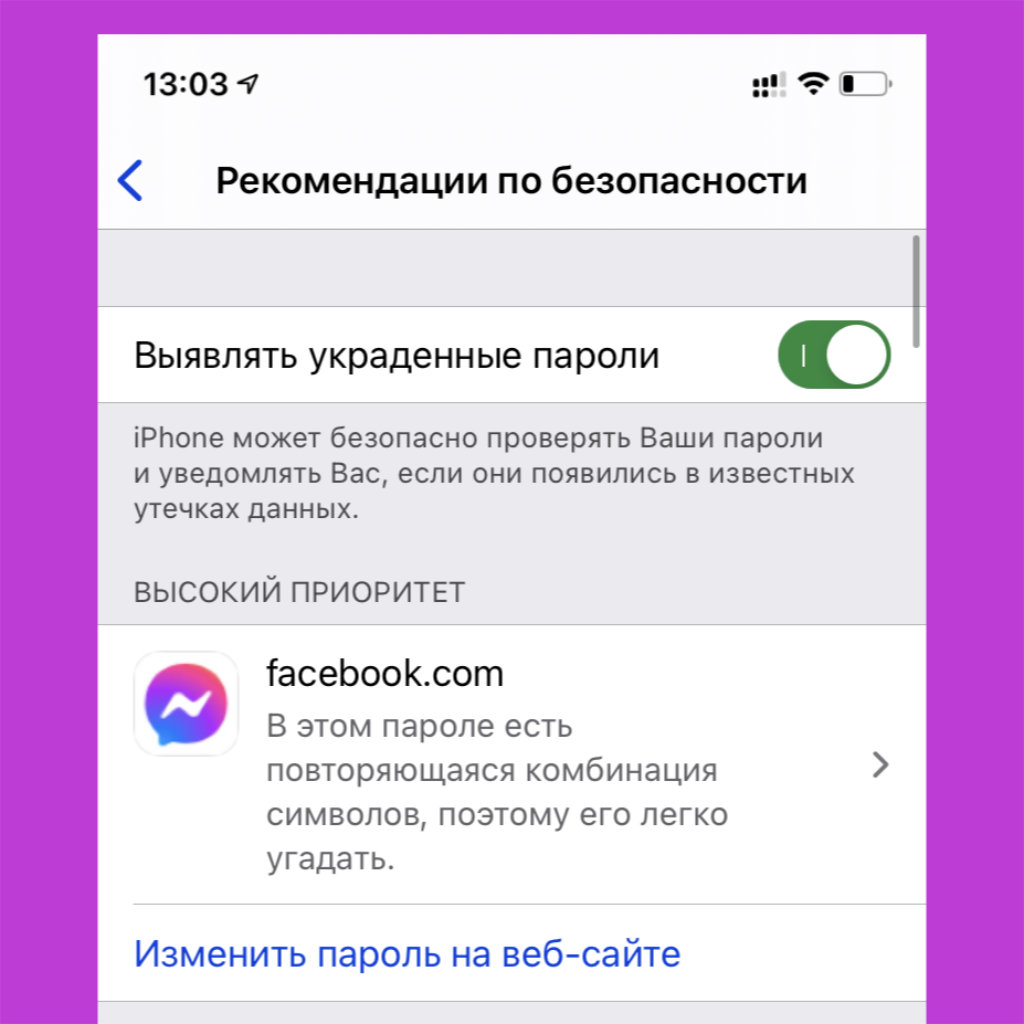
Что можно сделать: откройте «Настройки», перейдите в раздел «Пароли», разверните меню «Рекомендации по безопасности», переведите в активное положение переключатель «Выявлять украденные пароли».
В новой версии операционной системы появилась возможность автоматического определения паролей, которые обнаружены в общеизвестных слитых базах. iPhone будет тут же сообщать про это своему владельцу.
В тему: Обновите пароли! Это надо сделать каждому, кто установит iOS 14 на iPhone
17. Как настроить приложения по умолчанию на iPhone или iPad
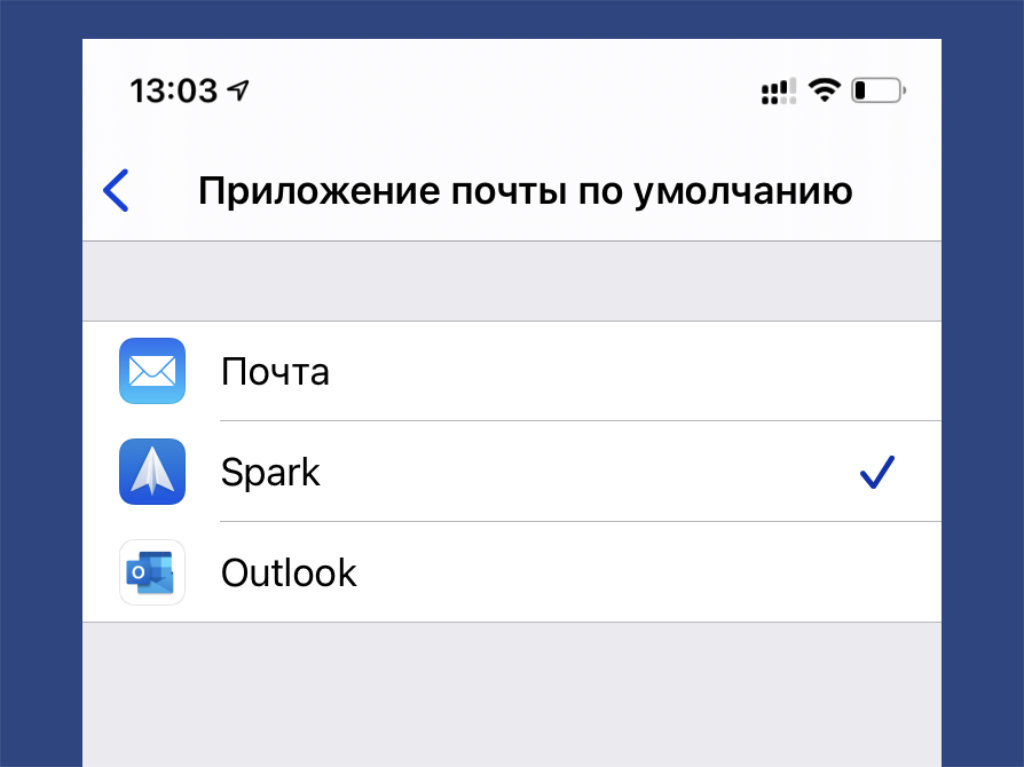
Что можно сделать: откройте «Настройки», перейдите в раздел браузера или клиента электронной почты, разверните меню выбора приложения по умолчанию и выберите необходимое.
На данный момент вы можете заменить стандартные браузер и клиент электронной почты. Было бы неплохо, если бы разработчики также открыли доступ к голосовому ассистенту, но это явно не случится. Спасибо и на том, что есть сейчас.
18. Перевод страниц в Safari отлично работает на русском языке
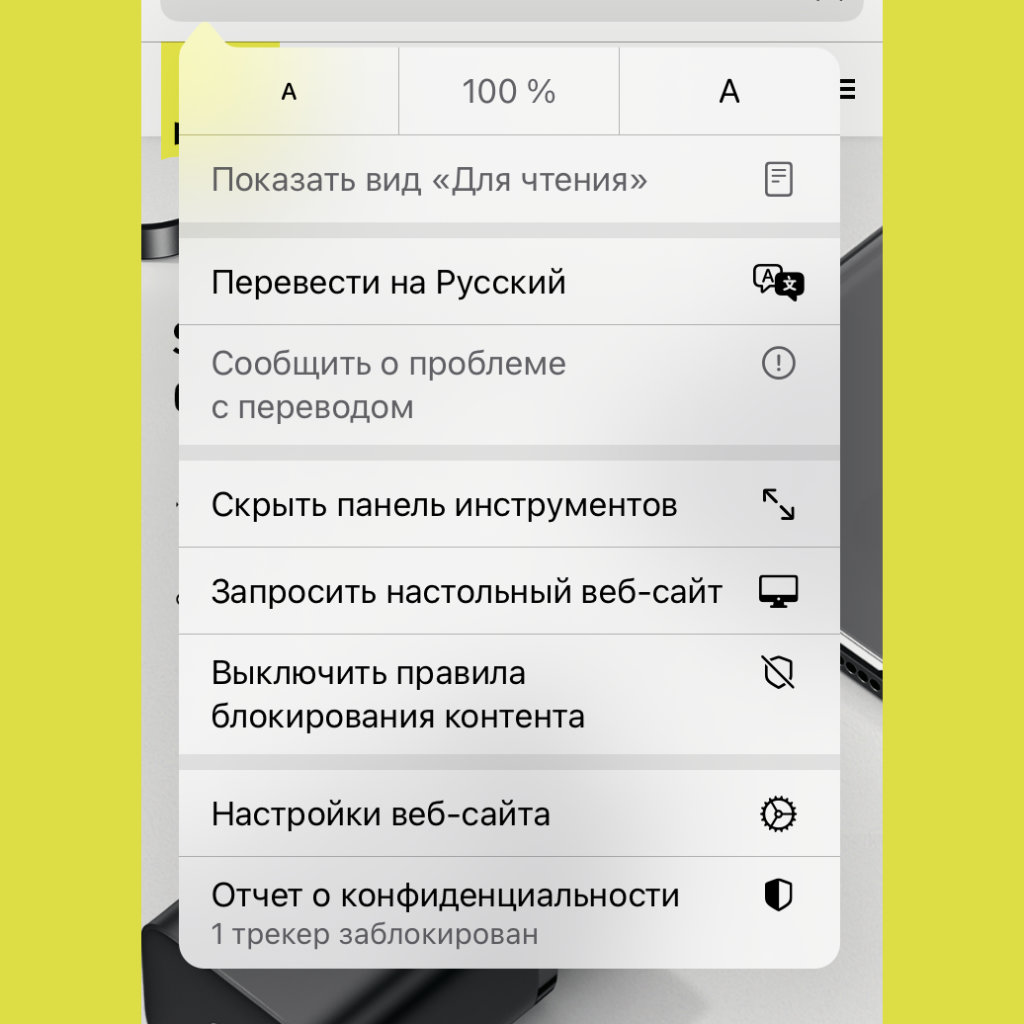
Что можно сделать: откройте Safari, перейдите на необходимую страницу, нажмите на кнопку «аА» в левой части адресной строки, выберите вариант «Перевести на Русский».
Встроенный в Safari переводчик пока доступен не у всех пользователей, которые используют регион «Россия». Тем не менее, Apple активно открывает ее для всех и каждого. Это не может не радовать: необходимость в Google Chrome отпадает.
19. Как устанавливать сторонние скрипты для «Быстрых команд»
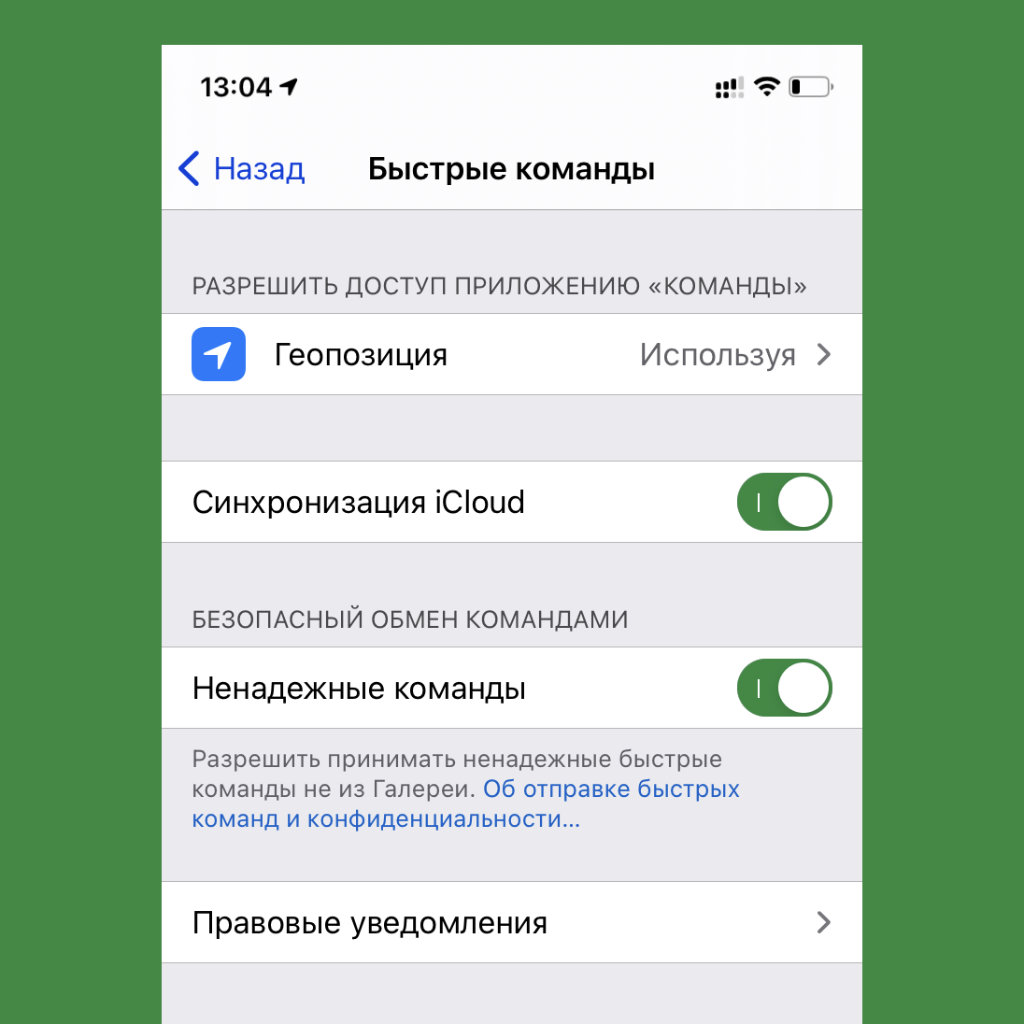
Что можно сделать: откройте «Настройки», перейдите в раздел «Быстрые команды», переведите в активное положение переключатель «Ненадежные команды».
В сети регулярно появляются сторонние быстрые команды на все случаи жизни. Чтобы начать использовать их, нужно активировать соответствующую возможность в параметрах системы. Единственное, до этого нужно хотя бы раз использовать любой скрипт.
В тему: Почему «Быстрые команды» рулят. Плюс 12 моих лучших находок
20. В стандартной клавиатуре iOS 14 можно искать по смайликам
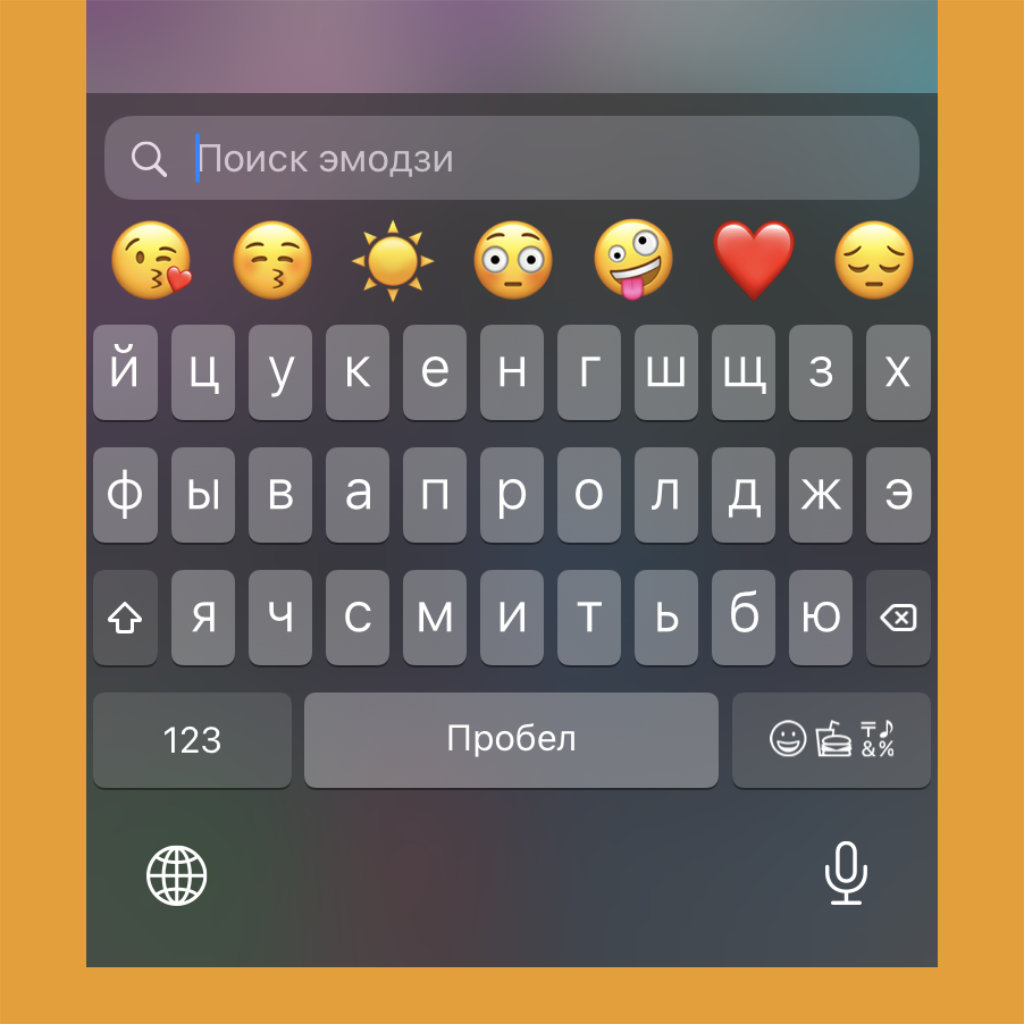
Что можно сделать: запустите ввод, нажмите на кнопку добавления эмодзи, воспользуйтесь поисковой строкой, чтобы найти подходящий смайлик.
Жаль, что использовать непрерывный ввод в стандартной клавиатуре на русском языке пока нельзя. Тем не менее, очень здорово, что разработчики дали нам возможность искать подходящие смайлики по простому запросу.
