18 способов освободить место на диске вашего Mac. Есть необычные
Места на Mac много не бывает, иногда приходится в срочном порядке очищать лишние гигабайты на накопителе, чтобы скачать что-то нужное, обновить операционную систему или сделать локальную резервную копию iPhone.
Ниже мы собрали самые распространенные способы очистки накопителя Mac, которые позволяют удалить от нескольких мегабайт до десятков гигабайт практически на любом компьютере Apple.
1. Найдите и удалите большие файлы
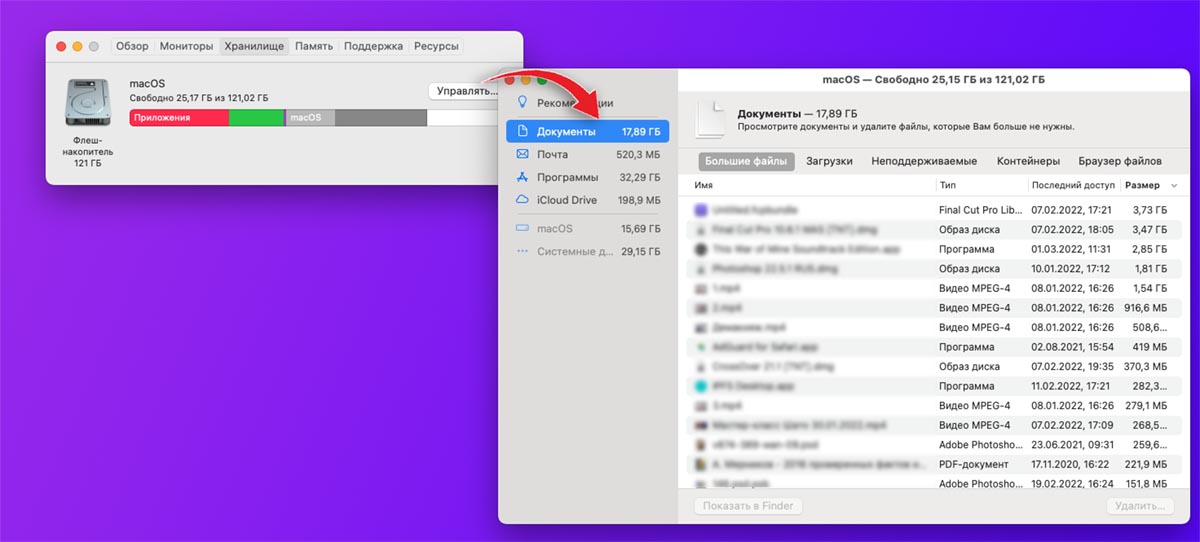
Вместо долгой очистки накопителя Mac путем удаления небольших документов и данных гораздо быстрее и эффективнее удалить 2–3 больших архива, образа для установки приложений или видеофайла.
Отыскать такие объемные данные можно при помощи системных средств macOS. Для этого нужно сделать следующее:
▣ Перейдите в — Об этом Mac — Хранилище и нажмите кнопку Управлять.
▣ После этого в боковом меню выберите пункт Документы.
▣ В основном окне приложения укажите фильтр Большие файлы.
Прямо отсюда можно выбирать ненужные данные, смотреть их расположение на компьютере и удалять минуя корзину.
Для более глубокой и предметной очистки от ненужных файлов можете воспользоваться сторонними утилитами. Рекомендуем бесплатную программу Disk Inventory X или платную, но более удобную DaisyDisk.
2. Удалите ненужные приложения и игры
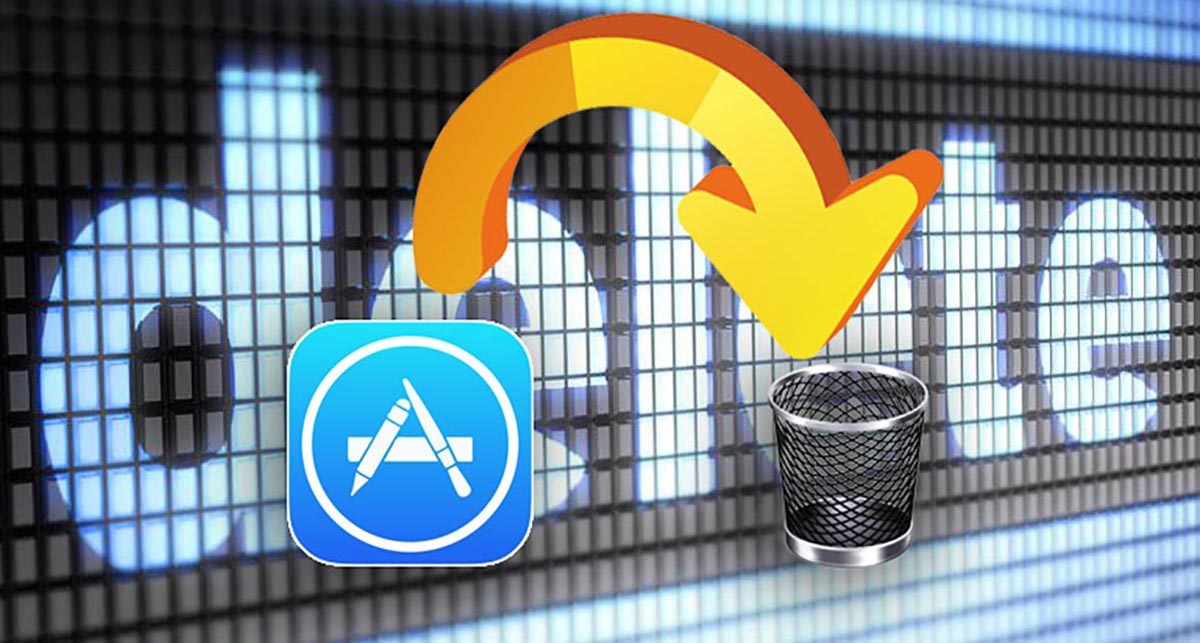
Некоторые программы на компьютере устанавливаются, как говорится, «в прок» и несколько месяцев ждут своего часа. Копить такие приложения нет никакого смысла, в случае необходимости их всегда можно будет загрузить из Mac App Store или с сайта разработчиков.
Не держите на компьютере программы с дублирующим функционалом, а при использовании Mac с небольшим объемом накопителя старайтесь пользоваться стандартным набором ПО (браузер, почтовый клиент, заметки, напоминания). Встроенные утилиты удалить для освобождения места не получится, при этом сторонние будут занимать дополнительное место.
Удалить ненужное ПО можно прямо в папке /Программы (/Applications), но лучше воспользоваться бесплатным приложением AppCleaner. Оно умеет удалять из системы программы со всеми дополнениями, зависимостями и «хвостами».
3. Настройте автоматическую очистку корзины
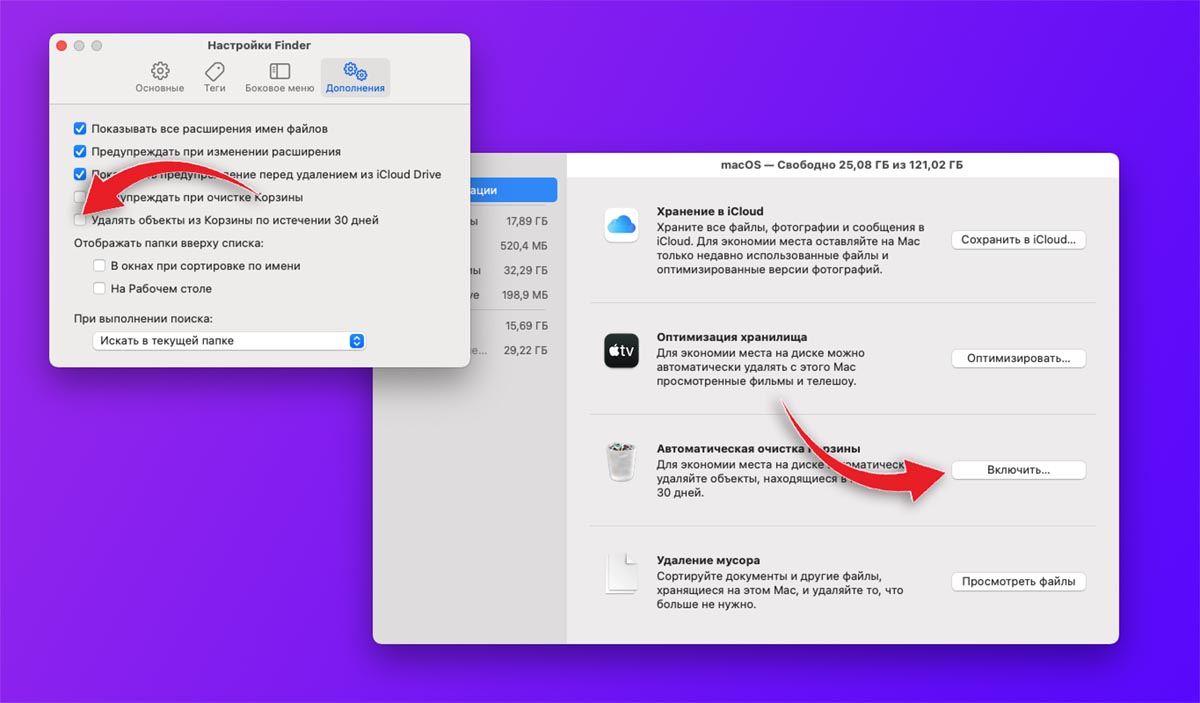
Многие пользователи перестают испытывать нехватку свободного места на компьютере после того, как включают автоочистку корзины в macOS. Регулярное ручное удаление ненужных данных отлично дополняется очисткой мусора из корзины по расписанию.
Для активации фишки перейдите по пути — Об этом Mac — Хранилище — Управлять и активируйте опцию Автоматическая очистка корзины. Эта же настройка находится в параметрах приложения Finder на вкладке Дополнительно.
4. Установите или удалите загруженное обновление macOS
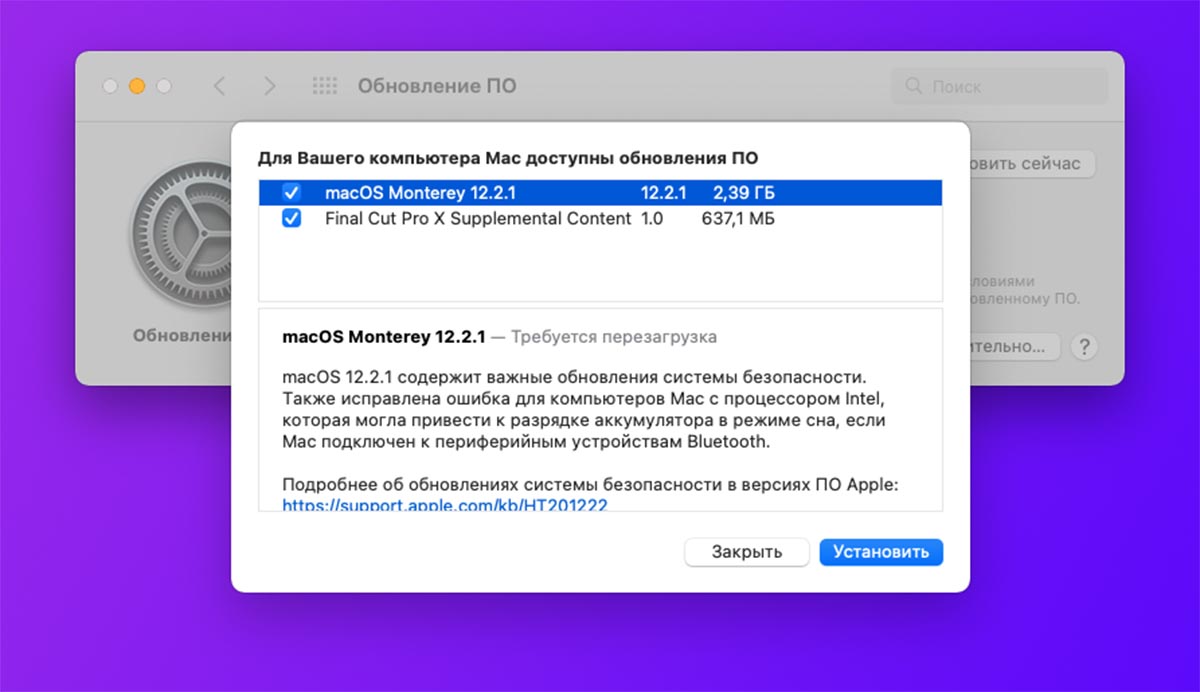
Много свободного места может занимать установочный файл для обновления системы. Лучше всего после его загрузки произвести апдейт macOS и установочное данные будут удалены автоматически.
Однако, иногда именно нехватка места на встроенном накопителе не позволяет произвести обновление системы. Некоторые системные апдейты и обновления ПО хранятся во временной папке, найти которую можно при помощи такой команды Терминала:
open $TMPDIR../C/com.apple.appstore
Внимание! Ручная очистка данных может быть небезопасна. Лучше все-таки установить обновление системы для удаления его установщика.
5. Удалите старые локальные копии iPhone и iPad
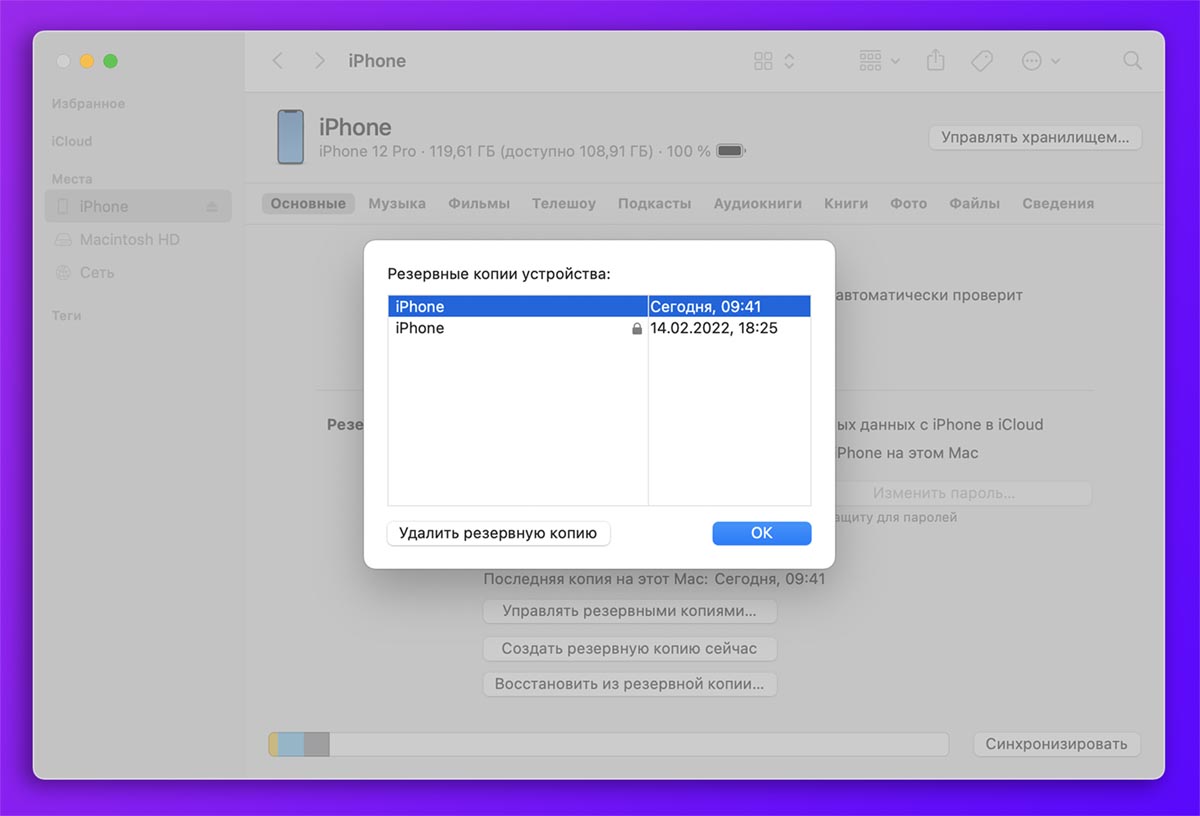
Резервные копии мобильных гаджетов Apple могут храниться как в облаке iCloud, так и локально на вашем компьютере. В последнем случае они будут занимать практически столько же места, сколько занятого пространства будет на накопителе iPhone или iPad.
При наличии нескольких резервных копий на компьютере объем занятого ими пространства существенно возрастает. При этом ценность более старых бэкапов теряется.
В тему: Как сделать локальную резервную копию iPhone и iPad
Для поиска и удаления старых копий нужно сделать следующее:
▶ Подключите нужное устройство к Mac при помощи кабеля.
▶ Найдите подключенный гаджет в боковом меню Finder.
▶ На вкладке Основные нажмите кнопку Управлять резервными копиями.
▶ Выберите старый ненужный бекап и нажмите кнопку Удалить резервную копию.
При использовании macOS Mojave и более старых версий операционной системы аналогичные действия нужно проделать в приложении iTunes.
6. Очистите Mac от локальных копий Time Machine
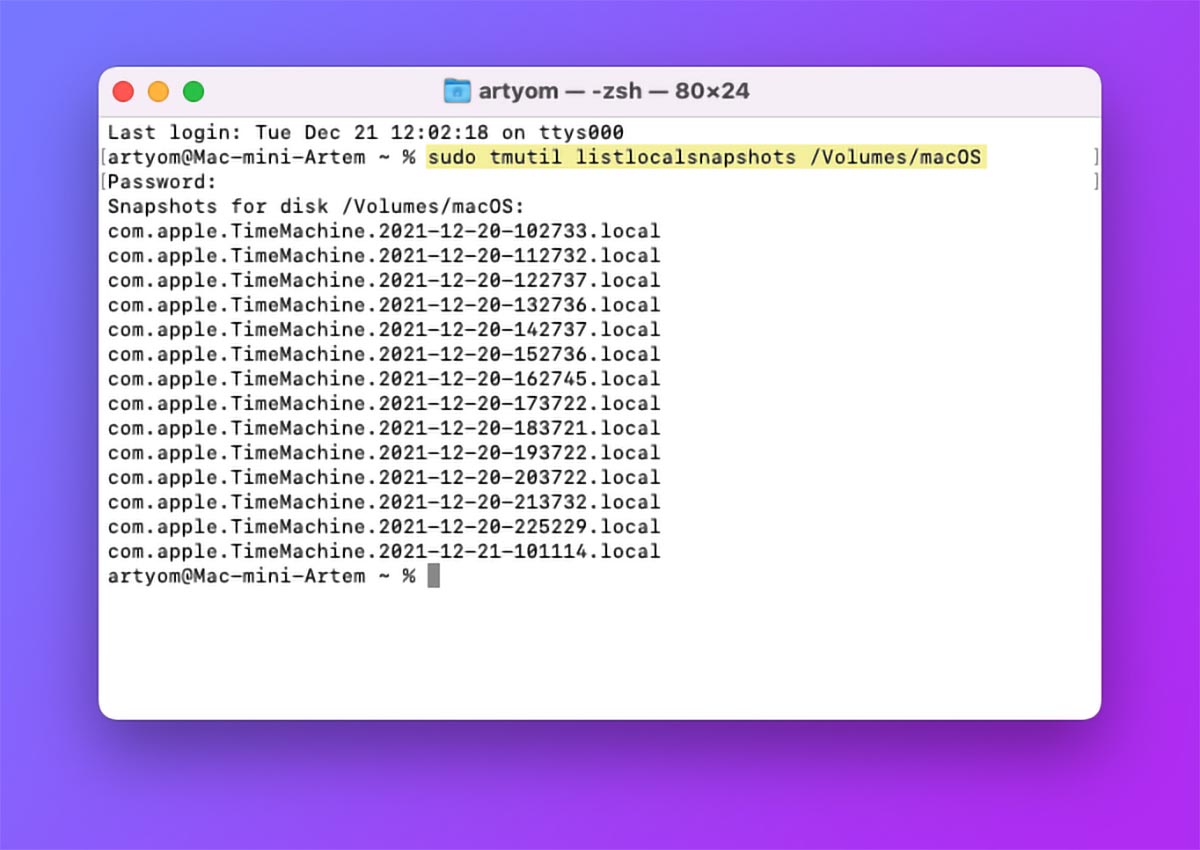
Если вы создаете резервные копии Mac при помощи стандартного механизма Time Machine на съемном диске, то во время отключения накопителя в системе будут создаваться временные данные для хранения версий изменяемых файлов в macOS.
Это удобная и полезная фишка, но иногда очистка накопителя компьютера может быть более приоритетной.
Найти и удалить временные файлы Time Machine можно по нашей подробной инструкции.
7. Удалите кэш приложений на компьютере
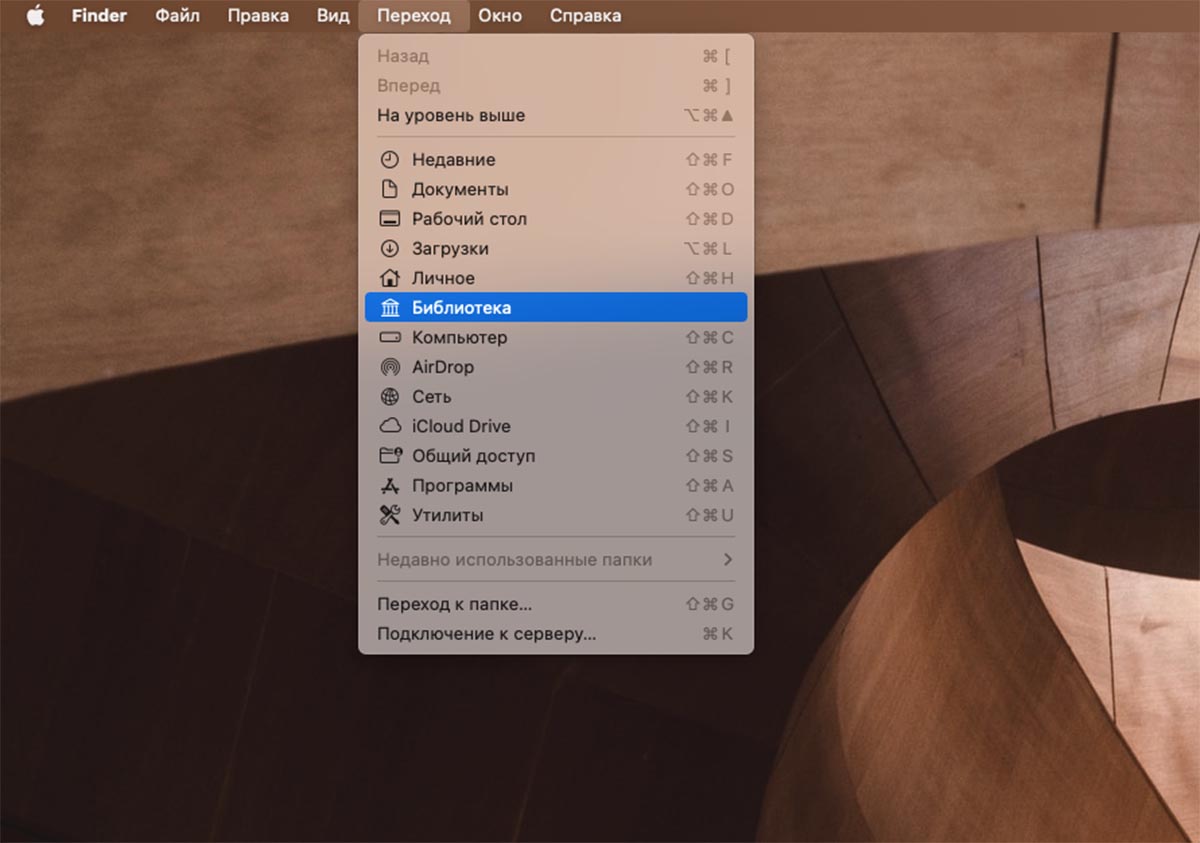
Многие программы во время работы загружают большое количество данных и временных файлов. Не все приложения умеют автоматически удалять накопившийся кэш и мусор.
Для ручной очистки сделайте следующее:
◈ Запустите приложение Finder и зажмите клавишу Option (Alt) на клавиатуре.
◈ В строке меню выберите пункт Переход — Библиотека (с зажатой кнопкой Option (Alt)).
◈ В открывшемся разделе найдите папку Caches.
Здесь хранятся временные файлы большинства установленных на Mac программ. Можете попробовать вручную удалить самые объемные папки, но учтите, что их очистка может привести к сбросу параметров и настроек приложения до настроек по умолчанию.
8. Очистите кэш браузера
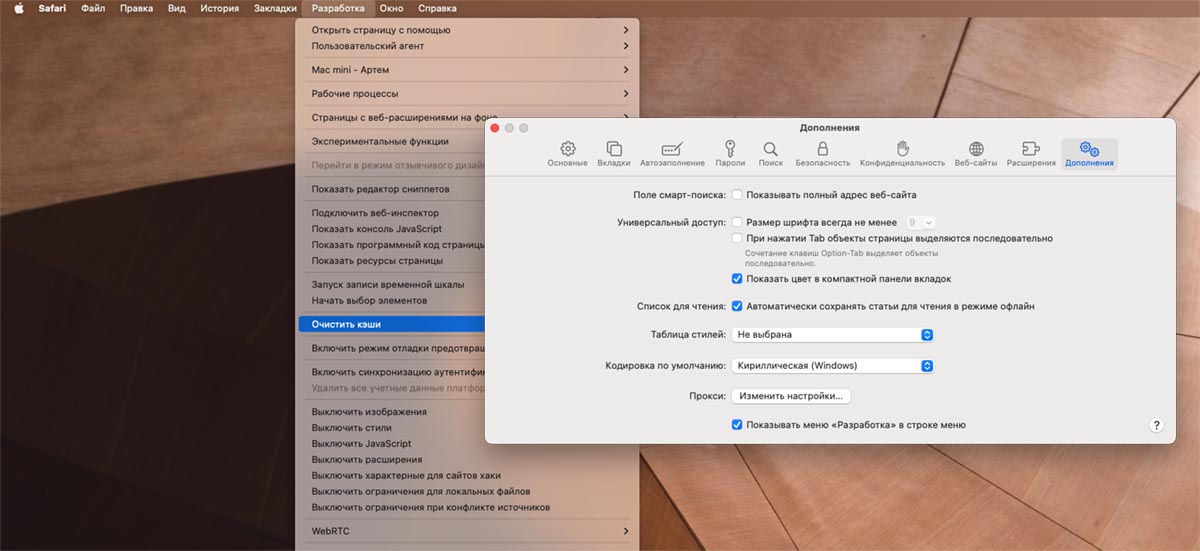
Просмотрщик интернет страниц за долгое время работы может накопить огромное количество временных файлов. К счастью, стандартный браузер Safari имеет встроенный механизм для очистки кэша.
◉ В параметрах браузера на вкладке Дополнения активируйте опцию Показывать меню «Разработка» в строке меню.
◉ После этого в строке меню выберите пункт Разработка — Очистить кэши.
Браузер удалит временные данные, почистит накопленный кэш и разлогинится на сайтах, где была произведена авторизация. При использовании других браузеров ищите опцию очистки кэша в параметрах приложения.
9. Удалите дубликаты хранящихся на Mac фото
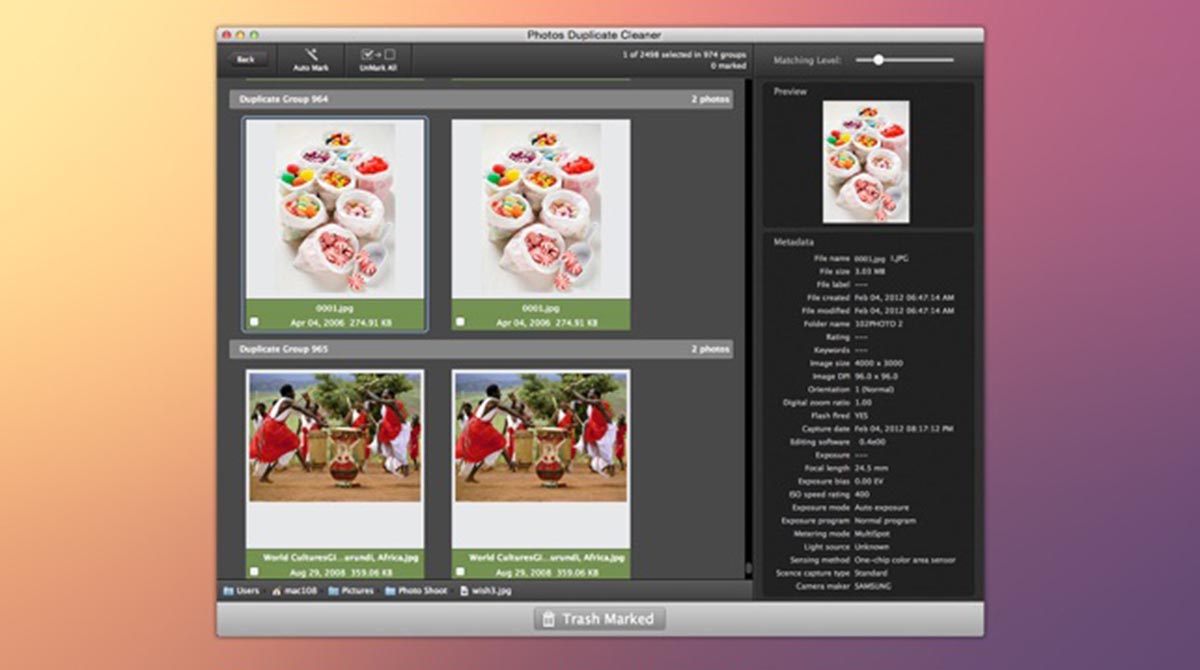
При наличии объемной коллекции снимков на компьютере может храниться большое количеству одинаковых или слишком похожих фото.
Вручную перебрать всю медиатеку в поисках дубликатов не выйдет, но на помощь придет стороннее приложение Duplicate Cleaner For iPhoto.
Утилита автоматически произведет сканирование медиатеки и предложит найденные группы похожих фотографий. Так сможете очистить галерею от дубликатов.
10. Сожмите имеющуюся медиатеку на компьютере
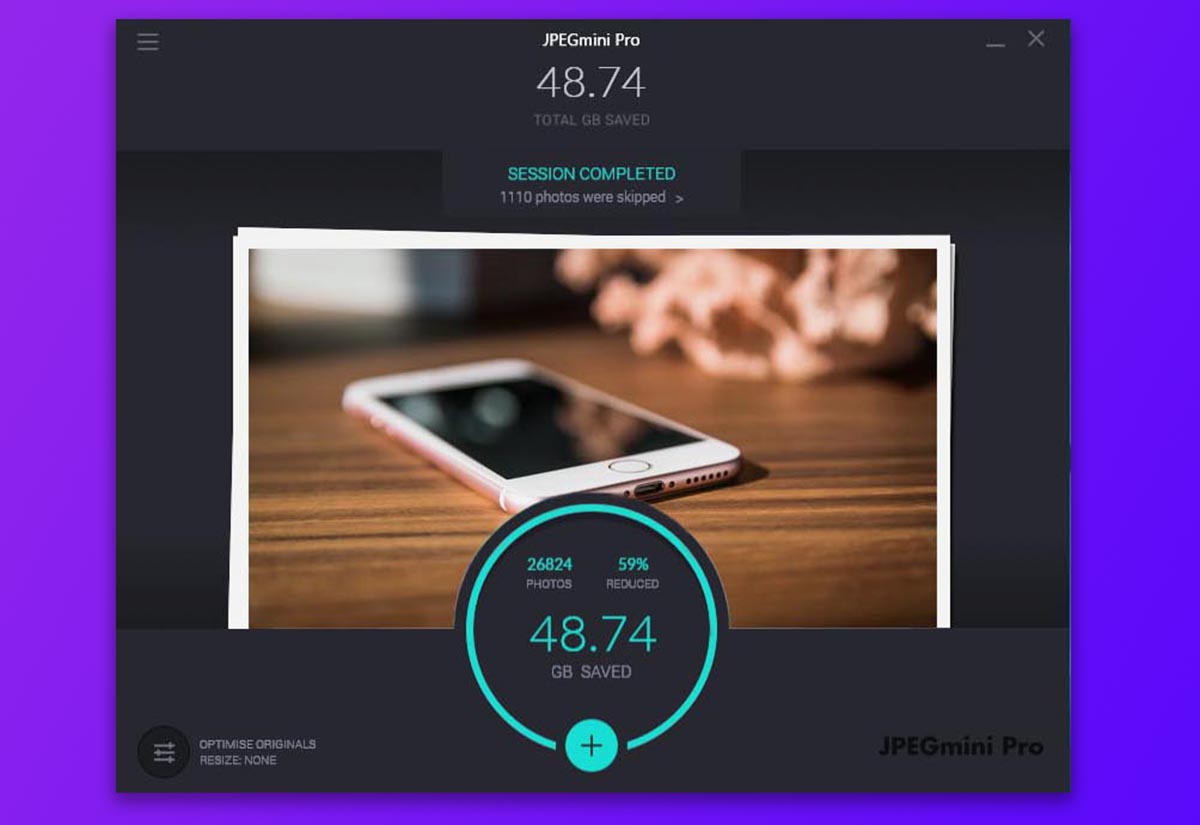
Можно не ограничиваться удалением одинаковых фото и попробовать выкроить свободное место путем сжатия всей своей медиатеки.
Современные алгоритмы и приложения позволяют удалять метаданные или лишнюю информацию из фото и кодировать повторяющиеся в файлах данные. Таким способом можно существенно снизить объем занимаемого медиатекой пространства.
О самых существенных способах сжатия фото мы уже писали здесь.
11. Сотрите вложения из Почты
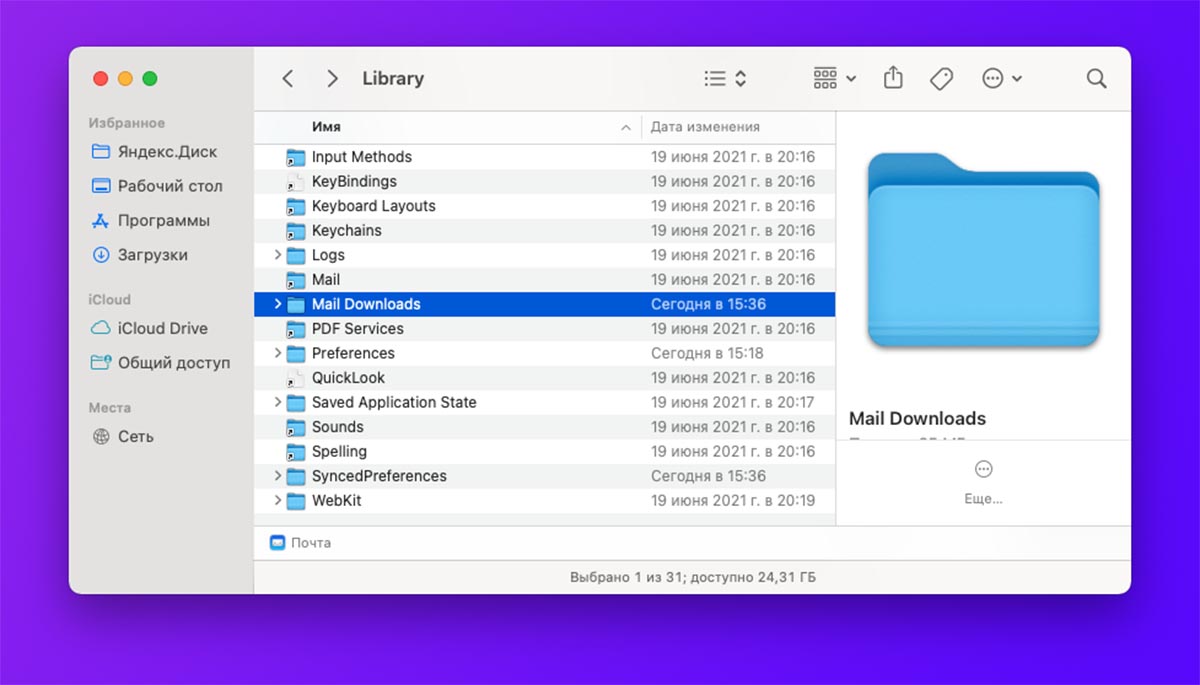
Пользователи, которые получают большое количество данных по почте и активно переписываются, могут очистить немного места на компьютере путем удаления вложений из соответствующего приложения.
Просмотреть занимаемое почтовыми вложениями место можно по пути — Об этом Mac — Хранилище — Управлять.
При необходимости очистить все вложения, следует перейти по пути:
/Users/имя_пользователя/Library/Containers/com.apple.mail/Data/Library/Mail Downloads
В этой папке сможете просмотреть все вложения и удалить самые большие файлы для очистки места.
12. Удалите аудиозаписи из приложения Диктофон

Данная утилита является кроссплатформенной и при включенной синхронизации через iCloud на компьютер могут сгружаться голосовые записи из диктофона на iPhone.
Чтобы они не занимали место на компьютере, перейдите в Системные настройки — Apple ID — iCloud — iCloud Drive и отключите флаг для приложения Диктофон.
После этого можете запускать приложение Диктофон на Mac и удалять все ненужные записи. Не забудьте очистить папку Недавно удаленные по аналогии с удалением фото на iPhone.
13. Наведите порядок в папке Загрузки

Данная папка на многих компьютерах Mac является источником мусора и ненужных данных. Именно там по умолчанию хранятся все загружаемые данные из сети.
Обычно после использования файлы так и остаются в папке Загрузки, занимая свободное место на накопителе.
Никаких средств автоматизации для очистки не предусмотрено, просто переходите в папку, сортируйте данные по размеру и удаляйте большие ненужные данные.
14. Удалите ненужные учетные записи в системе
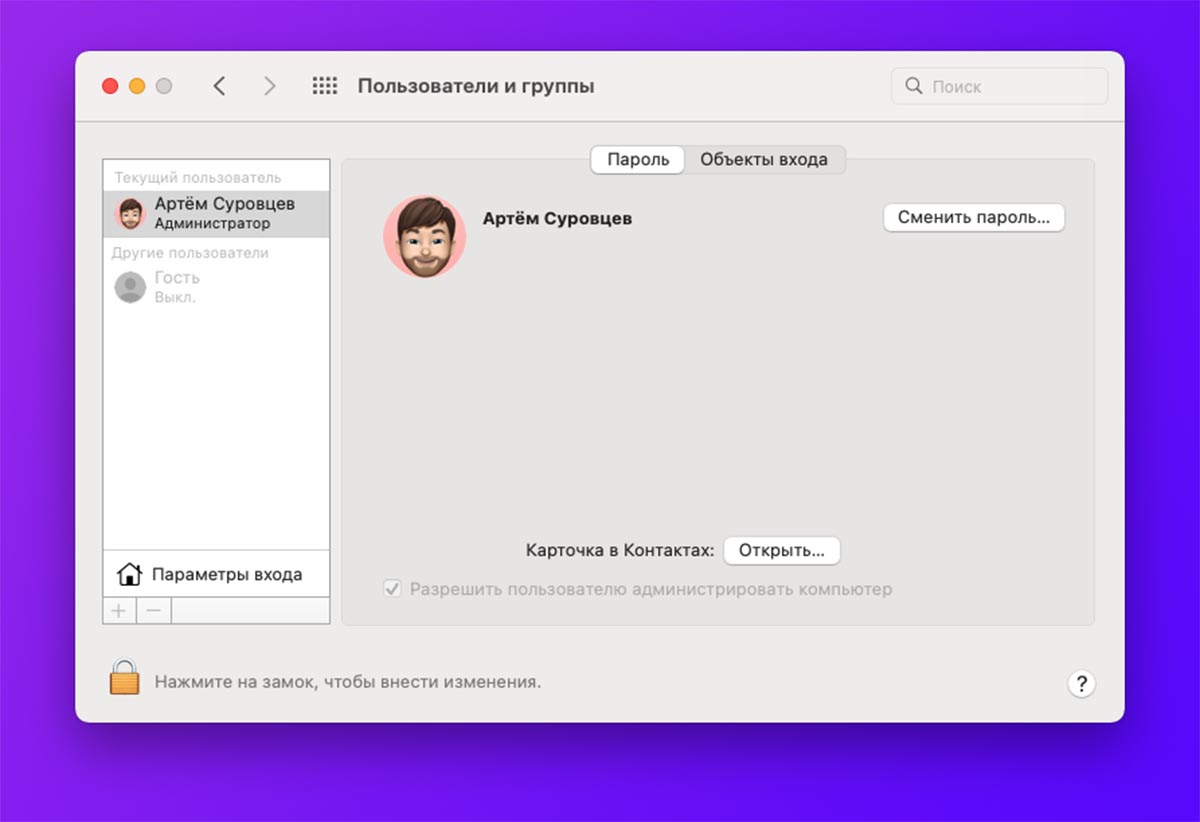
Каждая учетная запись в macOS имеет свое локальное хранилище данных и документов. Эти файлы хранятся обособленно и не видны из других учеток.
Если ранее вы предоставляли свой Mac для работы другим пользователям, их учетные записи могут «съедать» часть свободного места.
Для удаления ненужных записей перейдите в Системные настройки — Пользователи и группы, снимите блокировку для внесения изменений в данный раздел и удалите ненужные записи вместе с хранящимися в них данными.
15. Сотрите ненужные голоса Siri
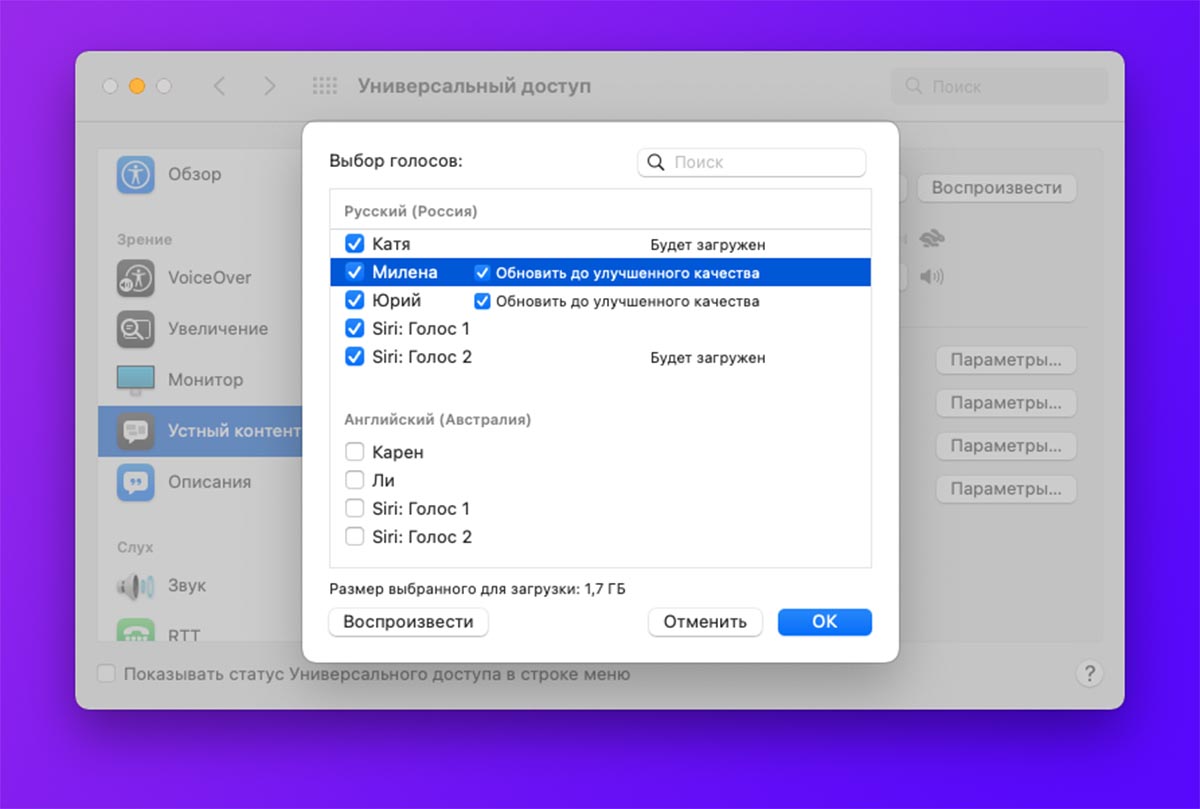
Далеко не все пользователи Mac используют голосовой ассистент в macOS, а ведь необходимые для работы фишки файлы могут занимать несколько гигабайт.
Чтобы удалить неиспользуемые языки, перейдите по пути Системные настройки — Универсальный доступ — Устный контент и выберите в списке доступных языков пункт Настроить.
Снимите флаги с неиспользуемых голосов и они будут удалены из системы.
16. Удалите ненужные системные языки
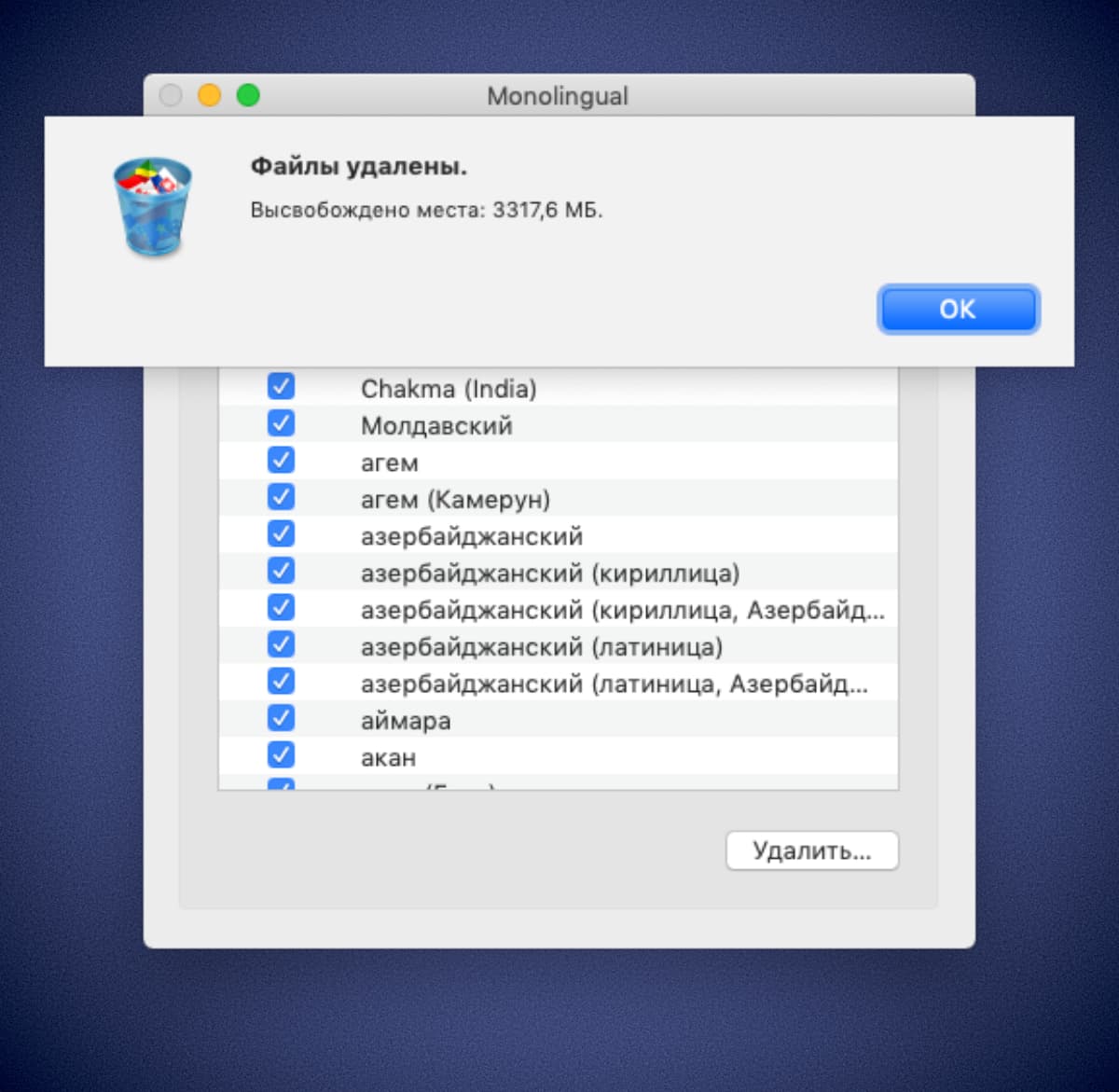
Еще одним балластом в системе являются файлы для других локализаций macOS. Они нагружаются при установке macOS и необходимы для смены языка без подключения к сети.
Большинство пользователей использует macOS с настроенной изначально локализацией и не нуждаются в дополнительных файлах для других языков.
Быстро и просто удалить такие данные можно по нашей инструкции.
17. Сгрузите некоторые данные в облако

Рабочие документы, фотографии или просто ненужный в данный момент файлы можно запросто выгрузить в любимый облачный сервис.
Данные можно сохранить на внешний накопитель, популярное облако или собственный NAS-сервер.
Главное, не забудьте, что и куда вы сохранили, чтобы при необходимости быстро найти нужные данные.
18. Как ещё очистить место на Mac
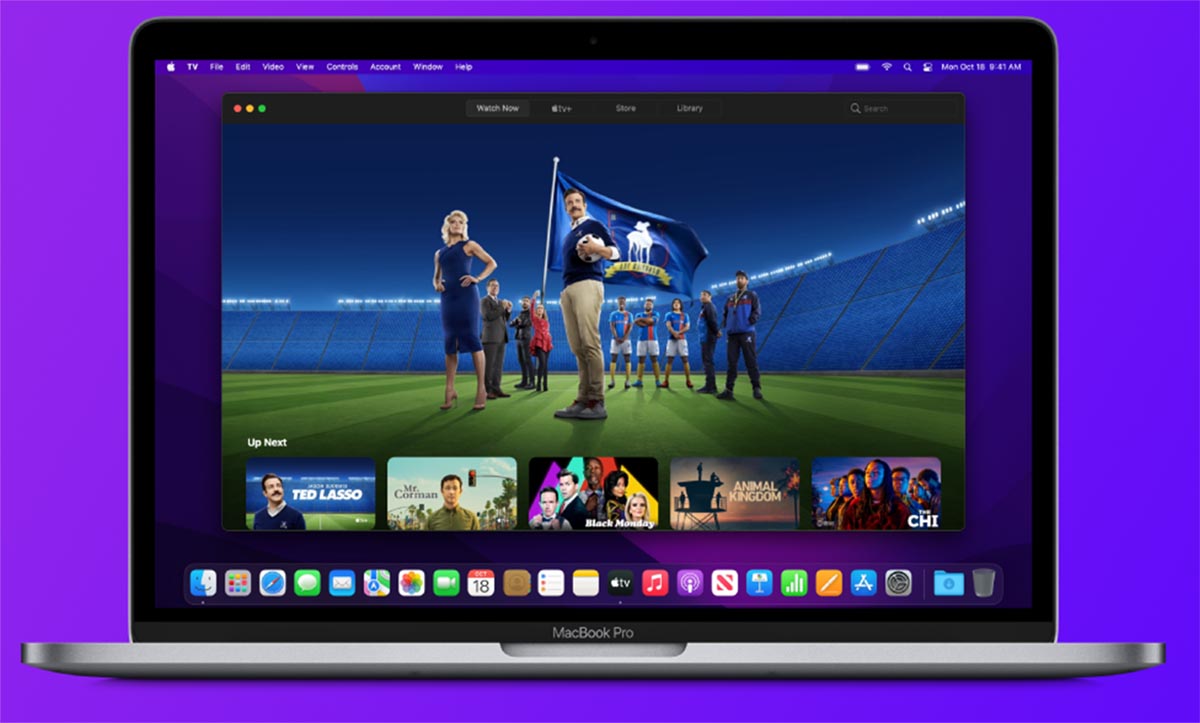
Есть еще ряд способов очистить место на компьютере Apple. Накопитель могут занимать:
◎ Проекты в приложениях iMovie и GarageBand
◎ Загруженные фильмы и сериалы в программе Apple TV.
◎ Скачанная музыка в сервисе Apple Music.
◎ Снимки экрана и скринкасты на рабочем столе.
Комбинируя предложенные выше способы вы сможете с легкостью освободить необходимое количество места на компьютере Mac даже с самым маленьким накопителем.
