16 самых полезных функций экосистемы Apple. Вот почему не переходим на Android
Все мы любим технику Apple за хорошо продуманное ПО. Приложения и сервисы компании всегда тесно связывали несколько гаджетов в единое целое. Нечто подобное пытаются делать конкуренты, но создать настолько много кроссплатформенных фишек получается не у всех.
В многообразии возможностей легко запутаться или забыть полезную опцию. Мы решили напомнить самые нужные и важные фишки, которые делают связку гаджетов с яблоком на корпусе настоящей экосистемой.
1. Передача файлов между разными гаджетами по AirDrop
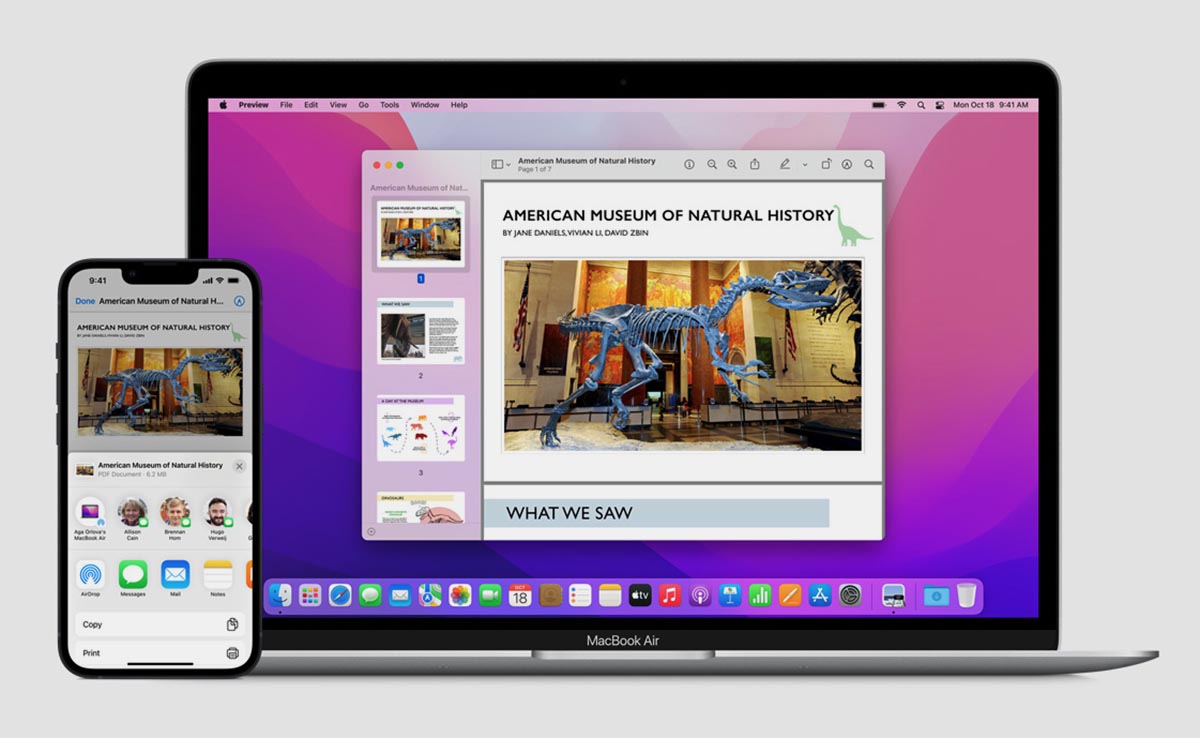
Самой часто используемой и востребованной фишкой экосистемы гаджетов Apple является передача файлов между разными устройствами. Для этого еще в iOS 7 была добавлена удобнейшая опция AirDrop. Одна из немногих фишек, которые работают не только в рамках одной учетной записи Apple ID, передавать файлы можно на любой iPhone, iPad или Mac.
Какие требования: большинство моделей яблочной техники поддерживают эту опцию. Необходимым условием является iOS 7 для мобильных гаджетов и OS X Lion для компьютеров.
Сложнее будет найти рабочее раритетное устройство, на котором AirDrop не работает.
Как настроить: данная опция работает по умолчанию и не требует дополнительной настройки.
Если обмениваетесь данными с пользователем, которого нет в списке контактов, убедитесь, что по пути Настройки — Основные — AirDrop включена видимость Для всех на 10 минут. Такое нововведение появилось с апдейтом iOS 16.2.
Как это работает: просто найдите меню Поделиться в любом приложении и выберите пункт AirDrop. Гаджет покажет список яблочных устройств поблизости, на которые можно отправить файл.
Прринимающее устройство при этом обязательно должно быть разблокировано. Отправить данные можно из любого стандартного приложения, мессенджера или файлового менеджера.
2. Раздача интернета с iPhone на Mac
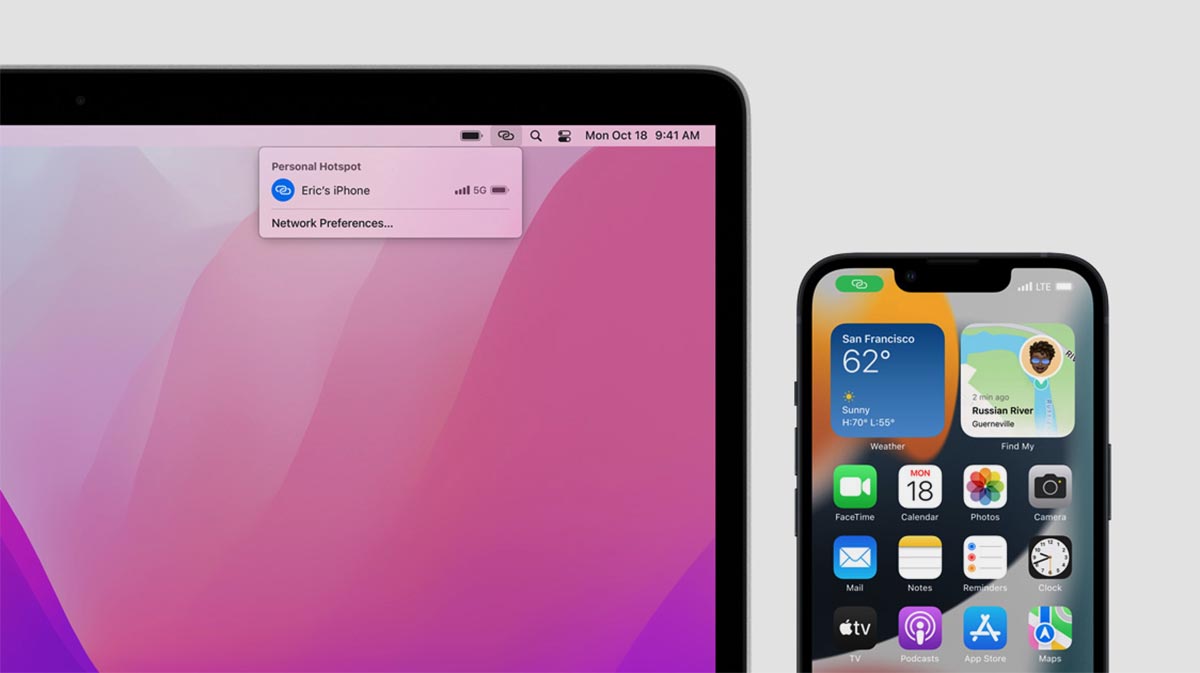
Для любителей работать в полях будет полезна возможность поделиться интернетом с iPhone на компьютер Apple.
Какие требования: раздавать интернет можно с любого iPhone или iPad с GSM-модулем и установленной сим-картой. Фишка появилась еще в iOS 8.1 и поддерживается большинством современных устройств Apple.
Не забудьте проверить, чтобы раздача интернета была доступна в используемом тарифном плане.
Подключиться к такой точке доступа могут мобильные гаджеты на iOS 8 и новее, компьютеры Mac c OS X Yosemite и новее, практически любое современное устройство с Wi-Fi.
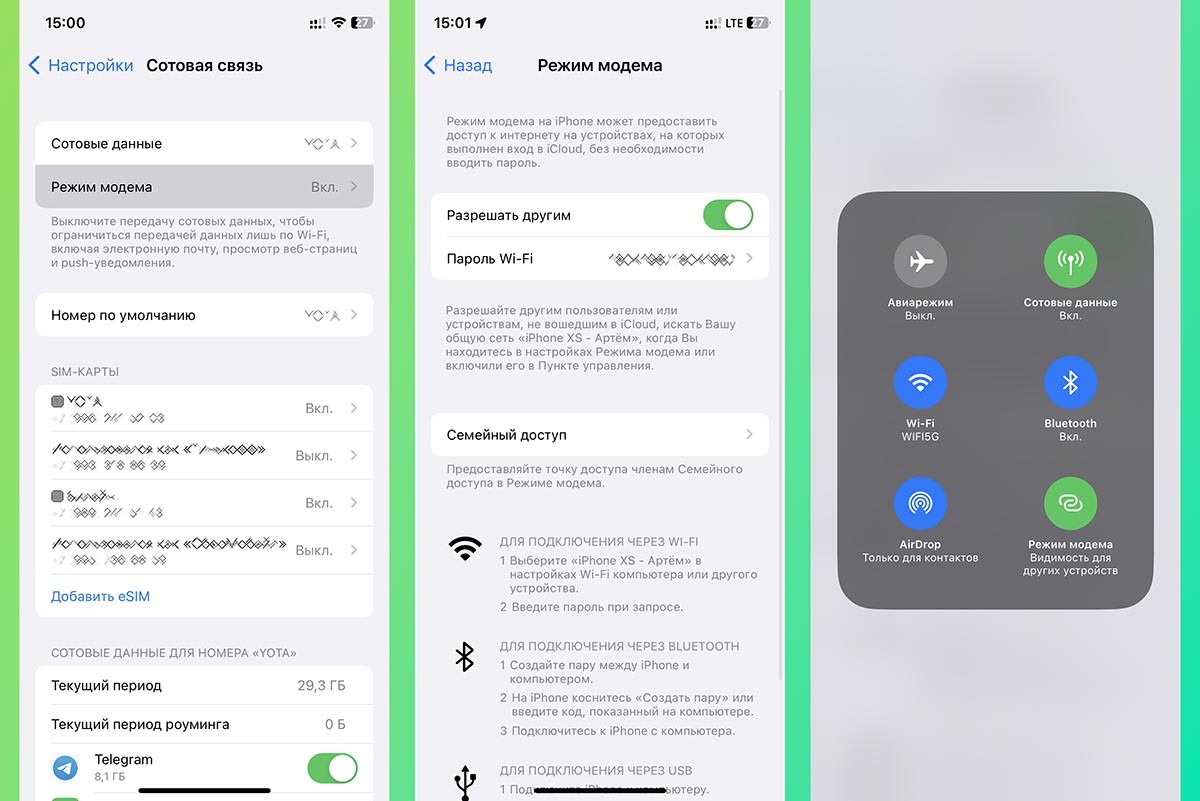
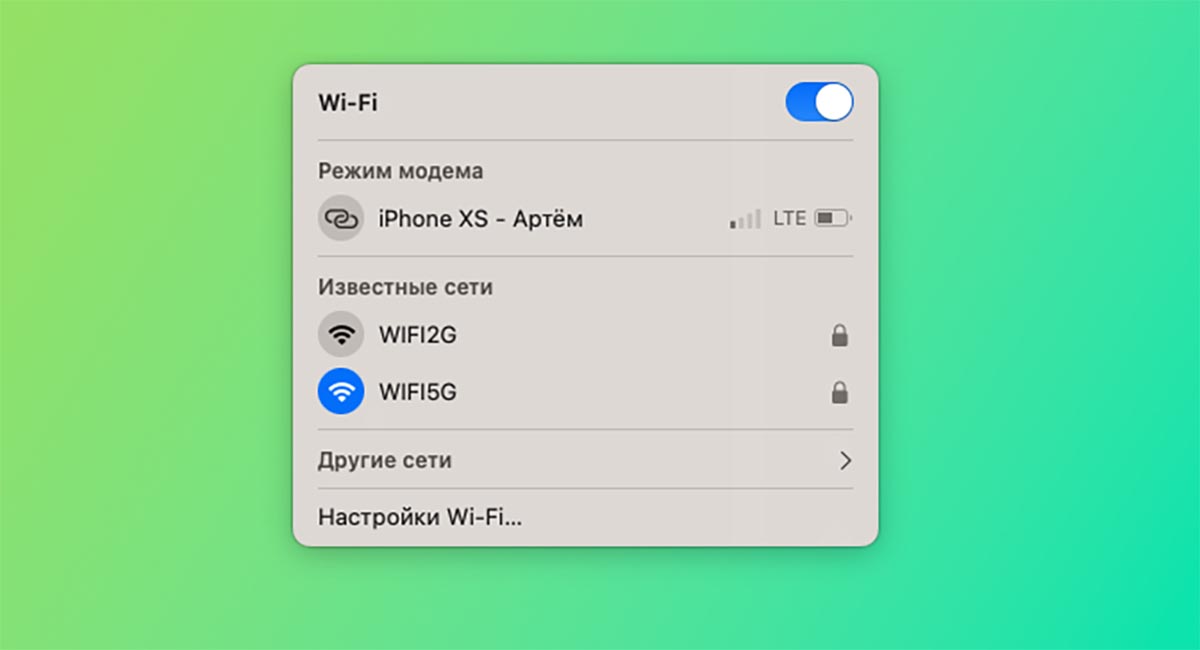
Как настроить: перейдите в Настройки — Сотовая связь — Режим модема и активируйте главный тумблер Разрешать другим. При первой настройке потребуется задать пароль для подключения.
Если вы используете Семейный доступ, то можно разрешить автоматическое подключение гаджетов каждого из членов семьи.
Как это работает: когда раздача интернета на iPhone настроена, можете активировать её через пункт управления. Зажмите блок с переключателями Wi-Fi и Bluetooth, чтобы увидеть нужный тумблер Режим модема.
А еще активировать режим и подключиться можно через любой из личных гаджетов Apple. Для этого, например, на Mac выберите ваш iPhone в перечне доступных точек доступа Wi-Fi.
3. Прием звонков и СМС на любом устройстве
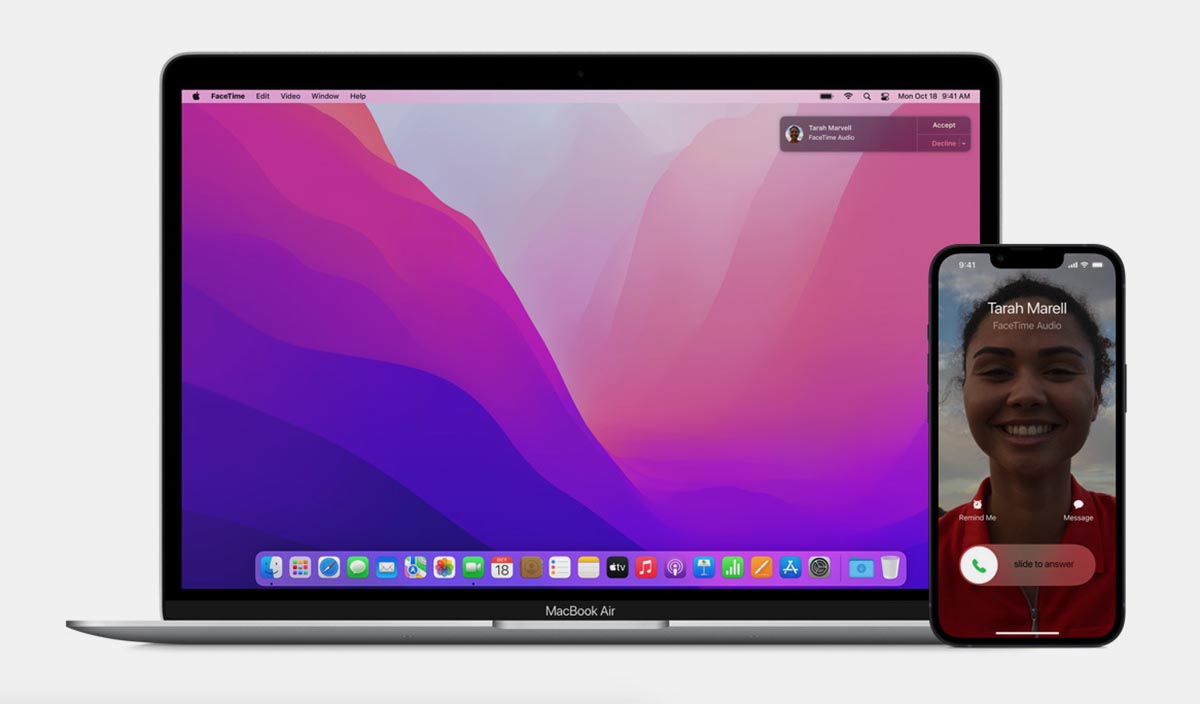
Эта опция помогает передавать с iPhone на другие свои гаджеты телефонные вызовы и СМС сообщения. Так на звонок можно ответить с iPad или с компьютера Mac. На них же получится прочесть и ответить на входящее сообщение.
Какие требования: опция появилась давно, для её работы требуется iOS 8.1 и новее. На компьютерах Mac должна быть установлена минимум OS X Yosemite.
Все устройства должны находиться поблизости и быть подключены к одной Wi-Fi сети. Работать опция будет только на гаджетах с одной учёткой Apple ID.
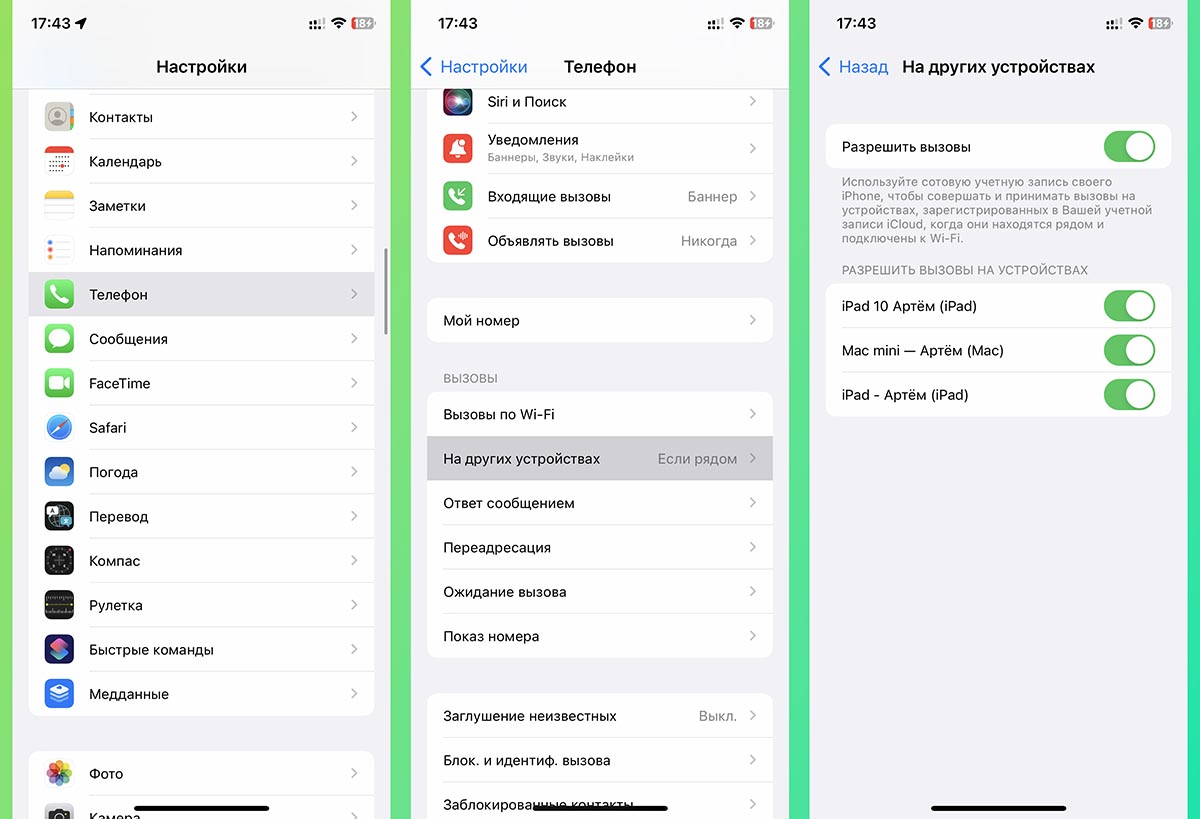
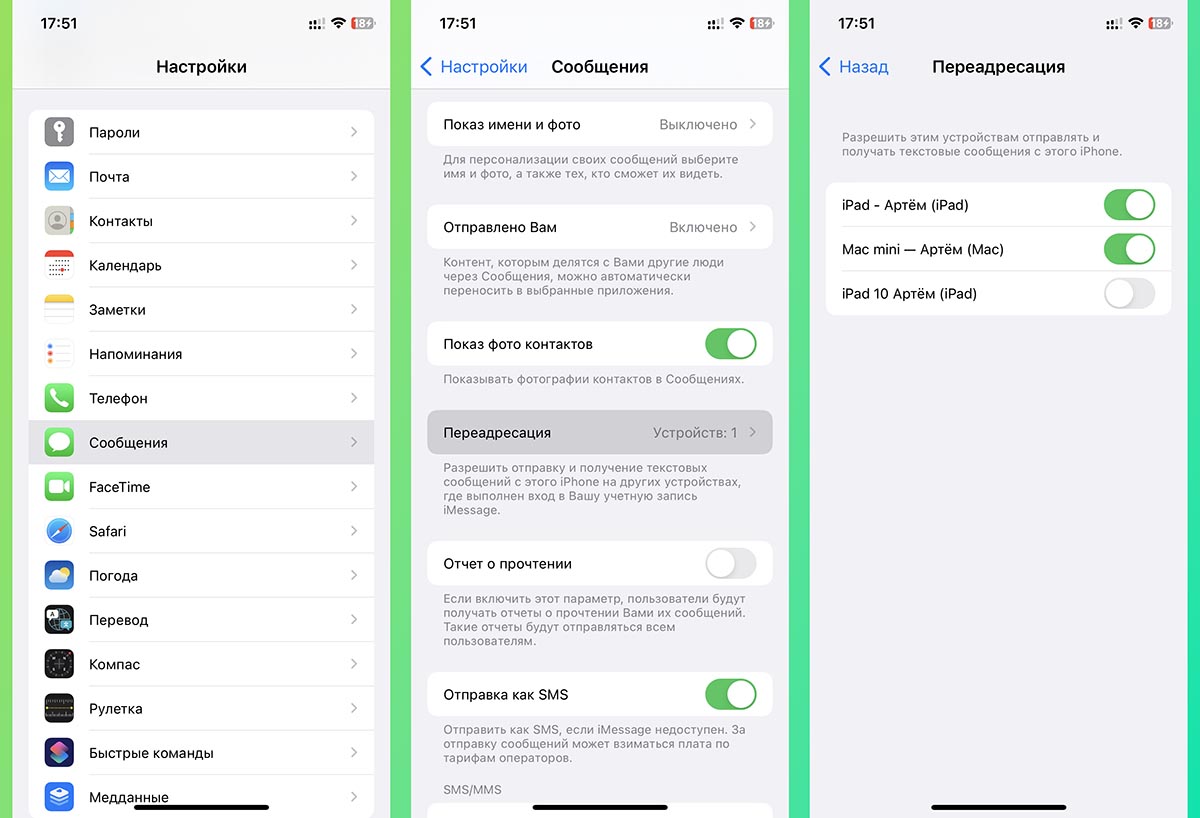
Как настроить: переадресация звонка на iPhone настраивается по пути Настройки — Телефон — На других устройствах. Нужно активировать устройства, где будет работать фишка.
Переадресация СМС настраивается в разделе Настройки — Сообщения — Переадресация. Здесь тоже можно выбрать гаджеты, на которые будут передаваться сообщения с iPhone.
Не забудьте проверить аналогичные опции на всех своих Mac и iPad, чтобы звонки и СМС приходили на них. По умолчанию фишка включена и не потребует дополнительных настроек.
Как это работает: когда все настроено верно, входящий вызов будет звучать на всех гаджетах, СМС будут дублироваться таким же способом.
Кроме этого активный телефонный звонок можно переключить с одного устройства на другое, а при необходимости начать звонок можно прямо с компьютера.
4. Продолжение работы в том же приложении на разных устройствах

Интересная опция, которая, к сожалению, не получила поддержку большинства сторонних программ. По задумке разработчиков из Купертино, пользователь может начинать работу на одном из своих гаджетов, а затем продолжать на любом другом.
Сейчас это работает со стандартными приложениями Safari, Почта, Заметки и др. Разумеется, все будет работать в рамках одной учетной записи Apple ID.
Какие требования: на всех устройствах должна быть установлена минимум iOS 8 и OS X Yosemite или новее. Никаких дополнительных требований для работы фишки нет.

Как настроить: настраивается, как и в предыдущем случае, путем включения опции Handoff. Делается это по пути Настройки — Основные — AirPlay и Handoff на iOS и в разделе Системные настройки — Основные — AirDrop и Handoff на Mac.
Как это работает: если устройства будут находиться поблизости, запустите любое из стандартных приложений на одном из них. Через секунду увидите иконку программы в Dock-панели на Mac или в панели многозадачности на iPhone. Нажмите на неё и продолжите работу с того же места на другом девайсе.
5. Семейный доступ, чтобы делиться контентом и покупками
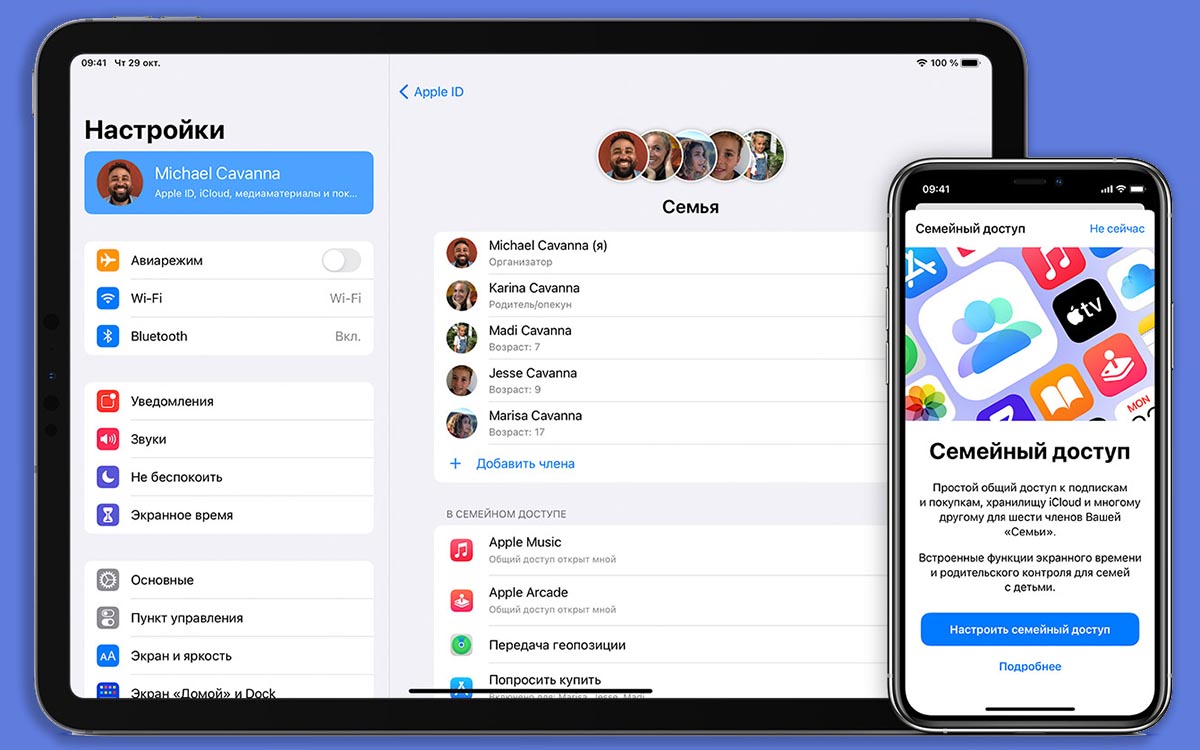
С выходом iOS 8 появилась возможность объединять несколько учетных записей Apple ID в семью, чтобы не платить много раз за музыку, игры, фильмы или встроенные покупки.
В основном опцию используют с родственниками или близкими, но часто в группу объединяются несколько пользователей, чтобы совместно приобретать контент или подписки Apple со скидкой.
Какие требования: нужны устройства на двух или более учетных записях Apple ID. Поддерживаются мобильные гаджеты с iOS 8 и новее или компьютеры с OS X Yosemite или более свежей ОС.
Как настроить: на iPhone или iPad организатора семьи перейдите в Настройки — Учетная запись Apple ID — Семейный доступ и выберите пункт Начать работу.
Потребуется пригласить других членов семьи по Apple ID, а затем дождаться от них подтверждения.
Как это работает: после создания семьи организатор сможет делиться контентом, подписками, местом в iCloud и местоположением с другими участниками группы.
Все необходимые параметры шаринга будут расположены в настройках iOS и macOS.
6. Управление вкладками Safari на разных устройствах
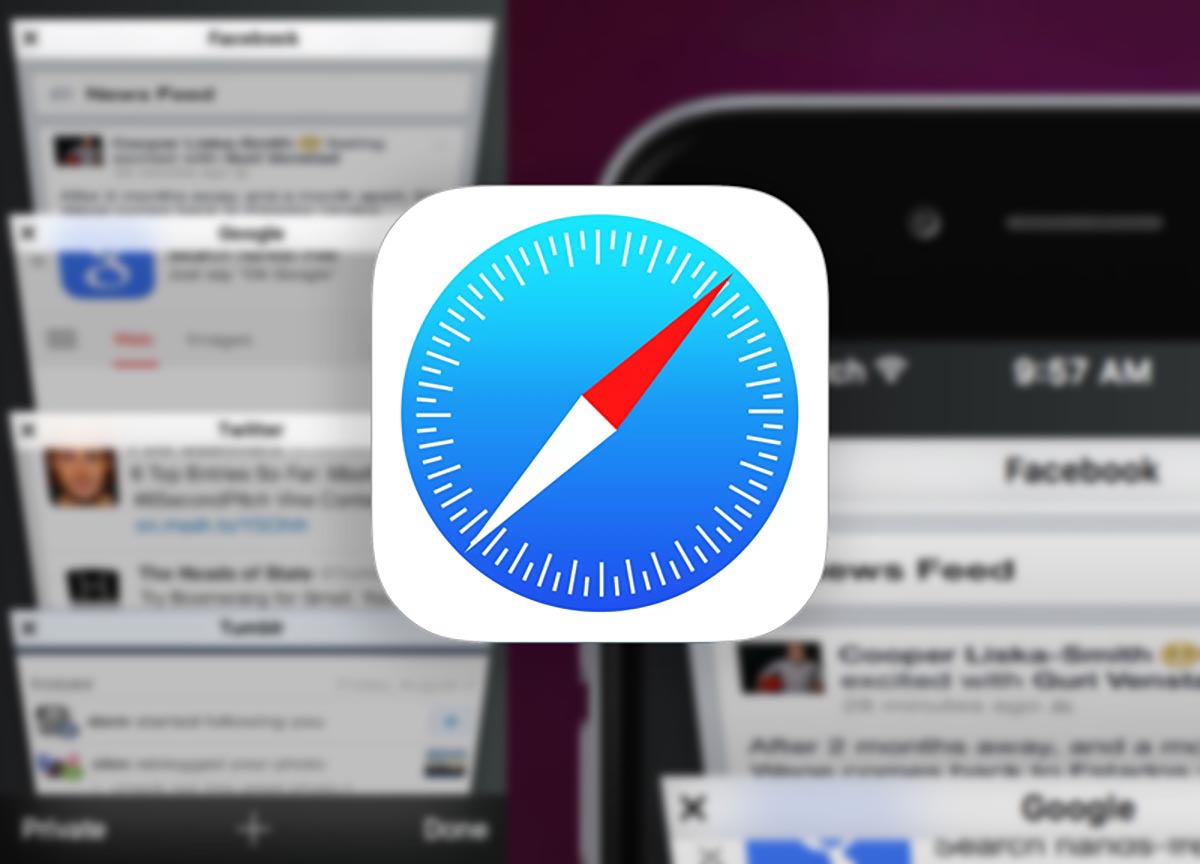
Одним из преимуществ браузера Safari на iPhone и Mac является удобная работа с вкладками на всех девайсах. Открытые страницы можно продолжить просматривать на любом из своих яблочных устройств, а при необходимости можно удаленно закрывать вкладки.
Какие требования: мобильные гаджеты получили нововведение в iOS 8, а компьютеры Mac — с релизом OS X Yosemite. Гаджеты должны быть привязаны к одной записи Apple ID и иметь доступ к iCloud.
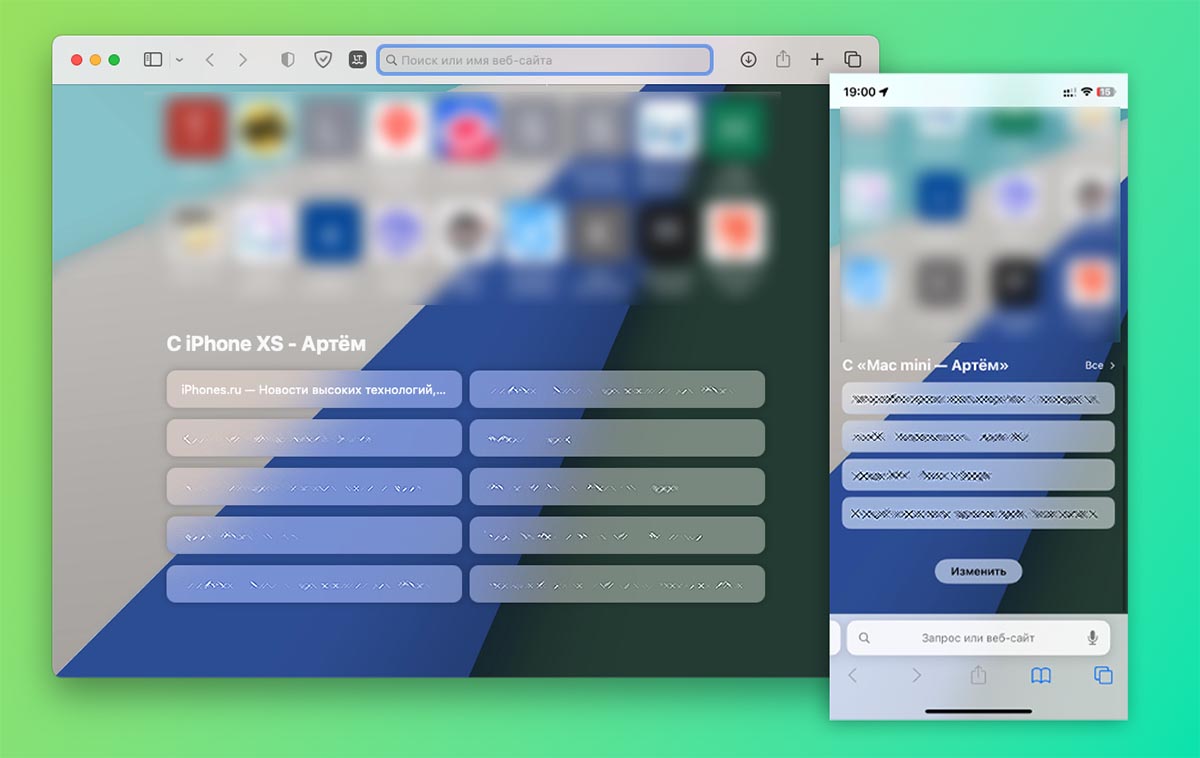
Как настроить: опция включена по умолчанию. Нужно проверить доступ к облаку для браузера Safari.
На iPhone и Mac это делается в разделе Настройки — Учетная запись Apple ID — iCloud — Safari.
Как это работает: просто пользуйтесь встроенным браузером iOS или macOS, а при необходимости перенести вкладку, откройте приложение на другом устройстве и увидите перечень сайтов с первого девайса.
Нужное меню находится в самом низу пустой страницы Safari. Здесь же можно удаленно закрывать вкладку на другом девайсе боковым свайпом.
7. Общий буфер обмена на всех устройствах в рамках Apple ID
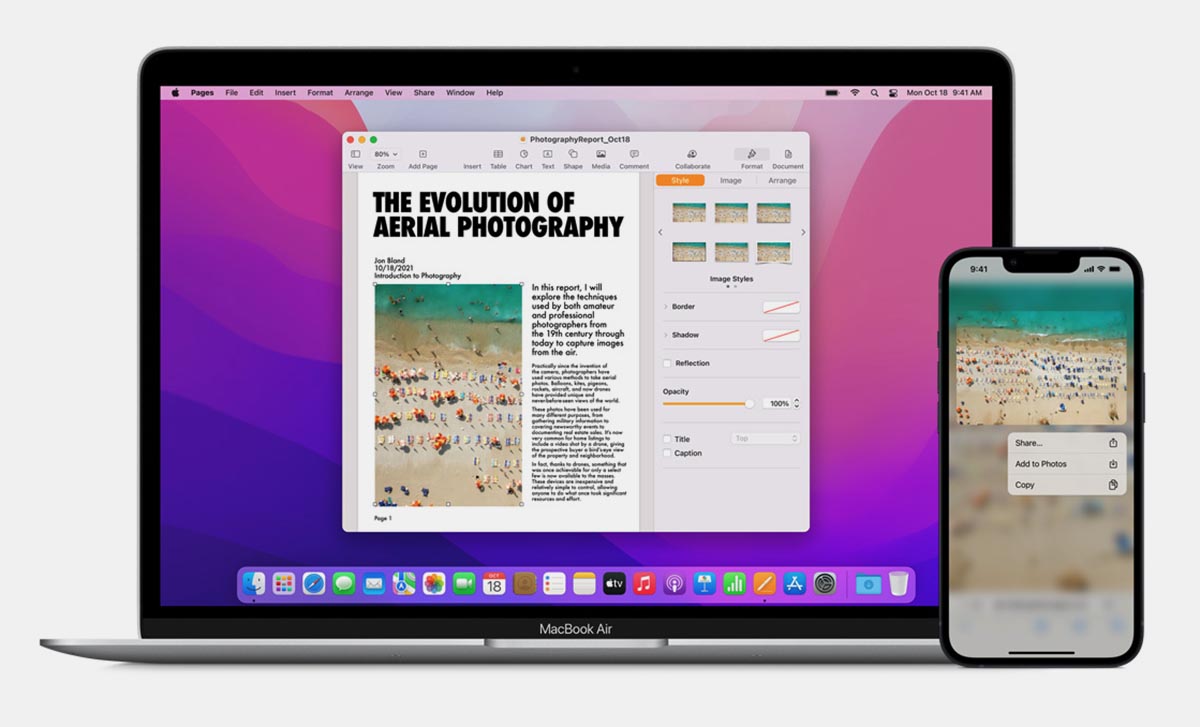
Логичным развитием опции AirDrop является общий буфер обмена с ним не обязательно делиться данными через отдельное меню, достаточно их скопировать и сразу вставить на другом девайсе.
В тему: Как настроить Семейный доступ в Apple. Отвечаем на частые вопросы: подписки, доступы и ограничения
В отличие от указанной опции, буфер обмена будет работать только на устройствах с одной учёткой Apple ID.
Какие требования: опция появилась немного позднее предыдущих фишек. Для её работы нужны мобильные гаджеты с iOS 10 или новее и компьютеры с macOS Sierra и новее.
Все девайсы должны находиться поблизости и работать на одной записи Apple ID.
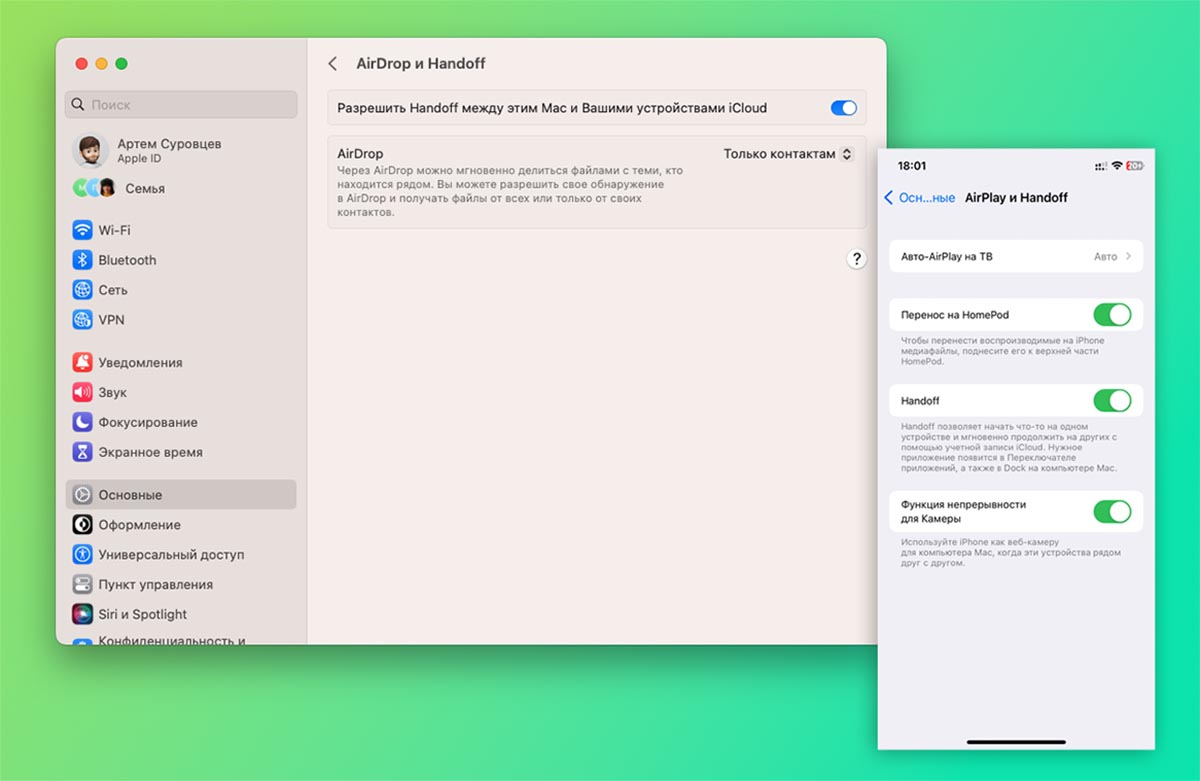
Как настроить: отдельной настройки данная опция не имеет. Главное, чтобы был включен параметр Handoff по пути Настройки — Основные — AirPlay и Handoff на iPhone и iPad или аналогичная фишка на Mac по пути Системные настройки — Основные — AirDrop и Handoff.
Не отключайте Bluetooth и Wi-Fi на всех устройствах.
Как это работает: выделите и скопируйте любые данные на одном гаджете, а затем вставьте на другом. Это может быть копирование фотографии, текста, ссылки, заметки, файла или других данных. Поддерживается работа с любыми стандартными и сторонними приложениями.
8. Разблокировка Mac при помощи Apple Watch
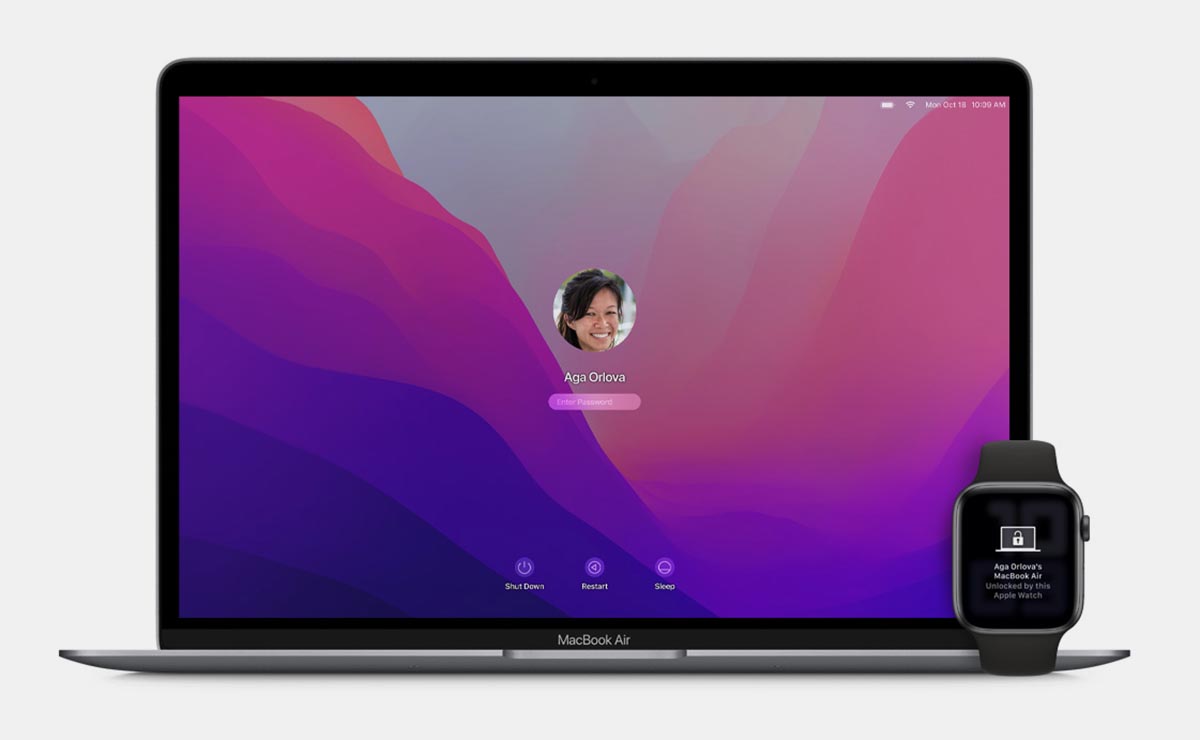
Компьютеры Mac некоторых моделей оснащаются сканером Touch ID для быстрой разблокировки или подтверждения некоторых действий. Однако при наличии умных часов Apple данный процесс можно здорово упростить.
Mac будет сам снимать блокировку при приближении владельца с часами, а подтверждать оплату на Mac без Touch ID удобнее через Apple Watch.
Какие требования: для работы потребуются любые часы Apple с watchOS 3 или новее и Mac минимум под управлением macOS Sierra.
Часы и компьютер должны находиться поблизости с включенным Bluetooth и Wi-Fi, а еще они должны быть привязаны к одной записи Apple ID.
Как настроить: на Mac перейдите в Системные настройки — Touch ID и код-пароль (или Пароль для входа) и активируйте опцию Apple Watch.
Как это работает: после включения или перезагрузки разблокируйте Mac при помощи пароля администратора, а в дальнейшем разблокировка будет происходить автоматически, когда подойдете к компьютеру с надетыми часами.
Если потребуется подтвердить оплату или изменить системную опцию, увидите запрос на Apple Watch. Двойное нажатие на боковую кнопку подтвердит действие на компьютере.
9. Сканирование документов на Mac через iPhone
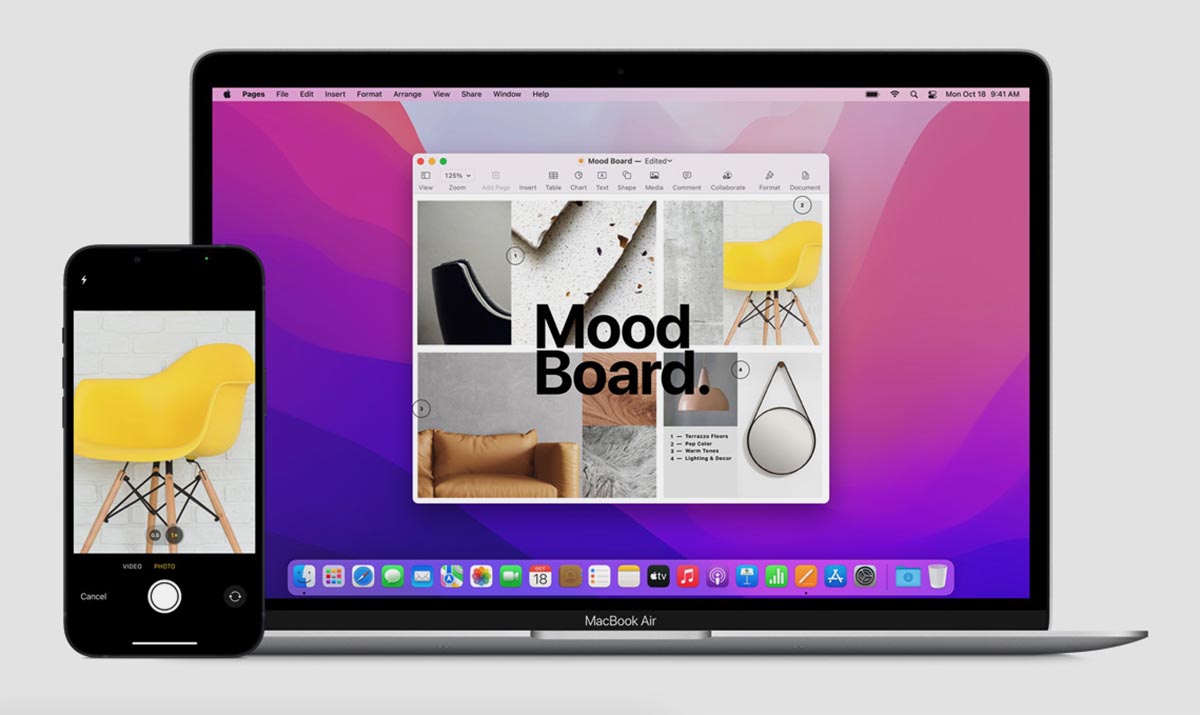
При работе с Mac иногда требуется отсканировать или просто сфотографировать какой-то документ. Разумеется, можно сделать фото на iPhone, а затем передать его через уже упомянутый общий буфер обмена или AirDrop.
Гораздо быстрее это делается при помощи опции Камера Continuity.
Какие требования: фишка появилась в iOS 12 и macOS Mojave. Опция будет работать на всех устройствах с этой или более новой версией системы.
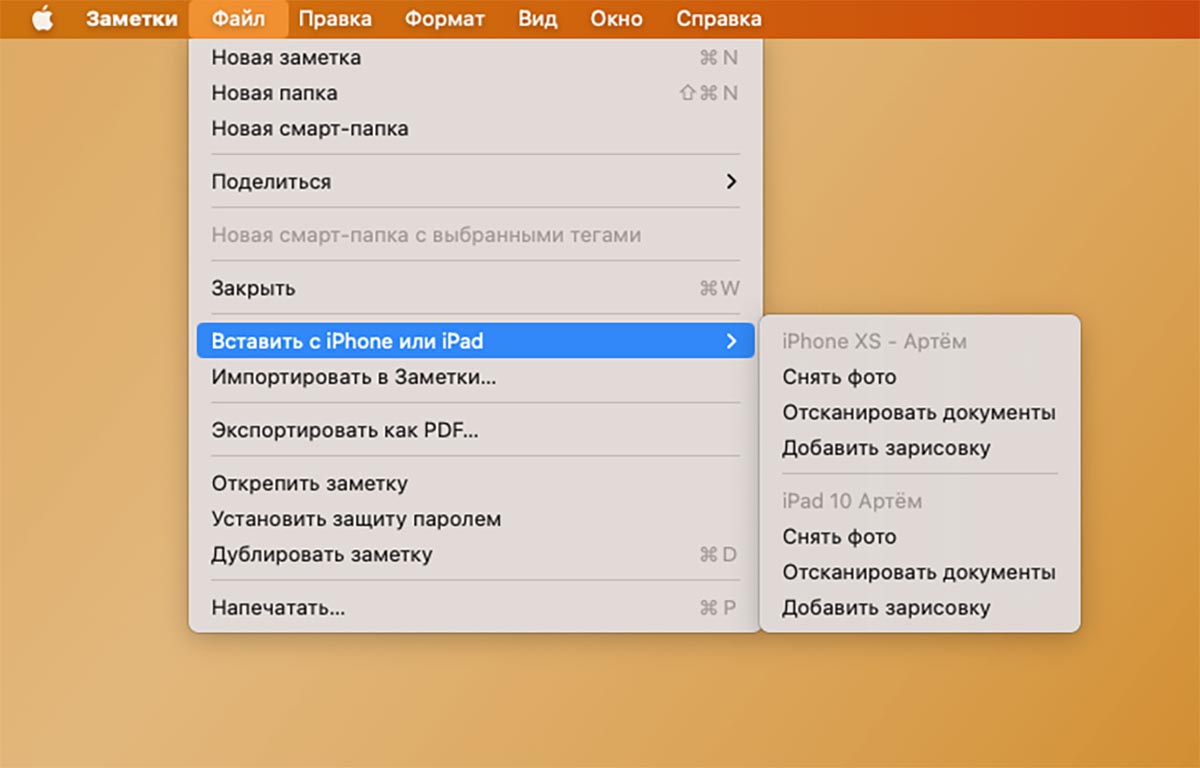
Как настроить: никаких дополнительных настроек не требуется, просто расположите гаджеты на одной учетке Apple ID поблизости и убедитесь, что на них включен Wi-Fi и Bluetooth.
Как это работает: откройте любое стандартное приложение на Mac и через строку меню выберите пункт Файл — Вставить с iPhone или iPad. На мобильном гаджете активируется камера для съемки, а готовое фото автоматически перенесется в нужное приложение на компьютере.
10. Подпись файлов или зарисовки на Mac при помощи iPad
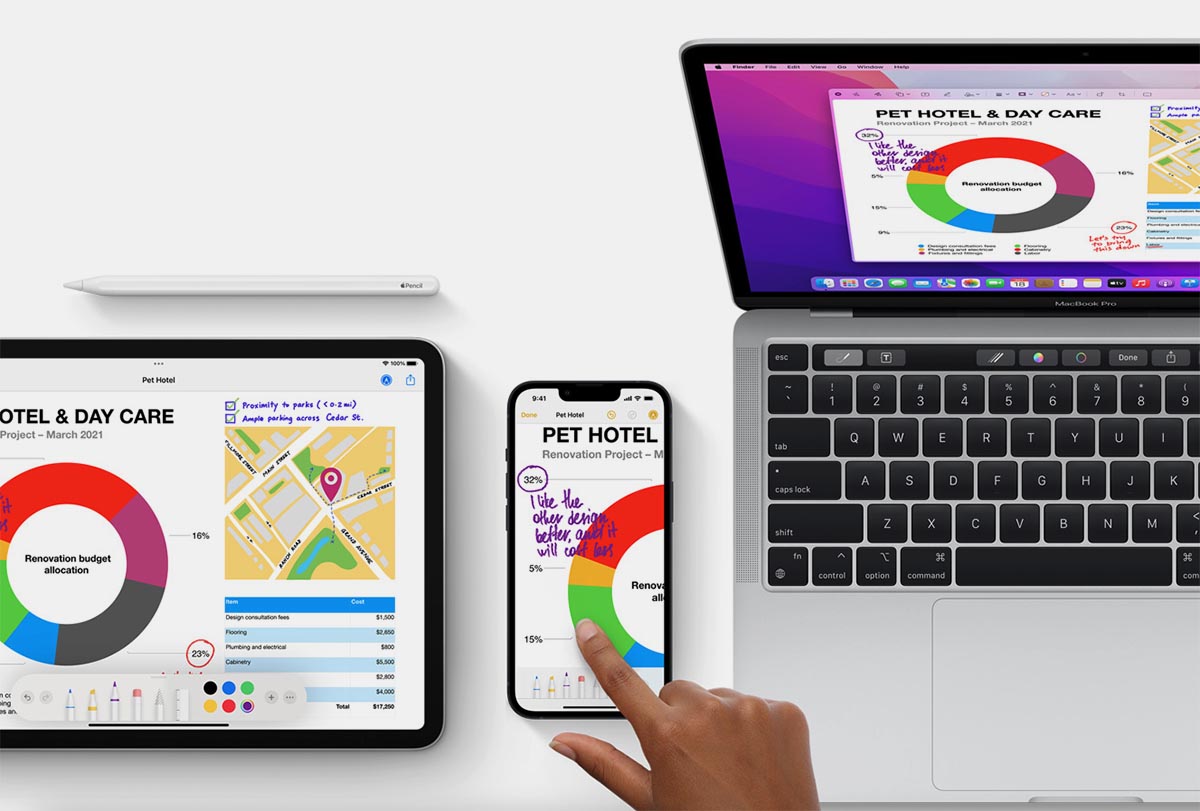
Это логичное развитие предыдущей опции, которое позволяет делать зарисовки, подписывать документы или создавать скетчи и сразу же вставлять их в нужном приложении на Mac.
Какие требования: эта опция появилась в iOS 13, для её работы нужен любой совместимый мобильный гаджет на этой версии системы или новее. Компьютер Mac при этом должен работать минимум на macOS Catalina.
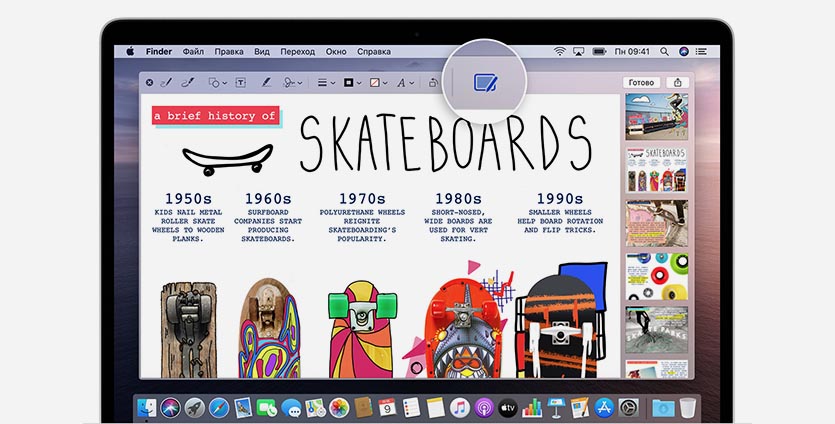
Как настроить: как и в случае с предыдущей возможностью, дополнительных настроек делать не нужно. Важно, чтобы гаджеты работали на одной учётке Apple ID и находились рядом с включенным Wi-Fi и Bluetooth.
Как это работает: чтобы вставить скетч с iPad, нарисованный стилусом, в любом стандартном приложении выберите пункт Файл — Вставить с устройства — Добавить зарисовку откроется холст для рисования на iPad, а готовый рисунок перенесется на Mac.
Чтобы просто подписать PDF-документ, подойдет не только планшет с Apple Pencil, но и iPhone. Нужно открыть документ в режиме просмотра на Mac и выбрать индикатор подписи через iPhone.
11. Расширение рабочего стола Mac на экран iPad
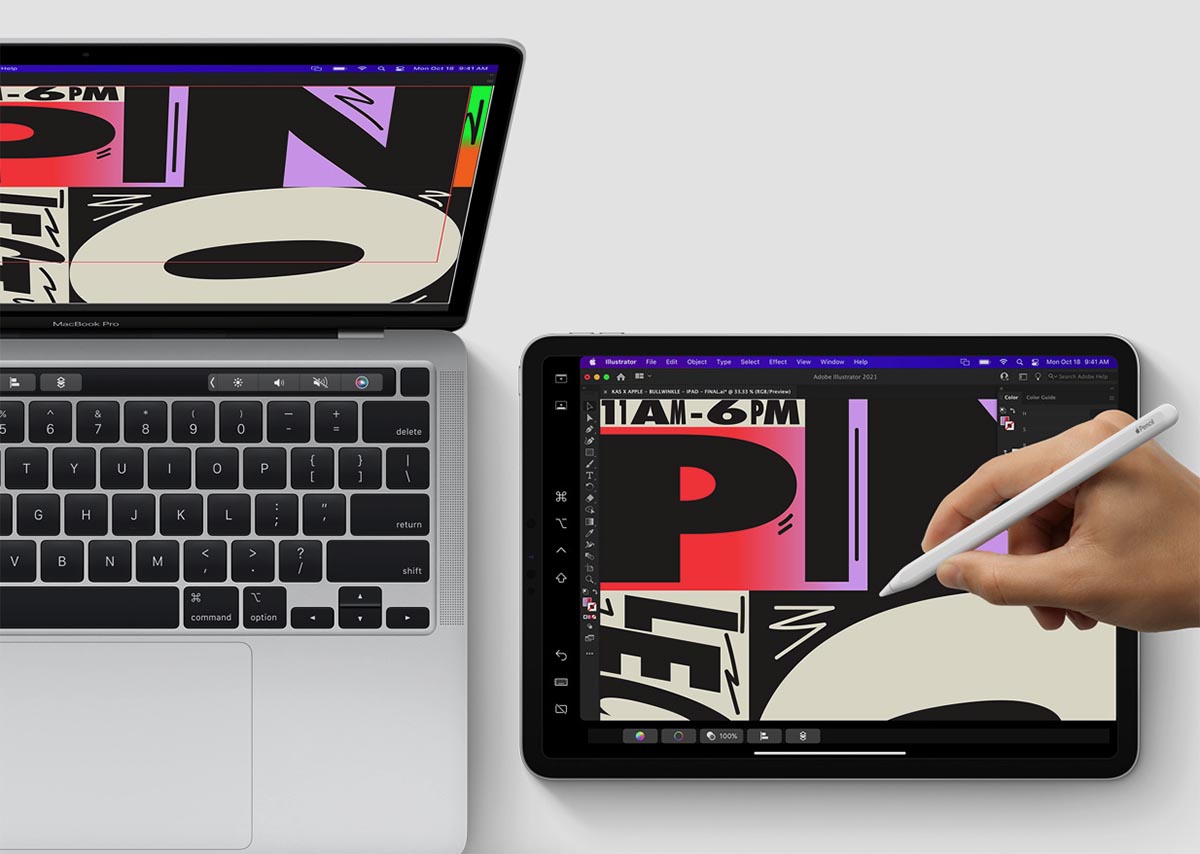
Опция SideCar пригодится всем владельцам ноутбуков с небольшими экранами. Она позволяет использовать iPad в качестве дополниетельного монитора для Mac.
Какие требования: планшет должен работать под управлением iPadOS 13 или новее, а компьютер Mac на macOS Catalina или более свежей системе.
Оба гаджета должны быть привязаны к одной записи Apple ID.
Как настроить: на Mac перейдите в Системные настройки — Дисплей и нажмите »+» для подключения находящегося поблизости планшета.
После добавления устройства рабочее пространство будет расширено на экран iPad. Опцию можно активировать из настроек или из меню перемещения любого окна macOS.
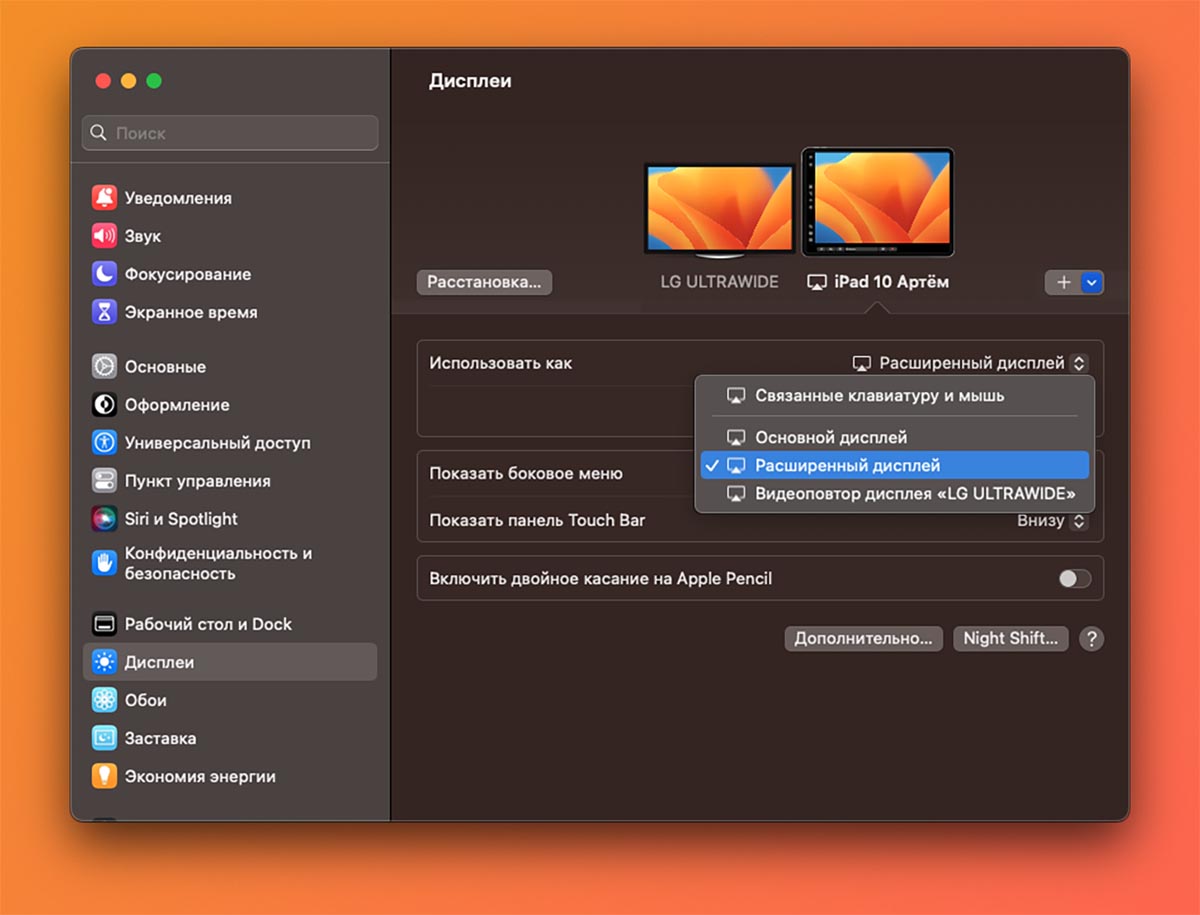
Фишка имеет несколько настроек, с их помощью можно изменить расположение планшета относительно экрана Mac.
Как это работает: при необходимости расширить рабочее пространство на второй экран подключите планшет через системные настройки macOS или специальный индикатор в строке меню.
Кроме этого можно использовать планшет в роли единственного монитора для стационарного Mac.
12. Трансляция контента на Mac через AirPlay
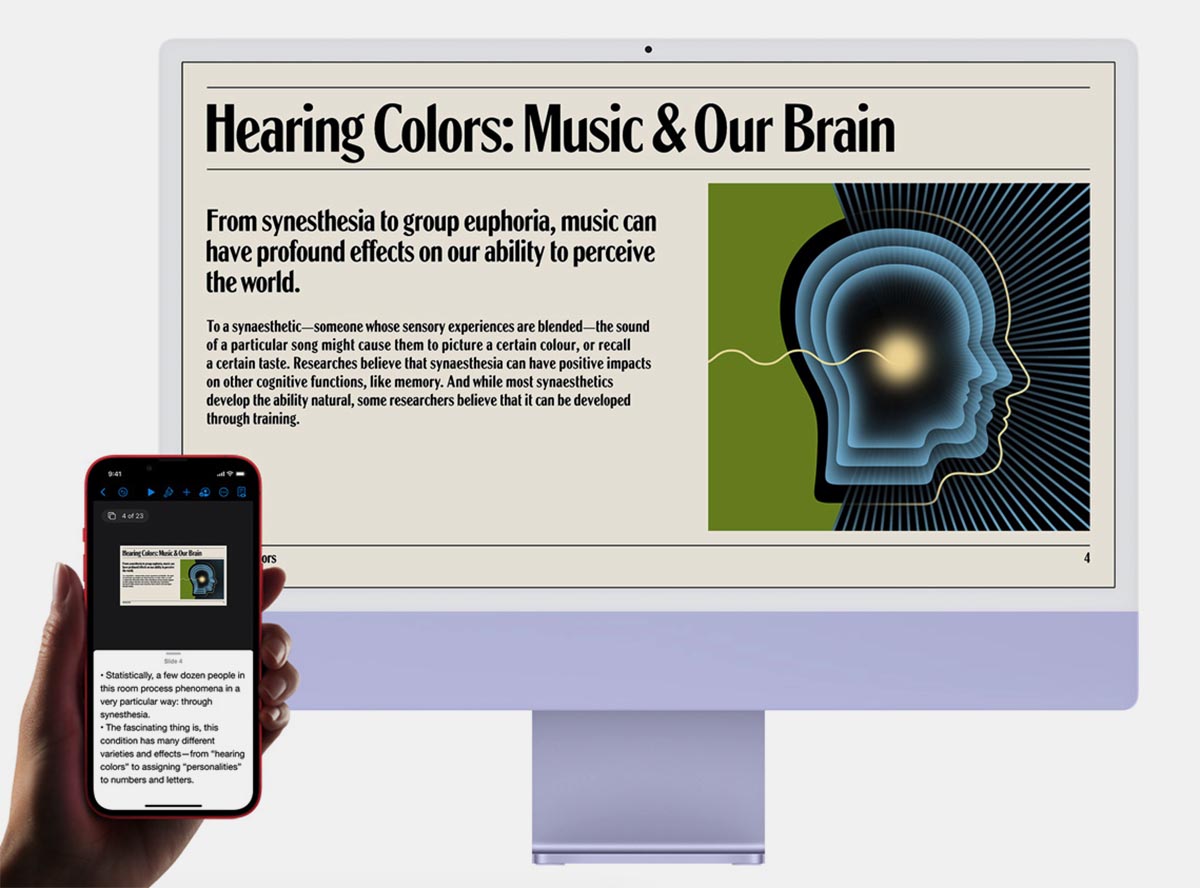
Раньше технология передачи звука и изображения AirPlay применялась только в телевизионных приставках Apple. С выходом macOS Monterey опция стала доступна на большинстве совместимых компьютеров Mac.
Вывести картинку с iPhone, iPad или с другого компьютера можно на монитор любого подходящего яблочного ПК.
Какие требования: требуется компьютер Mac с установленной macOS Monterey и новее. При необходимости опция может быть активирована и на более старых Mac, которые изначально не поддерживают фишку.
Как настроить: настраивать ничего не нужно, фишка работает прямо из коробки. Главное, чтобы гаджеты находились поблизости с включенным Wi-Fi.
Как это работает: на любом гаджете перейдите в меню трансляции изображения (Пункт управления — Иконка с двумя экранами), затем выберите находящийся поблизости компьютер и включите трансляцию звука или картинки.
На большой экран можно вывести фото, видео, презентацию и даже картинку мобильной игры.
13. Управление другими гаджетами при помощи клавиатуры и мыши Mac
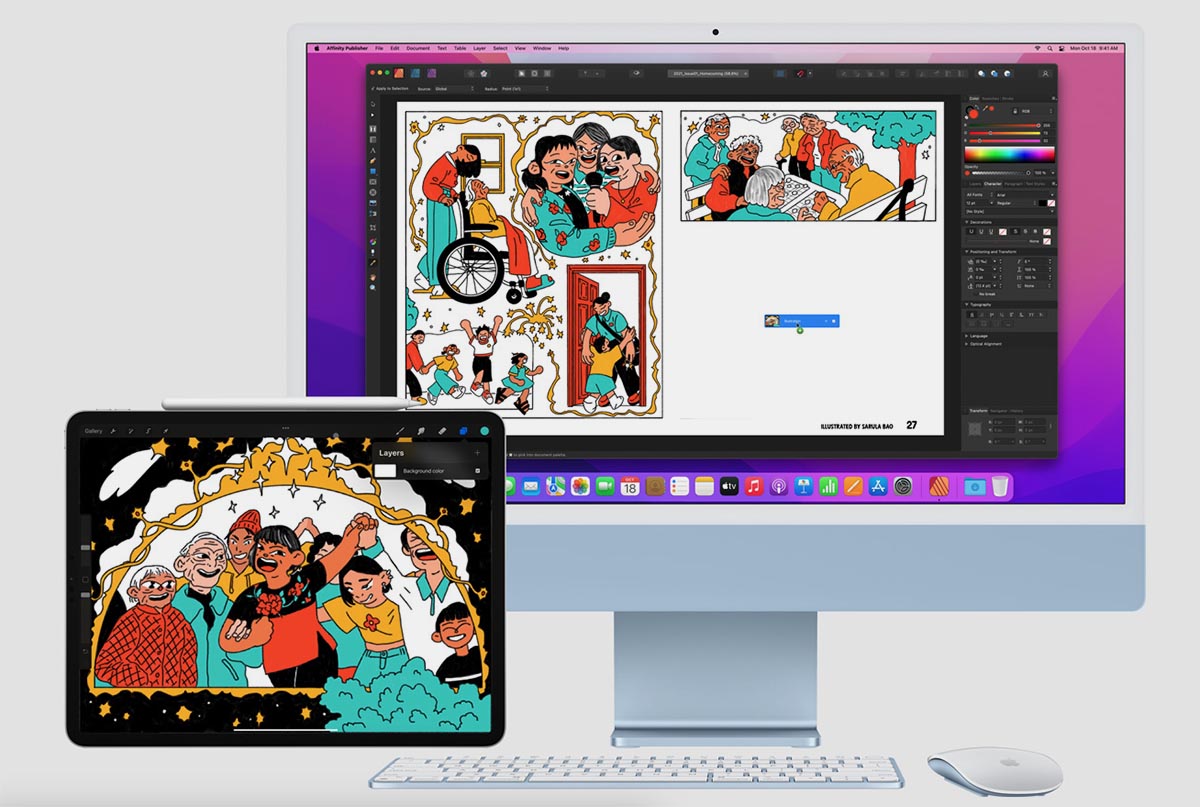
Опция Universal Control немного похожа на описанный выше SideCar, но работает немного иначе. Экран Mac не расширяется на iPad, вместо этого на планшет переносится курсор macOS.
Так вы сможете быстро перевести фокус на находящийся рядом планшет и сделать несколько действий на нем при помощи клавиатуры, мыши или трекпада Mac.
Какие требования: подойдут планшеты под управлением iPadOS 15.4 и компьютеры минимум с macOS Monterey 12.3. Подробный перечень совместимых девайсов и особенности работы опции можете посмотреть здесь.
Как настроить: на iPad включите опцию Handoff по пути Настройки — Основные — AirPlay и Handoff, а на Mac активируйте аналогичный переключатель в разделе Системные настройки — Основные — AirDrop и Handoff.
После этого в параметрах дисплея Mac сможете указать удобное расположение экрана iPad относительно монитора Mac. Общая граница при этом будет местом перемещения курсора с одного гаджета на другой.
Как это работает: разблокируйте компьютер и планшет и попытайтесь перенести курсор с Mac на iPad. Когда стрелочка превратится в кружок, сможете управлять планшетом с компьютера. В это время клавиатура Mac тоже переключится для управления iPad.
14. Совместный просмотр контента и демонстрация экрана
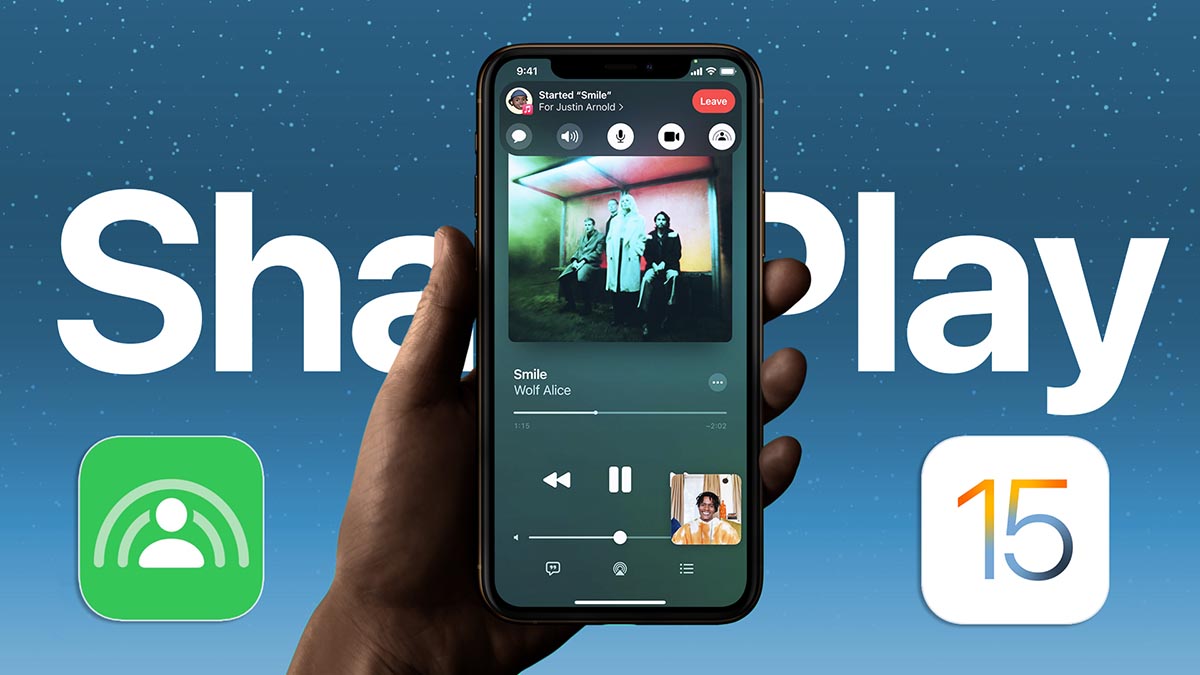
Полезная опция из коронавирусных времен позволяет удаленно потреблять контент вместе с другими пользователями яблочной техники. Вы можете вместе слушать музыку, смотреть фильмы, обсуждать увиденное и даже транслировать происходящее на своем экране собеседнику.
Какие требования: опция работает между устройствами разных пользователей. Главное чтобы они были обновлены до iOS 15.1, iPadOS 15.1, macOS Monterey 12.1 или более свежих версий системы.
Как настроить: настраивать ничего не нужно, все будет работать по умолчанию.
Как это работает: для начала нужно созвониться с одним или несколькими пользователями по FaceTime, а затем активировать режим SharePlay через баннер активного вызова.
Подробнее об особенностях работы данной опции можете прочитать в этой статье.
15. Шаринг фото и видео через общую медиатеку iCloud
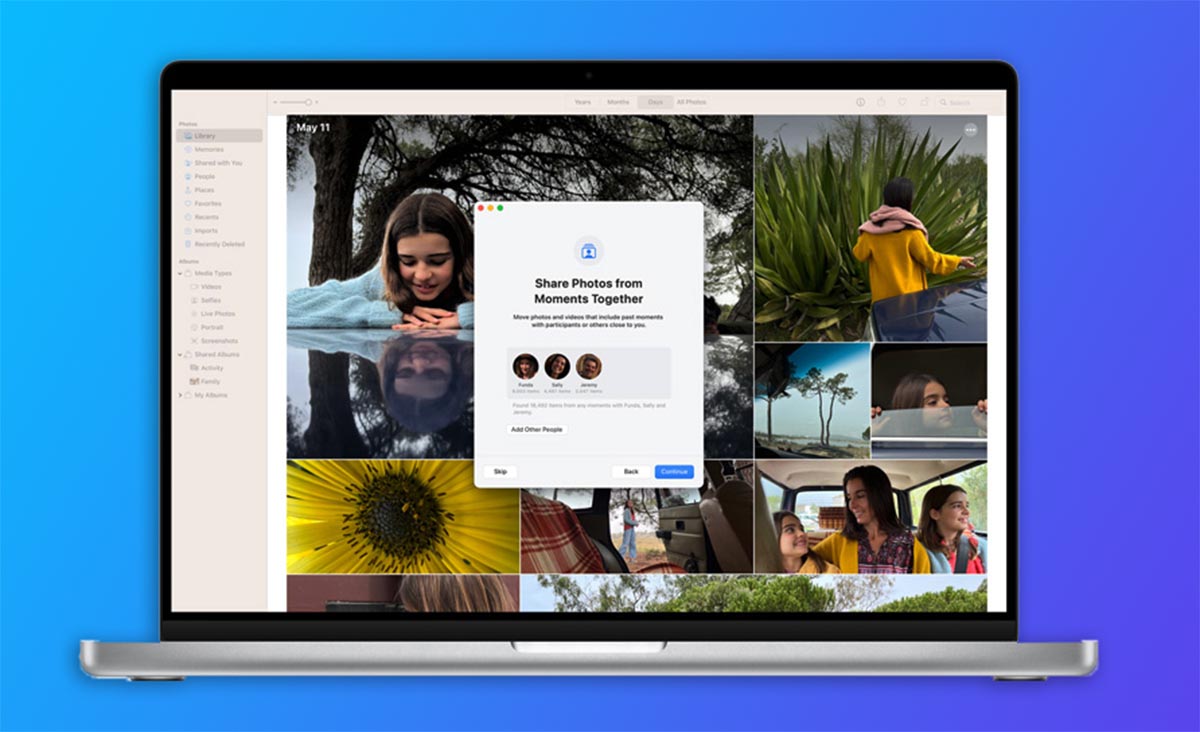
Полезная возможность для тех, кто часто снимает фото и видео, а затем делится данными с друзьями и родственниками.
Какие требования: фишка будет работать на всех устройствах c iOS 16, iPadOS 16 и macOS Ventura. Добавлять пользователей для совместного просмотра фото и видео можно по Apple ID. Это могут быть как члены семейного доступа, так и другие люди.
Как настроить: на iPhone перейдите в Настройки — Учетная запись Apple ID — iCloud — Фото, откройте раздел Общая медиатека и нажмите Начать настройку.
Далее нужно пригласить других пользователей и дождаться от них подтверждения. После этого сможете разделять фотографии на личные и общие прямо в приложении Фото.
Как это работает: в стандартной галерее iPhone можно быстро отправить любое фото или видео в общую медиатеку. Переключаться между личными и общими данными можно через боковое меню.
Подробнее узнать про настройки фишки и её особенности можете в этой статье.
16. Использование iPhone в качестве веб-камеры для Mac

Это одна из самых интересных и необычных возможностей самой актуальной версии ПО от Apple. С её помощью можно общаться по видеосвязи с отличным качеством картинки и крутыми эффектами.
Какие требования: любой смартфон с iOS 16 и новее кроме iPhone 8 и iPhone X. Из компьютеров подойдет любой Mac совместимый с macOS Ventura.
Оба гаджета должны работать на одной учетке Apple ID, модули Wi-Fi и Bluetooth должны быть включены.
Как настроить: на iPhone активируйте тумблер Функция непрерывности по пути Настройки — Основные — AirPlay и Handoff, а на Mac включите опцию Handoff в разделе Системные настройки — Основные — AirDrop и Handoff.
Подробнее об особенностях настройки и работы опции можете прочитать здесь.
Как это работает: в приложении FaceTime, любом мессенджере с видеосвязью или программе, которая использует камеру Mac переключитесь на iPhone и начните транслировать картинку с него.
Работает все без проводов, а на более новых моделях iPhone при этом можно применять видеоэффекты и захватывать картинку с рабочего стола.
Есть и более интересное применение данной опции.
Интересно будет узнать, какие опции экосистемы Apple вы любите и используете чаще всего.
