15 сочетаний клавиш на Mac, которые добавят 100% к продуктивности
У нас уже выходила подборка полезных шорткатов.
Расширяем библиотеку для всех, кто печатает и часто использует браузеры. Скорее всего, запомните советы быстро, но на всякий случай добавляйте шпору в закладки.
Сначала нажимайте кнопки, отмеченные зелёным, а потом — красным. Если красных две, то выбирайте одну в зависимости от задачи. Обычно это — пролистать влево или вправо.
Для наглядности можете открыть Заметки и сразу тестировать горячие клавиши. Удивитесь, как раньше жили без них.
1. Вернуться к началу/концу слова или строки при наборе текста


Нажмите Option + Стрелка влево/вправо, чтобы перескочить к началу или концу слова.
Нажмите Command + Стрелка влево/вправо, чтобы сделать то же самое для строки.
2. Быстро выделить участок текста


Зажмите Shift + Command/Option + Стрелки влево/вправо и выделяйте нужные части текста.
3. Удалить текст после курсора: аналог обратного Delete на полноразмерной клавиатуре

Сочетанием Delete + Fn удаляйте символы справа от курсора. Больше не нужно возить курсором туда-сюда!
4. Удалить слово или строчку целиком
Нажмите Command/Option + Delete для быстрого удаления ненужной части текста слева от курсора.
Сначала зажмите Command/Option, затем Fn + Delete для быстрого удаления ненужной части текста справа от курсора.
5. Включить клавиатуру со специальными символами

Нажмите Option + любую букву, цифру или символ на клавиатуре, чтобы получить доступ к скрытым знакам. Пример: Option + P — жирная точка для списков; Option + »=» — перечёркнутое равно.
Проверить, где и какой знак появится, можно в Настройки → Клавиатура → Источники ввода → зажать Option.
На русской и английской клавиатуре символы будут отличаться.
6. Вводить грамотные знаки препинания в русской раскладке
Нажмите Option + дефис, чтобы напечатать тире (–).
Нажмите Option + Ъ для левой ёлочки (»).
Нажмите Option + Shift + Ъ для правой ёлочки (»).
7. Открыть/закрыть историю Safari
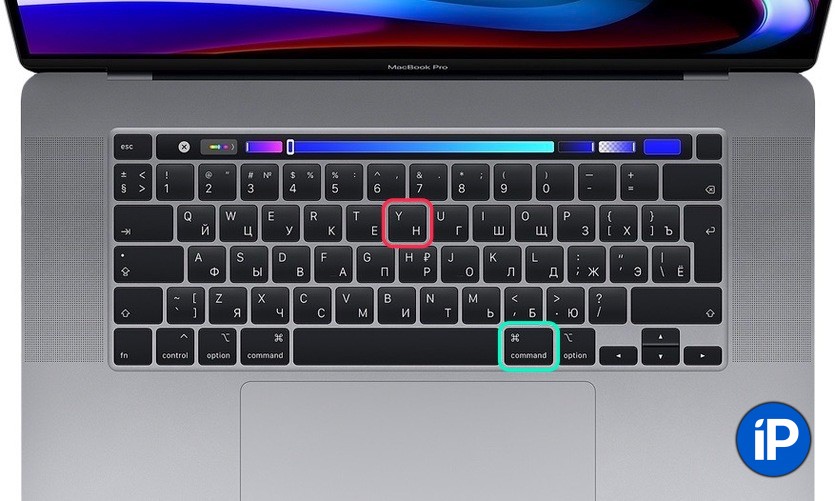
Нажмите Command + Y, чтобы развернуть историю браузера. И ещё раз, чтобы свернуть.
8. Открыть ссылку в новой вкладке
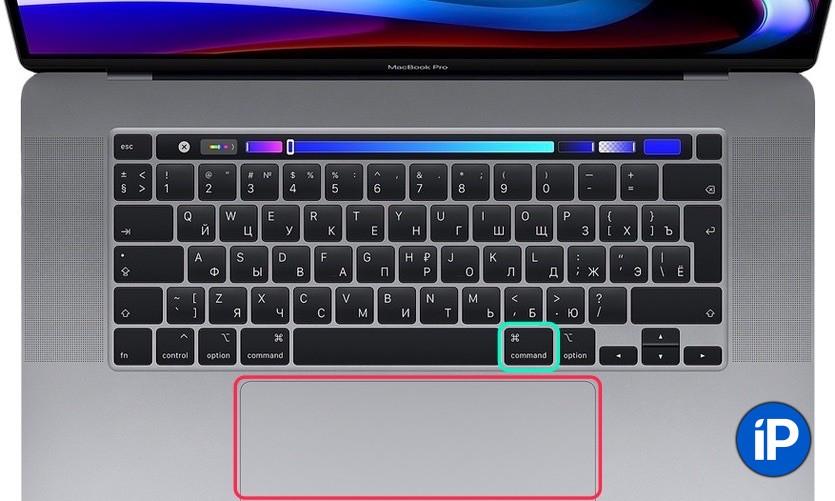
Нажмите Command + клик по вкладке, чтобы загрузить её в фоне.
9. Переключиться к вкладке браузера, соответствующей номеру

Нажмите Command + 1–8, чтобы быстро переключаться между открытыми вкладками с первой по восьмую.
Нажмите Command + 9, чтобы прыгнуть к последней вкладке.
10. Переключаться между всеми вкладками браузера
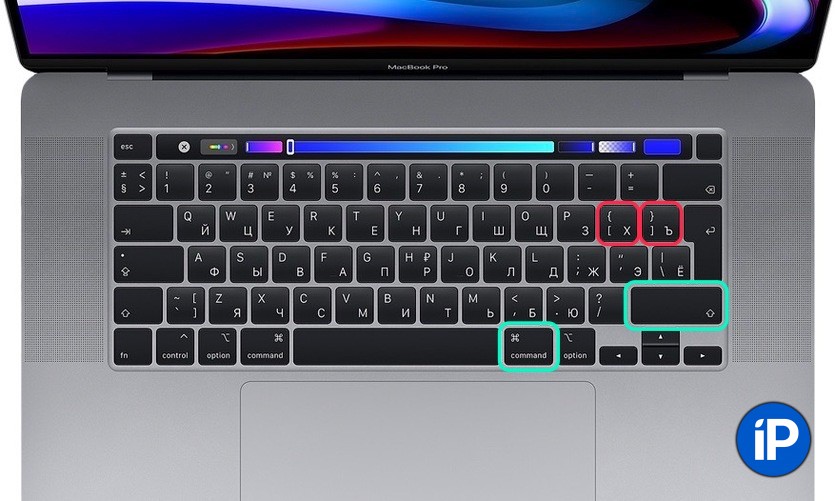
Нажмите Command + Shift + Квадратная скобка, чтобы листать открытые вкладки. Левая скобка — листать влево, правая — вправо.
11. Включить клавиши F1-F12 на Touch Bar

Зажмите Fn, чтобы получить быстрый доступ к клавишам F1-F12 и затем делать с ними шорткаты.
Если не работает, проверьте опции клавиши в Настройки → Клавиатура → «Нажмите клавишу Fn, чтобы». Заодно сможете настроить кнопку под себя, если вариант с F-раскладкой не устраивает.
12. Переключиться на строку поиска в Safari (Chrome, Edge и т.д.)

Нажмите Control + F5, чтобы сразу вводить запрос к поисковику браузера. Больше не нужно тратить время на прицеливание курсором в узкое поле адресной строки.
В других программах тоже может работать, пробуйте.
13. Переключиться между последними активными окнами
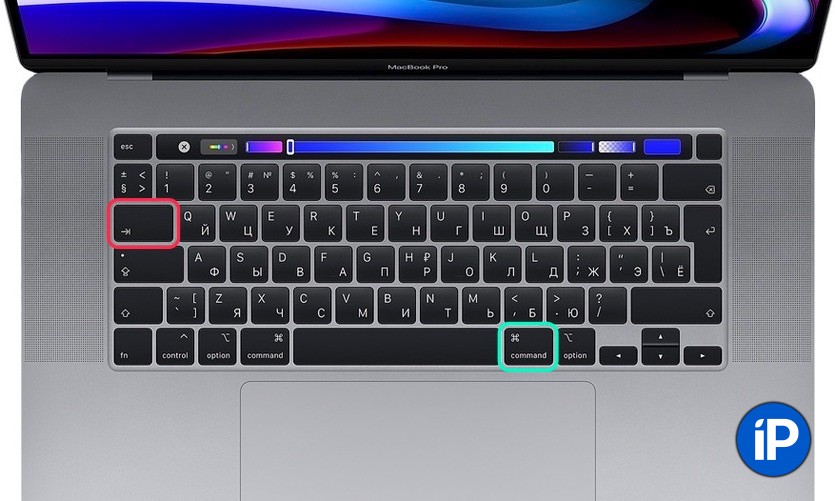
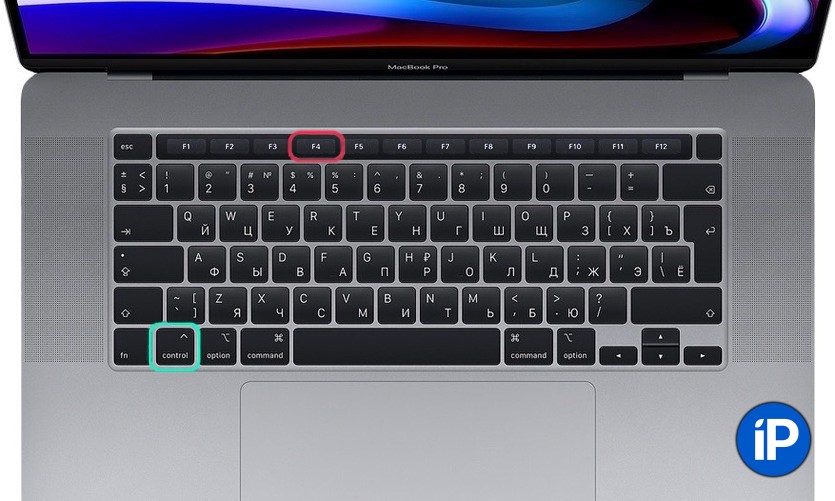
Нажмите Command + Tab или Control + F4 для открытия предыдущего окна, в котором работали. Получается аналог нижнего свайпа в iPhone X и новее.
14. Свернуть открытое окно
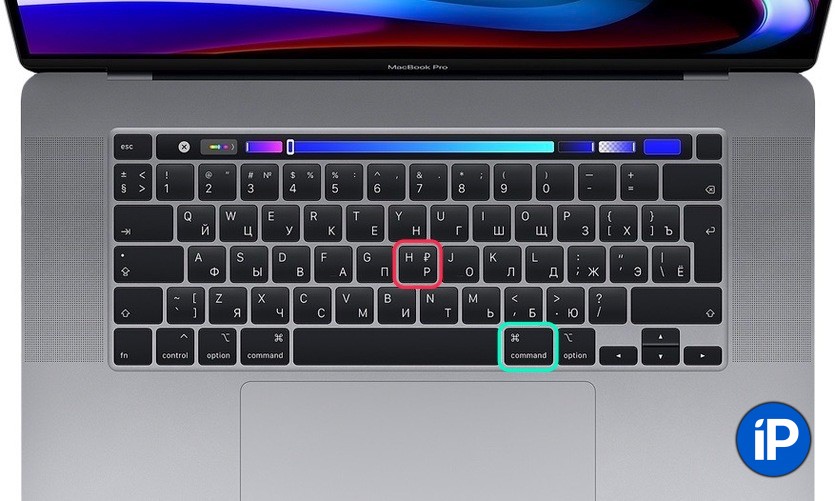
Нажмите Command + H.
15. Сделать скриншот Touch Bar
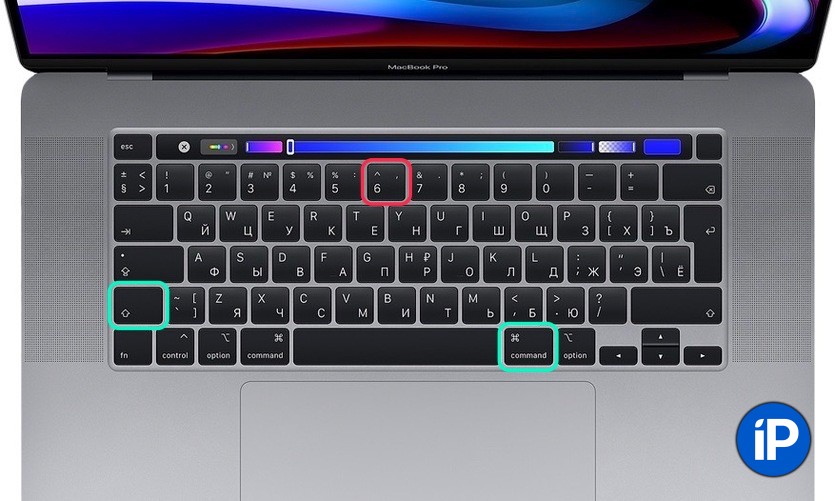
Нажмите Command + Shift + 6. Поможет, если нужно быстро показать кому-то, какую кнопку нажать в Touch Bar. Сохраняется на рабочем столе.
Бонус: быстро поставить тире на iOS.
Нажмите дважды на дефис и он автоматически заменится на длинное тире. Работает только в стандартной клавиатуре.
