10 скрытых возможностей приложения Почта на iPhone. Например, ввод текста письма через камеру
Разработчики iOS регулярно добавляют скрытые опции и фишки во все стандартные приложения. О таких мелочах не говорят на WWDC, их позднее находят самые пытливые пользователи системы.
Собрали 10 малоизвестных опций стандартного почтовика iOS. Это отличный повод остаться с родным клиентом iPhone и переходить на сторонние приложения.
1. Сортировка непрочитанных писем
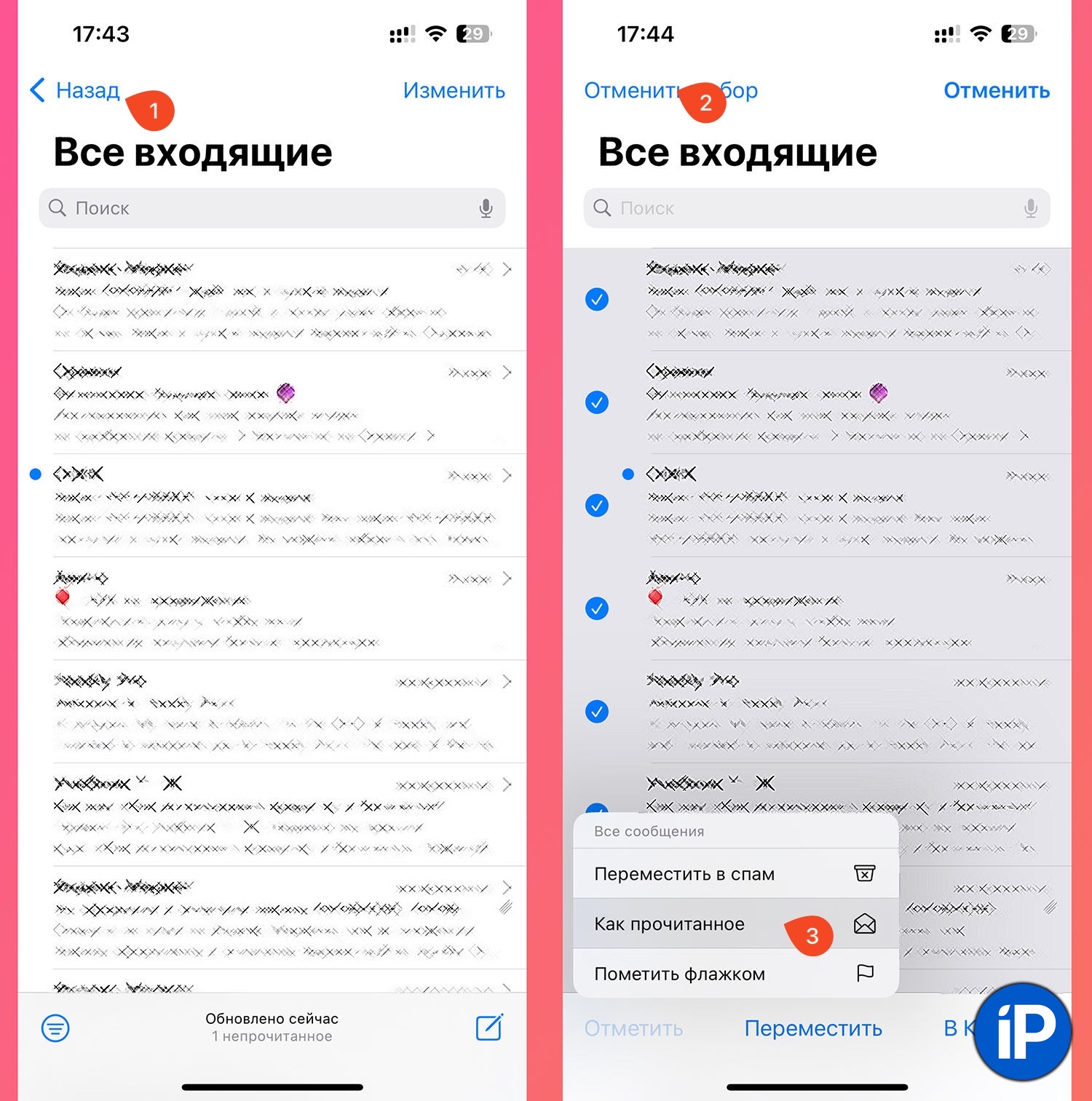
Сразу просмотреть все новые письма можно двумя способами.
► В окне просмотра почты нажмите кнопку в левом нижнем углу. Она сразу отфильтрует новую почту во всех ящиках или в текущем, который открыт.
► В меню просмотра почтовых ящиков нажмите Изменить и добавьте папку Непрочитанные. В ней будут собраны письма из всех ящиков.
2. Быстрая отметка о прочтении на всех письмах
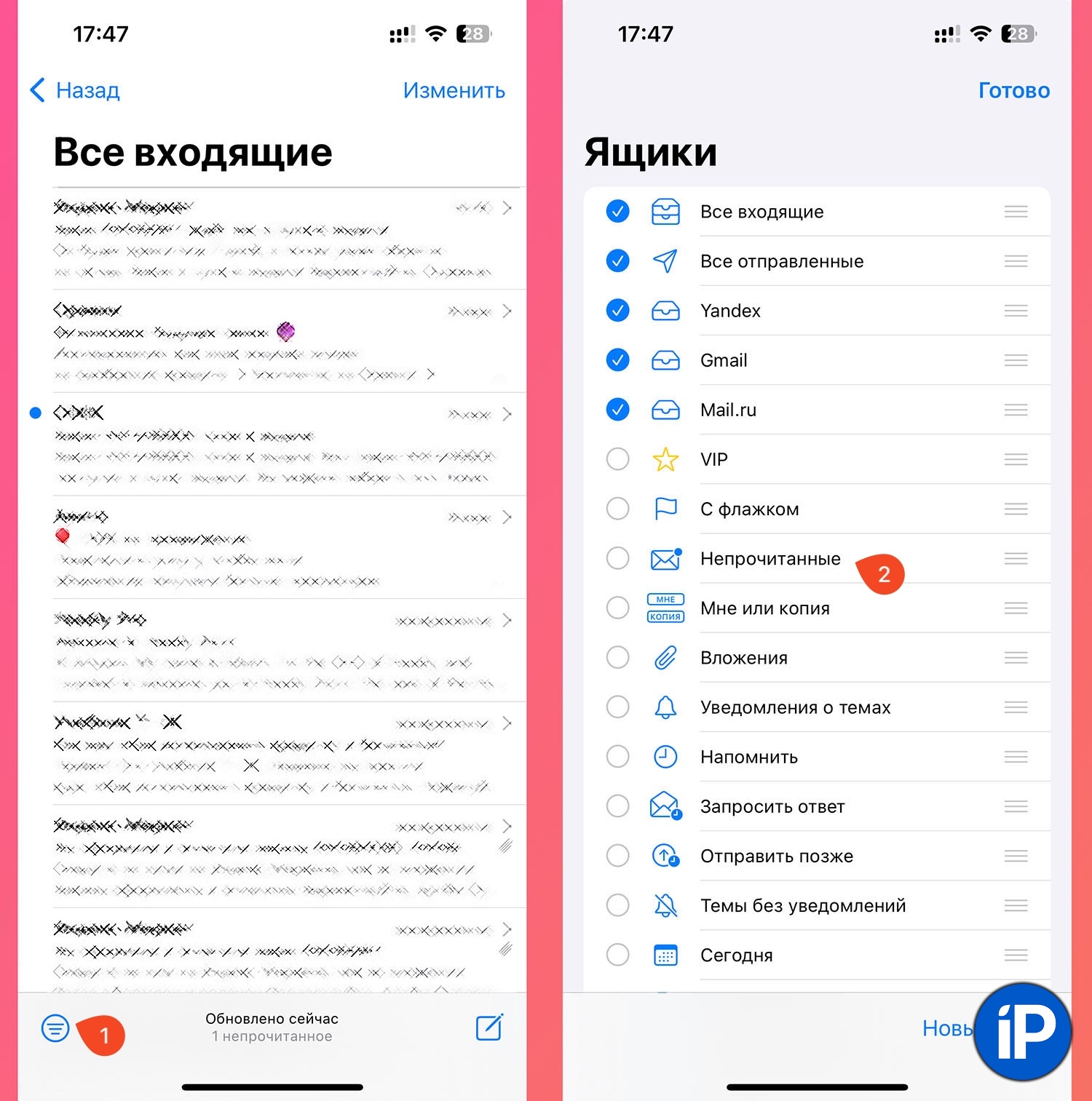
Иногда в приложении скапливается много почты и хочется сразу проставить отметку о прочтении на всех сообщениях, чтобы убрать бейдж уведомлений. Делается это следующим образом:
Нажмите Изменить — Выбрать все и зажмите кнопку Отменить в левом нижнем углу. В выпадающем меню выберите пункт Как кпрочитанное.
3. Выбор нескольких писем жестом
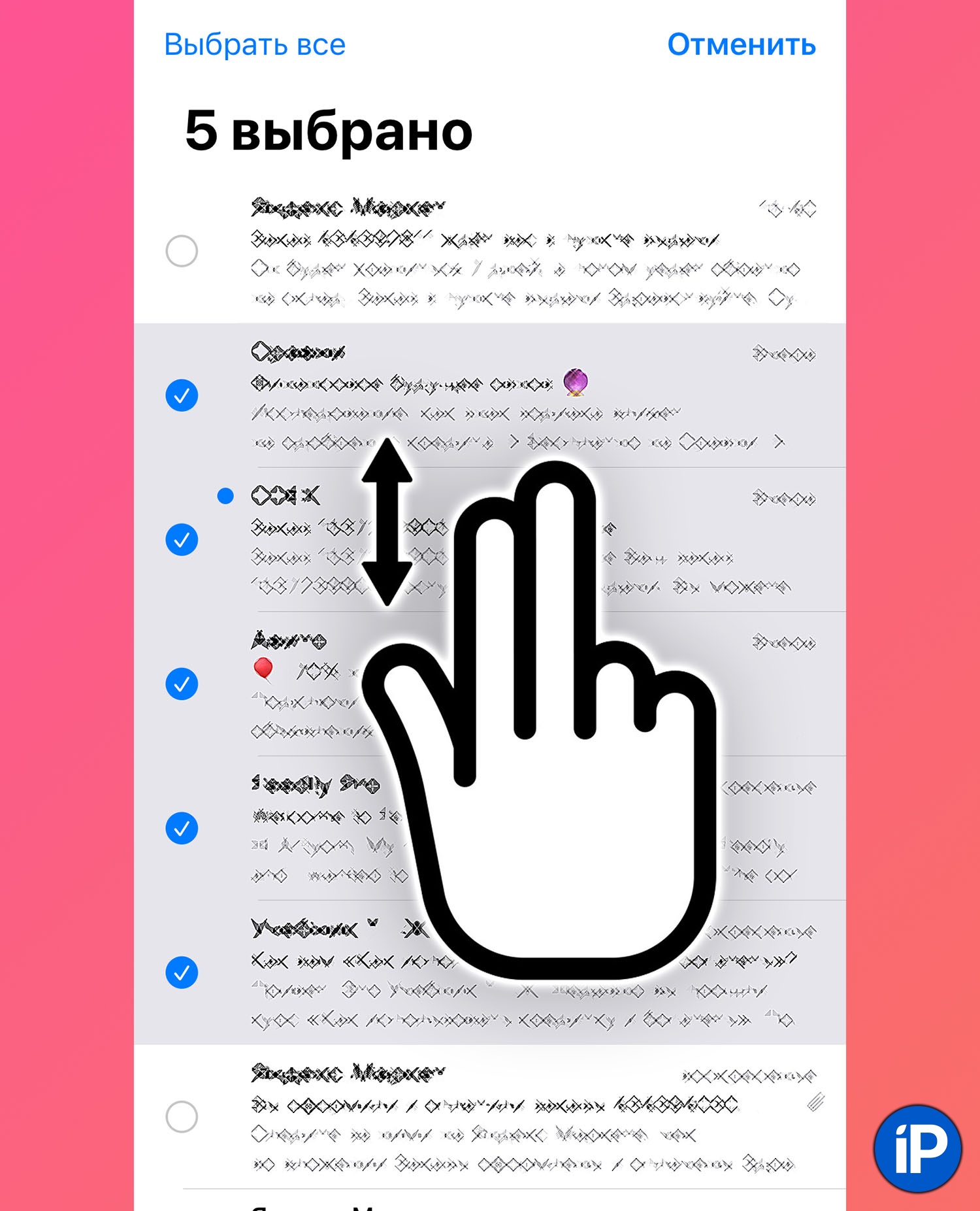
Удобный жест позволяет быстро выделить большое количество писем и не проставлять отметки возле каждого.
Чтобы выделить несколько писем в списке, проведите двумя пальцами вверх или вниз по нужным.
Этот жест работает во всех стандартных и некоторых сторонних приложениях в режиме просмотра элементов списком.
4. Автоотправка копии письма себе
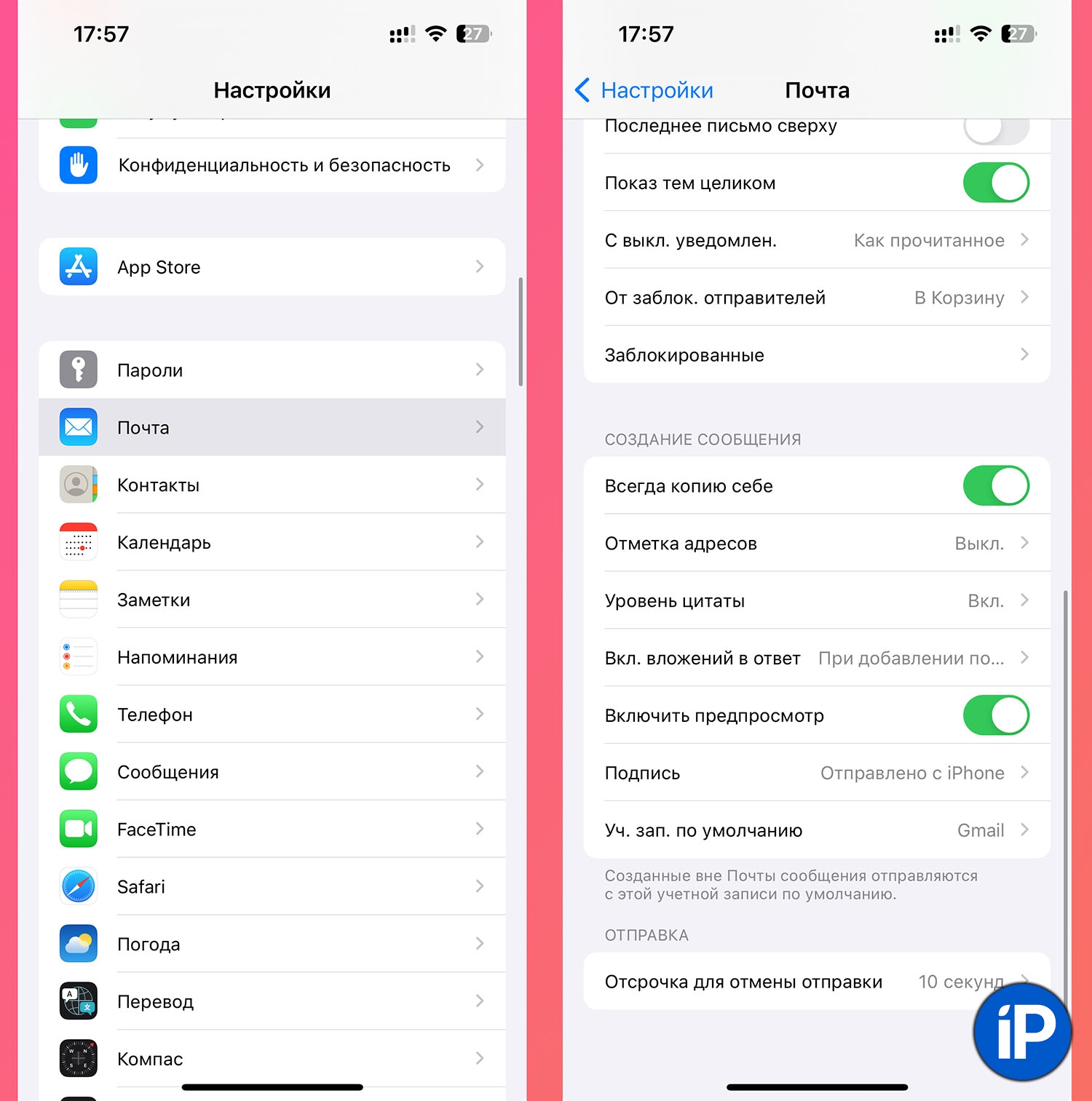
Если любите отправлять копию письма себе для контроля за задачами или отчетности, можно автоматизировать этот процесс.
Перейдите в Настройки — Почта и включите тумблер Всегда копию себе.
5. Быстрые действия с открытым письмом
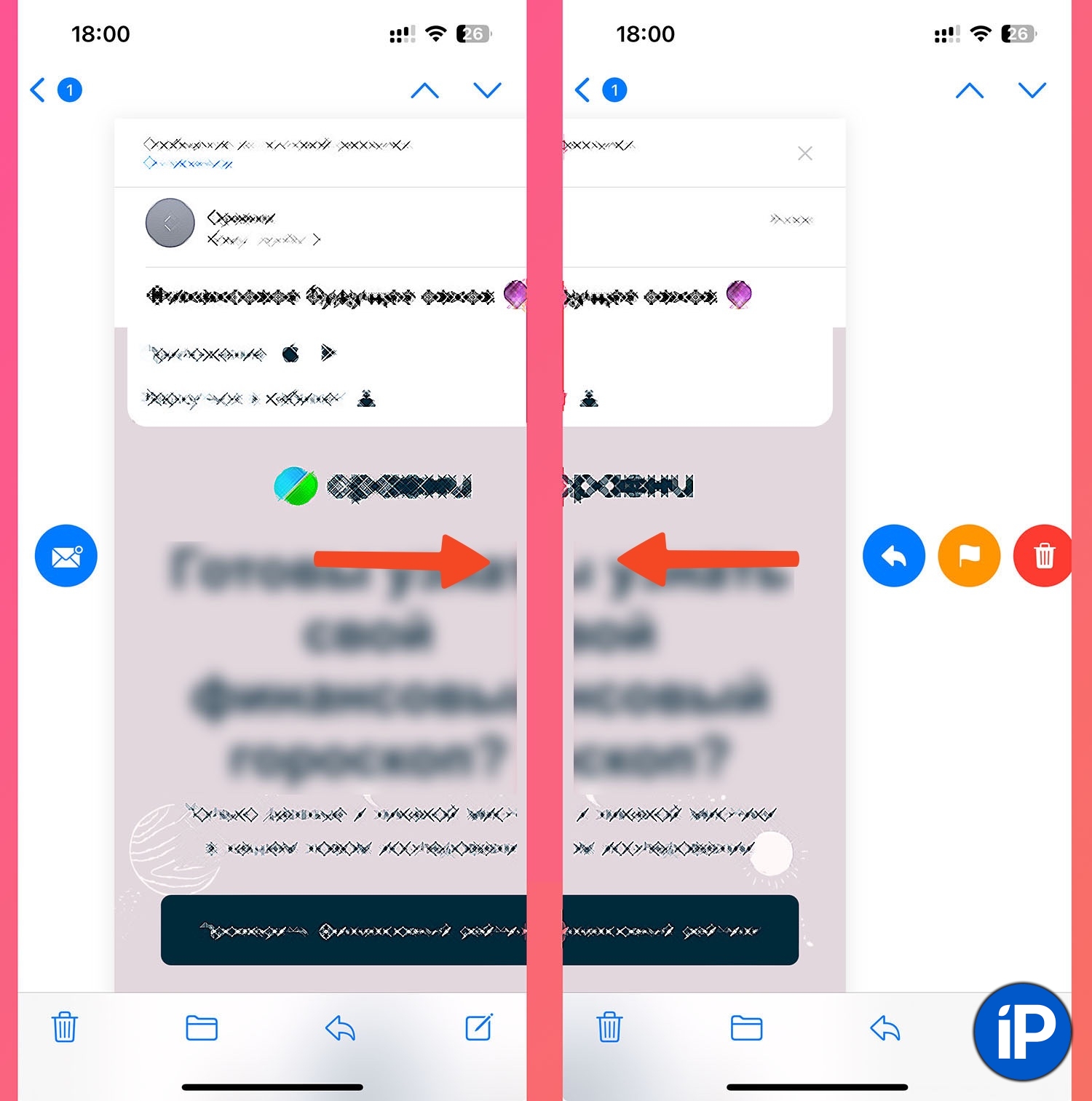
Когда находитесь в режиме просмотра письма, можно сделать с ним несколько быстрых действий.
► Свайп от центра экрана вправо — отмечает письмо непрочитанным.
► Свайп от центра экрана влево — открывает действия ответить/в избранное/удалить.
6. Вставка текста письма через камеру
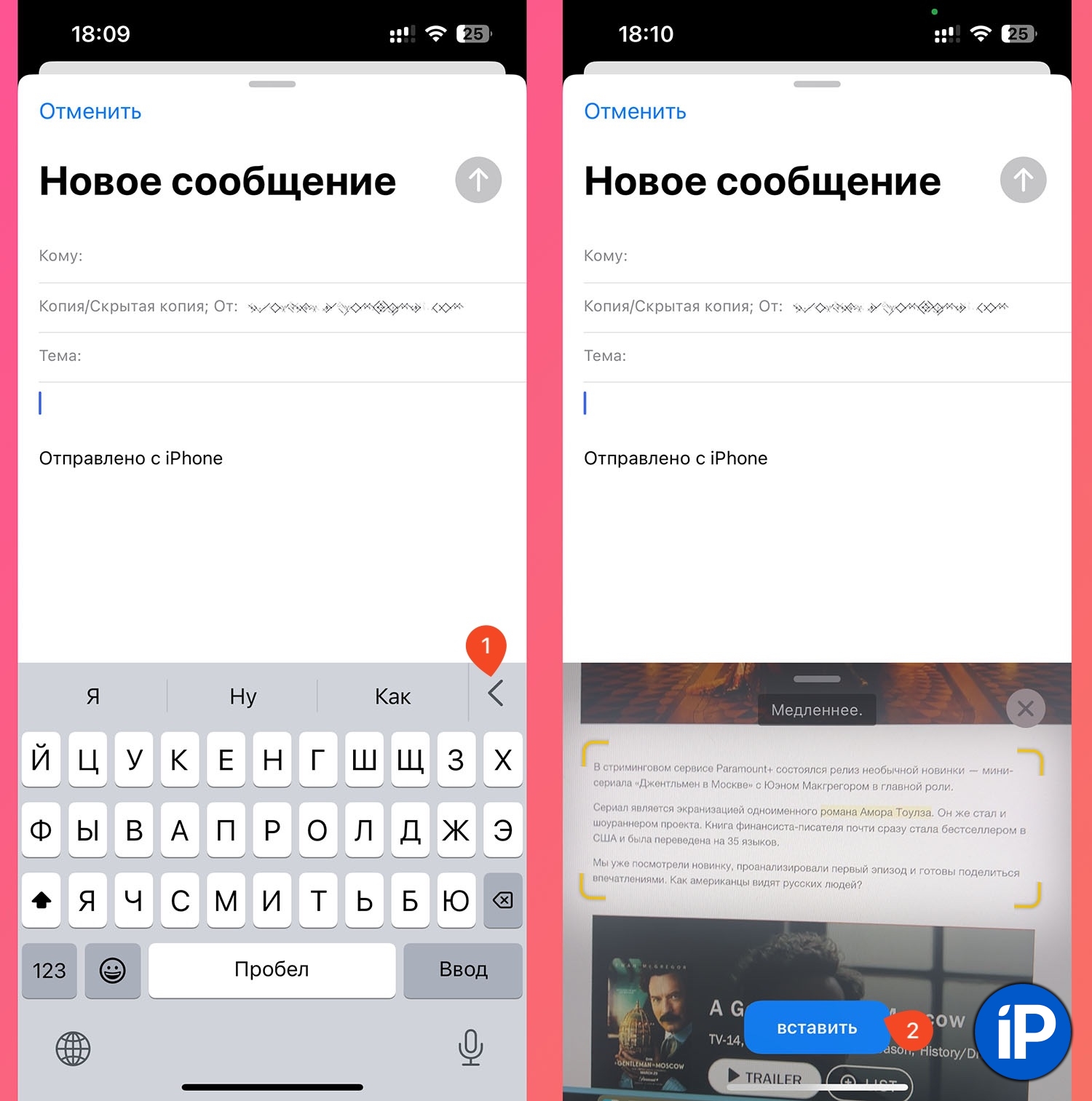
Если нужно добавить какой-то текст с экрана компьютера, распечатанного документа, вывески или визитки, его можно перенести через камеру.
Во время написания текста откройте меню дополнительных действий. Выберите режим сканирования текста и наведите камеру в нужное место.
Останется дождаться выделения нужного фрагмента текста и вставить его в письмо одним касанием.
7. Добавление зарисовки в письмо
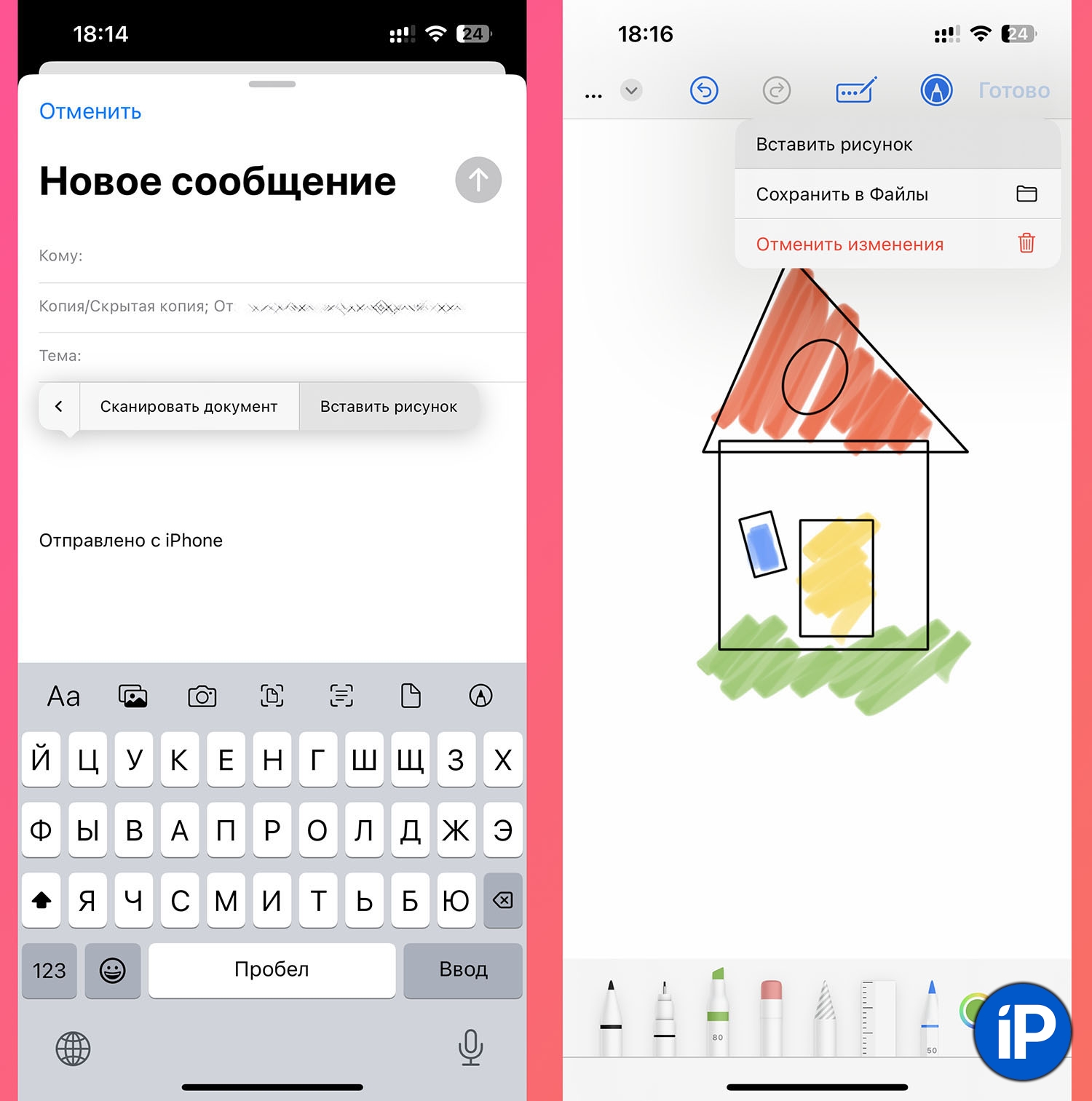
Чтобы добавить в переписку нарисованный скетч, делайте следующее:
► Сделайте длинный тап в пустом месте письма чтобы открылось контекстное меню.
► Боковым свайпом прокрутите действия и найдите пункт Вставить рисунок.
► Нарисуйте что-то и нажмите Готово — Вставить рисунок.
8. Ответ на письмо с цитатой
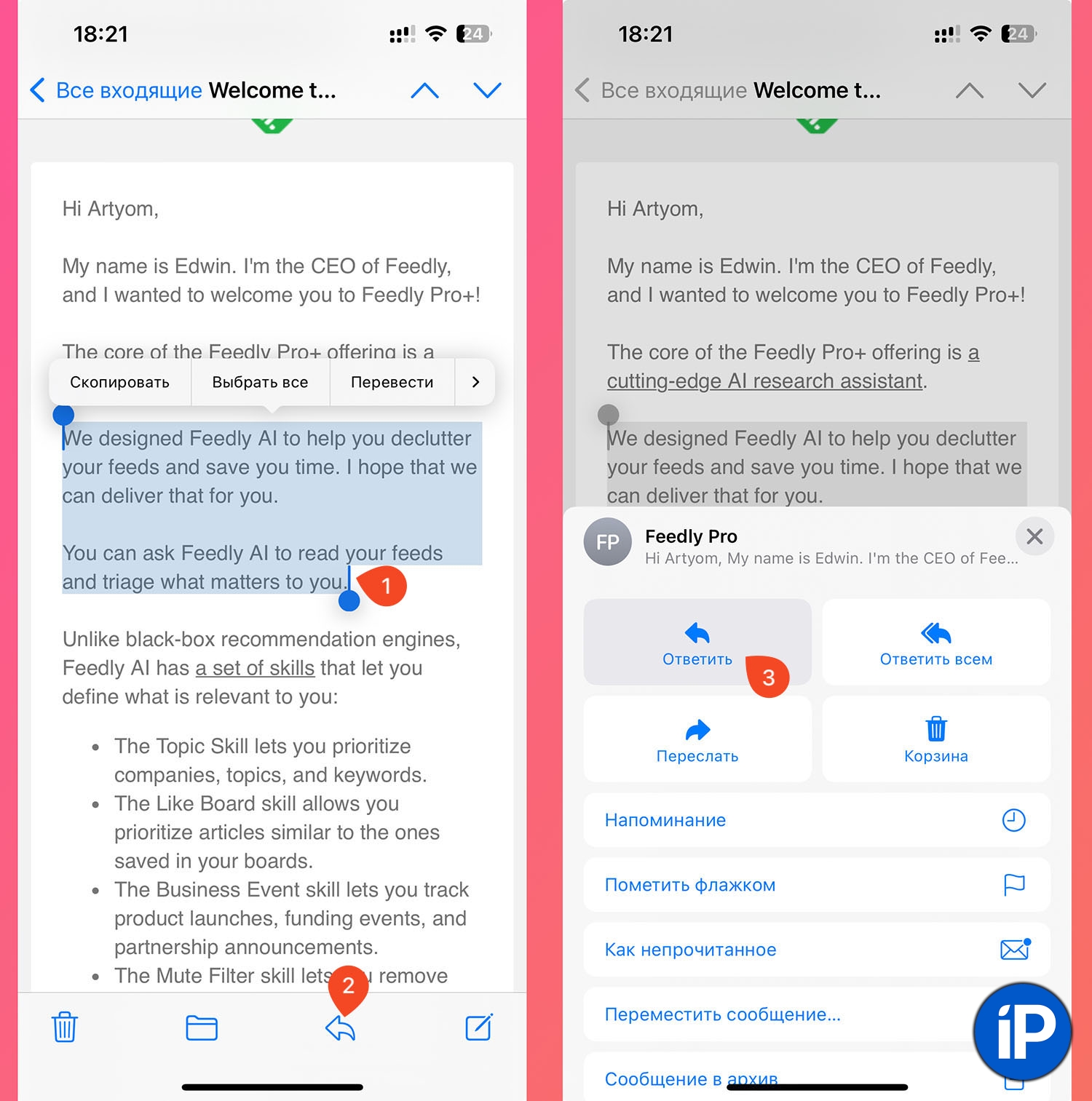
Когда нужно ответить собеседнику, но не на все письмо, а на какую-то его часть, удобно использовать выделение и ответ с цитатой.
Выделите нужную часть текста, нажмите кнопку ответа и нажмите Ответить. Получите новое письмо с цитатой выделенного текста.
9. Уведомления от выбранных ящиков
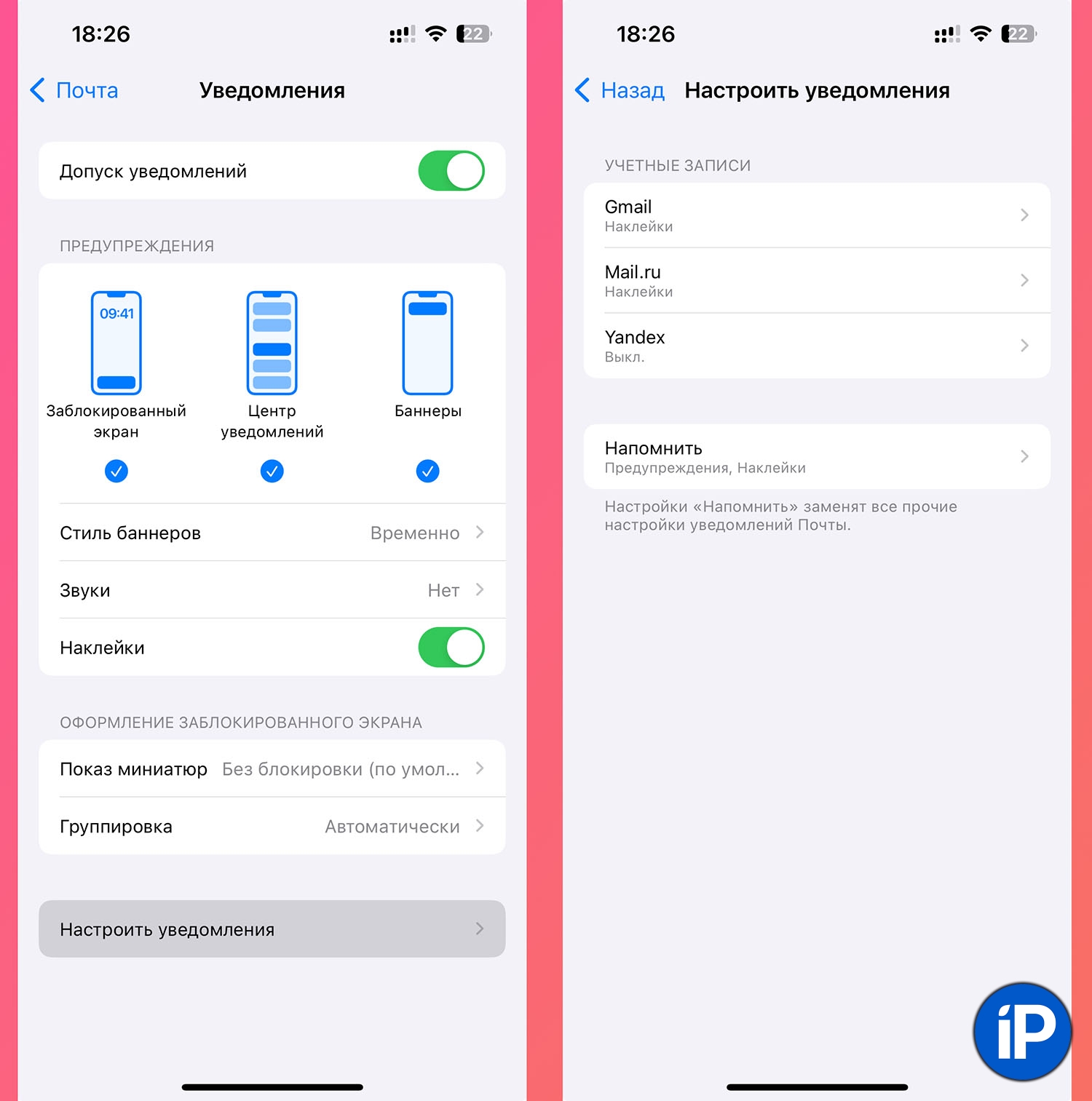
Если в приложении настроено несколько почтовых ящиков, можно задать разные уведомления для каждого из них. Например, для одного ящика оставить звук и бейджи, для другого только звуковые сигналы, а для третьего — цифры на иконке.
Для этого откройте Настройки — Почта — Уведомления — Настроить уведомления. Выберите параметры уведомлений для каждого ящика.
10. Отправка писем по расписанию
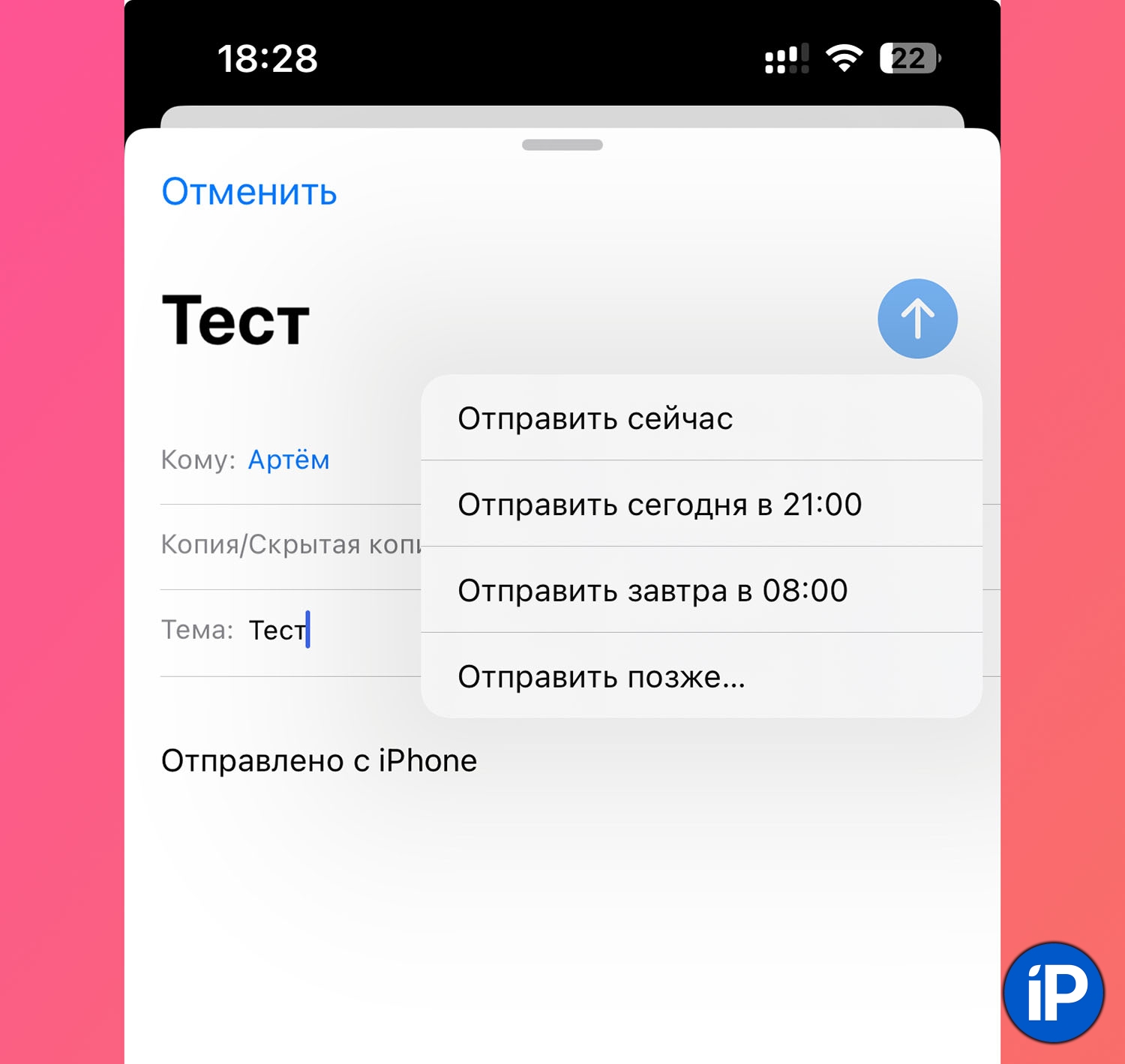
Если нужно отправить письмо в рабочее время, к какому-то сроку или в указанную дату, можно написать его заранее и запланировать отправку.
Для этого напишите письмо, укажите получателя и зажмите кнопку отправки. Выберите удобное время и приложение отправит почту точно в срок.
