10 скрытых настроек macOS, которые следует изменить прямо сейчас. Не пожалеете
Настольная операционная система имеет множество параметров и настроек, однако, некоторые опции невозможно просто так включить или выключить. Такие фишки обычно активируются при помощи приложения Терминал, их периодически находят энтузиасты и занимающиеся разработкой приложений пользователи.
Сейчас расскажем о полезных настройках Mac, которые изначально скрыты в системе. Для их включения или отключение можете использовать командную строку или удобное бесплатное приложение TinkerTool.
Утилита не встраивается в систему, она дублирует уже известные команды Терминала для активации соответствующих опций macOS.
1. Отключите анимацию Dock-панели
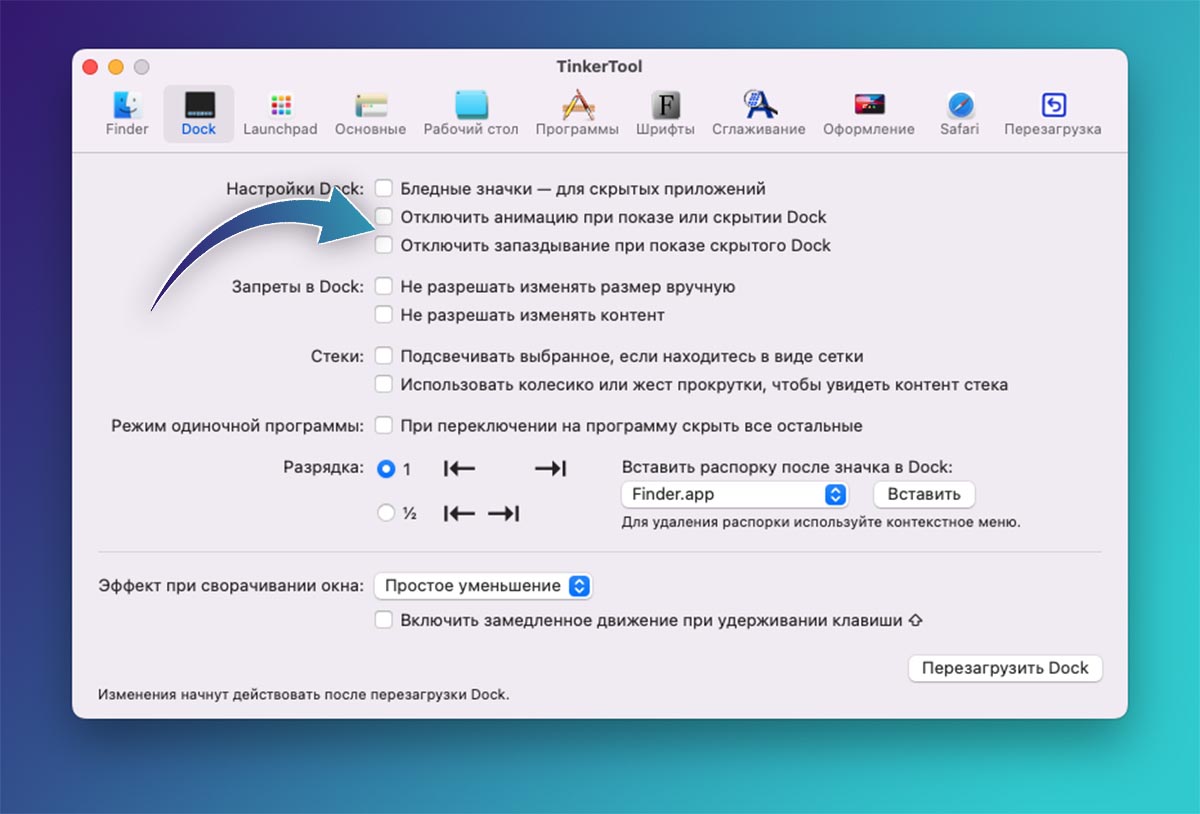
Полка с иконками запущенных приложений занимает драгоценное место на рабочем столе. Это особенно актуально для пользователей MacBook с небольшим размером дисплея.
Купертиновцы предлагают возможность скрытия панели (Системные настройки — Строка меню и Dock — Автоматически скрывать и показывать Dock), но полезность фишки убивает долгая анимация скрытия и задержка перед отображением панели. Она надоедает уже после получаса работы за компьютером, а за день активной работы отнимает несколько минут времени.
В тему: Как визуально ускорить интерфейс любого Mac
Отключить каждый пункт по отдельности можно в приложении TinkerTool на вкладке Dock.
Если же хотите сделать то же самое через Терминал, используйте команды:
defaults write com.apple.dock autohide-time-modifier -int 0; killall Dock
— для отключения анимации док-панели
defaults delete com.apple.dock autohide-time-modifier; killall Dock
— для возврата к настройкам по умолчанию
2. Заблокируйте изменение Dock-панели
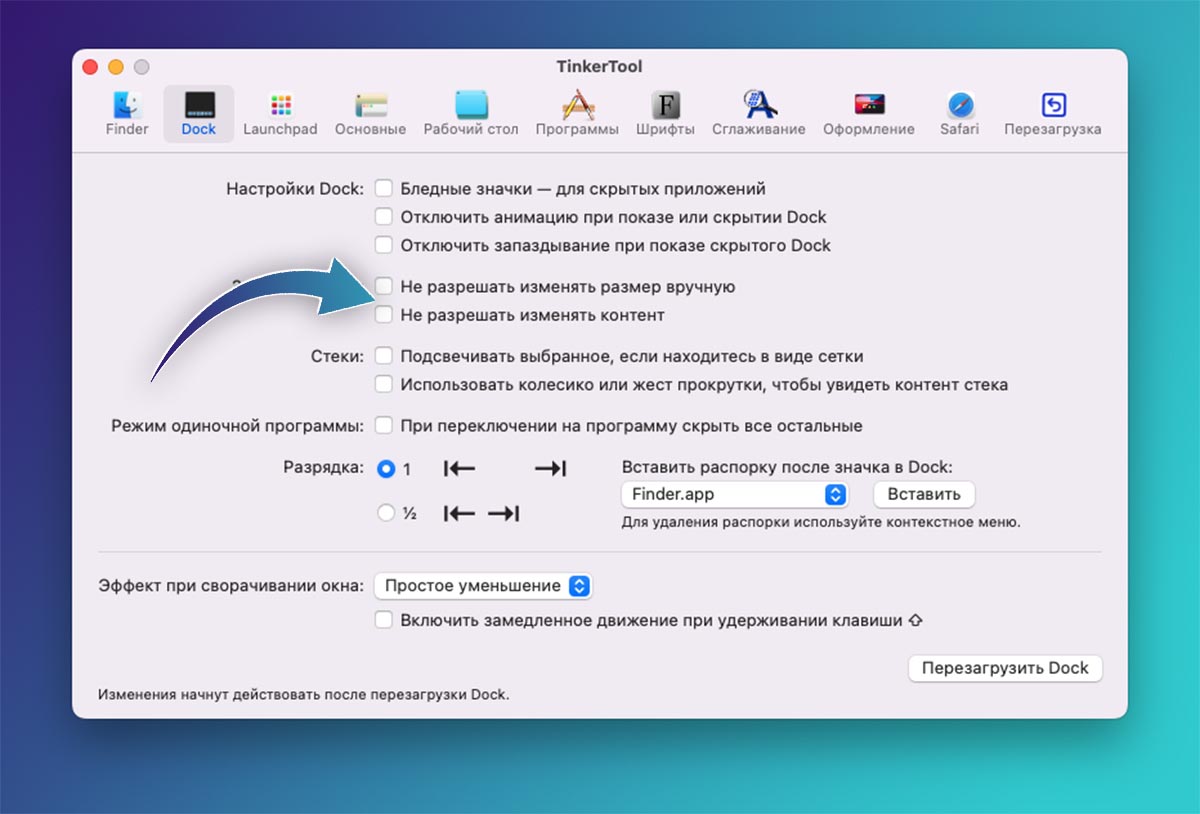
Во время активной работы с операционной системой часто случаются ложные срабатывания. Любой пользователь компьютера Apple периодически меняет размер док-панели, удаляет нужную иконку с полки или случайно помещает туда ненужный ярлык.
Можно оградить себя от подобных случайностей блокировкой Doc на уровне операционной системы.
В тему: Как запретить любые действия с док-панелью Mac
В приложении TinkerTool для этого предусмотрено два параметра: один для блокировки размера, а второй для сохранения наполнения.
Аналогичные манипуляции можно проделать и через командную строку:
defaults write com.apple.Dock size-immutable -bool true; killall Dock
— для блокировки размера панели
defaults write com.apple.Dock contents-immutable -bool true; killall Dock
— для блокировки содержимого панели
defaults write com.apple.Dock size-immutable -bool false; killall Dock
— для отключения блокировки изменения размера панели
defaults write com.apple.Dock contents-immutable -bool false; killall Dock
— для отключения блокировки содержимого панели
3. Добавьте разделители в Dock-панель
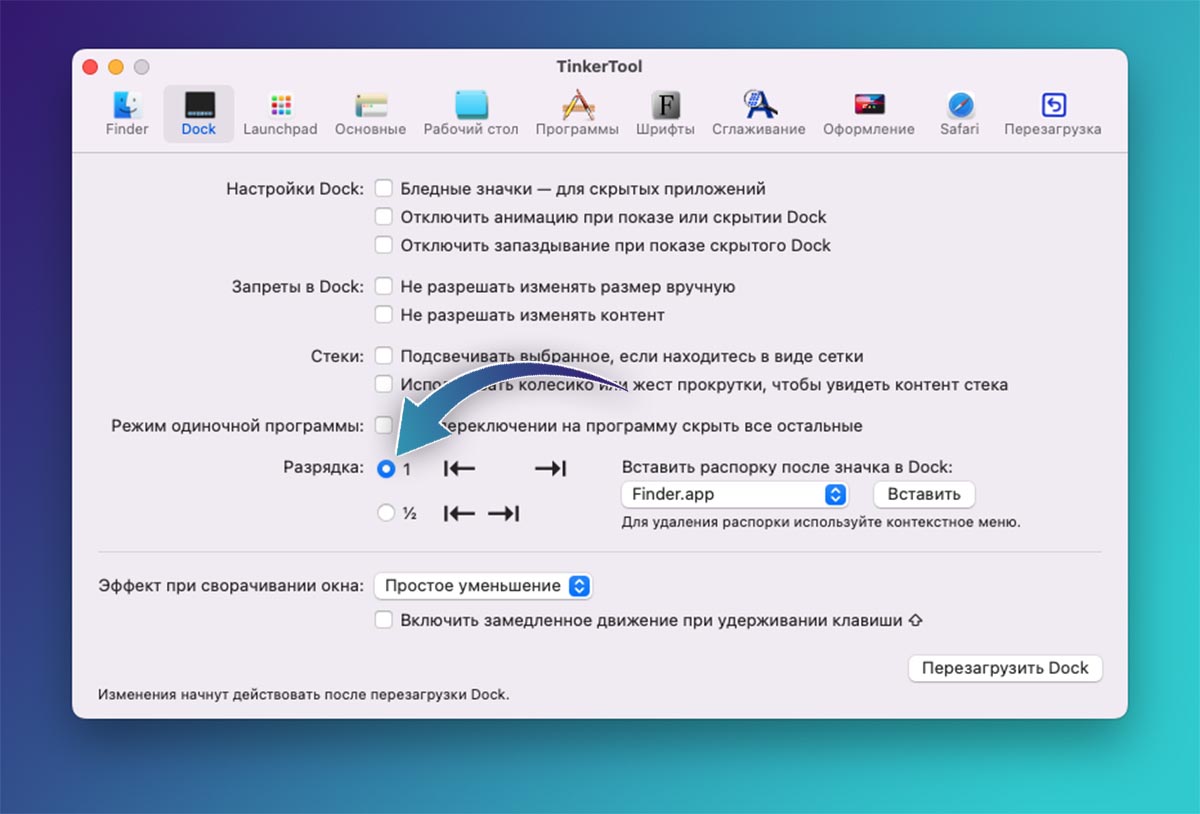
Визуально отделить разные группы приложений, папок или документов в доке можно при помощи разделителей. На уровне системы предусмотрена возможность добавлять пространство между иконками, но опции нет в стандартных параметрах системы.
Если настраивать опцию через TinkerTool, можно выбрать подходящий размер разделителя. В дальнейшем его можно будет перемещать в любое удобное место.
Чтобы сделать изменения через Терминал, используйте команду:
defaults write com.apple.dock persistent-apps -array-add ‘{tile-data={}; tile-type=”spacer-tile”;}’; killall Dock
— добавление разделителя в док-панель
Удаляются разделители обычным перетаскиванием за пределы панели, только не забудьте для этого отключить блокировки иконок.
4. Активируйте скрытую анимацию окон
Изначально в системных параметрах можно выбрать один из двух типов анимации при сворачивании окон: джин и уменьшение. Однако, в macOS предусмотрен еще один скрытый вид анимации со странным названием «всасывание».
Найти опцию в TinkerTool можно в разделе настроек Dock — Эффект при сворачивании окна, а для изменения через Терминал следует использовать такую команду:
defaults write com.apple.Dock mineffect suck; killall Dock
Вернуть стандартную анимацию можно из настроек компьютера (Системные настройки — Строка меню и Dock — Убрать в Dock с эффектом).
5. Примените новую сетку иконок в Launchpad
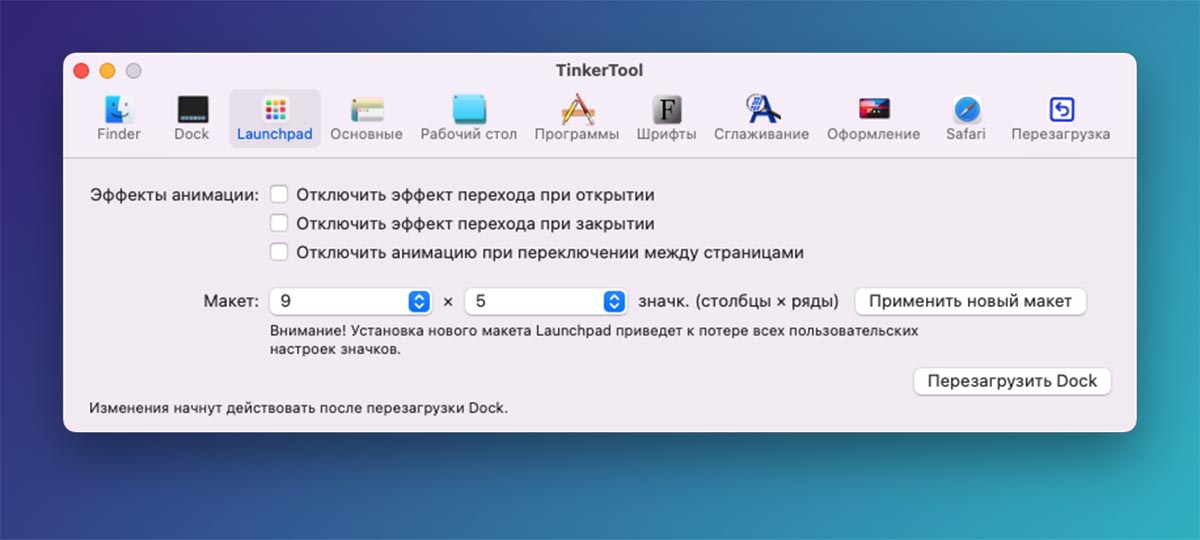
Стандартная панель для запуска приложений содержит слишком большие иконки и плохо подстраивается под широкоформатные мониторы, оставляя много свободного места по бокам.
Применить комфортные параметры можно через меню Launcpad в утилите TinkerTool. Здесь же можно убрать ненужную анимацию открытия панели и запуска приложений. Настроить сетку получится и путем ввода соответствующих команд:
defaults write com.apple.dock springboard-columns -int 10; killall Dock
— изменение количества столбцов в Launchpad до 10 (меняйте значение ну нужное)
defaults write com.apple.dock springboard-rows -int 5; killall Dock
— изменение количества строк в Launchpad до 5 (меняйте значение ну нужное)
defaults delete com.apple.dock springboard-rows; defaults delete com.apple.dock springboard-columns; defaults write com.apple.dock ResetLaunchPad -bool TRUE; killall Dock
— возврат к параметрам по умолчанию
6. Измените настройки скриншотов в системе
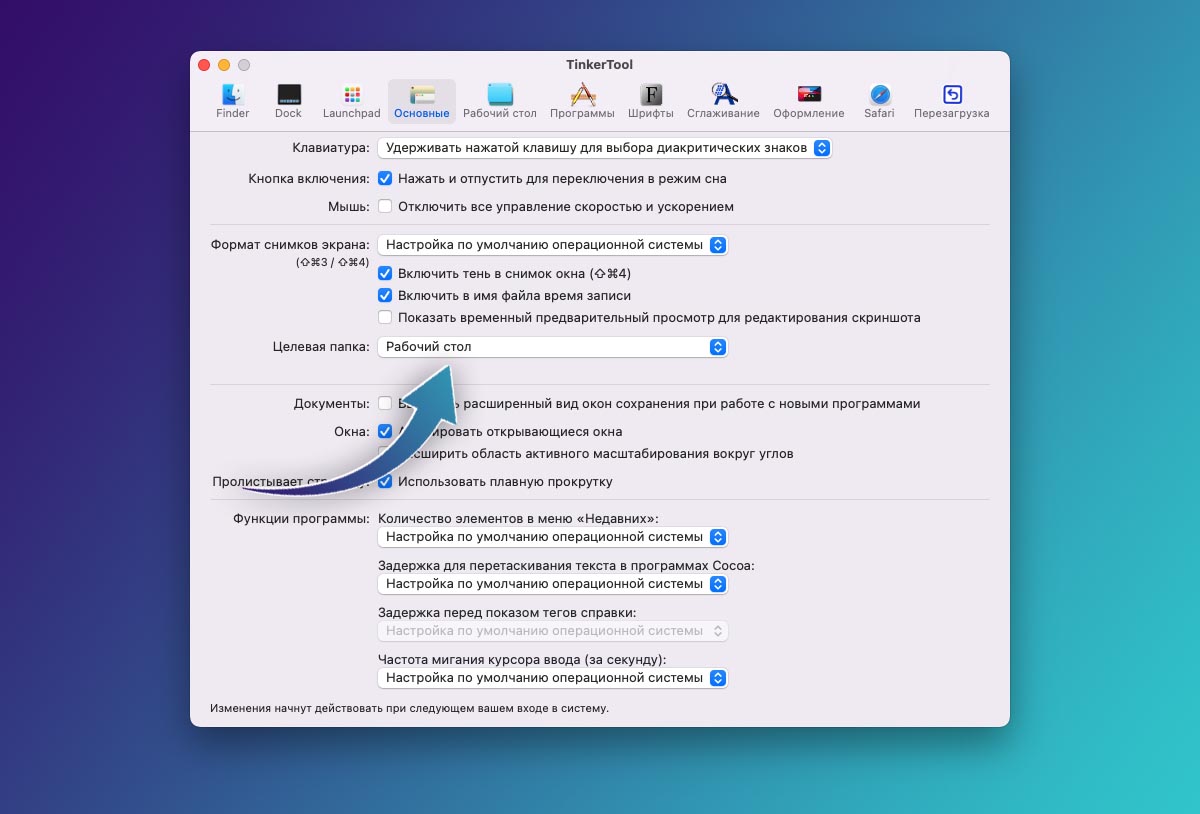
В операционной системе Apple присутствует отличная встроенная утилита для создания снимков экрана, вот только некоторых настроек в ней не хватает. Изначально не получится изменить формат сохраняемого файла и отключить захватываемую вместе с окнами тень.
В разделе Основные — Формат снимков экрана приложения TinkerTool вы сможете задать один из подходящих форматов, отключить тень, изменить место сохранения файлов по умолчанию и даже отключить ненужную многим анимацию отображения снимка в углу экрана сразу после его создания.
defaults write com.apple.screencapture disable-shadow -bool TRUE && killall SystemUIServer
— отключение тени при создании скриншотов
defaults write com.apple.screencapture disable-shadow -bool FALSE && killall SystemUIServer
— включение тени при создании скриншотов
defaults write com.apple.screencapture type JPG && killall SystemUIServer
— изменение формата для снимков экрана на *.JPG (можно поменять на PNG или PDF)
7. Уберите задержку при перетаскивании окон
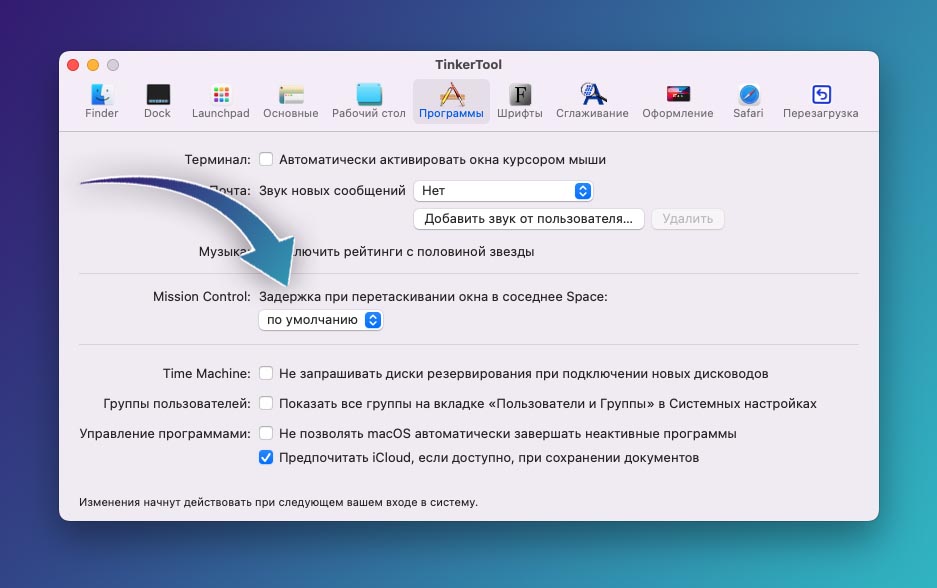
Если хотите перенести окно программы из одного рабочего пространства в другое, придется на пару секунд тянуть приложение вверх и лишь затем перемещать на нужный рабочий стол.
Отключить задержку или сделать её меньше можно в разделе настроек Программы — Mission Control утилиты TinkerTool.
Более тонкую настройку параметра можно произвести через Терминал:
defaults write com.apple.dock workspaces-edge-delay -float 0.1
— отключение задержки при перетаскивании окна (значение по умолчанию 0,75)
Изменения этой опции вступают в силу при повторном входе в систему или после перезагрузки Mac.
8. Отключите запрос на использование накопителя для Time Machine
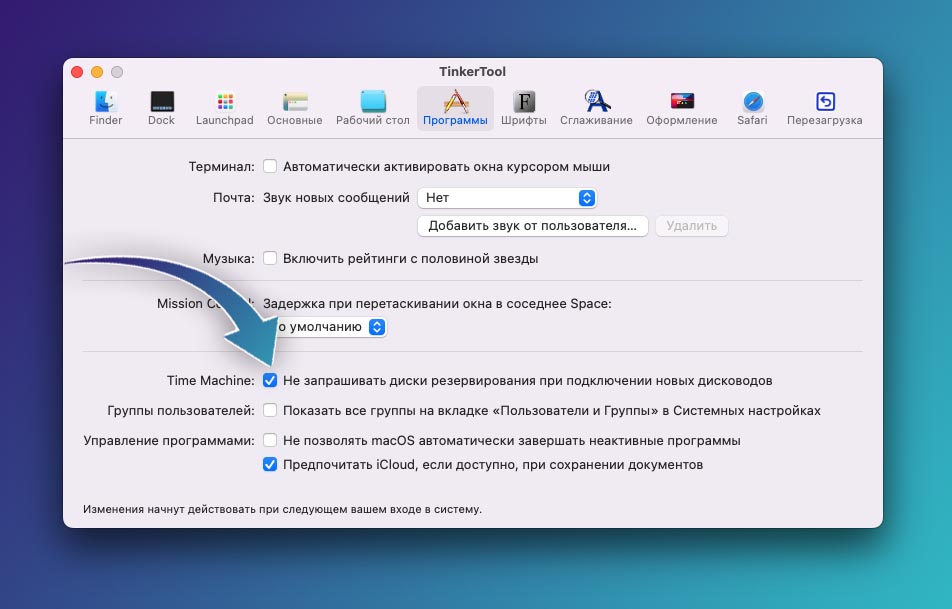
При подключении любого емкого носителя к Mac операционная система будет настойчиво предлагать использовать его в качестве места для хранения бэкапов. Если часто приходится работать с внешними дисками и флешками, опция может немного надоедать.
В разделе Программы — Time Machine утилиты TinkerTool для отключения запроса следует активировать флаг Не запрашивать диски резервирования.
Для отключения через Терминал используйте такую команду:
defaults write com.apple.TimeMachine DoNotOfferNewDisksForBackup -bool TRUE
— отключение запрос Time Machine при подключении диска
defaults delete com.apple.TimeMachine DoNotOfferNewDisksForBackup
— возвращает параметр в значение по умолчанию
Изменения вступят в силу после перезагрузки или при повторном входе в систему.
9. Запретите приложениям использовать темный режим
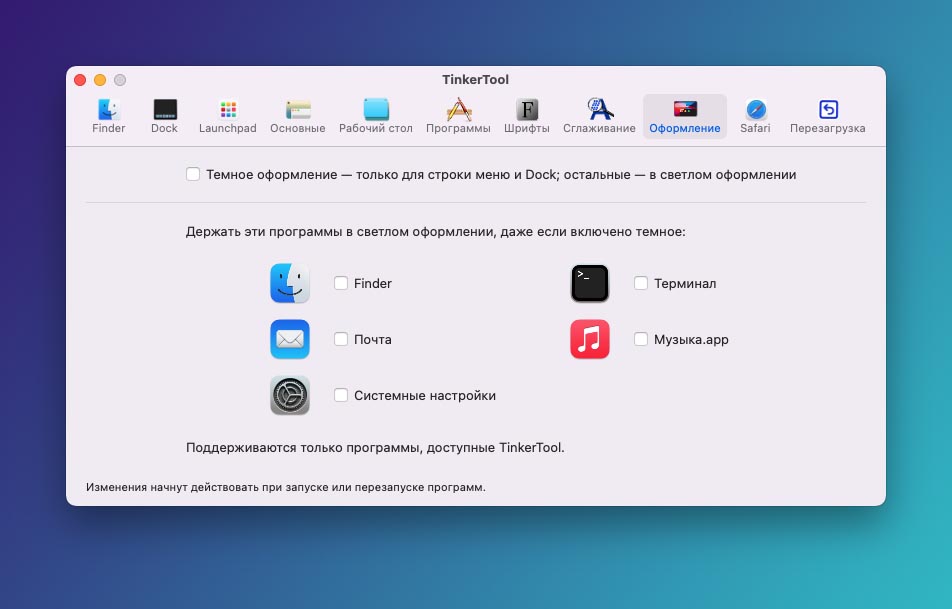
Темная тема оформления не всегда хорошо смотрится в некоторых стандартных программах macOS, есть способ оставить ряд программ в светлом режиме.
Можно и вовсе включить темную тему только для строки состоянии, док и некоторых элементов, но при этом не применять тему для приложений. В утилите TinkerTool для этого предусмотрен раздел Оформление.
Произвести подобные манипуляции через Терминал будет сложновато.
10. Назначьте удобное действие в Safari
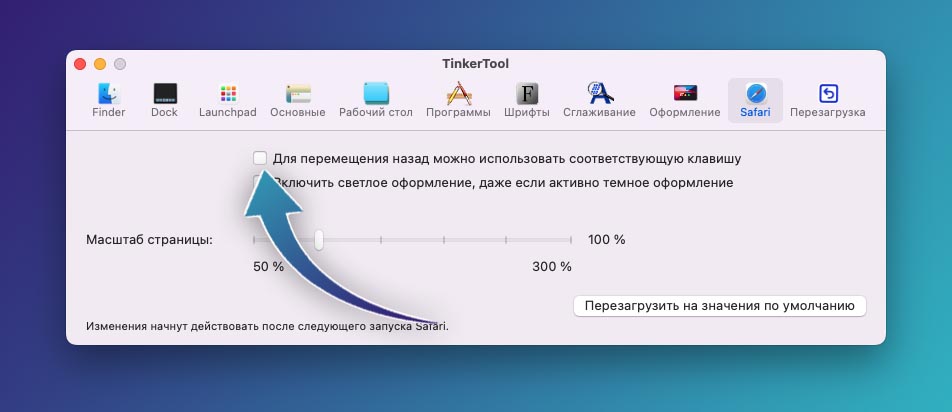
В старых версиях macOS браузер Safari позволял возвращаться на предыдущую страницу нажатием кнопки Backspace. Купертиновцы не только убрали такую опцию, но и не позволяют настроить подобное через стандартные параметры (Системные настройки — Клавиатура — Сочетания клавиш).
К счастью, подобная опция присутствует в приложении TinkerTool на вкладке Safari.
Если захотите назначить кнопку через Терминал, воспользуйтесь командой:
defaults write com.apple.Safari NSUserKeyEquivalents -dict-add Back "\U232b"
Не забудьте перезапустить браузер для применения параметров.
Если используете утилиту TinkerTool, можете удалить её после внесений всех необходимых изменений, опции будут настроены на уровне командной строки и продолжат работать даже без установленного приложения на Mac.
В тему:
▶ 8 самых полезных фишек Finder, с которыми работать на Mac гораздо легче
▶ Что делать, если iPhone не отображается в Finder/iTunes на Mac
▶ Секреты клавиши Option в каждом Mac. Вот как она открывает скрытые меню и облегчает работу
▶ Как в macOS удаленно подключиться к другому компьютеру. TeamViewer не нужен
▶ 20 скрытых функций macOS. Некоторые удивят даже экспертов Mac
