10 полезных функций macOS 10.15 Catalina. Не все о них знают
macOS 10.15 Catalina можно считать одним из самых неудачных релизов новых операционных систем Apple. Сразу после выхода она работала достаточно криво и нестабильно. Тогда ставить ее на свой основной Mac было не самой хорошей идеей.
Тем не менее, до сегодняшнего дня все сильно изменилось. Catalina работает максимально быстро и стабильно. Самое время, чтобы рассказать о самых интересных фишках обновления, которые нужно попробовать сразу после установки.
1. Синхронизировать iPhone с Mac получится даже без iTunes
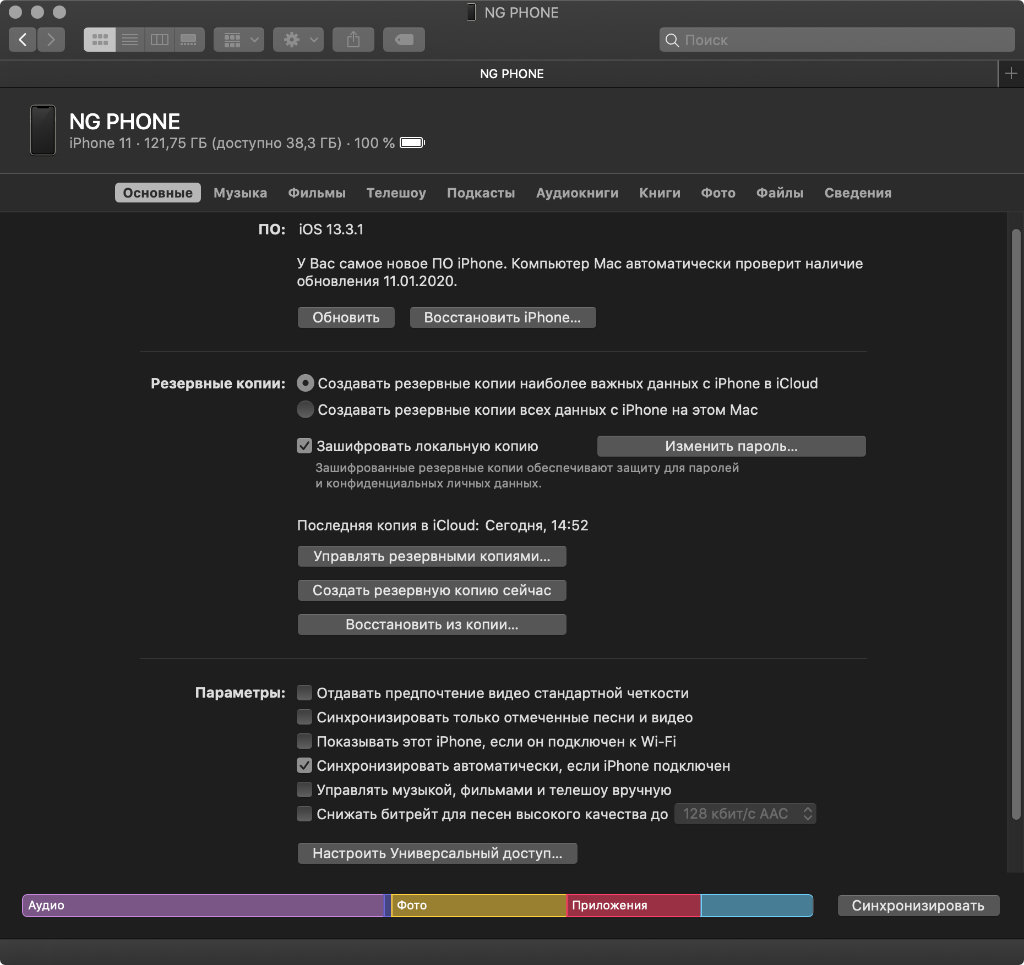
Для синхронизации iPhone и Mac можно также использовать Wi-Fi
Что сделать: откройте Finder и используйте хорошо знакомое меню синхронизации, которое ранее находилось в iTunes.
После подключения к Mac мобильного устройства через кабель, в боковом меню Finder должен появится специальный пункт для переключения в раздел синхронизации. Набор его возможностей не отличается от того, что был в iTunes.
Если гаджет не отображается, нужно перейти в меню «Настройки» > «Боковое меню» в Finder и перевести в активное положение переключатель «Диски CD, DVD и устройства iOS». Есть вероятность, что вы его давно отключили за ненадобностью.
2. Включать темную тему оформления вечером получится автоматом
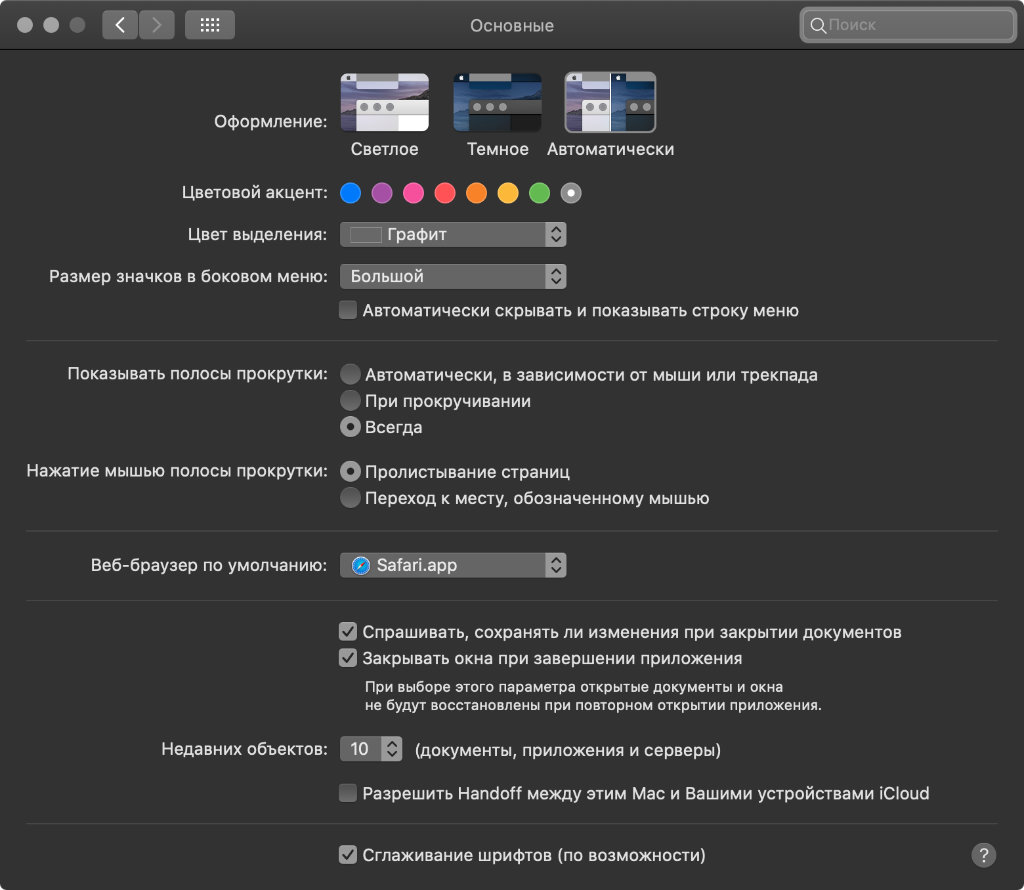
Глаза скажут вам «Спасибо» за темное оформление интерфейса в вечернее время суток
Что сделать: откройте «Системные настройки», перейдите в меню «Основные» и выберите вариант «Автоматически» в разделе «Оформление».
Apple добавила на Mac темную тему еще в macOS 10.14 Mojave. Тогда на iOS ночного режима еще не было, и таким шагом компания очевидно хотела протестировать новую возможность перед более массовым релизом на iPhone и iPad.
С выходом обновления macOS темную тему можно включать вечером автоматически. Что интересно, для этого Apple не предлагает самостоятельно вводить время для переключения.
Вместо этого система сама определяет продолжительность для по геолокации и включает ночной режим именно тогда, когда за окном заходит солнце.
3. «Заметки» научились делиться доступом к папкам с записями
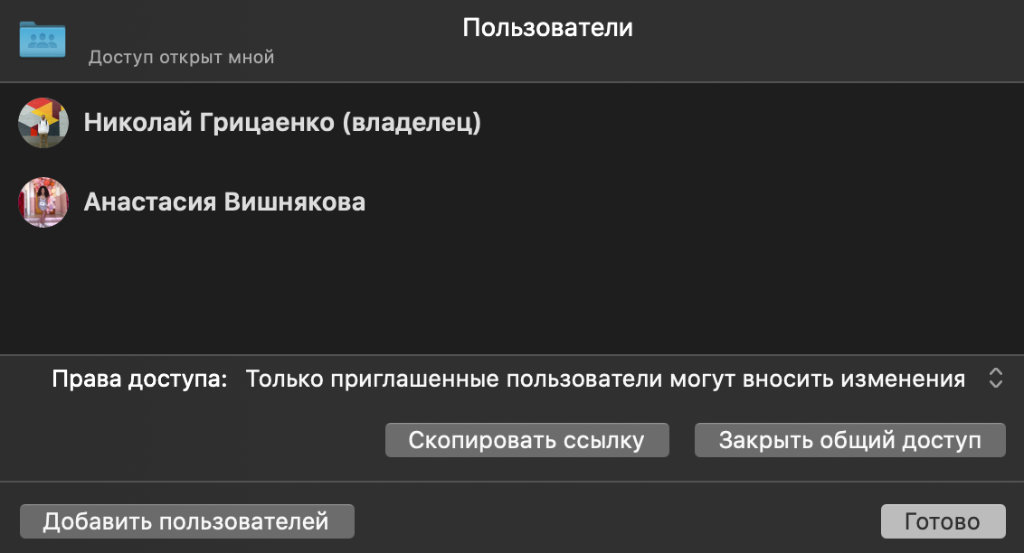
Что сделать: наведите курсор на имя папки и нажмите на кнопку »…», которая возле него появится, — здесь выберите возможность «Добавить людей…» и следуйте инструкциям.
«Заметки» — ультимативный инструмент для записей абсолютно любого вида. После релиза macOS 10.15 Catalina приложение становится еще более удобным, и особенно для совместного использования.
Ранее можно было открыть совместный доступ для использования только одной заметки, а теперь это возможно и в рамках целой папки.
Это, как вариант, удобно для совместных заметок с родными. Можно сделать папку «Семья», расшарить ее и добавлять туда списки покупок, рецепты, записи по техобслуживанию автомобилей и так далее.
4. Автовоспроизведение Live Photo в «Фото» получится отключить
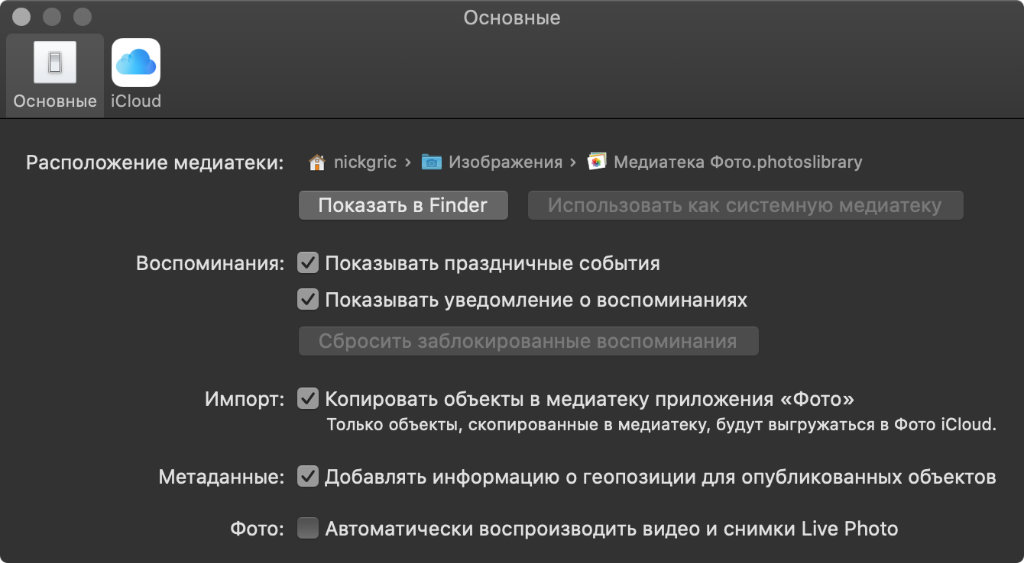
Что сделать: переведите в неактивное положение переключатель «Автоматически воспроизводить видео и снимки Live Photo» в меню «Настройки» > «Основные» в приложении «Фото».
Приложение «Фото» из macOS 10.15 Catalina по набору возможностей повторяет эту же программу из iOS 13. Единственное, что в нем раздражает — автоматическое воспроизведение видео и Live Photo.
Хорошо, что в параметрах приложения нашлось место для переключателя, который убирает эту новую фишку.
5. Можно установить запреты и ограничения «Экранного времени»
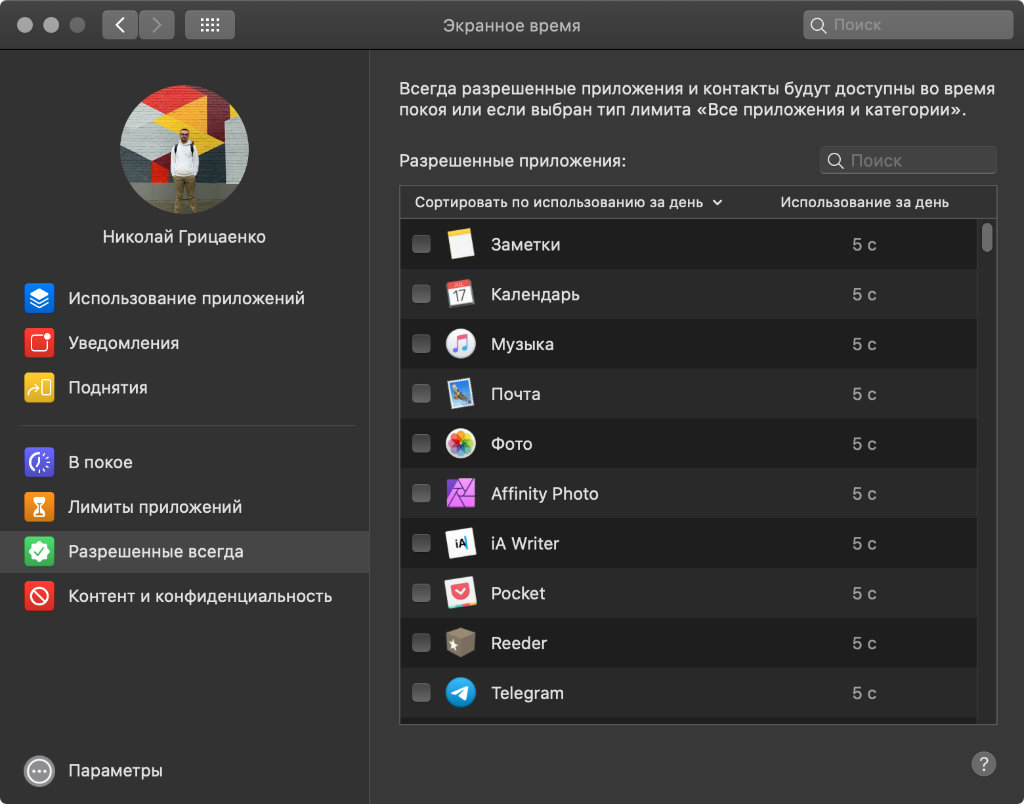
Что сделать: «Экранное время» получится найти в разделе «Системные настройки» — оно работает точно так же, как и на iPhone.
Во-первых, Apple добавила на Mac полный аналог «Экранного времени». Во-вторых, компания сделала это приложение для контроля времени за своими гаджетами мультиплатформенным: оно учитывает активность не только на компьютере, но и на iOS.
Здесь также есть традиционные ограничения по использованию контента, которые пригодятся, если вы хотите настроить компьютер для использования ребенком.
6. Отображать записи в «Заметках» можно в виде миниатюр
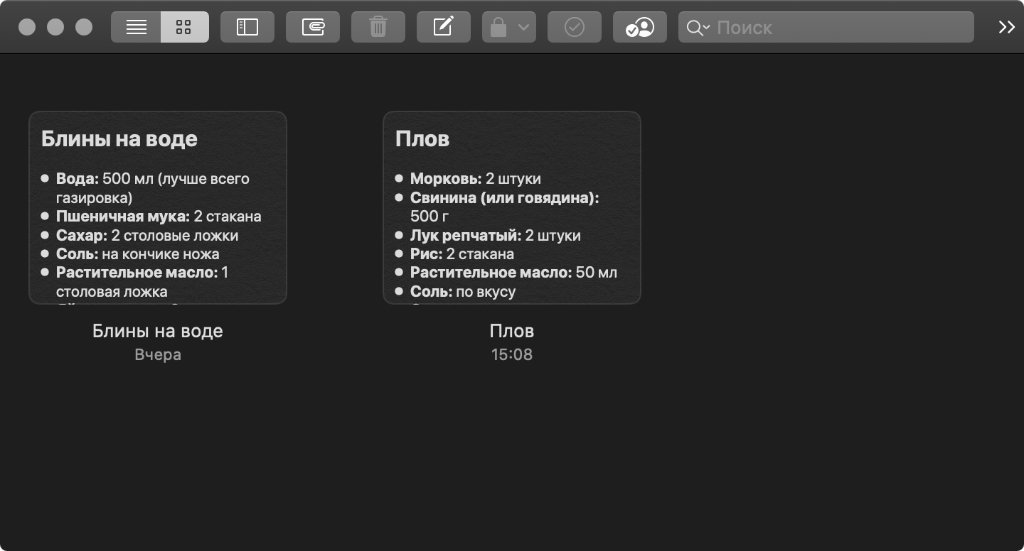
Что сделать: используйте специальную кнопку с четырьмя небольшими квадратами в левом верхнем углу приложения.
Новый режим отображения записей в папках «Заметок» оказался куда более наглядным и ускорил работу с приложением. Попробуйте.
7. «Напоминания» могут срабатывать при общении в «Сообщениях»
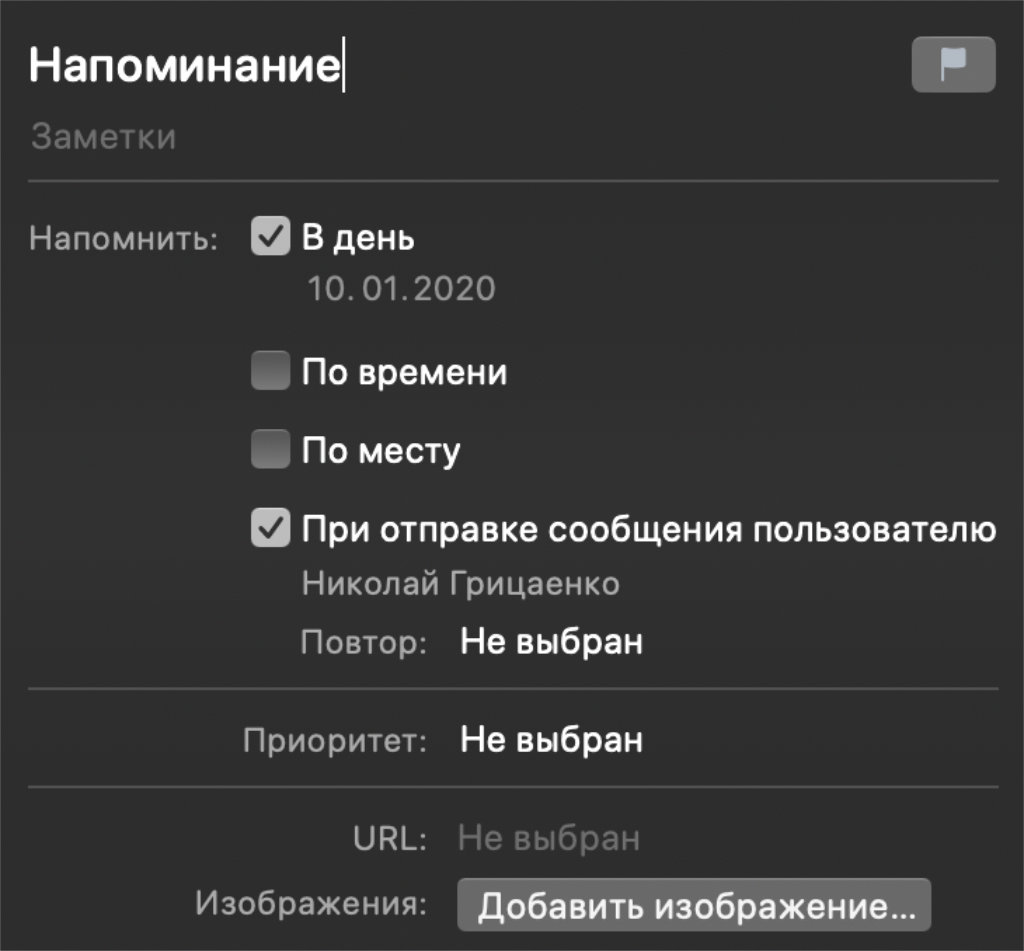
Что сделать: выберите вариант «При отправке сообщения пользователю» в разделе «Напомнить» во время создания новой задачи, а потом определите получателей.
Ранее в «Напоминаниях» было два варианта условий для срабатывания: по времени и по изменению местоположения. Обновление операционной системы принесло новый — при общении в «Сообщениях».
Теперь вы можете получить уведомление, когда начнете общаться с конкретным человеком через iMessage. Это поможет вам напомнить самому себе обсудить какую-то важную тему, и очень жаль, что это не работает в других мессенджерах.
8. Аутентификация на Mac возможна с помощью Apple Watch
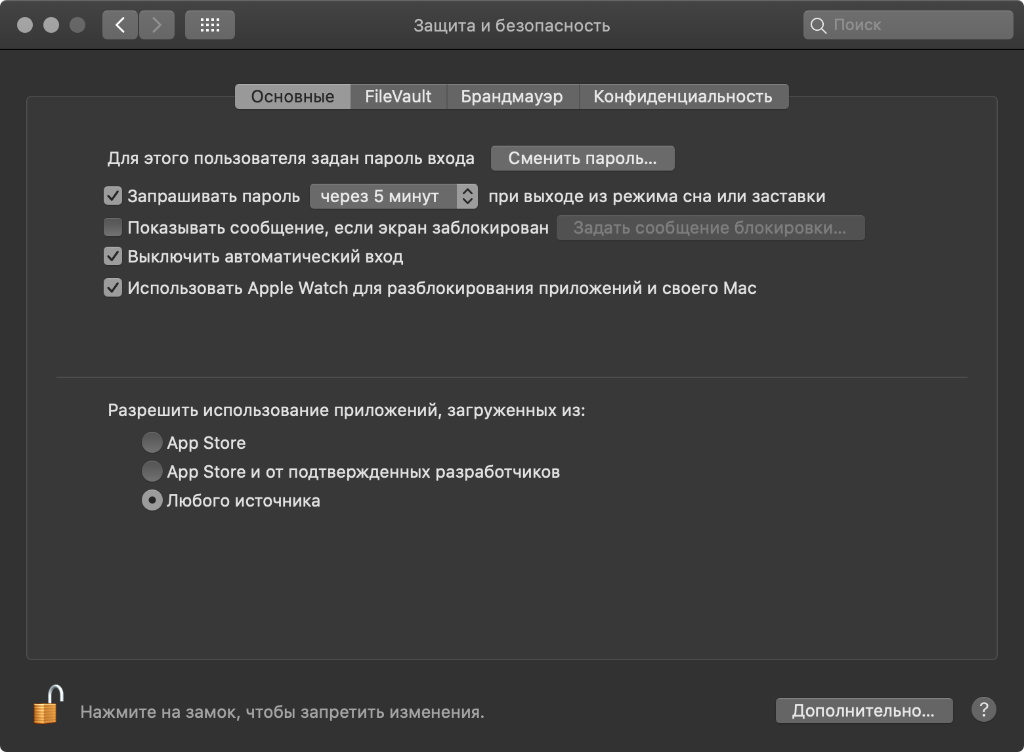
Что сделать: установите пароль на Apple Watch, потом переведите в активное положение переключатель «Использовать Apple Watch для разблокирования приложений и своего Mac» в меню «Системные настройки» > «Защита и безопасность» > «Основные» — в итоге подтверждайте аутентификацию двойным нажатием Digital Crown.
Ранее Applee Watch можно было использовать только для разблокировки Mac, а после установки Catalina часы станут методом аутентификации в других приложениях и сервисах.
С помощью часов, например, получится разблокировать защищенную паролем запись в «Заметках».
9. Искать участников «Семейного доступа» можно через «Локатор»
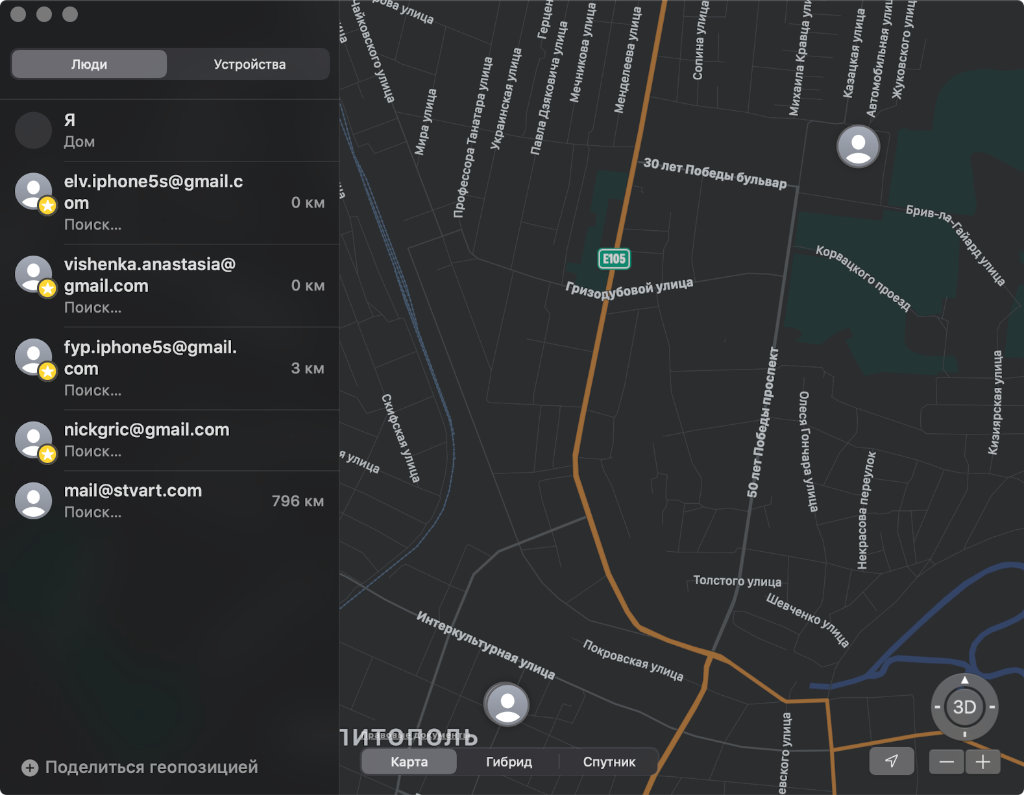
С помощью возможности «Поделиться геопозицией» можно отправить ее владельцу Apple ID и без «Семейного доступа»
Что сделать: откройте новое приложение «Локатор» и найдите своих друзей, родственников или коллег в меню «Люди».
Приложение «Локатор» поможет не только найти потерянное устройство, но и отыскать по местоположению своих друзей и родственников. Это действительно удобно.
10. iPad круто использовать в роли дополнительного монитора
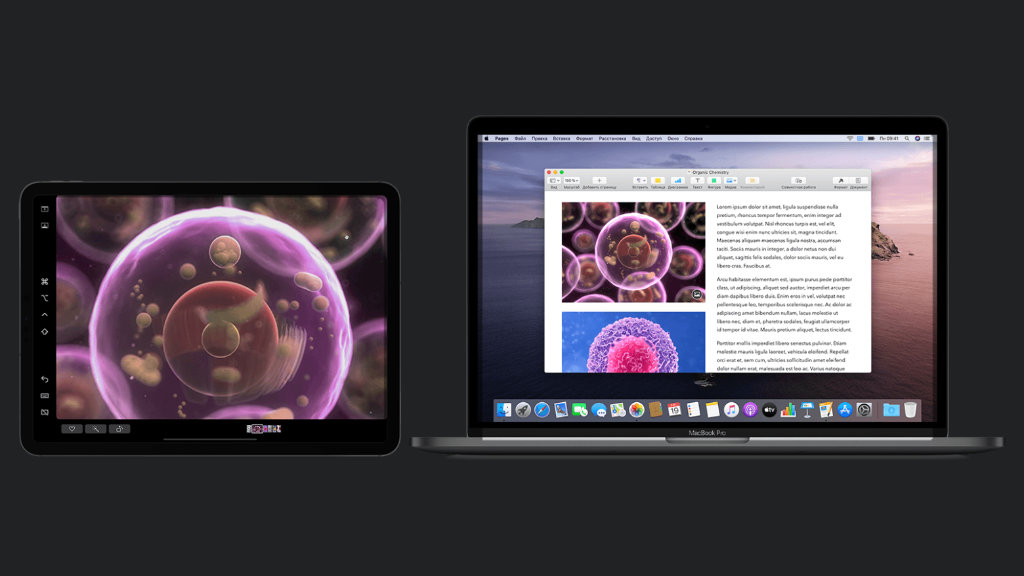
Apple рекомендует подключать iPad к Mac с помощь кабеля, чтобы планшет неожиданно не разрядился, но работать можно и по беспроводу
Что сделать: расширить экран Mac с помощью iPad получился с помощью функции Sidecar, которую получится активировать через меню AirPlay.
Если у вас есть iPad, он может стать дополнительным монитором, который получится использовать вместе с Mac. Теперь для этого не нужен дополнительный софт, достаточно только установить macOS 10.15 Catalina.
