10 параметров Mac, которые изначально настроены неправильно. Исправляем все
Операционная система для компьютеров Apple имеет множество полезных фишек, бóльшая часть которых работает из коробки.
Однако, некоторые возможности требуют дополнительной активации или настройки.
В тему: 10 параметров iPhone, которые изначально настроены неправильно
Сейчас расскажем о десяти опциях, которые следует включить на любом компьютере Apple после покупки или переустановки системы.
1. Зашифруйте данные на случай кражи Mac
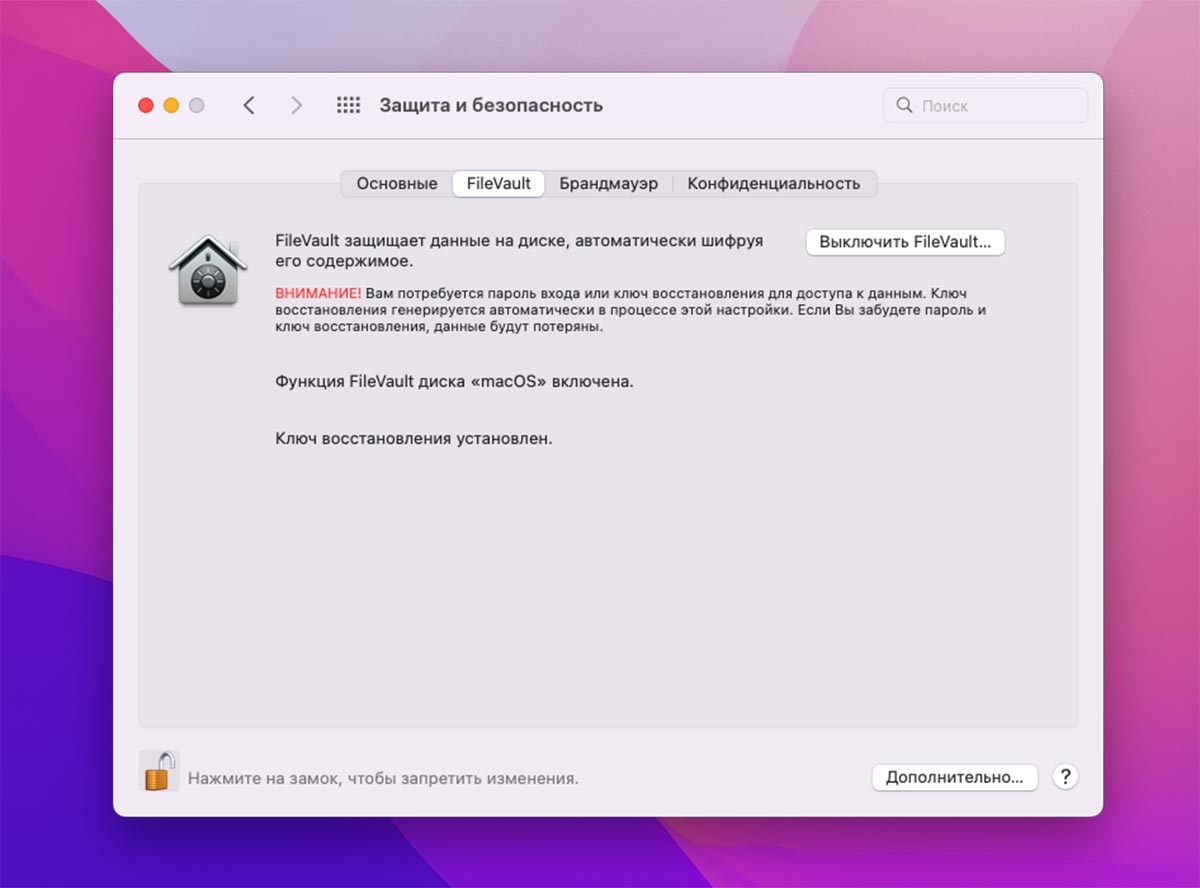
Это крайне полезная и важная опция, которую нужно активировать на любом компьютере Apple. После её включения данные на встроенном накопителе будут надежно шифроваться. В случае попадания компьютера в чужие руки, вытянуть с диска файлы будет крайне проблематично.
За это отвечает опция File Vault, а в качестве резервного средства сброса шифрования выступает ваша учетная запись iCloud.
Как настроить: откройте раздел Системные настройки — Защита и безопасность — File Vault, разблокируйте внесение изменений в параметры вводом пароля и активируйте File Vault.
2. Настройте перетягивание тремя пальцами на трекпаде
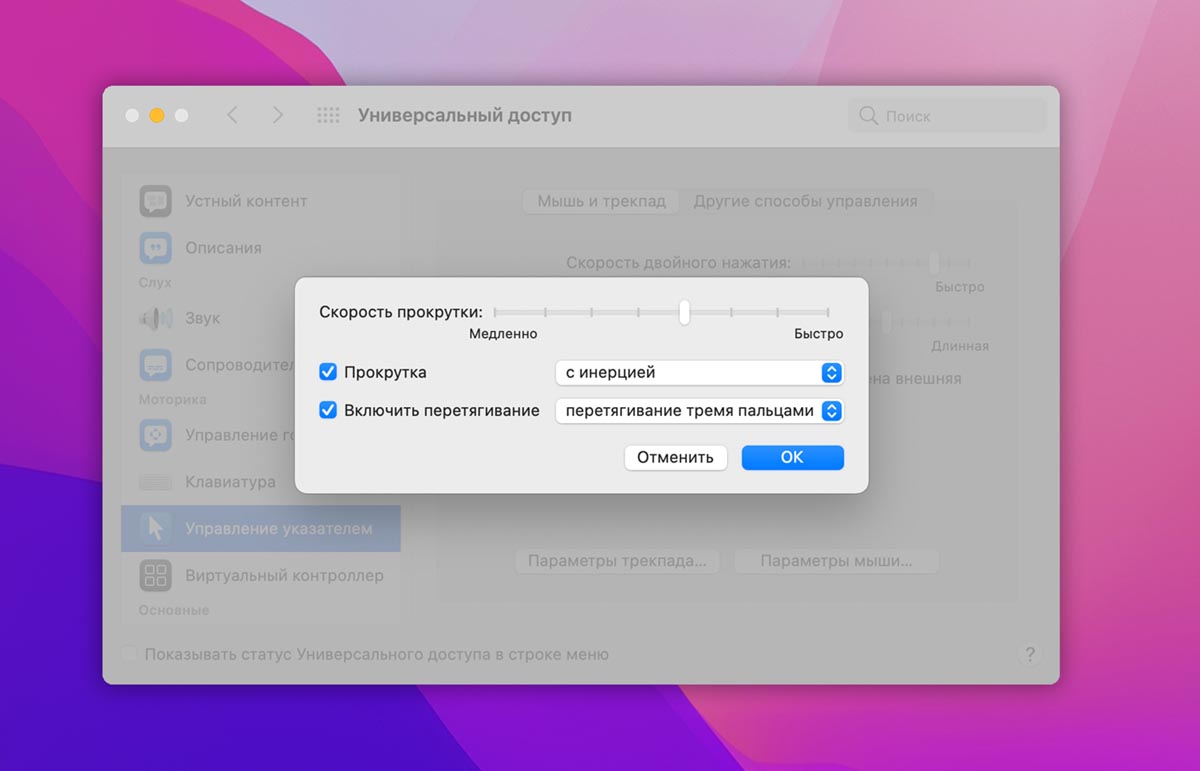
Странно, что один из самых удобных и полезных жестов для управления системой при помощи трекпада по умолчанию отключен.
После его активации сможете перетаскивать окна приложений свайпом тремя пальцами вместо изначального неудобного тапа с фиксацией.
Как настроить: откройте раздел Системные настройки — Универсальный доступ — Управление указателем, нажмите кнопку Параметры трекпада и активируйте действие Включить перетягивание — перетягивание тремя пальцами.
3. Включите активные углы экрана
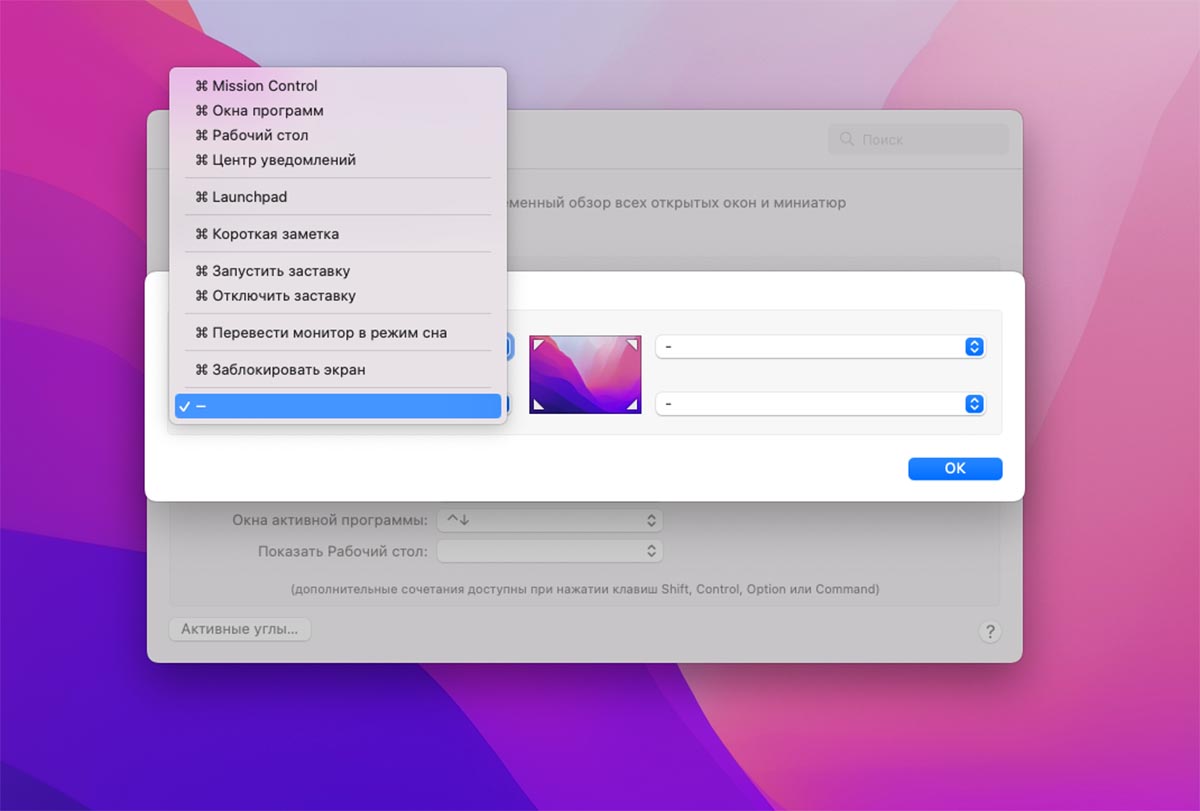
Очень полезный и недооцененный элемент системы, который позволяет назначить до четырех полезных действий на перемещение курсора к соответствующим углу монитора.
Перечень доступных действия ограничен десятью пунктами, но и здесь можно найти нечто полезное для себя. Если же вы переживаете из-за ложных срабатываний, можете настроить соответствующий угол на активацию с дополнительными клавишами.
Так можно настроить включение нужного действия на подведение курсора + нажатие на одну или несколько кнопок (Command, Option, Control, Shift).
Как настроить: для активации и настройки активных углов перейдите в Системные настройки — Mission Control — Активные углы.
4. Удалите ненужные элементы из строки меню
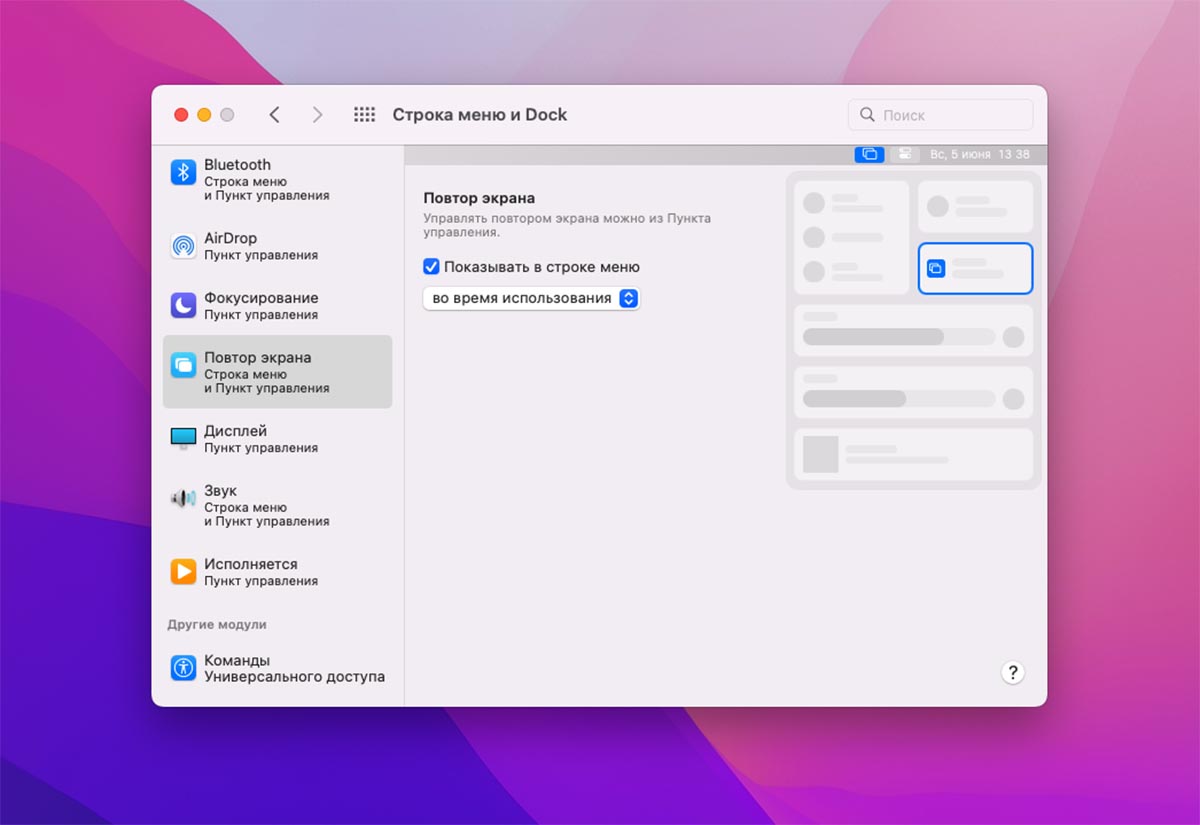
Ранее для удаления ненужных значков из правого верхнего угла экрана macOS требовалось вводить специальные команды в терминале или использовать сторонние приложения.
С появлением пункта управления в macOS Big Sur появилась возможность прятать часть иконок в общую шторку с переключателями, а другую их часть и вовсе удалять из строки.
Так, например, можно не только убрать практически бесполезные индикаторы Siri, Spotlight и Time Machine, но и включить отображение процента заряда аккумулятора или активировать панель управления воспроизведением.
Как настроить: для удобной настройки и индикаторов перейдите в Системные настройки — Строка меню и Dock и просмотрите все доступные в этом разделе блоки.
5. Измените папку по умолчанию в Finder
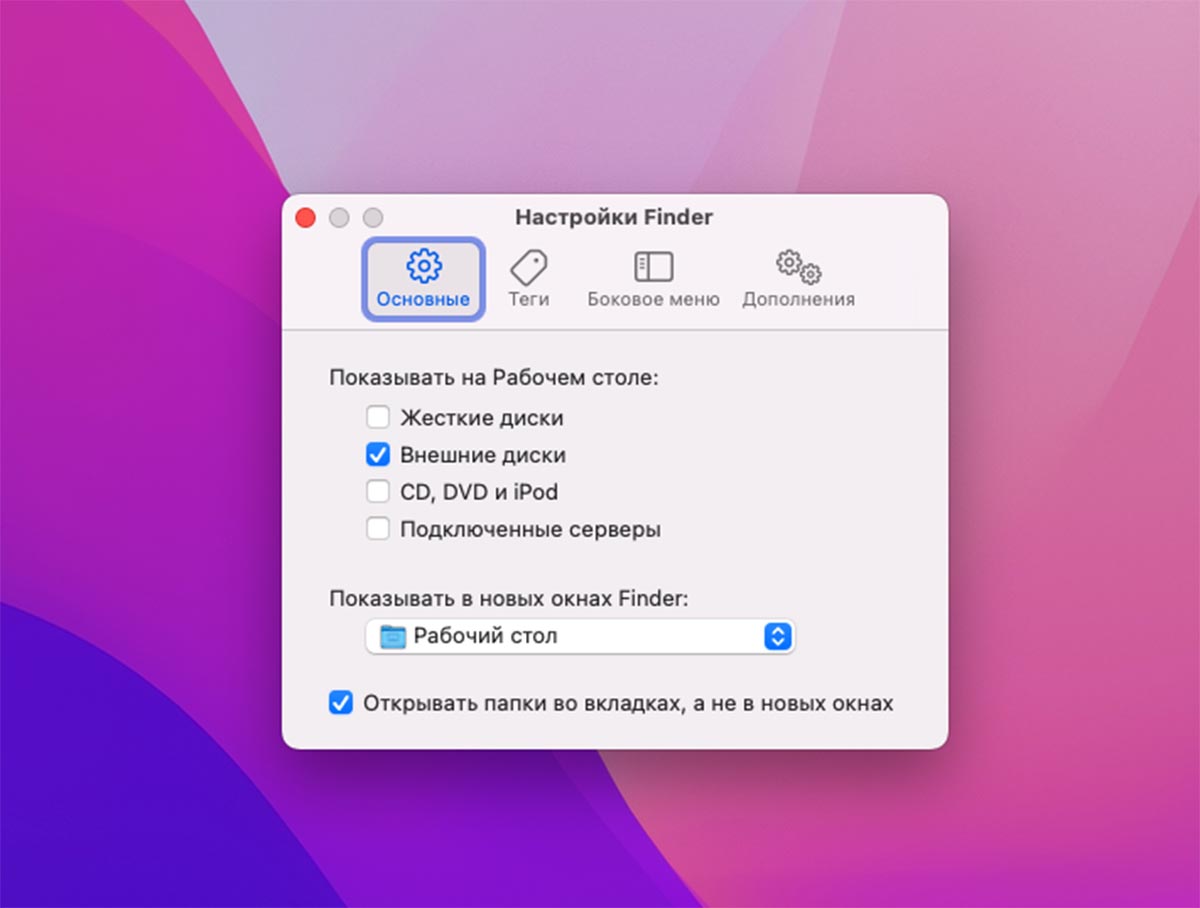
В операционной системе из коробки каждое новое окно Finder открывает папку с недавно используемыми документами.
Многим пользователям гораздо нужнее будет одна из часто используемых папок Загрузки/Документы/Рабочий стол или другая папка с данными для работы.
Как настроить: откройте параметры приложения Finder, перейдите на вкладку Основные и измените значение параметра Показать в новых окнах Finder.
6. Включите Night Shift от заката до рассвета

Полезная опция, которая меняет цветовую температуру дисплея, может работать по расписанию. Однако, в течение года комфортное время активации опции может меняться.
Вместо этого можно включить работу Night Shift от заката до рассвета. Для этого должна быть включена геолокация, которую часто отключают при первоначальной настройке компьютера.
Как настроить: откройте раздел Системные настройки — Мониторы — Night Shift и включите опцию От заката до рассвета.
Вместе с этим активируйте параметр Часовой пояс и настройка параметров системы по пути Системные настройки — Защита и безопасность — Конфиденциальность — Службы геолокации — Системные службы.
7. Отключите автовоспроизведение контента в Safari
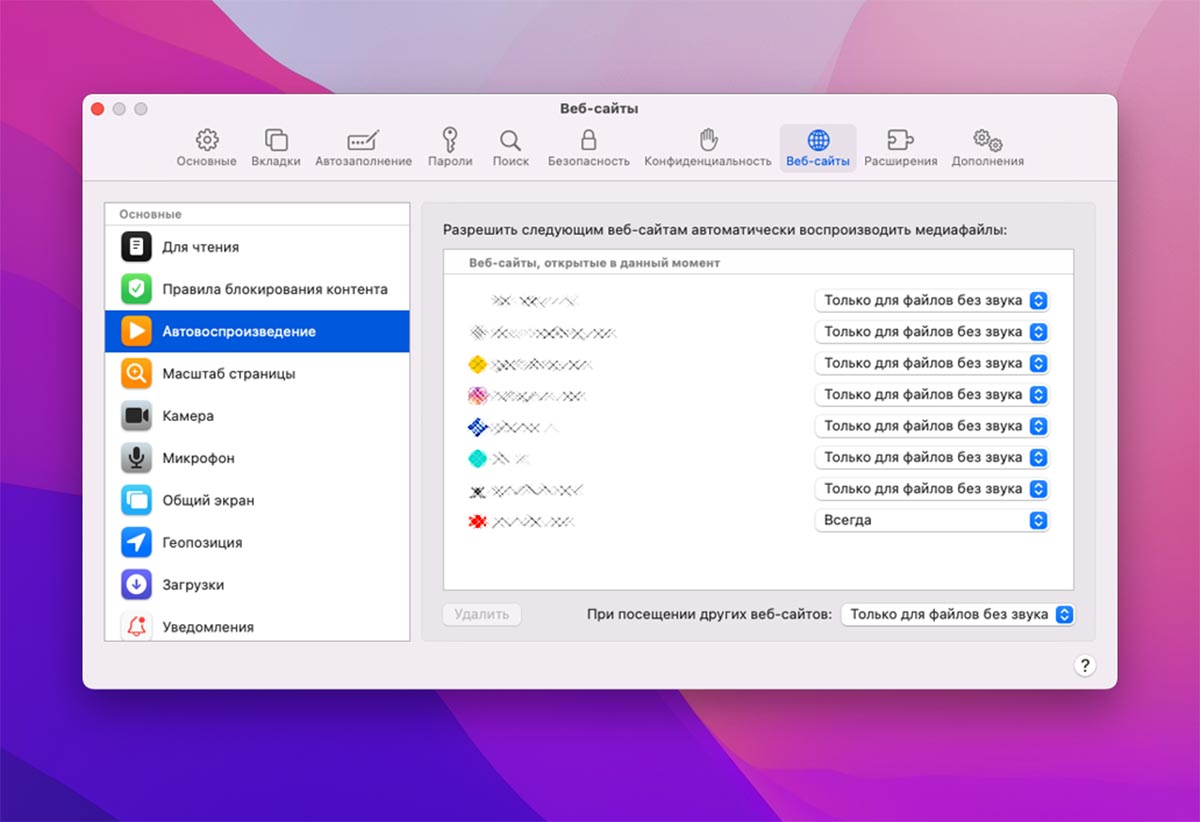
Стандартный браузер macOS по умолчанию будет воспроизводить любой контент на открываемых страницах. Это может быть не всегда удобно или уместно.
Есть опция, которая меняет настройку, но спрятана она в недрах опций браузера.
Как настроить: перейдите в настройки Safari и откройте раздел Веб-сайты. В боковом меню выберите раздел Автовоспроизведение и включите нужное действие для всех сайтов. В дальнейшем сможете включить автоматическое воспроизведение на нужных вам ресурсах.
8. Активируйте оптимизированную зарядку батареи

Полезная опция позволит продлить срок службы аккумулятора MacBook и не будет держать батарею постоянно «полной».
Такой способ зарядки можно комбинировать со сторонними средствами, но для начала нужно включить системную опцию.
Как настроить: откройте раздел Системные настройки — Аккумулятор, в боковом меню выберите раздел Аккумулятор и активируйте оптимизированную зарядку.
9. Включите набор опций Handoff
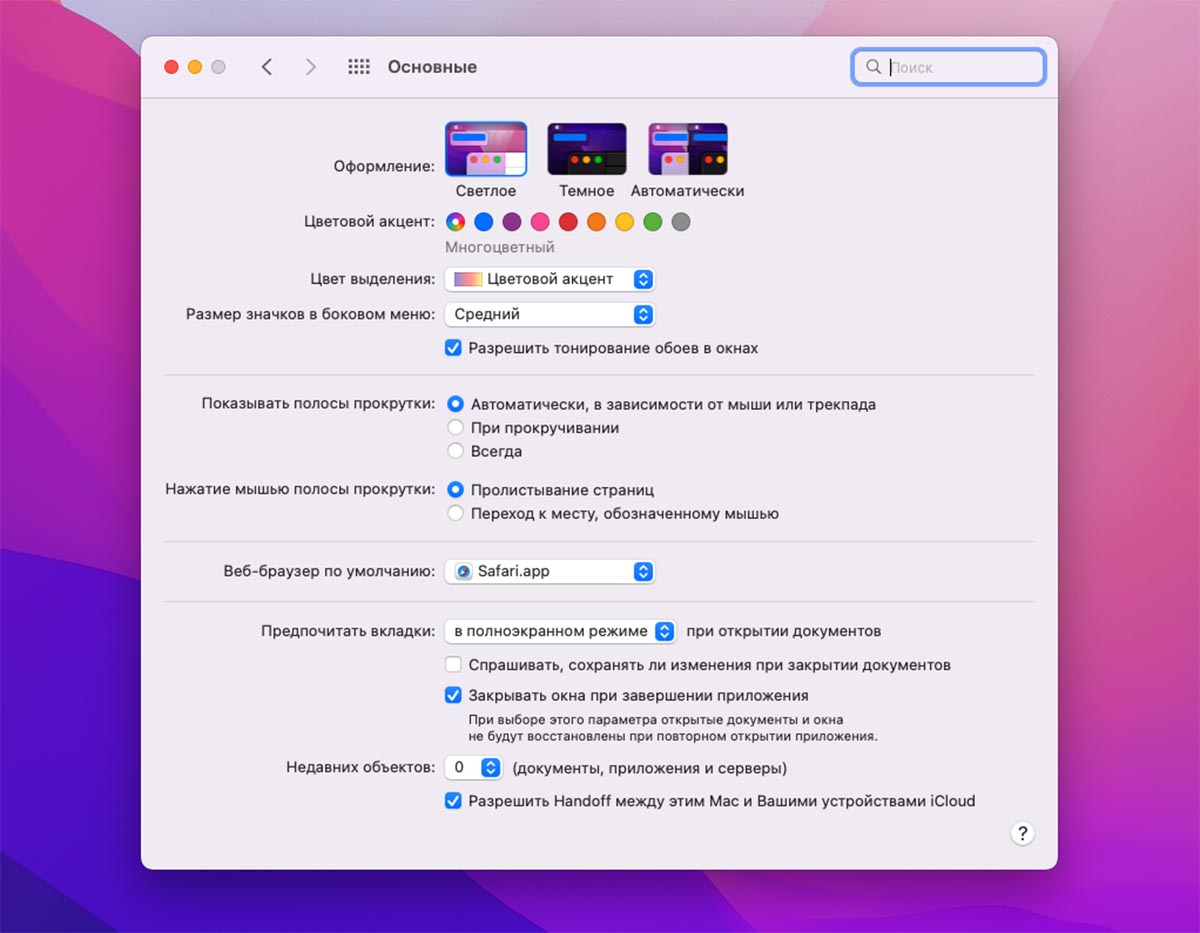
Если кроме компьютера Mac у вас есть и другая техника Apple, нужно обязательно пользоваться разными преимуществами яблочной экосистемы.
В macOS она активируется одним переключателем, а уже на iPhone и iPad настраивается каждая фишка по отдельности.
Как настроить: перейдите в Системные настройки — Основные и активируйте переключатель Разрешать Handoff между этим Mac и Вашими устройствами iCloud.
10. Настройте доверенный контакт

Это новшество macOS Monterey позволяет добавить одного или нескольких людей в качестве доверенных контактов.
Такой контакт пригодится для восстановления учетной записи Apple ID в случае её блокировки. Подробно о работе данной фишки мы уже рассказывали в отдельной статье.
Как настроить: откройте Системные настройки — Apple ID — Пароль и безопасность. В разделе Восстановление учетной записи нажмите кнопку Управлять и выберите нужного пользователя в качестве доверенного контакта.
Такой набор стандартных опций, на наш взгляд, следует перенастроить на любом Mac.
