10 новых возможностей iOS 18, которые нужно попробовать после обновления
В понедельник 16 сентября купертиновцы выпускают официальную версию iOS 18. К сожалению, в этом релизе еще нет новых возможностей Apple Intelligence. Зато есть аж 42 полезных новшества и еще 250 мелких нововведений.
Обновляться на новую систему не обязательно, можно использовать iOS 17 и получать системные апдейты безопасности.
Собрали подборку самых стоящих фишек, которые нужно проверить сразу после обновления.
Содержание
1. Блокировка любого приложения по Face ID или Touch ID

Новшество, которое давно напрашивалось, наконец-то появилось в системе. Больше не нужно ждать, пока разработчик добавит такую фишку в свою игру или программу, можно быстро и просто запаролить вход в любое приложение.
Как настроить: задержите палец на иконке нужной программы и выберите пункт Требовать Face ID или Требовать Touch ID. Теперь при входе в приложение потребуется авторизоваться.
◦ Назад к содержанию ◬
2. Скрытие приложений на iPhone

Это еще один способ защитить приватную игру или программу. Если кто-то знает код разблокировки вашего устройства, он сможет обойти предыдущий способ защиты. Поможет полное скрытие приложения.
Как настроить: как и в предыдущем способе, задержите палец на иконке приложения и выберите пункт Требовать Face ID или Требовать Touch ID. Только в следующем диалоговом окне нажмите Скрыть приложение. Программа или игра попадет в специальную папку Библиотеки приложений (самый правый экран рабочего стола). Программа не будет отображаться в настройках системы и поиске Spotlight.
В отличие от предыдущего способа, открыть программу, зная код разблокировки устройства, не получится. Нужна только авторизация по Face ID или Touch ID.
◦ Назад к содержанию ◬
3. Запуск любого приложения с экрана блокировки
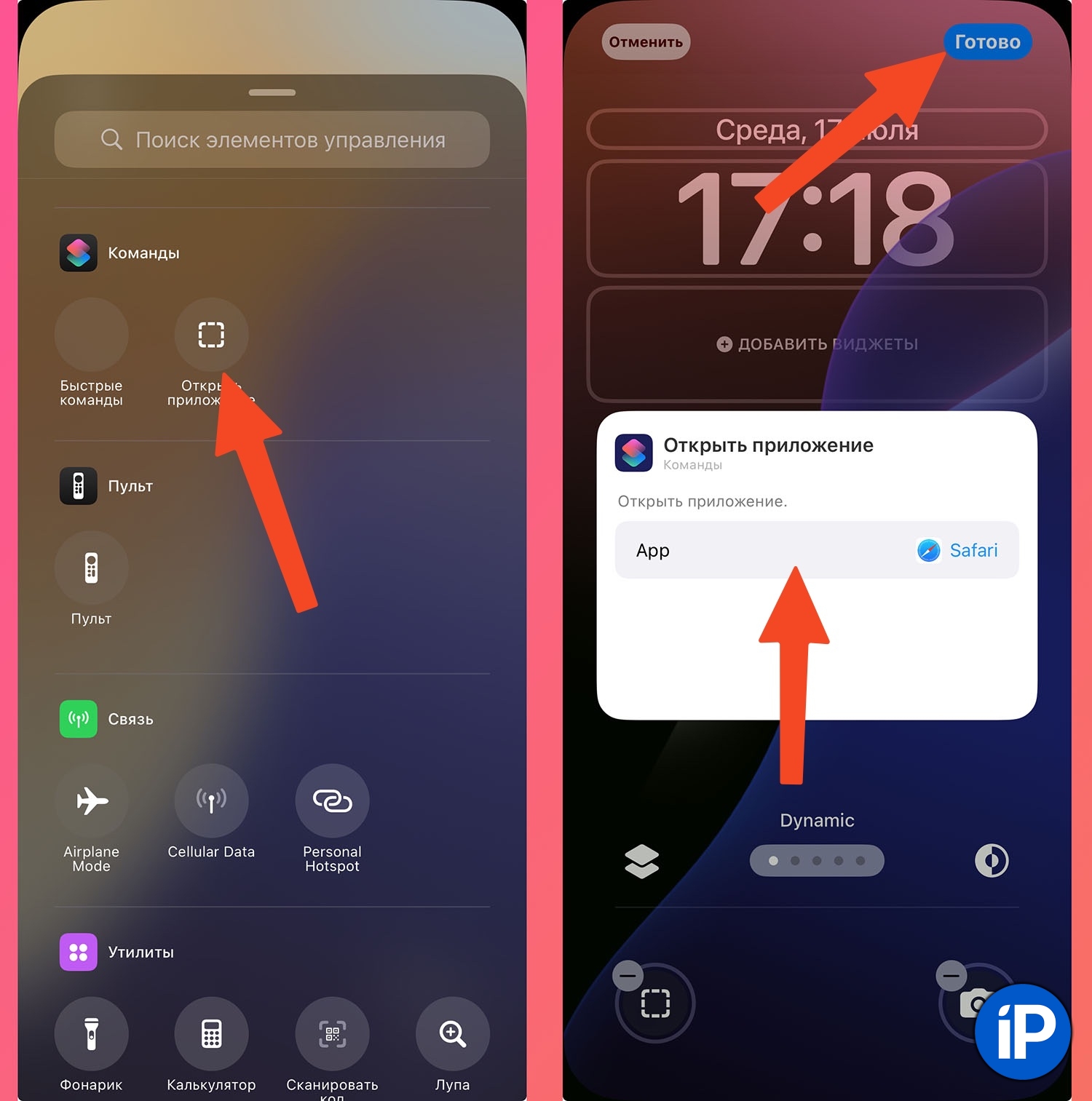
Наконец-то в Apple разрешили менять кнопки камеры и фонарика на экране блокировки. Теперь вместо них можно запускать любое приложение, команду автоматизации или другое системное действие.
Как настроить: задержите палец на заблокированном экране, чтобы перейти в режим редактирования. Нажмите Настроить — Экран блокировки и тапните на одну из кнопок. Сможете выбрать другое подходящее действие или приложение для запуска.
◦ Назад к содержанию ◬
4. Настраиваемый пункт управления

Переключатели в верхней шторке наконец-то можно настроить и убрать ненужные. Пока можно играться и перемещать существующие кнопки и тумблеры, а со временем разработчики смогут добавить сюда свои кнопки.
Как настроить: задержите палец в пустом месте пункта управления, чтобы перейти в режим редактирования. Удаляйте и добавляйте новые переключатели из списка доступных. Для многих кнопок можно менять размер или переносить их на другие страницы пункта управления.
◦ Назад к содержанию ◬
5. Свободная сетка иконок

А Apple сняли ограничение, которое существовало с самой первой мобильной операционной системы для iPhone. Теперь для размещения иконок и виджетов в любом месте рабочего стола не нужно использовать костыли и сторонние приложения.
Как настроить: просто переходим в режим редактирования рабочего стола и перетаскиваем иконки в любое место на экране. Разумеется, с учетом сетки.
◦ Назад к содержанию ◬
6. Защита от укачивания в авто

Новая фишка универсального доступа пригодится всем, кто часто ездит в качестве пассажира и подвержен укачиванию в транспорте. С ней можно не смотреть в окно, а продолжать использовать свой айфон. Благодаря специальным маркерам на экране, укачивать вас не должно вовсе.
Как настроить: перейдите в Настройки — Универсальный доступ — Движение и включите опцию Отображение меток движения транспортного средства.
◦ Назад к содержанию ◬
7. Замена фразы «Привет, Siri» на любую другую

Если часто используете голосовой ассистент Apple, будет полезно поменять способ его активации. В iOS 18 можно звать Сири любой удобной фразой, хоть Алисой ее назовите.
Как настроить: перейдите в Настройки — Универсальный доступ — Голосовые команды. Нажмите Добавить действие — Siri. Чкажите любое слово или фразу для запуска ассистента.
◦ Назад к содержанию ◬
8. Изменение цвета и размера иконок на рабочем столе

В iOS 18 разрешили менять иконки приложений. Есть сразу несколько вариантов. Можно включить темное оформление, все стандартные и большинство сторонних приложений уже получили новые иконки для этого, можно покрасить все иконки в определенный цвет (выглядит сомнительно, но такая фишка есть), а еще можно сделать значки большими и скрыть названия приложений под ними.
Как настроить: задержите палец на любом свободном месте рабочего стола, затем в левом верхнем углу нажмите Править — Настроить. Теперь выбирайте подходящую тему оформления и размер иконок.
◦ Назад к содержанию ◬
9. Обновленный Калькулятор

Стандартное приложение Калькулятор впервые за долгие годы прокачали и улучшили. Теперь здесь есть удобный конвертер валют и величин, а еще появилась история вычислений.
Как использовать: найдите Калькулятор на рабочем столе или в Spotlight и нажмите на новую кнопку в левом нижнем углу. Сможете переключиться в новый режим конвертирования. А еще боковой свайп больше не удаляет последний введенный символ, а открывает историю расчетов.
◦ Назад к содержанию ◬
10. Математические вычисления в Заметках

В стандартном приложении Заметки теперь можно писать примеры или несложные вычисления, а система будет автоматически считать ответ после знака »=».
Как использовать: пишите задачу, уравнение или пример в новой заметке на айфоне. iOS 18 предложит решение, найдет неизвестные или построит график.
А какие новшества понравились больше всего вам? Делитесь мнением в комментариях.
◦ Назад к содержанию ◬
