10 малоизвестных фишек «Календаря» на Mac. Можно запускать приложения по расписанию
Главная особенность встроенного «Календаря» Mac — тесная интеграция с другими стандартными программами Apple. Именно поэтому сторонними приложениями заменить его очень сложно: да, у них есть свои фишки, но они не дотягивают по общему уровню.
У «Календаря» достаточно интересных особенностей, которые обязательно стоит попробовать. Мы выбрали 10 самых полезных, которыми пользуется редакция сайта. Вот они.
1. С календарём очень удобно взаимодействовать голосом
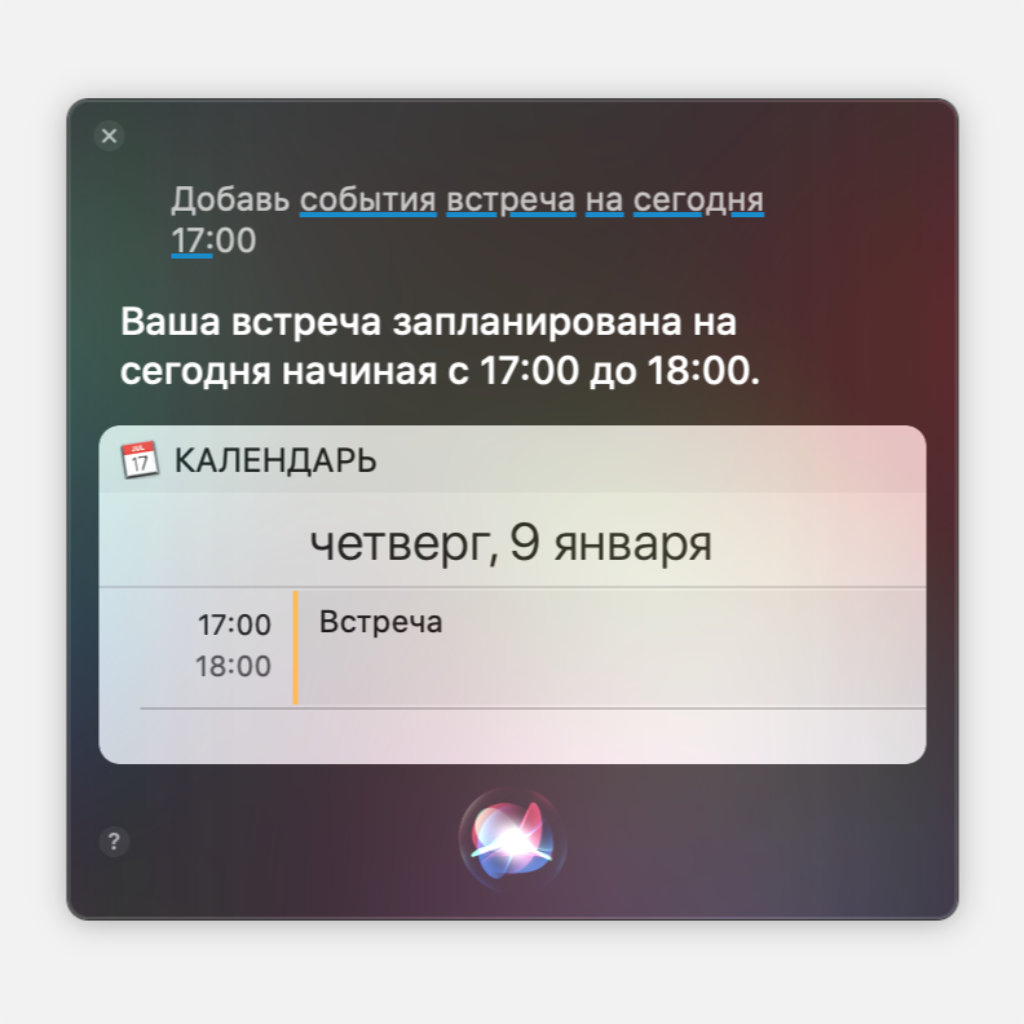
Что сделать: запустите Siri любым удобным способом и произнесите что-то вроде «Добавь событие Встреча на сегодня на 17:00».
Siri на Mac удобно использовать параллельно с другой работой. Например, пока я набираю этот текст, спокойно могу запланировать несколько дел в «Календаре», даже не открывая его.
Настроить использование помощника можно через меню «Системные настройки» > Siri.
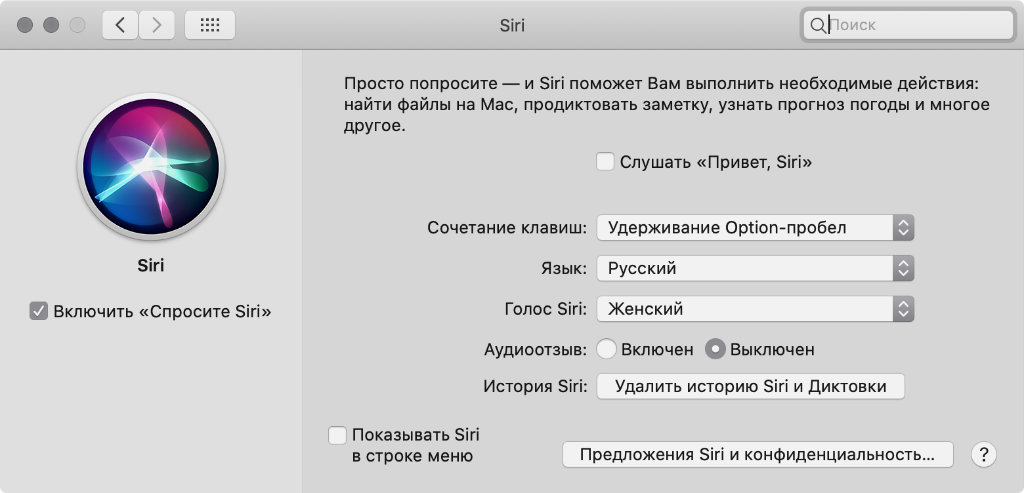
С помощью «Показывать Siri в строке меню» можно переключить отображение значка помощника возле часов
Отсюда можно включить или выключить его голосовую активацию с помощью «Привет, Siri», переключить «Аудиоотзыв» и выбрать сочетание клавиш для начала работы ассистента.
2. Можно добавлять дела из «Почты» и «Заметок»
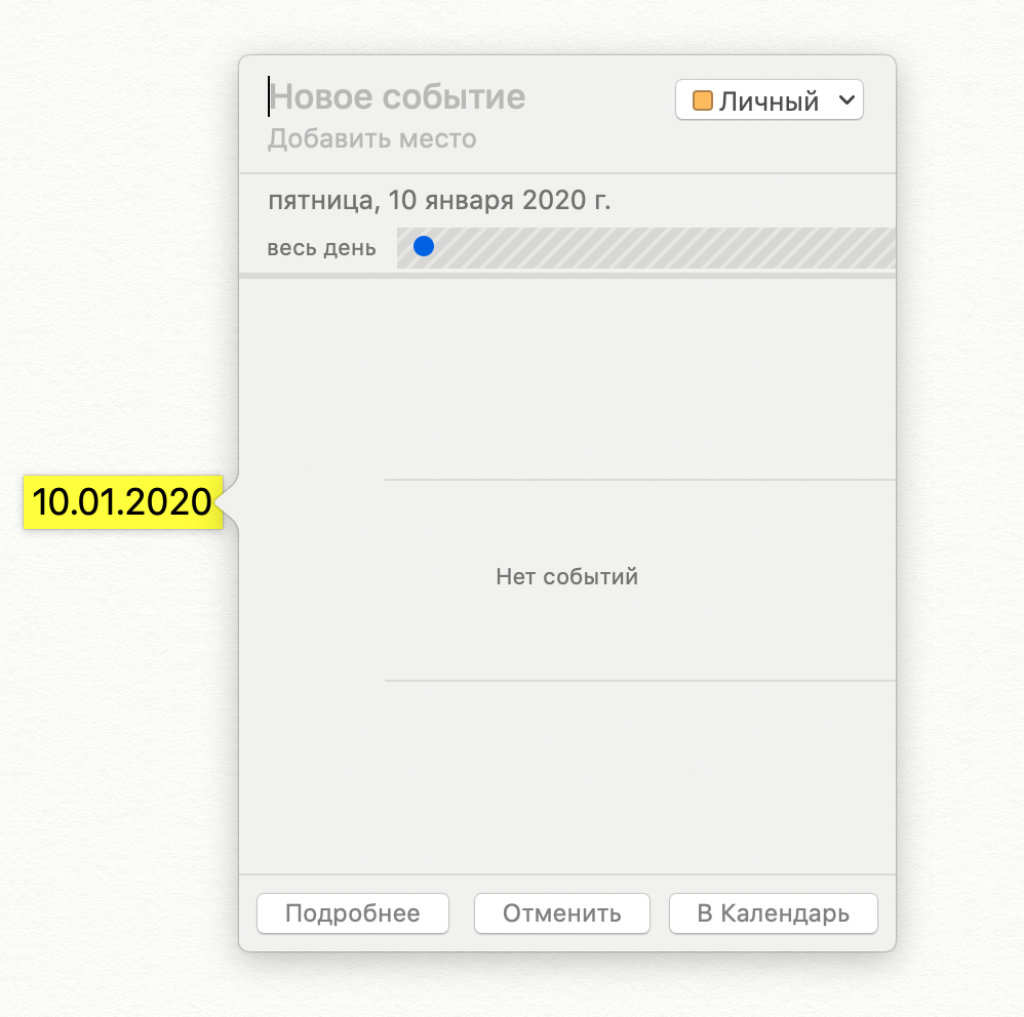
Что сделать: наведите курсор на дату в «Почте» или «Заметках», нажмите на кнопку со стрелкой и добавьте в «Календарь» дело с помощью меню, которое тут же появится.
Вот яркий пример тесного взаимодействия приложений Apple между собой. Это и называется экосистемой, из которой не хочется выходить. Она ускоряет самые простые действия, которые обычно занимают слишком много времени.
3. «Календарь» круто взаимодействует со встроенными «Картами»
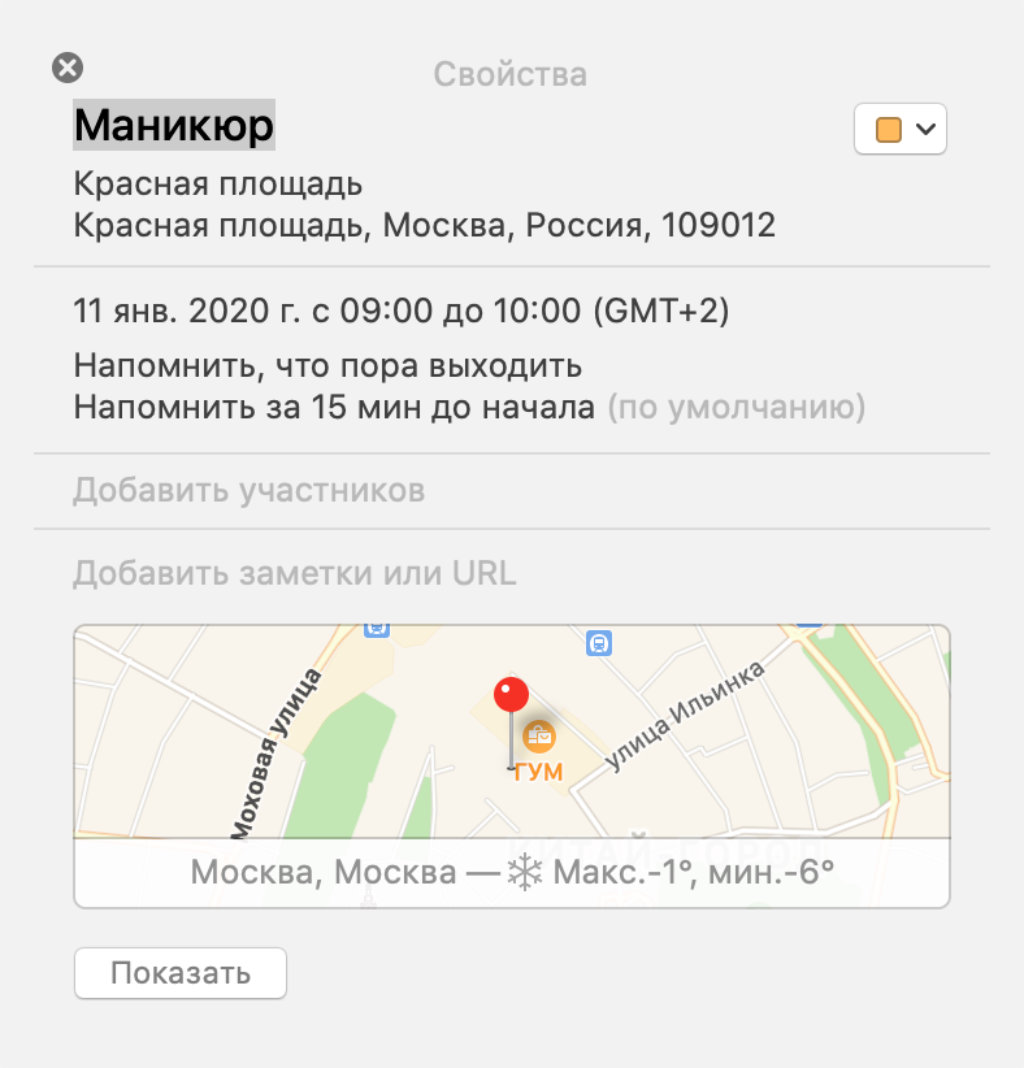
Что сделать: начните вводить название локации в поле «Добавить место» и выберите подходящий вариант.
Что интересно, «Календарь» автоматически подтянет температуру воздуха и условия на улице из встроенной «Погоды», чтобы вы сразу же понимали, как нужно одеваться на мероприятие.
Если же нажать на миниатюру геолокации во встрече, «Календарь» запустит приложение «Карты» и даст возможность быстро построить маршрут к конкретному местоположению.
4. Можно запускать файлы по расписанию
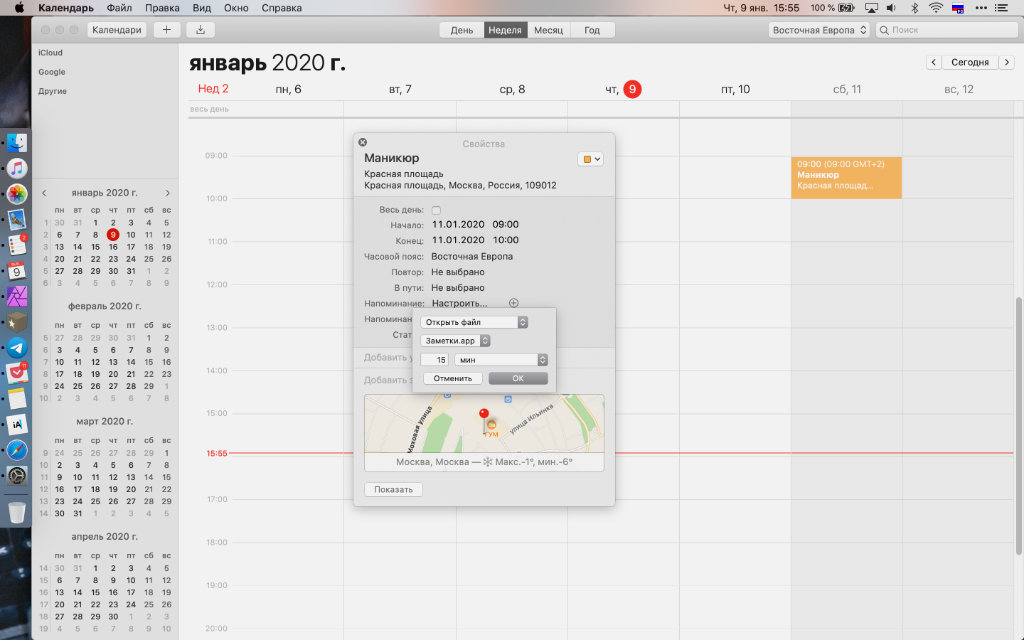
Что сделать: нажмите на кнопку «Настроить» в поле «Напоминание» во время создания нового события, выберите функцию «Открыть файл» и определитесь с ним, добавьте время срабатывания этого действия.
В macOS файлами выступают и приложения, поэтому данная возможность справедлива и для них.
А вообще это очередной удобный инструмент для автоматизации своих действий, с помощью которого можно в очередной раз сэкономить время.
Например, если вы каждое утро планируете список дел через «Заметки», вот отличный способ открывать их в конкретное время.
5. В программу можно добавить дополнительные календари
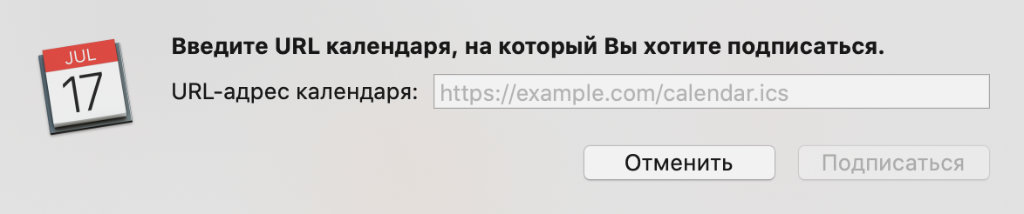
Ссылка на дополнительный календарь должна заканчиваться на .ics
Что сделать: используйте возможность «Новая подписка на календарь» из меню «Файл» и добавьте ссылку на дополнительный календарь, которую можно, например, получить на сайте Calend.
В сети предостаточно дополнительный календарей, которые можно добавить в стандартное приложение Mac. Они могут быть связаны с положением Луны, верой и другими факторами. Но чаще всего добавляют государственные праздники.

Событие для Рождества, созданное отдельным приложением
Если вы перемещаетесь между несколькими странами, можете легко добавить праздники не только России, но и соседей.
6. События в «Календаре» можно отфильтровать по длительности
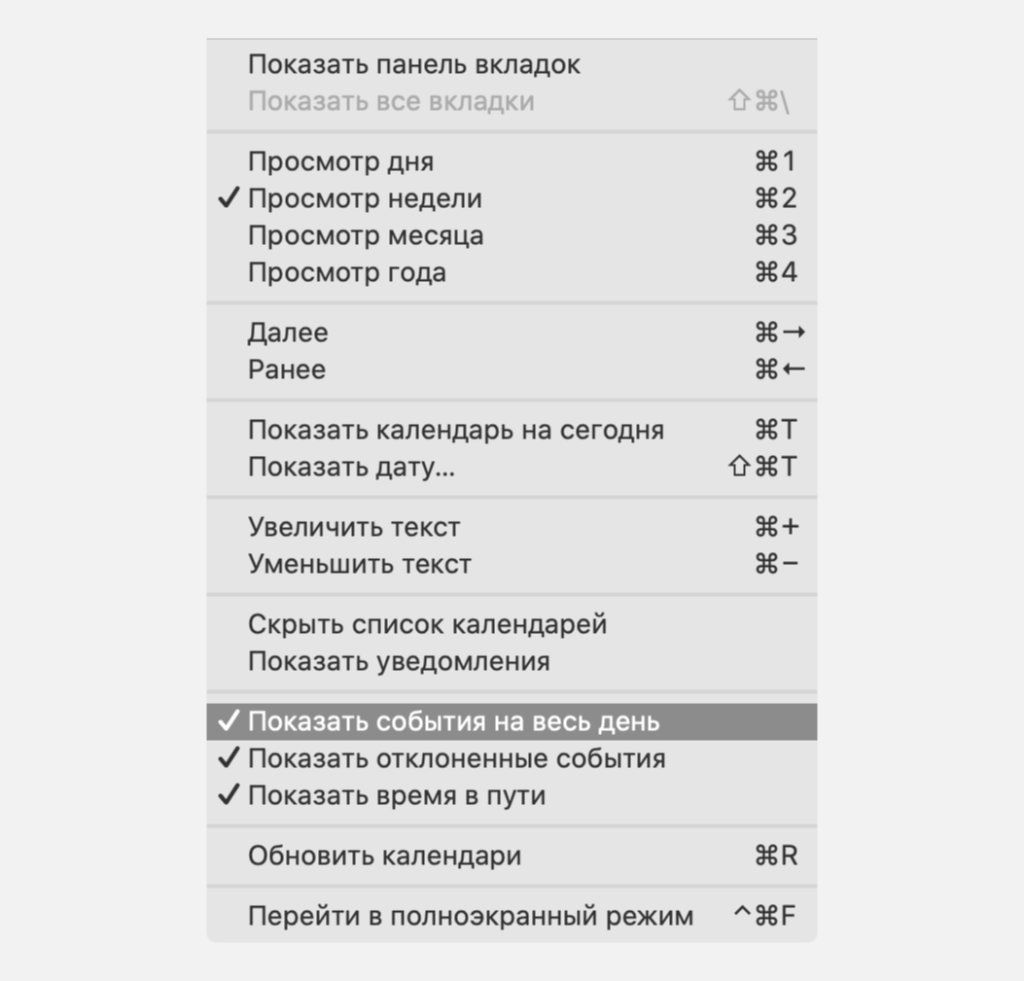
Что сделать: используйте переключатель «Показать события на весь день» в меню «Вид».
У вас есть возможность показывать события, которые занимают весь день, или скрыть их — по желанию.
7. Все свои дела можно показать одним перечнем
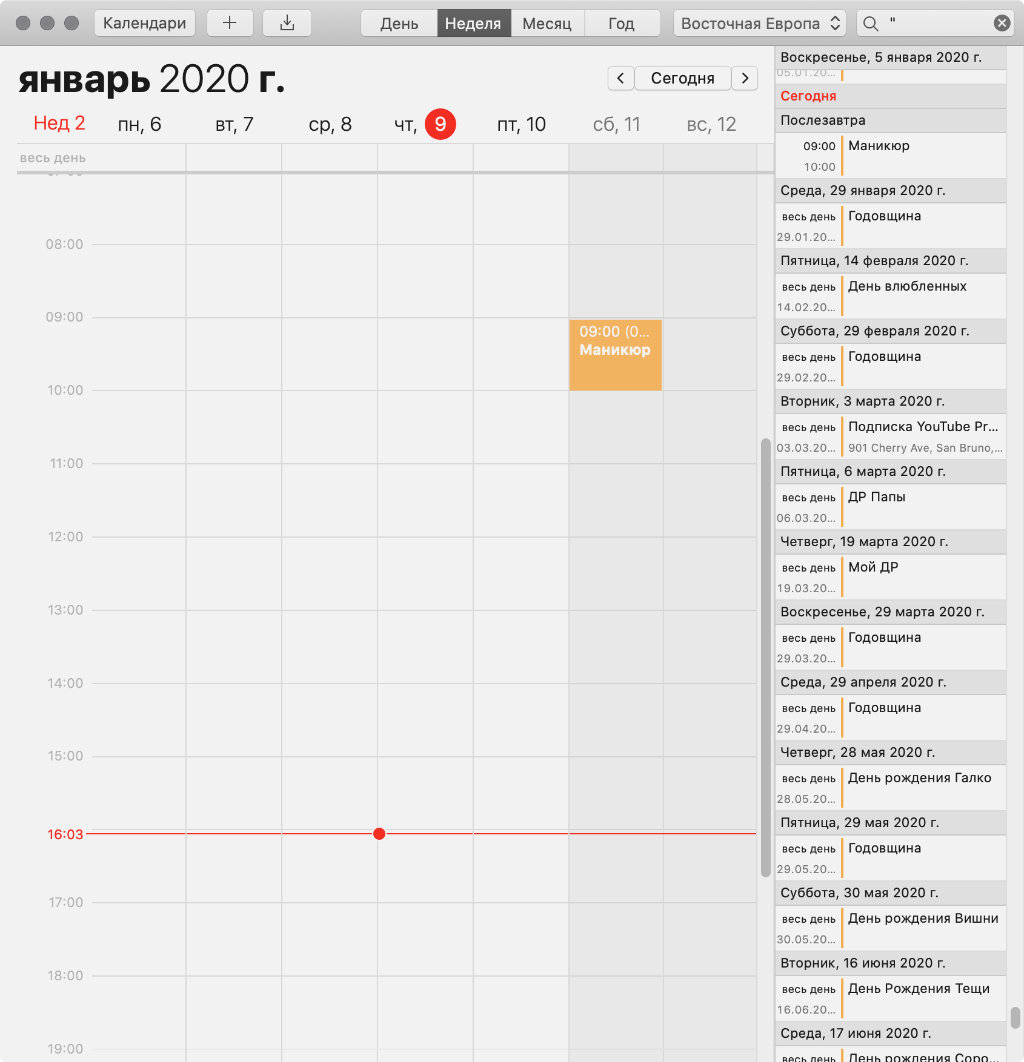
Что сделать: просто введите знак »« в поисковой строке.
К сожалению, в стандартном «Календаре» на Mac нет другой возможности показать все дела одним перечнем. Тем не менее, и этого вполне достаточно, чтобы увидеть их последовательность.
Кстати, поисковая строка отлично фильтрует все записи в приложении. Например, в нее можно вбить словосочетание «День рождения», и она покажет все предстоящие праздники ваших друзей, родственников или коллег.
8. Есть возможность изменить количество часов для показа
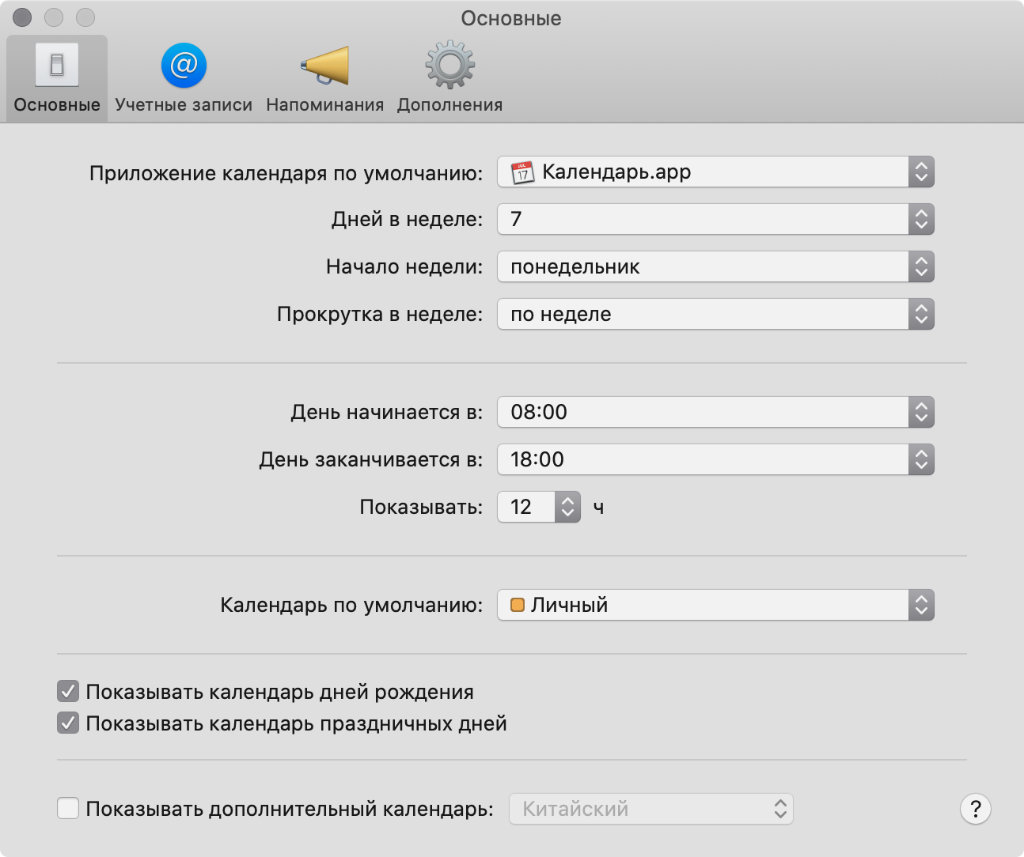
Как показывает практика, больше 12 часов лучше ставить только при использовании монитора диагональю больше 20 дюймов
Что сделать: измените это значение в поле «Показывать X ч» в меню «Настройки» > «Основные».
Чаще всего «масштаб» каждого дня в часах меняют, в зависимости от рабочего времени. Например, кто-то трудится 8–9 часов и планирует дела и встречи только в пределах от и до, а другие живут в свободном графике.
9. Можно изменить количество дней в разделе показа «Неделя»
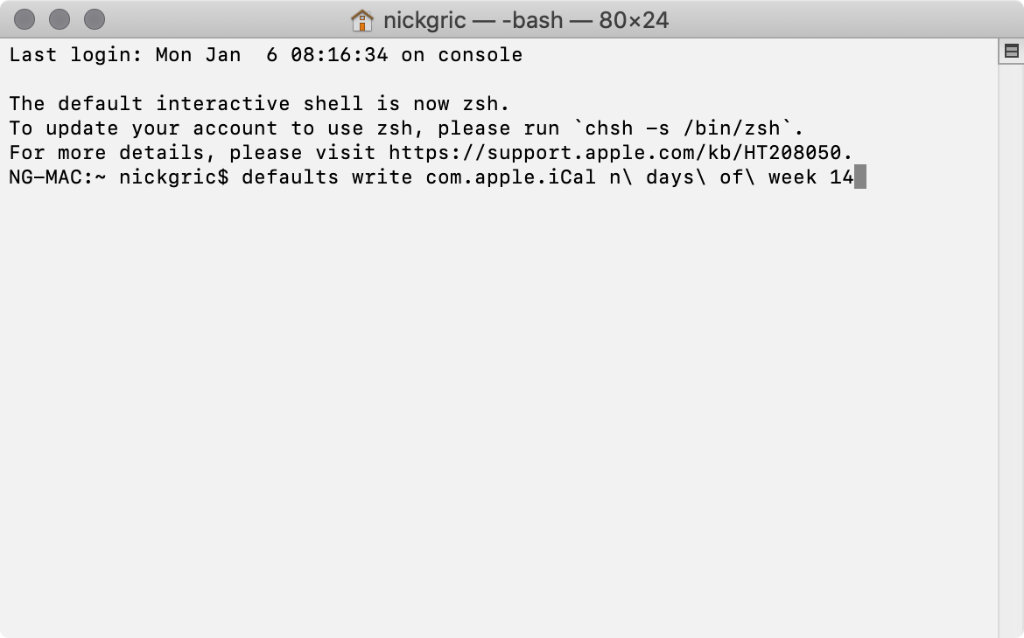
Чтобы вернуть исходное число дней в неделе, используйте команду defaults write com.apple.iCal n\ days\ of\ week 7
Что сделать: откройте «Терминал» и используйте следующую команду: defaults write com.apple.iCal n\ days\ of\ week 14 — последняя цифра здесь отвечает за количество дней в разделе «Неделя».
Количество дней в неделе зависит от продолжительности планирования. Кто-то расписывает встречи только на одни сутки, и для этого есть стандартный раздел «День». Другие планируют на три дня или даже пару недель.
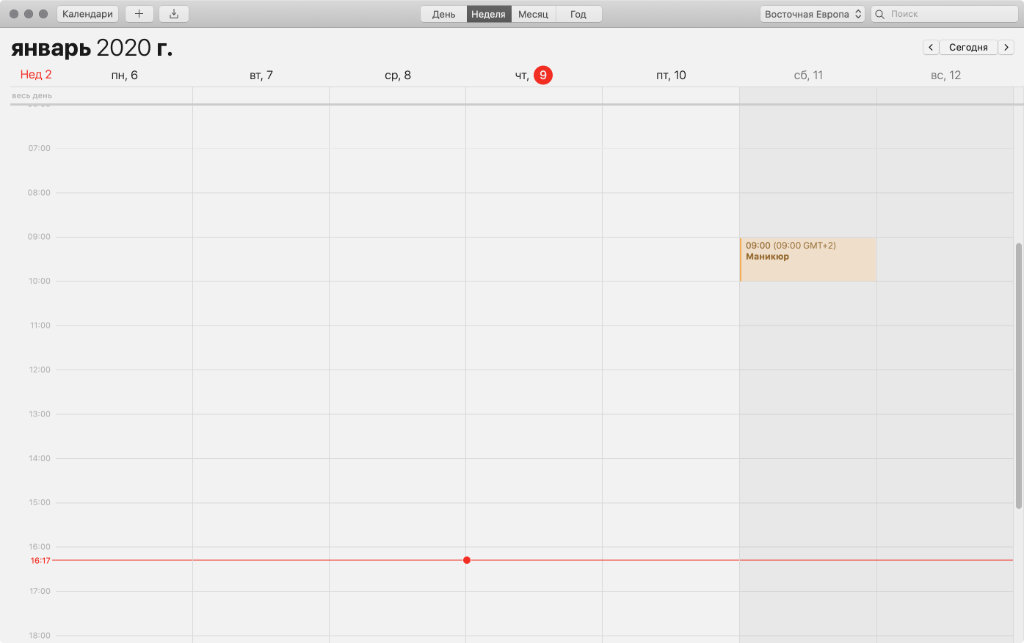
Стандартный вариант просмотра недели — 7 дней
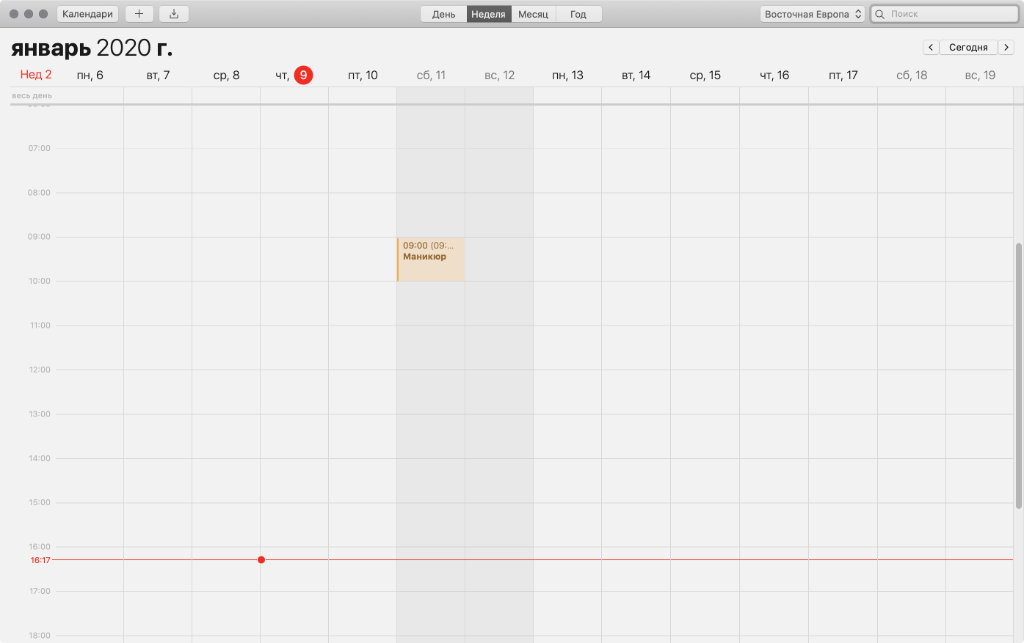
14 дней в разделе «Неделя»
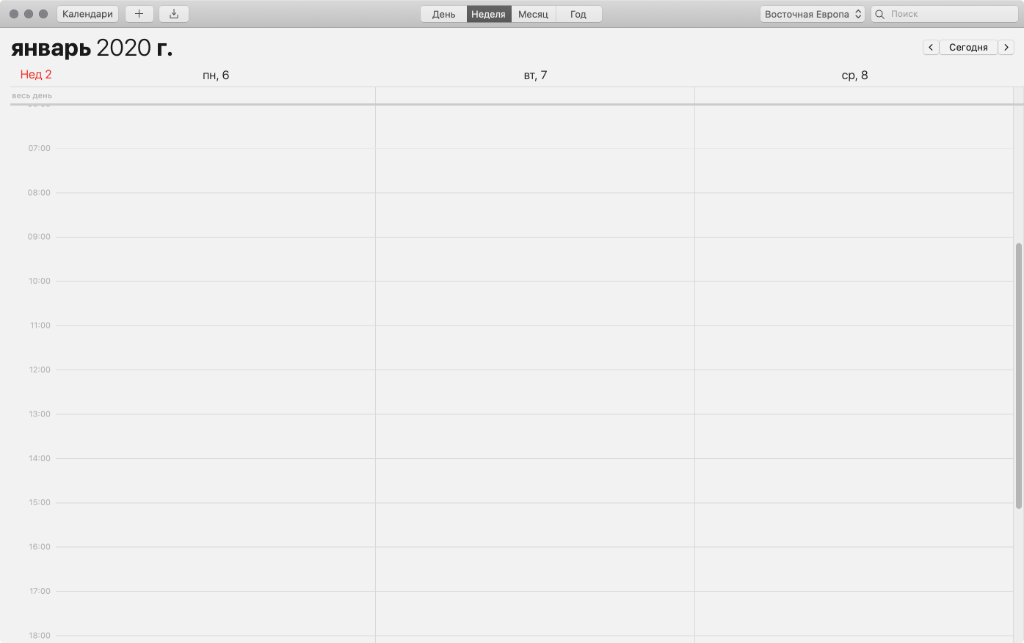
3 дня в разделе «Неделя»
10. В «Календаре» можно отмечать каникулы на несколько дней
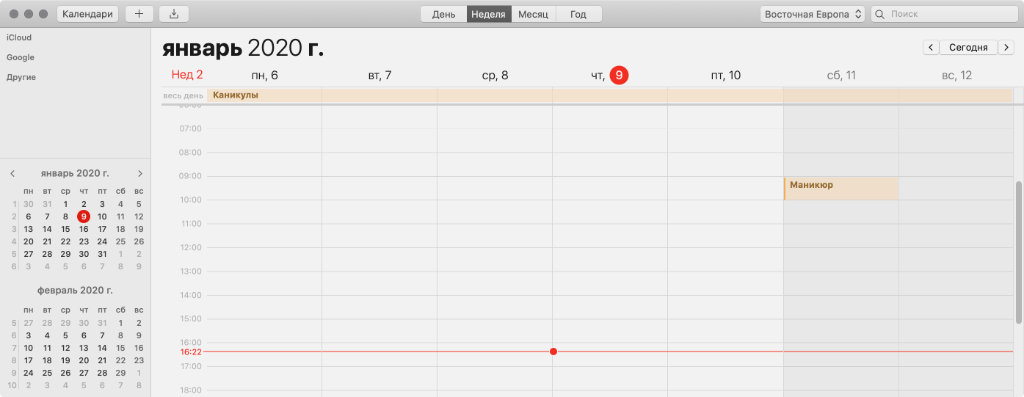
Что сделать: создайте событие на целый день, подведите курсор к его краю и растяните на необходимое количество суток.
Событие с условным именем «Отпуск» или «Каникулы» можно растянуть на всю их продолжительность, чтобы отметить дни, на которые можно запланировать самые невероятные дела.
Теперь вы знаете, как использовать этот удобный инструмент для расписания свои ежедневных дел и задач. Хватит качать таскменеджеры и прочие планировщики.
