Заряжаем Xcode
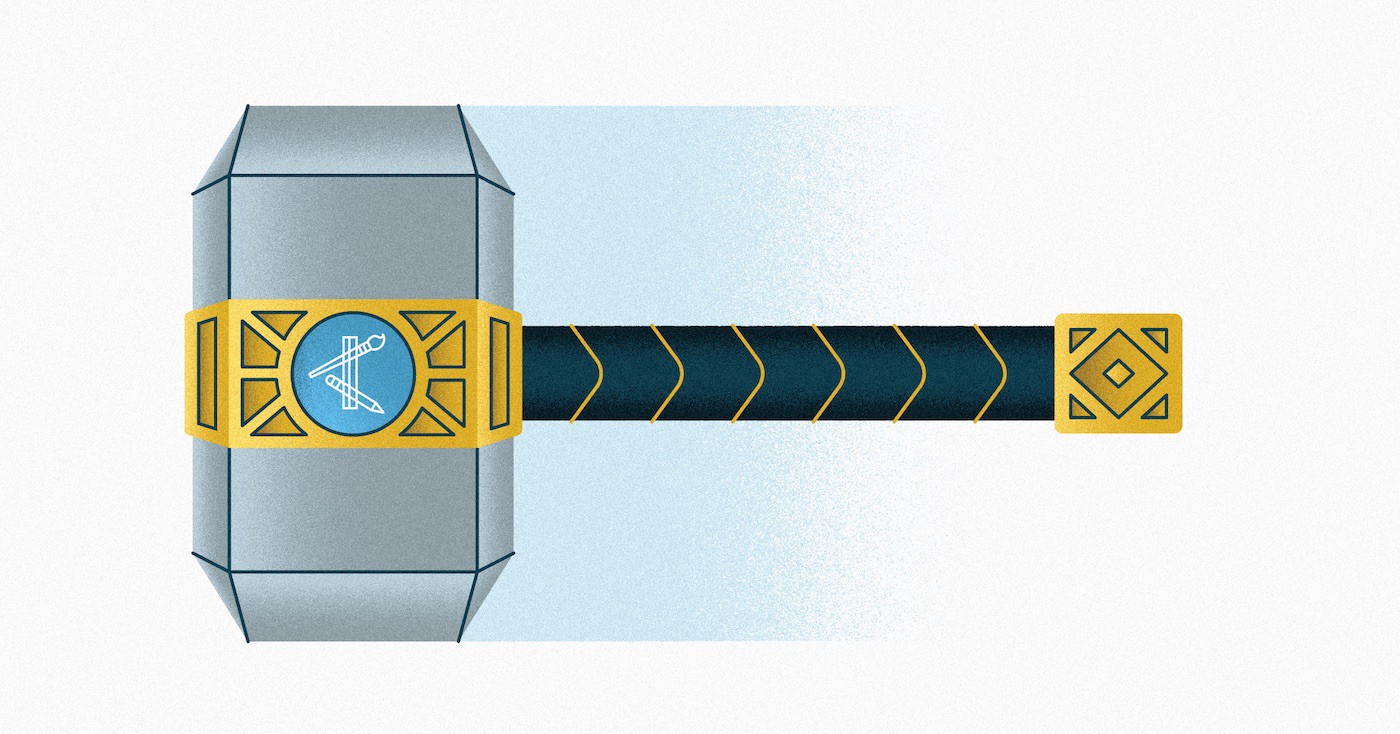
Этот пост является вольным переводом статьи Xcode, Supercharged.
Для нас, как инженеров, очень важно привыкнуть к инструментам, которые мы используем в работе каждый день, но никогда не стоит останавливаться на их изучении. Всегда найдутся скрытые возможности, которые помогают нам работать быстрее и концентрироваться на цели, а не на средствах ее достижения. Я покажу некоторые «фишки», которые обнаружил за время своей работы в среде разработки Xcode. Надеюсь, они и вам пригодятся.
1. Ctrl + цифры
В Xcode есть быстрая навигация по всему проекту: от корневого каталога до файлов и методов в них. Просто нажмите Ctrl + цифры от 1 до 6 и сами увидите. В появляющихся окнах также работает поиск.

2. «Фишки» брэйкпоинтов
Брэйкпоинты — прекрасны. Их тоже можно «зарядить». Вы знали, что можете выполнять LLVM-комманды и даже воспроизводить алерты при срабатывании брэйкпоинта? Причем вы можете комбинировать это с беспрерывным выполнением (когда вам нужно понять, что метод вызывается, но не нужно останавливать приложение).
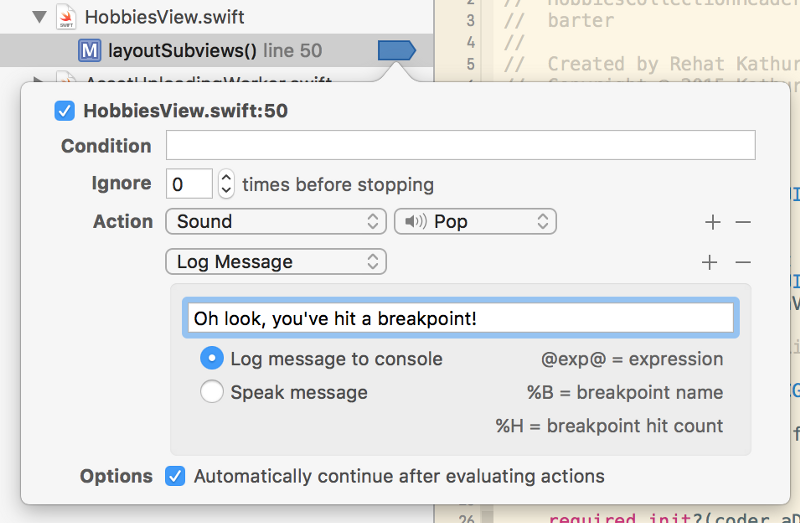
3. Нечеткий поиск где угодно
Не можете вспомнить где видели что-то в коде? В Xcode есть нечеткий поиск по всему проекту — Cmd+Shift+O. Ключевой момент именно в нечеткости: если результатов поиска слишком много — просто продолжайте печатать пока не найдете то что ищете.


4. Редактирование в области видимости (in Scope)
Поставьте курсор на имя метода или переменной и нажмите Cmd+Ctrl+E. Обратите внимание как выделено каждое упоминание этого слова. Достаточно изменить это имя один раз и Xcode изменит его везде в классе, в котором оно используется. Этим очень удобно пользоваться, когда вам нужно быстро переименовать какую-то переменную или метод. Также это работает для локальных переменных в их областях видимости. Это особенно удобно, когда вы дали название свойству/методу, а потом передумали.
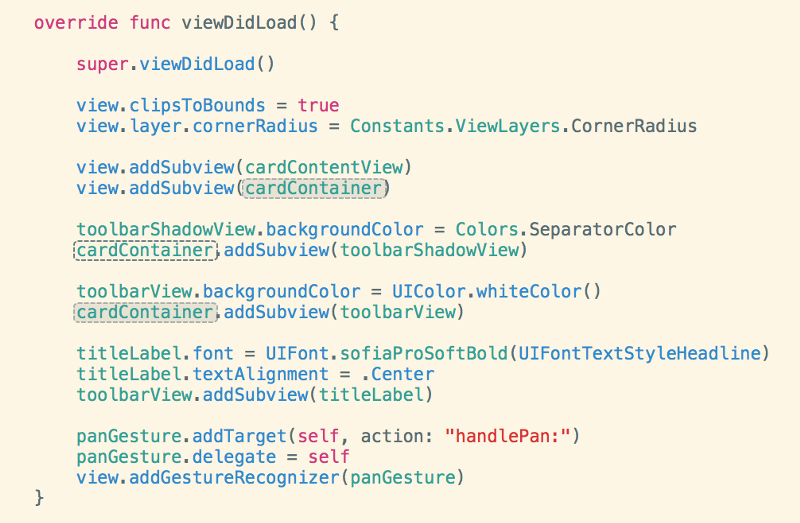
5. camelCase выделение
Эта «фишка» отлично работает в сочетании с предыдущей. В Xcode можно быстро выделять camelCase-текст с помощью Ctrl+Shift+стрелка вправо/влево. Вы просто быстро выделяете слова в названии переменной. Это очень удобно. Обратите внимание, что это может конфликтовать с настройками системы, особенно с переключением между рабочими областями в OS X.
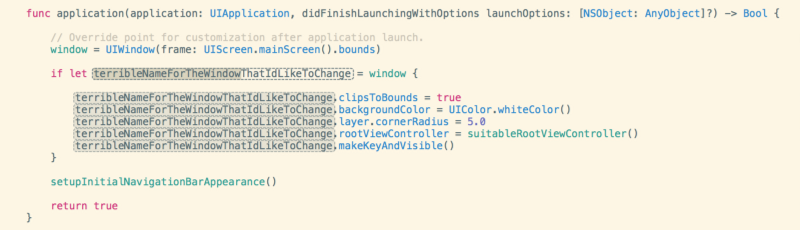
6. Простое переключение между кодом и навигатором
Хотите быстро переключиться из редактора в навигатор файлов? Cmd+Shift+J и вы уже там. Хотите обратно в редактор? И чтоб не тянуться к мышке или трекпаду? Пожалуйста: Cmd+J. Бонусом к этому идет быстрый поиск файлов в навигаторе. Просто нажмите Cmd+Option (Alt)+J.
7. Брэйкпоинты на переменных
Поставьте брэйкпоинт на строку с объявлением переменной и Xcode будет там останавливаться каждый раз когда значение переменной изменяется (на самом деле, в данном примере брэйкпоинт срабатывает, потому что в этой же строке описан метод didSet (…) {…}).

8. Быстро перейти к определению
Вы ведь нажимали Cmd и кликали мышкой по названию переменной или метода, чтоб разобраться что это такое? Поставьте курсор в текст и нажмите Cmd+Ctrl+J. Это также работает и для ваших собственных определений.
9. Различия с последнего коммита
Кому нужны сторонние git-инструменты, если можно посмотреть различия прям внутри Xcode? Cmd+Shift+Alt+Enter (Return).

10. Быстрая работа с брэйкпоинтами
Нажмите Cmd+\ чтоб поставить или убрать брэйкпоинт в строке в которой находится курсор. Также можете использовать Cmd+Y чтоб включать-выключать брэйкпоинты во всем проекте.
Эти комбинации клавиш стали частью моей повседневной работы и помогли ускорить написание кода и внесения изменений. Если же какая-то из этих комбинаций конфликтует с другой настройкой, которую вы сделали раньше, вы всегда можете их изменить. Просто нажмите Cmd+,(запятая) и зайдите в «Key Bindings». Удачного вам фаст-программинга!
Комментарии (1)
4 августа 2016 в 18:44
+1↑
↓
Кроме
Ctrl+1..6ещё есть:•
Cmd+1..8для переключения навигаторов
•Cmd+Alt+0для показа/скрытия инспектора
•Cmd+Enterдля показа/скрытия утилит
•Cmd+Alt+Enterдля показа ассистента
•Cmd+Enter— скрыть ассистента
•Cmd+Shift+Y— убрать/показать консоль.В IB ещё дофига полезных комбинаций.
