WebGL для всех

Идея данной статьи родилась после нескольких мучительных недель изучения WebGL. На личном примере выяснилось, что люди, не сталкивающиеся до этого с 3D-графикой, имеют в основном ошибочные представления о работе данной технологии. К тому же была проблема с поиском информации в интернете.
WebGL, в отличие от Javascript, имеет высокий порог вхождения, его до сих пор мало кто использует, а ещё меньше тех, кто об этом пишет. Большинство руководств или статей перепрыгивают сразу на использование какой-нибудь библиотеки. Но мы-то с вами знаем, что большие универсальные инструменты не всегда пригодны для наших задач или, возможно, делают это на неприемлемом уровне: проигрывают в скорости, поставляются с ненужным багажом и т.д.
Этой статьёй хочется облегчить порог вхождения в чистый WebGL, дать начальное представление и подсказать, куда двигаться дальше.
Технология WebGL позволяет рисовать графику в браузере, используя возможности видеокарты, тогда как раньше мы могли использовать только процессор. Если вы не понимаете, что это даёт, советую посмотреть эту небольшую демонстрацию.
WebGL основан на OpenGL ES 2.0, который, в свою очередь, является специальной версией для работы на мобильных устройствах. Спецификация WebGL была выпущена в 2011 году, разрабатывается и поддерживается некоммерческой организацией Kronos Group, сайт которой частенько лежит, что ещё более усложняет изучение. Известно, что в настоящее время идёт разработка спецификации версии 2.0.
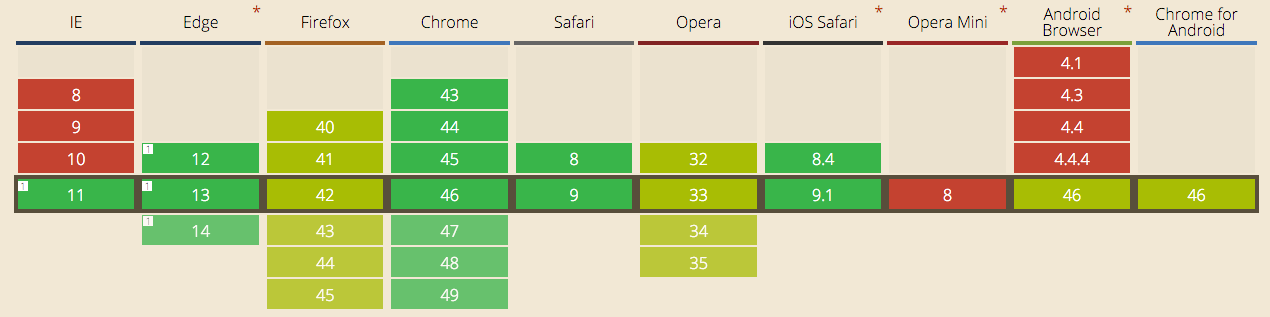
WebGL доступен в большинстве современных браузеров и поддерживается у 83% пользователей. Приятным бонусом разработки на WebGL является то, что вы будете поддерживать только современные браузеры и забудете о кошмарах ECMAScript 3.
Если вы думаете, что WebGL рисует 3D, вы ошибаетесь. WebGL ничего не знает о 3D, это скорее низкоуровневый 2D API, и всё что он умеет делать, это рисовать треугольники. Но он умеет рисовать их очень много и очень быстро.
Хотите нарисовать квадрат? Пожалуйста, соедините два треугольника. Нужна линия? Без проблем, всего лишь несколько последовательно соединенных треугольников.
Как нарисовать треугольник
Поскольку все фигуры в WebGL состоят из треугольников, поэтапно разберём, как отобразить один треугольник.
В отличие от OpenGL, в WebGL для отрисовки используются только шейдеры. Шейдеры никак не связаны, как вы могли бы подумать, с тенями или затенениями. Возможно, задумывались они именно для этого, но теперь используются для рисования всего и вся повсеместно.
Шейдер — это программа, выполняемая на видеокарте и использующая язык GLSL. Этот язык достаточно простой, и его изучение не представляет проблемы.
Всего есть два вида шейдеров: вершинный и фрагментый, и для отрисовки абсолютно любой фигуры всегда используются оба. Разберёмся с каждым по очереди.
Чтобы понять суть работы вершинного шейдера, абстрагируемся от задачи с треугольником и предположим, что вы хотите нарисовать куб или любую другую фигуру со множеством вершин. Для этого вам нужно задать её геометрию, а геометрия в свою очередь задаётся с помощью указания координат вершин. Было бы накладно самим каждый раз вычислять новые координаты всех вершин при изменении положения куба в пространстве. Такую работу лучше переложить с процессора на видеокарту, для этого и существует вершинный шейдер.
В него передаются координаты вершин фигуры и положение локальной системы координат, в которой эти вершины заданы. Вершинный шейдер вызывается для каждой из вершин, он вычисляет их положение в глобальной системе координат и передаёт дальше для работы фрагментного шейдера.
Вершинный шейдер всегда вычисляет положение вершин, но попутно он может выполнять и другую работу, например, подсчёт угла падения света. Энтузиасты делают потрясающие вещи, используя возможности вершинных шейдеров.
Знания положения фигуры недостаточно, чтобы её нарисовать. Необходима также информация о том, как должна быть раскрашена фигура, для этого служит фрагментный шейдер. Он вызывается для каждой точки поверхности фигуры и на основе переданной информации вычисляет цвет пикселя на экране.

Как уже было сказано выше, код шейдеров пишется на языке GLSL. Рассмотрим код шейдеров для треугольника:
Пример вершинного шейдера:
attribute vec3 a_position;
attribute vec3 a_color;
uniform vec3 u_position;
varying vec3 v_color;
void main(void) {
v_color = a_color;
gl_Position = vec4(u_position + a_position, 1.0);
}
Пример фрагментного шейдера:
precision mediump float;
varying vec3 v_сolor;
void main(void) {
gl_FragColor = vec4(v_color.rgb, 1.0);
}
Код состоит из переменных и главной функции, возвращающей основной результат работы шейдера: gl_Position передаёт координаты, а gl_FragColor устанавливает цвет.
Шейдеры имеют три типа переменных, которые передаются из основной программы:
- attributes — доступны только в вершинном шейдере, разные для каждой из вершин;
- uniforms — доступны в обоих шейдерах и одинаковы для всех вызовов шейдера;
- varying — служат для передачи информации от вершинного шейдера к фрагментному.
При вызове фрагментого шейдера для конкретной точки, значения varying переменных линейно интерполируются между вершинами треугольника, которому принадлежит данная точка.

Попробуем инициализировать данные шейдеры. Для начала получим контекст WebGL:
var gl = canvas.getContext(‘webgl’);
Код шейдеров представляется обычной строкой и для использования его нужно скомпилировать:
var vertexShader = gl.createShader(gl.VERTEX_SHADER);
gl.shaderSource(vertexShader, document.getElementById('vertexShader').text);
gl.compileShader(vertexShader);
var fragmentShader = gl.createShader(gl.FRAGMENT_SHADER);
gl.shaderSource(fragmentShader, document.getElementById('fragmentShader').text);
gl.compileShader(fragmentShader);
Для связывания двух типов шейдеров вместе используется шейдерная программа:
var program = gl.createProgram();
gl.attachShader(program, vertexShader);
gl.attachShader(program, fragmentShader);
gl.linkProgram(program);
Если uniform-переменные связываются напрямую с переменными из js, то для атрибутов нужно использовать ещё одну сущность — буферы. Данные буферов хранятся в памяти видеокарты, что даёт значительный прирост в скорости рендеринга.
В нашем случае нам понадобятся:
- буфер вершин, который хранит всю информацию о расположению вершин геометрии;
- буфер цветов с информацией о цвете вершин.
Зададим буфер вершин: 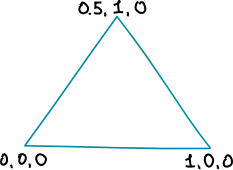
Вершины имеют координаты:
- (0, 0, 0);
- (0.5, 1, 0);
- (1, 0, 0).
Стоит отметить, что при работе с буферами следует учитывать несколько особенностей:
- данные в буфер передаются одним массивом без вложенности, в случае нашего треугольника данные будут выглядеть следующим образом: [0, 0, 0, 0.5, 1, 0, 1, 0, 0];
- передаваться должны только типизированные массивы;
- прежде чем передать данные, вы должны точно указать, какой буфер будет использоваться, методом gl.bindBuffer.
Как это будет выглядеть в программе:
var vertexBuffer = gl.createBuffer();
var vertices = [0, 0, 0, 0.5, 1, 0, 1, 0, 0];
gl.bindBuffer(gl.ARRAY_BUFFER, vertexBuffer);
gl.bufferData(gl.ARRAY_BUFFER, new Float32Array(vertices), gl.STATIC_DRAW);
Создадим аналогичным образом буфер цветов. Цвет указываем для каждой из вершин в формате RGB, где каждая компонента цвета от 0 до 1:
var colorBuffer = gl.createBuffer();
var colors = [1, 0, 0, 0, 1, 0, 0, 0, 1];
gl.bindBuffer(gl.ARRAY_BUFFER, colorBuffer);
gl.bufferData(gl.ARRAY_BUFFER, new Float32Array(colors), gl.STATIC_DRAW);
Всё, что нам осталось, чтобы нарисовать треугольник, — это связать данные с переменными шейдерной программы и вызвать методы отрисовки. Для этого:
// Получим местоположение переменных в программе шейдеров
var uPosition = gl.getUniformLocation(program, 'u_position');
var aPosition = gl.getAttribLocation(program, 'a_position');
var aColor = gl.getAttribLocation(program, 'a_color');
// Укажем какую шейдерную программу мы намерены далее использовать
gl.useProgram(program);
// Передаем в uniform-переменную положение треугольника
gl.uniform3fv(uPosition, [0, 0, 0]);
// Связываем данные цветов
gl.bindBuffer(gl.ARRAY_BUFFER, colorBuffer);
gl.enableVertexAttribArray(aColor);
// Вторым аргументом передаём размерность, RGB имеет 3 компоненты
gl.vertexAttribPointer(aColor, 3, gl.FLOAT, false, 0, 0);
// И вершин
gl.bindBuffer(gl.ARRAY_BUFFER, vertexBuffer);
gl.enableVertexAttribArray(aPosition);
gl.vertexAttribPointer(aPosition, 3, gl.FLOAT, false, 0, 0);
// Очищаем сцену, закрашивая её в белый цвет
gl.clearColor(1.0, 1.0, 1.0, 1.0);
gl.clear(gl.COLOR_BUFFER_BIT);
// Рисуем треугольник
// Третьим аргументом передаём количество вершин геометрии
gl.drawArrays(gl.TRIANGLES, 0, 3);
Наш треугольник готов (картинка кликабельна): 
Как я и говорил, цвет пикселей внутри треугольника линейно интерполируется между разноцветными вершинами. Мы смогли нарисовать самую простейшую фигуру с помощью WebGL и познакомились с шейдерами и буферами. Перейдём к следующему этапу.
Как нарисовать куб и заставить его вращаться
Попробуем усложнить задачу и нарисуем трёхмерный вращающийся куб. Куб будет состоять из шести граней, в каждой по два треугольника:

Нам придётся прописать каждую вершину каждого треугольника. Есть способы использовать более короткую запись, но для начала сделаем по-простому:
var vertexBuffer = gl.createBuffer();
var vertices = [
// Передняя грань
-1, -1, -1,
1, -1, -1,
-1, -1, 1,
1, -1, 1,
-1, -1, 1,
1, -1, -1,
// Задняя грань
-1, 1, -1,
-1, 1, 1,
1, 1, -1,
1, 1, 1,
1, 1, -1,
-1, 1, 1,
// Нижняя грань
-1, -1, -1,
-1, 1, -1,
1, -1, -1,
1, 1, -1,
1, -1, -1,
-1, 1, -1,
// Верхняя грань
-1, -1, 1,
1, -1, 1,
-1, 1, 1,
1, 1, 1,
-1, 1, 1,
1, -1, 1,
// Левая грань
-1, -1, -1,
-1, -1, 1,
-1, 1, -1,
-1, 1, 1,
-1, 1, -1,
-1, -1, 1,
// Правая грань
1, -1, -1,
1, 1, -1,
1, -1, 1,
1, 1, 1,
1, -1, 1,
1, 1, -1
];
gl.bindBuffer(gl.ARRAY_BUFFER, vertexBuffer);
gl.bufferData(gl.ARRAY_BUFFER, new Float32Array(vertices), gl.STATIC_DRAW);
Аналогично запишем буфер цветов, раскрасив грани куба в три цвета:
- (1, 0.5, 0.5)
- (0.5, 0.7, 1)
- (0.3, 1, 0.3)
var colorBuffer = gl.createBuffer();
var colors = [
// Передняя грань
1, 0.5, 0.5,
1, 0.5, 0.5,
1, 0.5, 0.5,
1, 0.5, 0.5,
1, 0.5, 0.5,
1, 0.5, 0.5,
// Задняя грань
1, 0.5, 0.5,
1, 0.5, 0.5,
1, 0.5, 0.5,
1, 0.5, 0.5,
1, 0.5, 0.5,
1, 0.5, 0.5,
// Нижняя грань
0.5, 0.7, 1,
0.5, 0.7, 1,
0.5, 0.7, 1,
0.5, 0.7, 1,
0.5, 0.7, 1,
0.5, 0.7, 1,
// Верхняя грань
0.5, 0.7, 1,
0.5, 0.7, 1,
0.5, 0.7, 1,
0.5, 0.7, 1,
0.5, 0.7, 1,
0.5, 0.7, 1,
// Левая грань
0.3, 1, 0.3,
0.3, 1, 0.3,
0.3, 1, 0.3,
0.3, 1, 0.3,
0.3, 1, 0.3,
0.3, 1, 0.3,
// Правая грань
0.3, 1, 0.3,
0.3, 1, 0.3,
0.3, 1, 0.3,
0.3, 1, 0.3,
0.3, 1, 0.3,
0.3, 1, 0.3
];
gl.bindBuffer(gl.ARRAY_BUFFER, colorBuffer);
gl.bufferData(gl.ARRAY_BUFFER, new Float32Array(colors), gl.STATIC_DRAW);
Положение треугольника в пространстве задавалось с помощью вектора размерности три. Но фигура может не только менять положение, она может ещё вращаться и масштабироваться. Поэтому в трёхмерной графике используются не вектор положения, а матрица.
Известно, что матрица поворота в трёхмерном пространстве задаётся с помощью матрицы размером 3×3. К этой матрице добавляется вектор положения, таким образом, в итоге используется матрица 4×4.
WebGL никак не помогает нам работать с матрицами, поэтому, чтобы не тратить на них много времени, будем использовать довольно известную библиотеку glMatrix. Создадим с помощью неё единичную матрицу положения:
var cubeMatrix = mat4.create();
Чтобы отрисовать трёхмерный объект, нам нужно ввести понятие камеры. Камера, как и любой объект, имеет своё положение в пространстве. Она также определяет, какие объекты будут видны на экране, и отвечает за преобразование фигур так, чтобы на экране у нас создалась иллюзия 3D.

За это преобразование отвечает матрица перспективы. C glMatrix она создаётся в две строчки:
var cameraMatrix = mat4.create();
mat4.perspective(cameraMatrix, 45, window.innerWidth / window.innerHeight, 0.1, 1000);
Метод mat4.perspective (matrix, fov, aspect, near, far) принимает пять параметров:
- matrix — матрица, которую необходимо изменить;
- fov — угл обзора в радианах;
- aspect — cоотношение сторон экрана;
- near — минимальное расстояние до объектов, которые будут видны;
- far — максимальное расстояние до объектов, которые будут видны.
Чтобы изображение куба попало в камеру, сдвинем камеру по оси Z:
mat4.translate(cameraMatrix, cameraMatrix, [0, 0, -5]);
В отличие от треугольника, в шейдерах для куба дополнительно используется матрица положения и матрица камеры:
Вершинный шейдер:
attribute vec3 a_position;
attribute vec3 a_color;
uniform mat4 u_cube;
uniform mat4 u_camera;
varying vec3 v_color;
void main(void) {
v_color = a_color;
gl_Position = u_camera * u_cube * vec4(a_position, 1.0);
}
Фрагментый шейдер:
precision mediump float;
varying vec3 v_color;
void main(void) {
gl_FragColor = vec4(v_color.rgb, 1.0);
}
Инициализация шейдеров происходит точно так же, как и в случае треугольника:
var vertexShader = gl.createShader(gl.VERTEX_SHADER);
gl.shaderSource(vertexShader, document.getElementById('vertexShader').text);
gl.compileShader(vertexShader);
var fragmentShader = gl.createShader(gl.FRAGMENT_SHADER);
gl.shaderSource(fragmentShader, document.getElementById('fragmentShader').text);
gl.compileShader(fragmentShader);
var program = gl.createProgram();
gl.attachShader(program, vertexShader);
gl.attachShader(program, fragmentShader);
gl.linkProgram(program);
var uCube = gl.getUniformLocation(program, 'u_cube');
var uCamera = gl.getUniformLocation(program, 'u_camera');
var aPosition = gl.getAttribLocation(program, 'a_position');
var aColor = gl.getAttribLocation(program, 'a_color');
Чтобы куб не стоял на месте, а вращался, необходимо постоянно менять его положение и обновлять кадр. Обновление происходит по средствам вызова встроенной функции requestAnimationFrame.
В отличие от других подобных методов, requestAnimationFrame вызывает переданную функцию только когда видеокарта свободна и готова к отрисовке следующего кадра.
// Создадим единичную матрицу положения куба
var cubeMatrix = mat4.create();
// Запомним время последней отрисовки кадра
var lastRenderTime = Date.now();
function render() {
// Запрашиваем рендеринг на следующий кадр
requestAnimationFrame(render);
// Получаем время прошедшее с прошлого кадра
var time = Date.now();
var dt = lastRenderTime - time;
// Вращаем куб относительно оси Y
mat4.rotateY(cubeMatrix, cubeMatrix, dt / 1000);
// Вращаем куб относительно оси Z
mat4.rotateZ(cubeMatrix, cubeMatrix, dt / 1000);
// Очищаем сцену, закрашивая её в белый цвет
gl.clearColor(1.0, 1.0, 1.0, 1.0);
gl.clear(gl.COLOR_BUFFER_BIT | gl.DEPTH_BUFFER_BIT);
// Включаем фильтр глубины
gl.enable(gl.DEPTH_TEST);
gl.useProgram(program);
gl.bindBuffer(gl.ARRAY_BUFFER, vertexBuffer);
gl.enableVertexAttribArray(aPosition);
gl.vertexAttribPointer(aPosition, 3, gl.FLOAT, false, 0, 0);
gl.bindBuffer(gl.ARRAY_BUFFER, colorBuffer);
gl.enableVertexAttribArray(aColor);
gl.vertexAttribPointer(aColor, 3, gl.FLOAT, false, 0, 0);
gl.uniformMatrix4fv(uCube, false, cubeMatrix);
gl.uniformMatrix4fv(uCamera, false, cameraMatrix);
gl.drawArrays(gl.TRIANGLES, 0, 36);
lastRenderTime = time;
}
render();
Получаем вращающийся куб (картинка кликабельна): 
Мы научились рисовать простой куб, поняли, как заставить его вращаться, и познакомились с понятиями матрицы положения и камеры.
Как отлаживать
Поскольку при работе с WebGL часть программы исполняется на стороне видеокарты, процесс отладки значительно усложняется. Нет привычных инструментов в виде DevTools и даже console.log. В интернете есть множество статей и докладов на эту тему, здесь же приведу лишь основные способы.
Чтобы понять, что код шейдеров был написан с ошибкой, после компиляции шейдеров можно использовать следующий метод:
if (!gl.getShaderParameter(vertexShader, gl.COMPILE_STATUS)) {
console.log(gl.getShaderInfoLog(vertexShader));
}
if (!gl.getShaderParameter(fragmentShader, gl.COMPILE_STATUS)) {
console.log(gl.getShaderInfoLog(fragmentShader));
}
if (!gl.getProgramParameter(program, gl.LINK_STATUS)) {
console.log('Could not initialize shaders');
}
Также есть специальное расширение для браузеров WebGL-Inspector. Оно позволяет отследить загруженные шейдеры, буферы, текстуры в видеокарту, и вызовы методов WebGL.
Ещё есть Shader Editor, в Firefox DevTools этот функционал уже встроен, а для Chrome есть расширение, которое позволяет редактировать код шейдеров прямо в процессе работы приложения.
Куда двигаться дальше
В статье я попробовал осветить основные моменты, которые могут вызвать трудности во время изучения WebGL. Несмотря на то, что в работе требуется использовать разные векторы, матрицы и проекции, знать, как всё устроено внутри, необязательно. WebGL — отличный инструмент для решения целого ряда задач, и использовать его можно не только в геймдеве. Не бойтесь пробовать что-то новое, открывать для себя новые технологии и экспериментировать.
Напоследок — список полезных ресурсов, где можно продолжить изучение WebGL.
- Полный код примеров с треугольником и кубом.
- Краткая сводка WebGL с сайта Kronos Group.
- Для более подробного изучения рекомендую пройти серию уроков WebGL Learning.
- Бесплатный курс на Udacity по основам 3D. Хотя в курсе используется библиотека three.js, он будет полезен всем.
- Доклад Владимира Агафонкина про WebGL и Mapbox c Frontend Dev Conf.
- Слайды доклада Debugging and Optimizing WebGL Applications.
