Visual Studio Code – редактор кода для Linux, OS X и Windows
За свою долгую историю существования Microsoft выпустил немало инструментов разработки. Но так уж сложилось что на слуху у всех только лишь Visual Studio — большая и мощная IDE «комбайн» предназначенная для всего и вся. Развивается этот продукт уже более двух десятков лет и вобрал в себя самые разные функции. Многим этот инструментарий нравится и иногда даже задавали вопрос — будет ли перенесен Visual Studio на другие платформы. На что чаще всего получали ответ нет. Наверное, понятно почему, в целом такое портирование будет дорогим и неоправданно сложным, уж очень много всего в этой IDE завязано на Windows.
И вот, этой весной для многих неожиданностью было то что Microsoft представил новый продукт под названием Visual Studio Code, да еще и работающий сразу на трех платформах, Linux, OS X и Windows. Не замахиваясь на все функции полноценной IDE, внутри Microsoft решили переосмыслить подход, по которому строится основной инструментарий программиста и начали с самого главного — редактора кода. Visual Studio Code это именно редактор, но при этом обладающий функциями IDE, полагающийся на расширения.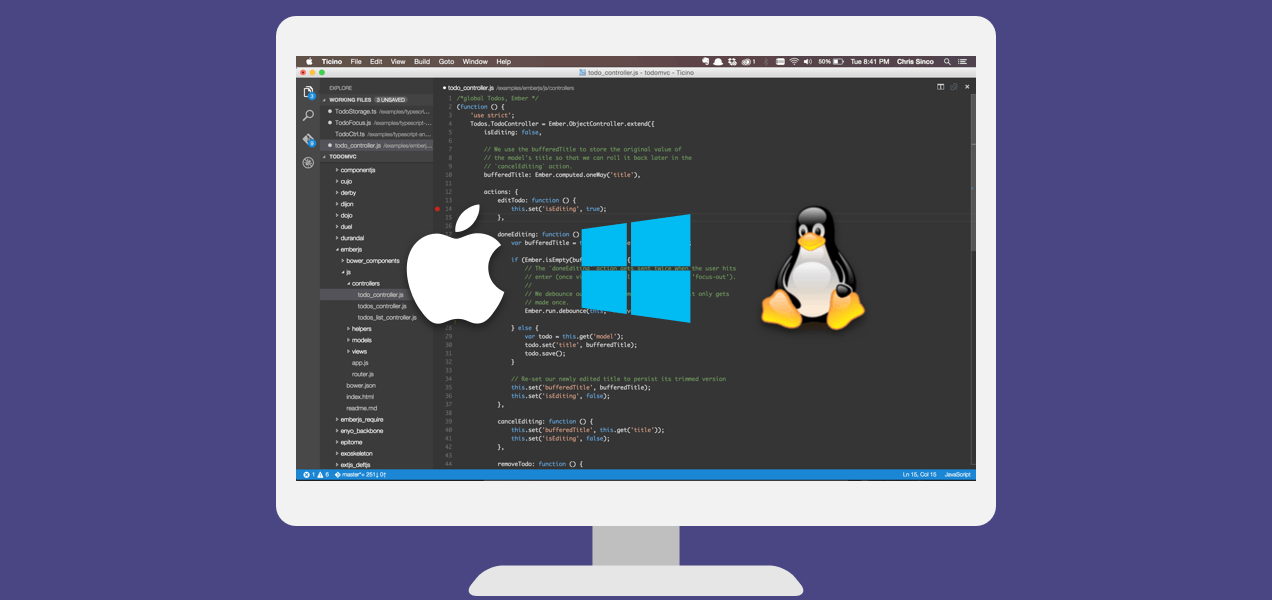
Уже сейчас вы можете использовать Visual Studio Code для создания веб-проектов ASP.NET 5 или Node.js (в чем-то даже удобнее чем в «взрослой» Visual Studio), использовать различные языки, такие как JavaScript, TypeScript, C#, работать с пакетными менеджерами npm, скаффолдингом yeoman и даже осуществлять отладку. Плюсом ко всему будет отличный «интеллисенс», поддержка сниппетов кода, рефакторинг, навигация, многооконность, поддержка git и многое другое.
Установка Visual Studio Code
Mac OS X
- Загрузите Visual Studio Code для Mac OS X
- Откройте двойным щелчком архив VSCode-osx.zip
- Перетащите Visual Studio Code.app в папку Applications
- Добавьте Visual Studio Code в Dock выбрав в Options «Keep in Dock»
Совет: если вы хотите чтобы Visual Studio Code стартовал из терминала добавьте в ~/.bash_profile
code () { VSCODE_CWD="$PWD" open -n -b "com.microsoft.VSCode" --args $* ;}
Linux
- Загрузите Visual Studio Code для Linux
- Создайте новую папку и распакуйте туда содержимое архива VSCode-linux-x64.zip
- Двойным щелчком запустите Code
Совет: если вы хотите чтобы Visual Studio Code стартовал из терминала добавьте на него ссылку
sudo ln -s /path/to/vscode/Code /usr/local/bin/code
Windows
- Загрузите Visual Studio Code для Windows
- Щелкните двойным щелчком по загруженному файлу VSCodeSetup.exe для того чтобы запустить установку
Совет: если вы хотите чтобы Visual Studio Code стартовал из терминала сделайте logon/logoff, соответствующие пути к файлу прописываются в переменной PATH самим установщиком
Дополнительные инструменты
Без инструментария Visual Studio Code годится разве что для простого редактирования файлов, для полноценной работы понадобится сопутствующий инструментарий, который зависит от ваших целей и задач:
- ASP.NET 5 — гибкий фреймворк создания современных веб-приложений
- NodeJS (включает NPM) — платформа для создания масштабируемых сетевых приложений
- git — система контроля версий
- Yeoman — инструмент «скаффолдинга» примерно тоже самое что и File | New Project в VS
- generator-aspnet — yeoman генератор для ASP.NET 5 приложений, выполните npm install -g generator-aspnet для установки
- hottowel — yeoman генератор для быстрого создания AngularJS приложений, выполните npm install -g generator-hottowel для установки
- Express — фреймворк для Node приложений, использует «движок» шаблонов Jade
- gulp — инструментарий создания «тасков» для выполнения сопутствующих сборке проекта задач
- mocha — фреймворк создания модульных тестов на JavaScript/Node
- bower — клиентский пакетный менеджер
- TypeScript — язык TypeScript, добавляет модульность, классы и прочие приятные вещи в ваш JavaScript код
- TypeScript definition manager — определения TypeScript для популярных JavaScript библиотек, включают поддержку IntelliSense вVS Code
Начало работы
Чтобы попробовать в деле VS Code, проще всего создать веб-проект Node. Для этого установите Node на свой компьютер (ссылка выше) и выполните следующие команды:
npm install -g express
npm install -g express-generator
express myExpressApp
cd myExpressApp
npm install
В текущем каталоге будет создан проект, который можно будет открыть в Visual Studio Code. Для того чтобы проверить, что все работает как надо, выполните команду npm start и запустите браузер по адресу http://localhost:3000.
После всех этих действий просто запустите VS Code в папке с проектом
Code .
Если вы хотите попробовать возможности VS Code на примере ASP.NET 5 то можете воспользоваться инструкцией по адресу https://code.visualstudio.com/Docs/ASPnet5
Базовые возможности Visual Studio Code
Как и многие редакторы кода, VS Code использует распространенную схему расположения основных элементов — слева обозреватель файлов, справа редактор кода. В дополнение к этому есть специфичные элементы, обеспечивающие навигацию и выполнение специальных команд.
Файлы, папки, и проекты
VS Code работает с файлами и папками в которых находятся проекты. В простейшем случае вы можете открыть файл на редактирование просто выполнив команду ./code index.html. Более интересным случаем является открытие папки. VS Code сам определяет тип проекта в зависимости от содержимого папки. Например, если в папке находятся файлы package.json, project.json, tsconfig.json или файлы .sln и .proj для Visual Studio ASP.NET 5.0 то VS Code включает много новых функций которые обеспечивают IntelliSence, подсказки, навигацию по коду, выполнение команд и многое другое.
Расположение основных элементов
VS Code обладает интуитивно понятной и простой схемой расположения основных элементов. Интерфейс разделен на четыре основных блока, это:
- Редактор, основной блок в котором осуществляется изменение содержимого открытого файла
- Сайдбар, с помощью которого можно увидеть различные представления файлов проекта
- Статусбар, показывающий текущий статус различных операций
- Вьюбар, позволяющий переключаться между режимами сайдбара и индицирующий с помощью иконок различную информацию, например количество исходящих git изменений
Каждый раз когда вы запускаете VS Code будет загружено последнее состояние основных элементов.
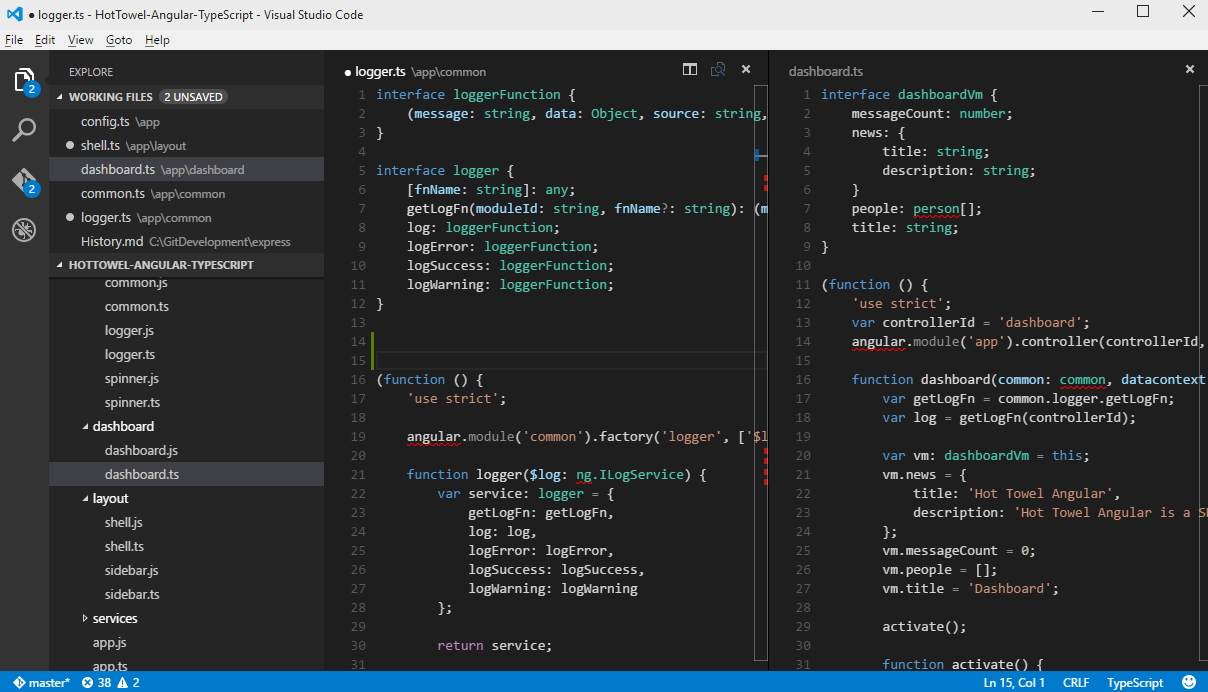
Редактор VS Code может открыть для редактирования на экране до трех файлов одновременно, располагая их друг за другом справа. Открыть дополнительные редакторы можно различными способами:
Ctrl (Mac: Cmd) и кликнуть на файле в обозревателе
Ctrl+\ для того чтобы разделить активный текущий редактор на два
Open to the Side в контекстном меню файла в обозревателе
Совет: Вы можете переместить сайдбар слева на право с помощью меню View, Move Sidebar, а так же включить его видимость с помощью клавиатуры (Ctrl+B).
Палитра команд
Самым главным инструментом взаимодействия с редактором в VS Code является палитра команд. Вызвать ее можно через клавиатуру, нажав на комбинацию Ctrl+Shift+P. Множество команд перечисленных в палитре тоже привязаны к клавишам.

Введите в строку команды знак вопроса? и тогда вы получите перечень команд которые работают в текущем контексте:

Некоторые часто используемые команды:
- Ctrl+P навигация к файлу или символу по набранной строке
- Ctrl+Tab циклично открывает последние отредактированные файлы
- Ctrl+Shift+P выводит список команд редактора
- Ctrl+Shift+O навигация к некоторому символу в файле
- Ctrl+G навигация к строке в файле
- Ctrl+Tab выводит список всех файлов которые были открыты от момента запуска VS Code, удерживайте Ctrl и нажимайте Tab до тех пор пока не выберите нужный файл
- Alt+Left и Alt+Right навигация по ранее редактированным файлам и строкам назад и вперед
Обозреватель
Обозреватель предназначен для открытия и управления файлами находящимися в папке вашего проекта. Вы можете осуществлять множество привычных операций по созданию, изменению имени, удалению файлов и папок, и их перемещению.

Файлы, которые вы редактировали или открывали двойным щелчком в обозревателе, помещаются в верхнюю часть обозревателя и получают статус Working files:

Автосохранение
По умолчанию, VS Code работает в режиме явного сохранения, которое вы можете выполнить, нажав на комбинацию Ctrl+S. Этот режим совместим с большинством инструментов следящих за статусом файлов (например bower). Можно включить и режим автоматического сохранения (Auto Save), нажав Ctrl+Shift+P и набрать auto.
Поиск
Нажимите Ctrl+Shift+F и введите интересующую вас фразу. Результаты поиска будут сгруппированы, в дополнение вы можете развернуть узел группы чтобы посмотреть множественные вхождения. В строке поиска поддерживаются регулярные выражения.

Более детальный поиск может быть осуществлен с помощью команды Ctrl+Shift+J. Введите в дополнительные поля критерии поиска.

Возможности редактора
Подсказки IntelliSence
Где бы вы не находились в вашем коде, нажав на Ctrl+Space будет выведено окно подсказки IntelliSence. При наборе кода редактор будет показывать его автоматически.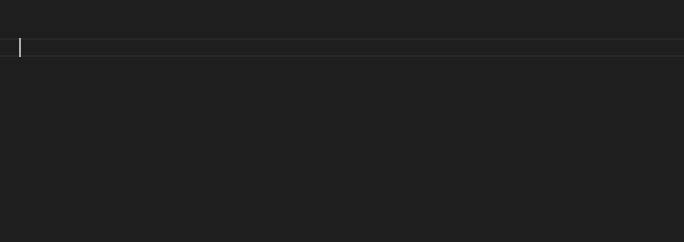
Подсказки параметров
Для перегруженных функций вы можете листать варианты реализации используя клавиши Up и Down.
Сниппеты кода
VS Code поддерживает аббревиатуры Emmet. Вы можете использовать их при редактировании файлов HTML, Razor, CSS, Less, Sass, XML или Jade. Основной перечень аббревиатур можно посмотреть по адресу http://docs.emmet.io/cheat-sheet/.
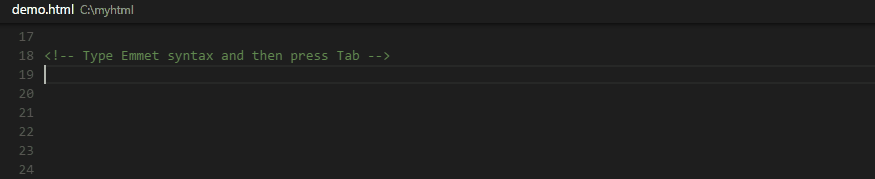
Переход к определению символа
Нажав на F12 вы перейдете к определению символа. Если нажать Ctrl и провести курсором по символу вы увидите определение в дополнительном окне.
Переход к методу или переменной
Нажав на Ctrl+Shift+O вы откроете перечень методов в файле, в дополнение вы можете нажать двоеточие: и методы будут сгруппированы по типу. Нажав на Up и Down выберите нужный метод и курсор в редакторе перейдет на строку где находится выбранный метод.
Для языков C# и TypeScript вы можете использовать комбинацию Ctrl+T и набрать нужный метод или переменную, при этом будет осуществлен поиск по всем файлам в проекте.
Просмотр определения символа
Если вам необходимо быстро посмотреть на определение символа или на референсы, для того чтобы вспомнить детали реализации или использования, можно использовать поиск или переход к определению символов, что не всегда удобно так как переключает контекст.
В этом случае можно воспользоваться командами Reference Search (Shift+F12) или Peek Definition (Alt+F12) и результаты поиска будут отображаться в инлайн окошке: 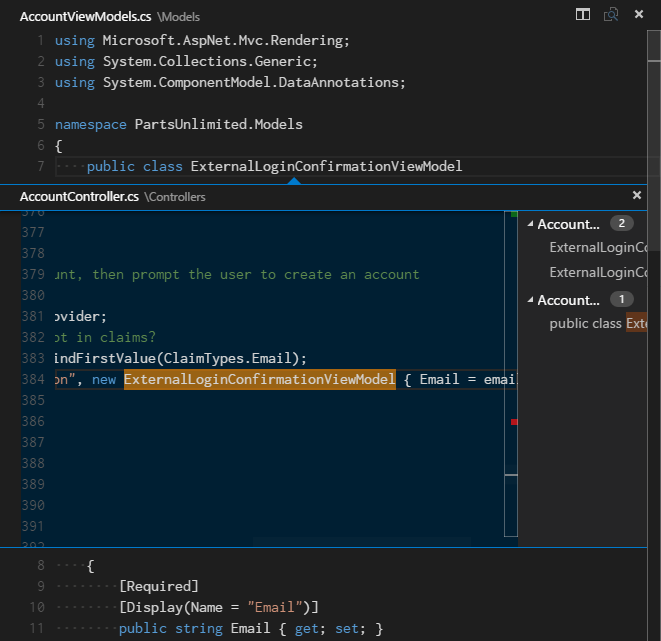
Переименование методов и переменных
Нажав F2 вы можете изменить имя метода или переменной. Стандартная операция рефакторинга, но пока она поддерживается только для языков C# и TypeScript.
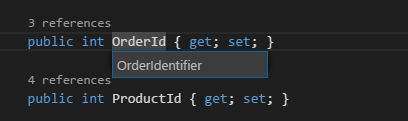
Отладка
В VS Code входит отладчик. Его возможности пока ограничены, и работают не на всех платформах. Тем не менее, вы можете использовать отладчик для языков JavaScript и TypeScript на всех платформах, а для C# и F# на платформах OS X и Linux.

Для того чтобы запустить отладку проекта Node, достаточно нажать на иконку бага в Activity Bar. После генерации файла launch.json запустится отладчик. Для проектов Node VS Code автоматически определяет каталог ./bin/www.
Сохраните конфигурационный файл и выберите пункт Launch в меню, установите точку останова и нажмите F5 для старта отладки.
Отладчик позволяет просматривать значения текущих переменных: 
Более подробно о возможностях отладчика можно почитать по адресу https://code.visualstudio.com/Docs/debugging в том числе о том как сконфигурировать Mono для отладки C# и F# кода на платформах OS X и Linux.
Контроль версий
VS Code интегрирован с системой контроля версий git, и поддерживает большинство команд. В версии 0.5 был зафиксирован ряд ошибок связанных с интеграцией. Поддерживаются локальные и удаленные репозитарии.

Совет: установите credential helper для того чтобы не получать постоянные запросы на ввод данных учетной записи https://help.github.com/articles/caching-your-github-password-in-git/
Конфликты
VS Code позволяет осуществлять слияния и разрешение конфликтов при работе с системой контроля версий: 
