Установка любого программного обеспечения средствами WSUS — 2
1) Adobe Flash Player & Adobe Reader
2) 7-Zip
3) PDF24 Creator
4) X-Mouse Button Control
5) Adobe Acrobat Reader DC (обновление с Adobe Reader XI)
Внимание! Много картинок, ссылок и информации!
Само собой, вам необходим работающий WSUS и WSUSPP. Настройка WSUSPP тривиальна и рассмотрена не будет.
Инструменты, которые не будут лишними:
— Remote MSI Manager — ПО для просмотра/удаления установленных продуктов, установки msi-пакетов на удаленные компьютеры. Понадобится для обнаружения Produst Code’ов.
— SuperOrca — развитие Orca, просмотр/изменение свойств msi-пакетов.
— Несколько тестовых виртуальных машин, количество зависит от вашего парка рабочих мест.
Adobe Flash Player & Adobe Reader
Для данных продуктов на сайте WSUSPP есть примеры, изучить можете самостоятельно. Ссылки на все ресурсы оставлю ниже.
Но чего в инструкциях нет, так это документации по SCUP каталогам. Да-да, WSUSPP поддерживает каталоги сторонних производителей ПО. И именно для этих продуктов Adobe есть предустановленные шаблоны.
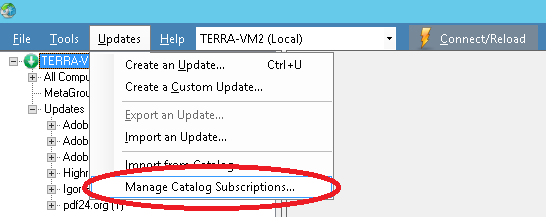
2) Настроить каталоги и их параметры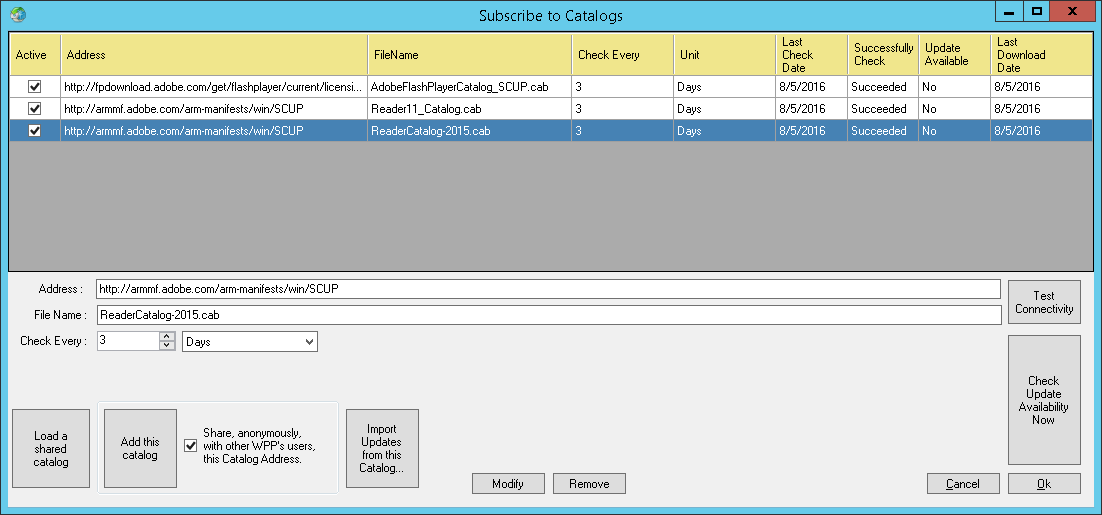
Где:
Load a shared catalog — загрузка каталога в формате xml в список. По умолчанию показывается папка с предустановленными
Add this catalog — добавление каталога в случае если вы вручную вносите изменения в поля «Address» и «File name»
Check every: — интервал проверки обновлений каталога
Modify — сохранение параметров выделенного каталога
Delete — удаление выделенного каталога
Import Updates from this Catalog… — просмотр имеющихся обновлений. Аналогично двойному щелчку мышью по строке. В это меню так же можно попасть через «Updates» → «Import from Catalog»
Test Connectivity — проверка связи
Check Update Availability Now — проверка обновлений для выделенного каталога.
3) Для добавления нового обновления необходимо выбрать каталог, нажать «Import Updates from this Catalog…» → «Open Catalog», отметить интересующие вас обновления и нажать «Import Selected Updates».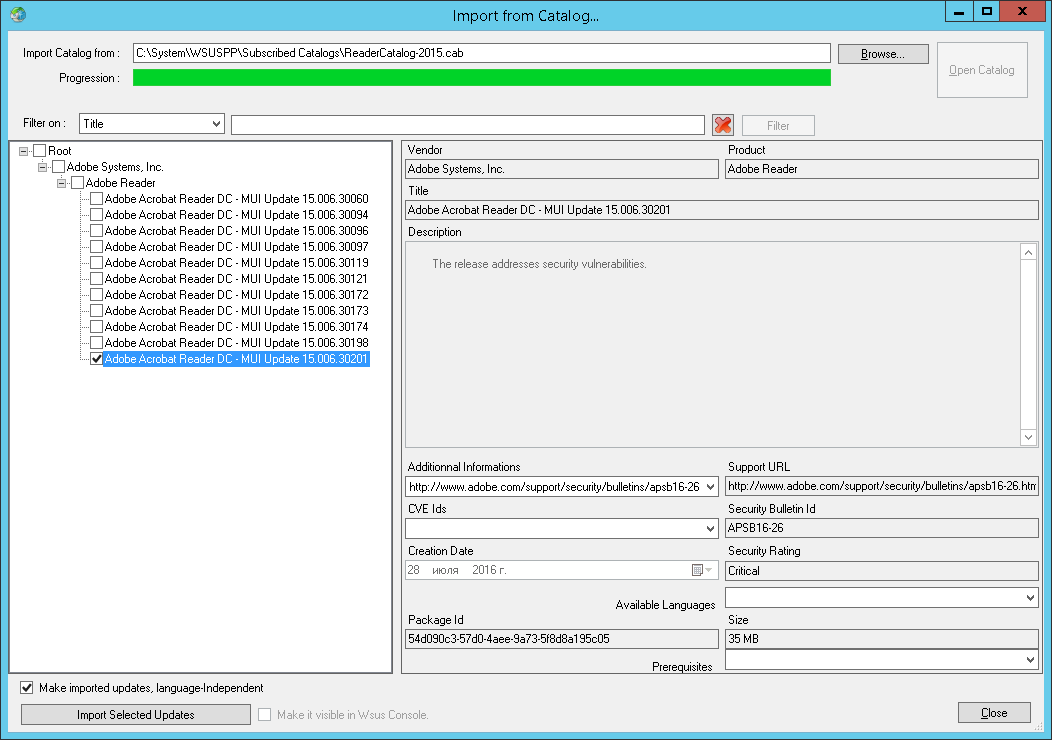
После скачивания и публикации, вам останется только нажать «Close». Обновление готово к одобрению. Никаких дополнительных изменений не требуется, пакеты msp уже имеют все необходимые параметры.
Этот же метод можно применить и для Adobe Flash Player. Все необходимые правила уже есть на уровне пакета, и обновление установится только там, где ранее был установлен плейер.
Просто, не правда ли? Все это, конечно, можно делать и вручную.
Архиватор 7-Zip
Для данного ПО каталогов нет, но существуют сборки msi для 32- и 64-бит. Поэтому задача сводится только к правильному определению куда что ставить. Практически всегда индикатором того, что обновление установлено, служит Product Code. Посмотреть этот код в msi можно как самим WSUSPP («Tools» → «Msi Reader»), так и сторонними программами типа SuperOrca. А вот индикатором необходимости установки будут архитектура ОС и продакт-коды версий 16.00, 16.01 и 9.20.
9.20 — {23170F69–40C1–2701–0920–000001000000}
16.00 — {23170F69–40C1–2701–1600–000001000000}
16.01 — {23170F69–40C1–2701–1601–000001000000}
16.02 — {23170F69–40C1–2701–1602–000001000000}
1) Создаем простое обновление, указываем файл, «Next».
Кстати, советую оставлять несколько версий старых обновлений.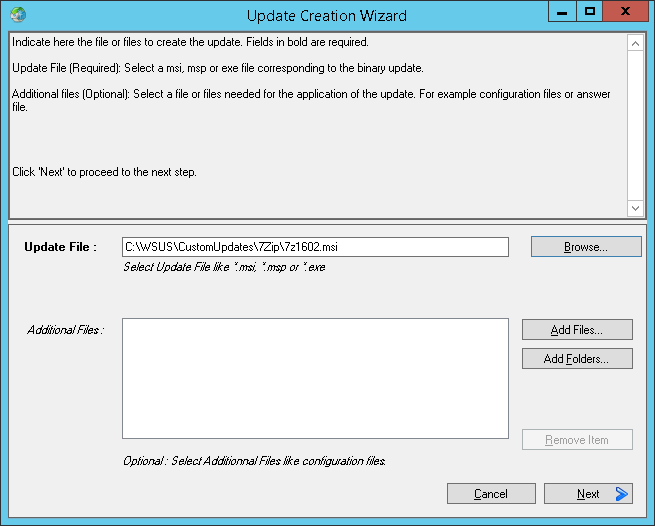
2) Заполняем поля «Vendor Name», «Product Name», «Title» и т.д. «Package Type» стоит указать как «Application».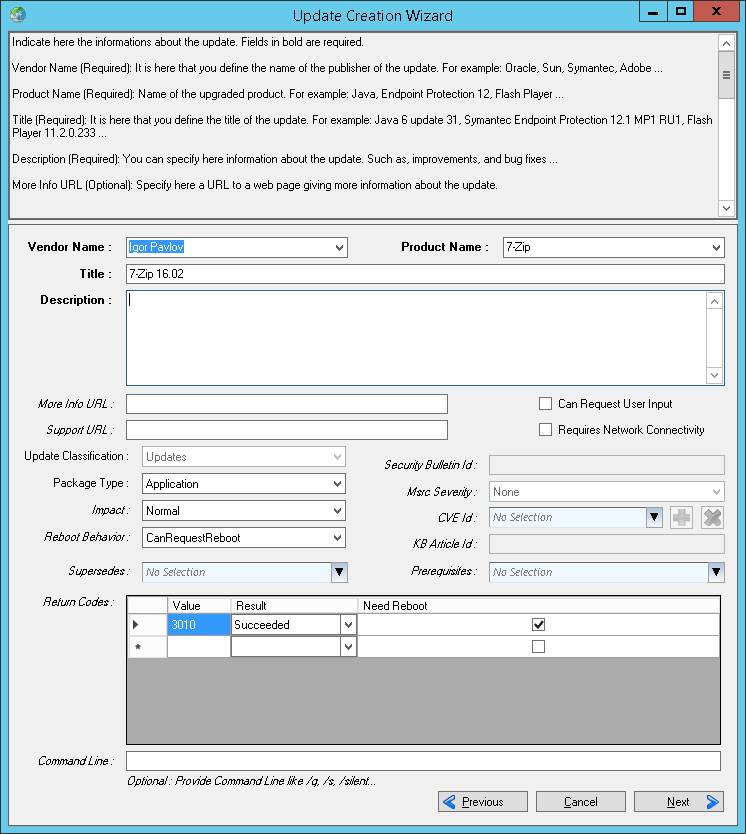
3) Раздел Installed. Здесь указывает Product Code устанавливаемого пакета.
«Rule Type: Processor Architecture» → «Add Rule» — > Architecture x86→ «Ok»
«Rule Type: Msi Produst Installed» → «Add Rule» — > вставка с кодом для 16.02 → «Ok» → «Next»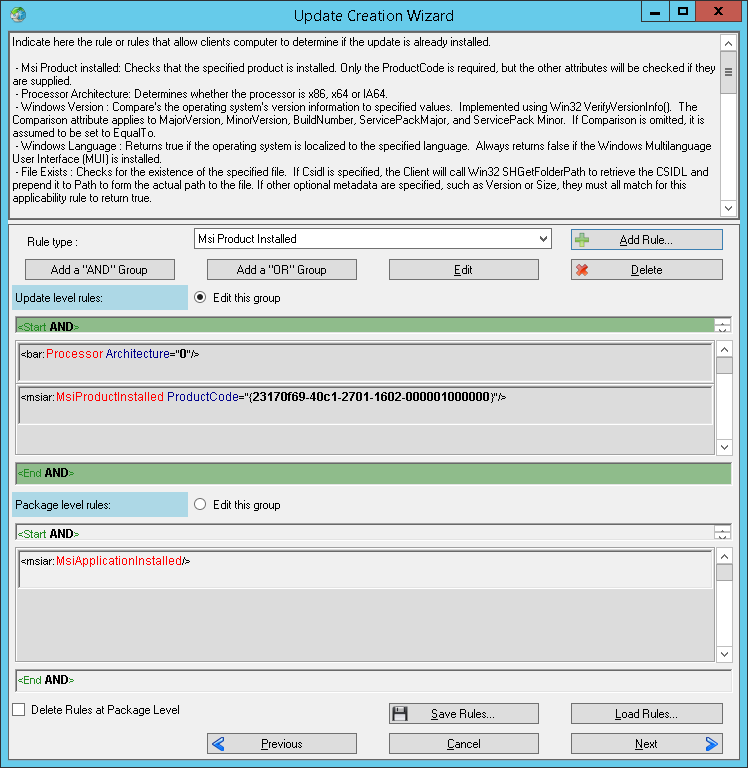
4) Раздел Installable. А вот здесь нужна конструкция сложнее.
Для 32-бит:
«Rule Type: Processor Architecture» → «Add Rule» — > Architecture x86→ «Ok»
«Add a «OR» Group»
«Rule Type: Msi Produst Installed» → «Add Rule» — > вставка Product Code версии 9.20 → «Ok»
«Rule Type: Msi Produst Installed» → «Add Rule» — > вставка Product Code версии 16.00 → «Ok»
«Rule Type: Msi Produst Installed» → «Add Rule» — > вставка Product Code версии 16.01 → «Ok» → «Next»
В итоге должно получиться следующее: 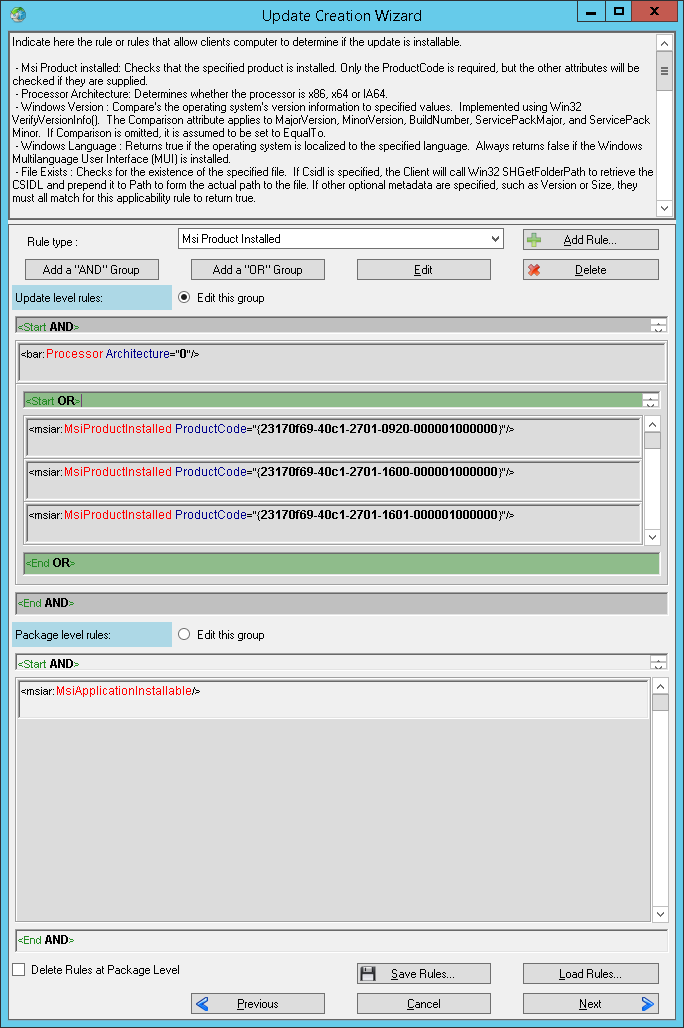
Конструкции правил можно сохранять и загружать, для этого в нижней части есть соответствующие кнопки.
5) Опытные пользователи может поправить мета-данные. Мы же нажимаем «Publish».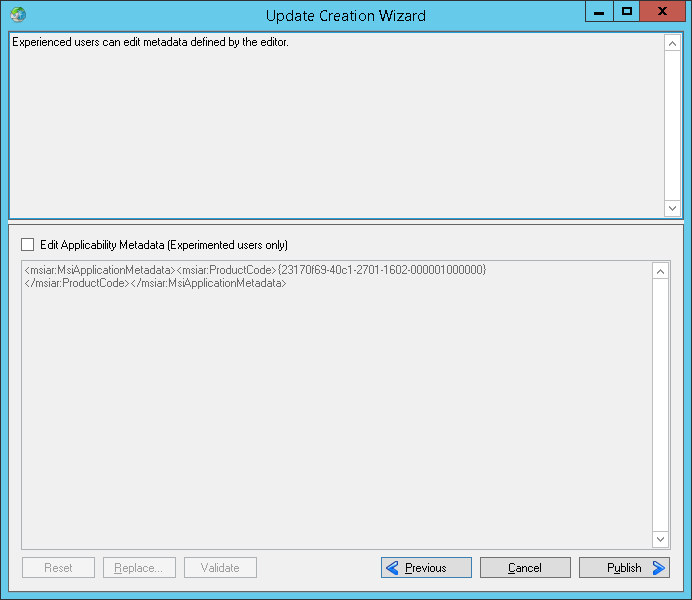
Обновление опубликовано и готово к одобрению.
Для 64-битной версии манипуляции аналогичны за одним исключением: «Processor Architecture» → «Architecture x64».
Как вы заметили, мы обновляем только избранные версии.
PDF24 Creator
А что, если у пользователей установлены не 2–3 версии ПО, а 10? Продакт-кодов на них не напасешься. В моем случае это был PDF24 Creator, бесплатный инструмент для работы с PDF.
Помогут нам в этом 2 проверки: существование файла и версия файла. Нельзя ограничиться только проверкой на версию, т.к. в случае отсутствия файла она считается положительной. Еще одним тонким моментов будет то, что PDF24 Creator — это 32-битное приложение. А значит, проверять нужно в обеих папках Program Files и Program Files (x86).
Первые 2 шага аналогичны оными из примера с 7-Zip
3) Раздел Installed.
«Rule Type: Msi Produst Installed» → «Add Rule» — > вставка Product Code → «Ok» → «Next»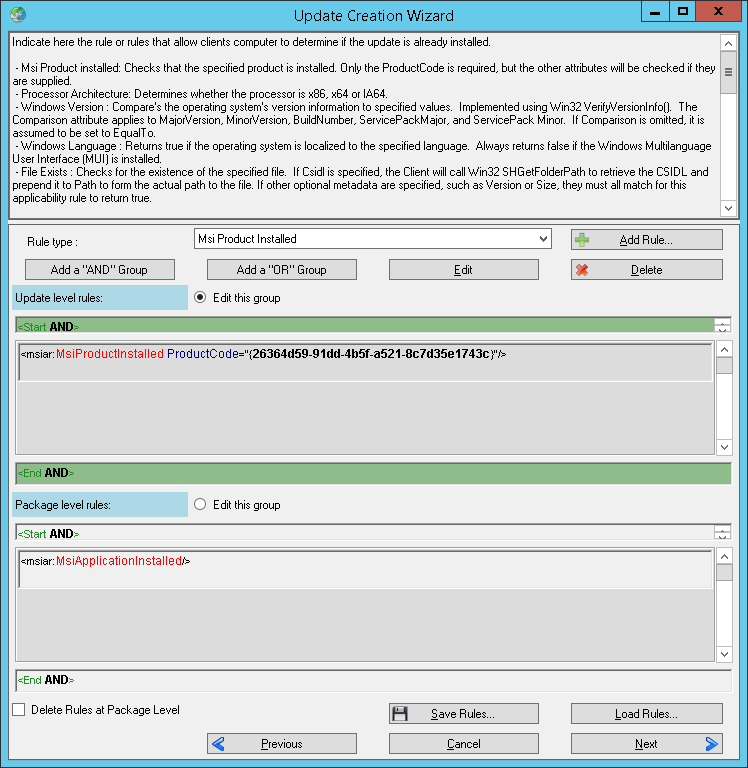
4) Раздел Installable.
Перевести основное правило в «Start OR». Для этого необходимо дважды кликнуть по полосе «Start AND», либо нажать на кнопку «Edit».
«Add a «AND» Group»
«Rule Type: File Exists» → «Add Rule» — > «Known Folder: PROGRAM_FILES», «File Path: PDF24\pdf24.exe» → «Ok»
«Rule Type: File Version» → «Add Rule» — > «Wellknown directory: PROGRAM_FILES», «File Path: PDF24\pdf24.exe», «Comprasion: Less Then», «File Version: 7.9.0.0» → «Ok»
Перевести выделение в основное правило
«Add a «AND» Group»
«Rule Type: File Exists» → «Add Rule» — > «Known Folder: PROGRAM_FILESX86», «File Path: PDF24\pdf24.exe» → «Ok»
«Rule Type: File Version» → «Add Rule» — > «Wellknown directory: PROGRAM_FILESX86», «File Path: PDF24\pdf24.exe», «Comprasion: Less Then», «File Version: 7.9.0.0» → «Ok»
Указывать файл так же можно через полный путь.
В итоге у вас должно получиться следующее: 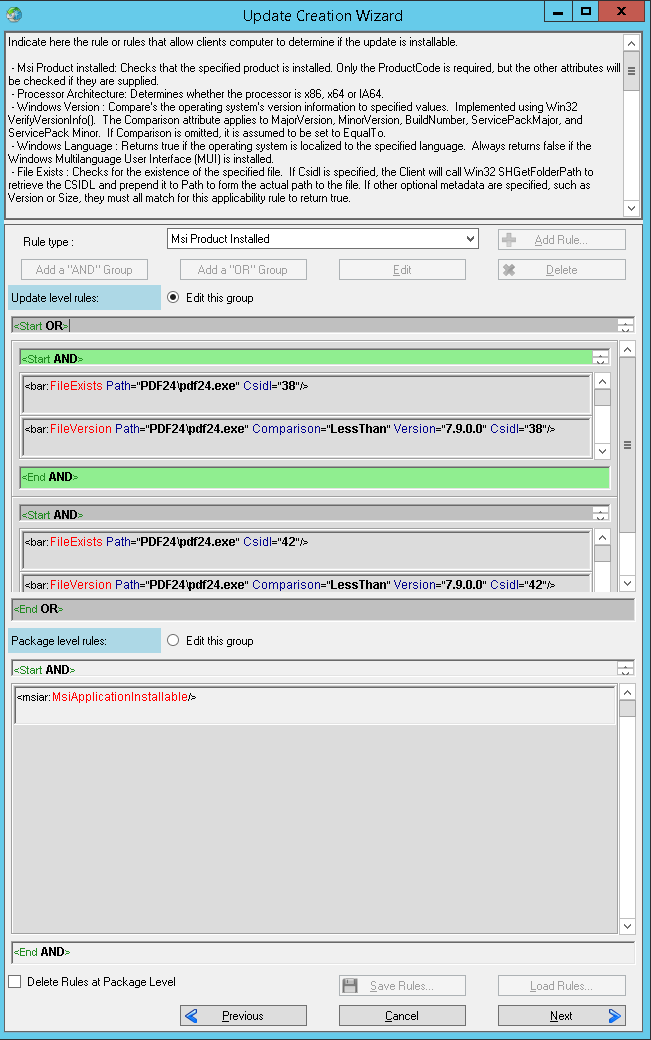
5) Опытные пользователи может поправить мета-данные. Мы же нажимаем «Publish»
С msi-пакетами разобрались. А если доступны только exe?
X-Mouse Button Control
Есть такая прекрасная бесплатная программа — X-Mouse Button Control. Она позволяет назначать клавишам мыши множество разных функций и сочетаний. Крайне рекомендую, если используете мышь с 5+ кнопками. Обновления для этого ПО приходят в виде exe-файлов, которые нужно перехватывать в директории Temp активного пользователя. Так же для обновления необходимо, чтобы в системе не было запущено ни одного процесса программы. Все это поддерживается, конвертация в msi не требуется.
Нужные действия добавляются двойным кликом. Если вы ошиблись в последовательности, то строку вверх/вниз можно передвинуть, кликнут правой кнопкой мыши по действию.
1) Сначала накидаем все действия для полноценной установки.
«Allow to kill process by his name» → XMouseButtonControl → «Ok» (имя указывается без расширения)
«Allow to execute a file» → XMBCUpdate_2.13.1.exe → «Ok» → «Ok» (имя произвольное, но файл именно с таким именем должен использоваться во 2 пункте)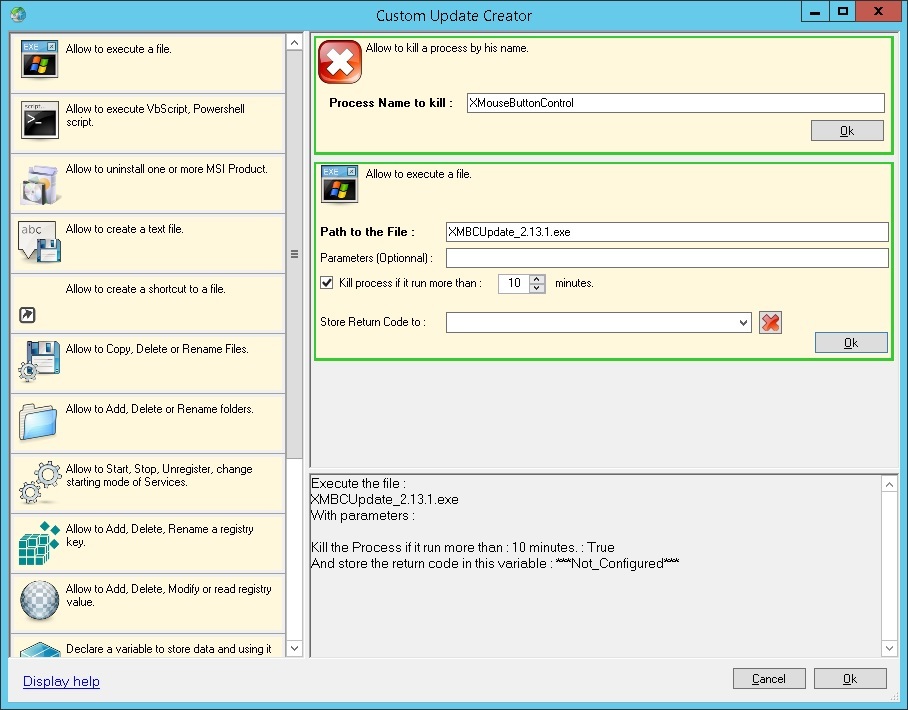
2) В следующем окне необходимо добавить exe-файл. Остальные файлы трогать не стоит.
«Add Files…» → XMBCUpdate_2.13.1.exe → «Ok» → «Next»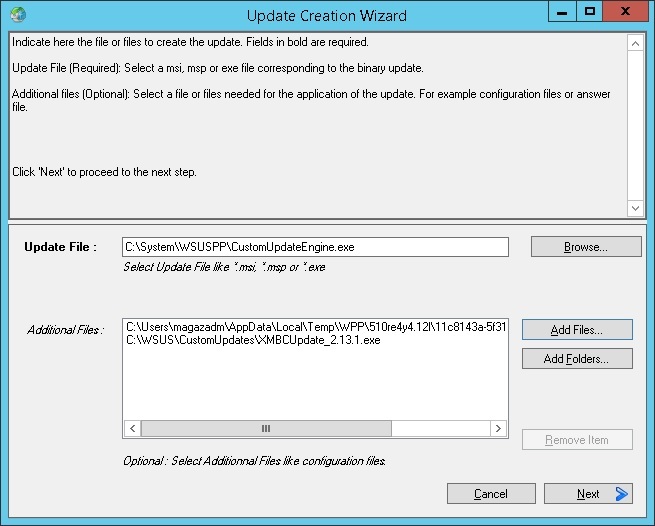
3) Заполняем поля «Vendor Name», «Product Name», «Title» и т.д. Command Line не изменять/удалять.
4) Считать обновление установленным будем через проверку версии файла, т.к. Product Code в системе не прописывается. Для x32 и x64 устанавливается одинаково в Program Files.
«Rule Type: File Version» → «Add Rule» — > «Wellknown directory: PROGRAM_FILES», «File Path: Highresolution Enterprises\X-Mouse Button Control\XMouseButtonControl.exe», «Comprasion: Equal To», «File Version: 2.13.1.0» → «Ok» → «Next»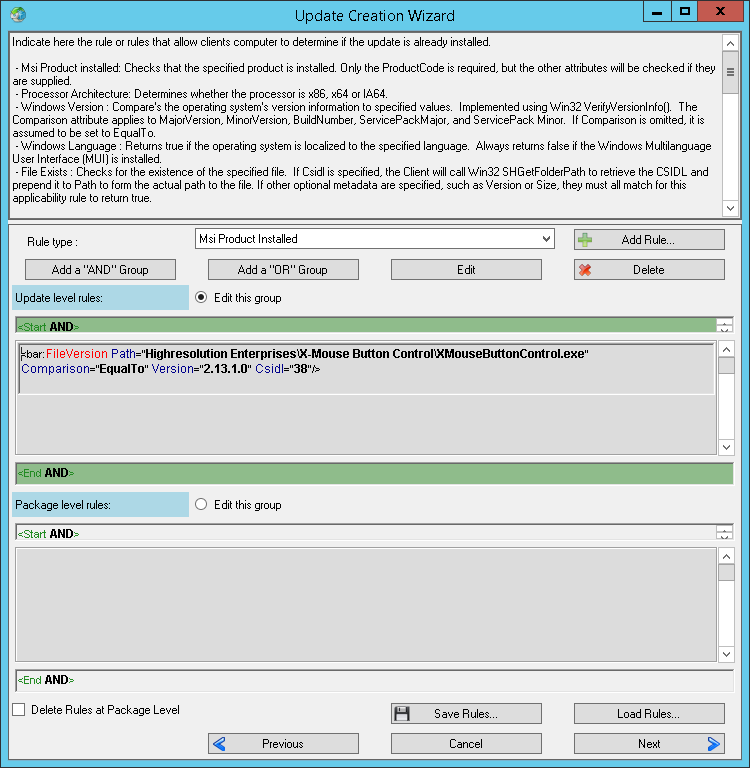
5) Необходимость установки проверяем как и в предыдущем примере.
«Rule Type: File Exists» → «Add Rule» — > «Known Folder: PROGRAM_FILES», «Highresolution Enterprises\X-Mouse Button Control\XMouseButtonControl.exe» → «Ok»
«Rule Type: File Version» → «Add Rule» — > «Wellknown directory: PROGRAM_FILES», «File Path: Highresolution Enterprises\X-Mouse Button Control\XMouseButtonControl.exe», «Comprasion: Less Then», «File Version: 2.13.1.0» → «Ok» → «Next»
6) Опытные пользователи может поправить мета-данные. Мы же нажимаем «Publish».
Обновление Adobe Reader XI до Adobe Acrobat Reader DC
Наверное многие задавались этим вопросом. Причем обновлять хочется сразу на актуальную версию. Ничего сложного, нужно лишь несколько дополнительных действий. А так же документация: Bootstrapper с ключами, GUID’ы, Свойства Adobe.
В моем случае получается так:
«C:\WSUS\CustomUpdates\Adobe Acrobat Reader\AcroRdr20151500630033_MUI.exe» -sfx_o«C:\WSUS\CustomUpdates\Adobe AcrobatReader\AcroRdr20151500630033_MUI» -sfx_ne
В папку с распакованным содержимым необходимо поместить актуальный патч (на момент написания статья — 15.006.30201).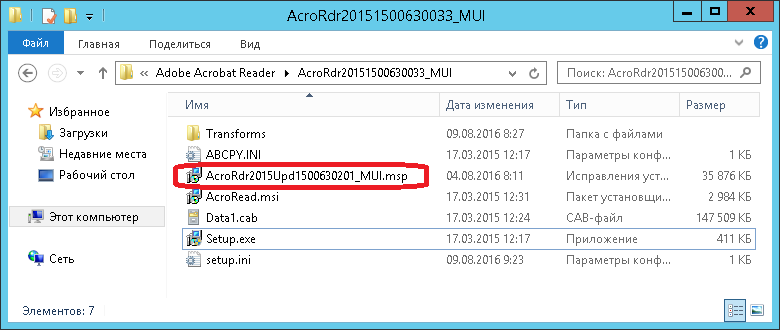
И, наконец, отредактировать файл Setup.ini, добавив 2 строки:
[Startup]
CmdLine=/sAll /rs /msi UPDATE_MODE=0 EULA_ACCEPT=YES
[Product]
PATCH=AcroRdr2015Upd1500630201_MUI.msp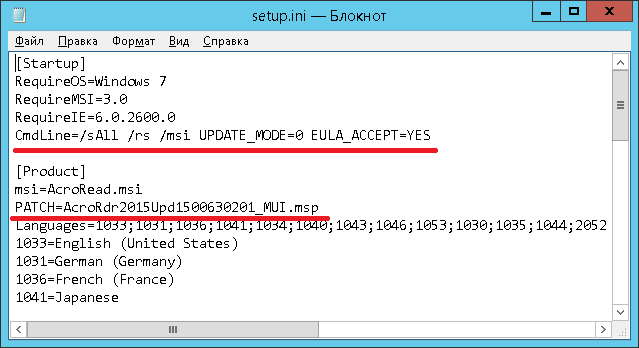
1) Чтобы полностью автоматизировать процесс, нужно завершить процесс AcroRd32.exe.
«Allow to kill process by his name» → AcroRd32 → «Ok» (имя указывается без расширения)
«Allow to execute a file» → AcroRdr20151500630033_MUI\Setup.exe → «Ok» → «Ok» (так как в пункте 2 будет указана папка, то путь к файлу указывается с ее учетом).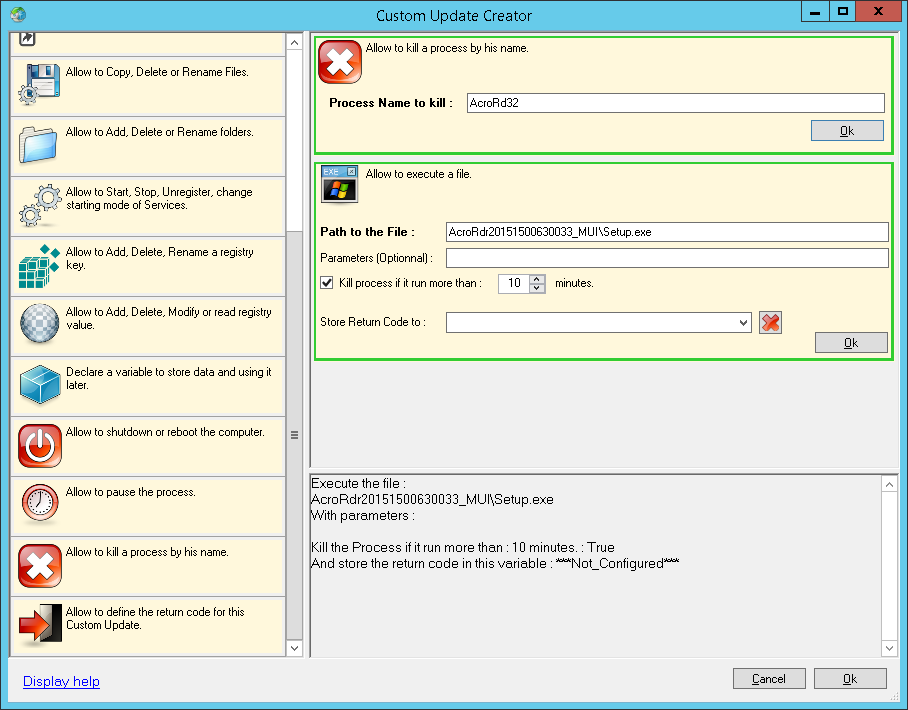
Дополнительные параметры не используются, т.к. все уже указано в Setup.ini
2) Добавляем папку
«Add Folders…» → AcroRdr20151500630033_MUI → «Ok» → «Next»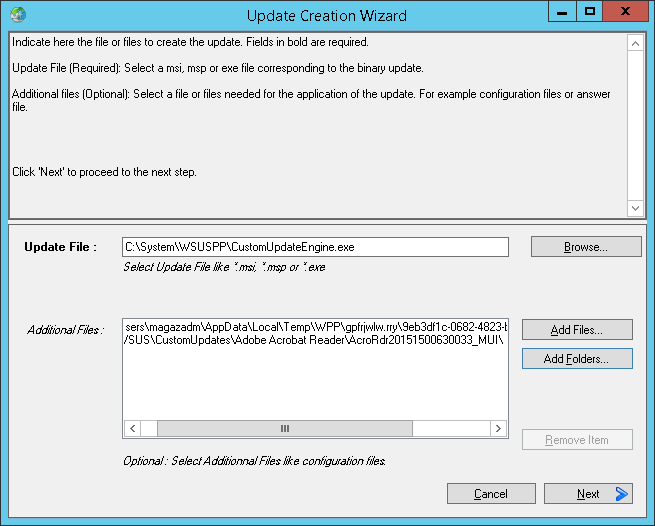
3) Заполняем поля «Vendor Name», «Product Name», «Title» и т.д. Command Line не изменять/удалять.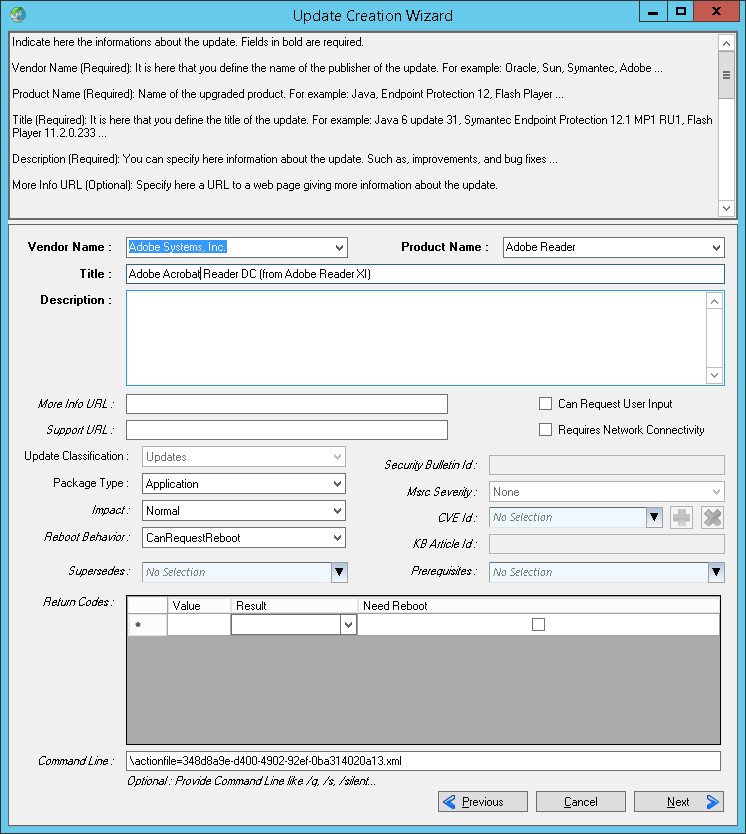
4) Считать обновление установленным будем через проверку Product Code. Он не меняется при установке новых патчей.
«Rule Type: Msi Produst Installed» → «Add Rule» — > AC76BA86–7AD7-FFFF-7B44-AE0F06755100 → «Ok» → «Next»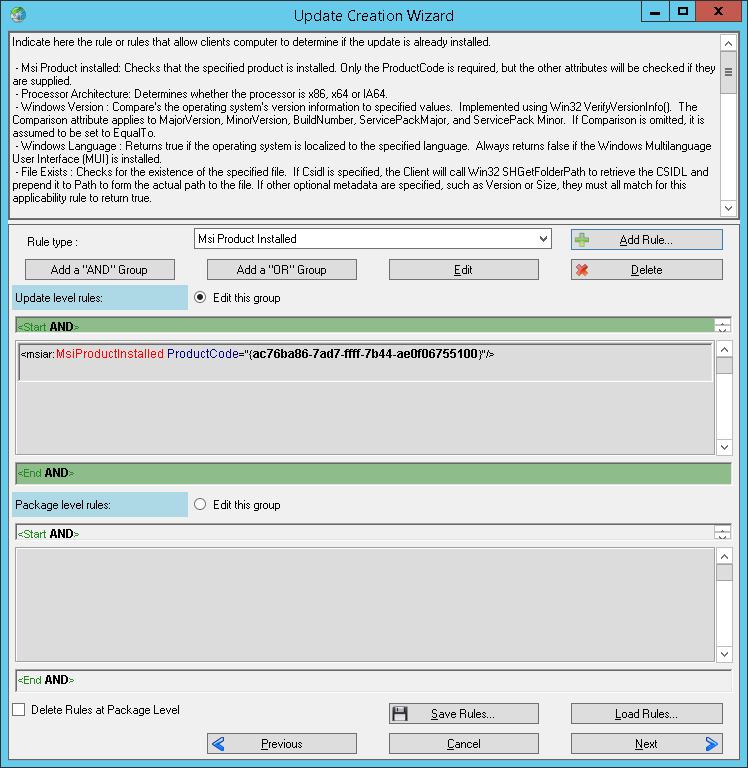
5) Необходимость установки проверяем аналогично, но еще и по версии ОС (версия DC поддерживает Windows 7 и новее).
«Rule Type: Msi Produst Installed» → «Add Rule» — > AC76BA86–7AD7–1049–7B44-AB0000000001 → «Ok»
«Rule Type: Windows Version» → «Add Rule» — > «Comparison: Greater Then or Equal To», «Easy Selection: Windows 7» → «Ok» → «Next»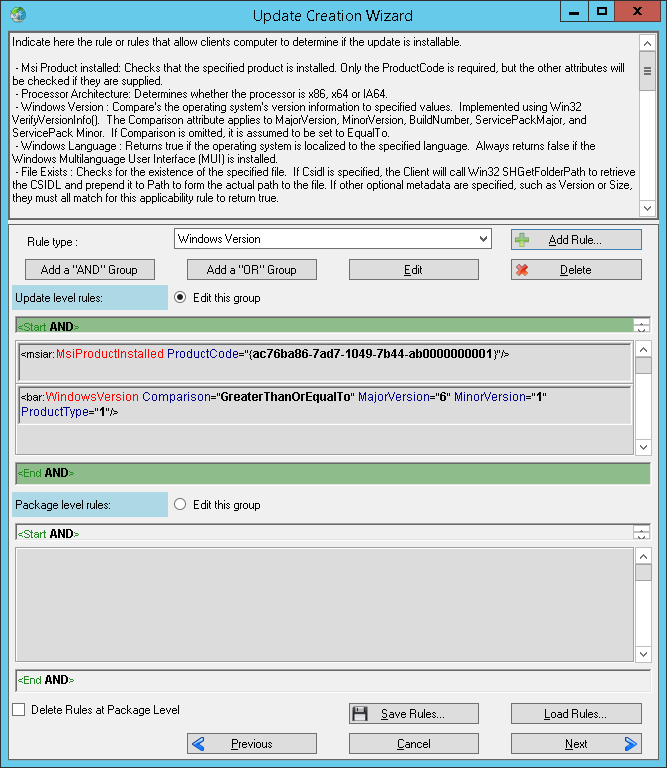
6) Опытные пользователи может поправить мета-данные. Мы же нажимаем «Publish».
P.S.: Содержимое CmdLine можно перенести из Setup.ini в Parameters (Optional) на шаге 1.
Как оказалось, WSUSPP — это очень мощный продукт, способный составить конкуренцию SCCM. Конечно, он не лишен недостатков. К таковым можно отнести невозможность ревизии первых шагов в мастере «Custom Update Creator», а так же своеобразная логика добавления правил. Но даже с учетом этого WSUS Package Publisher пригодится многим системным администраторам, которые понимают важность up-to-date своего парка.
Комментарии (3)
9 августа 2016 в 13:54
0↑
↓
А с обновлениями для Java так же или есть нюансы?9 августа 2016 в 13:58 (комментарий был изменён)
0↑
↓
Для Явы есть мануал, но сам я его не тестировал. По идее должно работать.9 августа 2016 в 14:50
0↑
↓
Для 8-й Java. Работает.
