Троянский конь: или о том, как остаться незамеченным Всевидящим Око

14 января 2025 года произошёл сбой в работе Рунета. Картина складывалась противоречивая: у абонентов одного оператора мог работать VPN, а мог — нет, во многих регионах наглухо всё перестало работать, а другие не испытывали технических проблем.
По собранной в соцсетях и Телеграме информации, ограничения затронули наиболее распространенные VPN-протоколы OpenVPN, WireGuard, L2TP и PPTP.
На фоне слухов о том, что Роскомнадзор активно обменивается опытом блокировок с коллегами из Китая и блокировках популярных VPN-сервисов, у многих людей стали возникать вопросы, что же делать и какие технологии использовать для получения надежного (тёмного нефильтрованного) доступа в глобальный интернет.
Для неподготовленного пользователя это может оказаться нетривиальной задачей: существует огромное количество программ и протоколов с похожими названиями и с разными не всегда совместимыми между собой версиями, огромное количество опций, плагинов, серверов и клиентов для них, к тому же, нет простой и понятной документации.
Поэтому в этой статье представлю вашему вниманию самый передовой протокол — Trojan, так называемая, тяжёлая артиллерия от товарищей-китайцев, которые на обходе блокировок собаку съели. Shadowsocks (Outline) отпадает, ибо его версии до 2022 года уязвимы к replay-атакам и даже active probing’у, но вот Trojan-GFW — это то что надо.
Он работает поверх TLS, может делить один и тот же порт с HTTPS-вебсервером, и не зная заветной секретной строчки, которую подслушать снаружи не получится, выявить наличие туннеля и подключиться к нему, нельзя, практически.
Trojan
Trojan — это современный VPN-протокол, который скрывает свой трафик под видом обычного HTTPS-трафика, что делает его эффективным в обходе DPI. Используя стандартный порт 443, Trojan делает свой трафик неразличимым от обычного веб-трафика, снижая тем самым риск его блокировки.
Преимущества протокола Trojan:
— Обход DPI: Протокол эффективен в обходе систем глубокой пакетной инспекции.
— Производительность: Trojan обеспечивает более высокую скорость передачи данных благодаря правильной настройки.
— Универсальность: Trojan, имитируя HTTPS, подходит для использования в условиях строгих сетевых ограничений, где другие VPN-протоколы могут быть заблокированы.
Кроме того, Trojan обеспечивает высокую степень безопасности и конфиденциальности, что делает его идеальным для пользователей, заботящихся о приватности своих интернет-соединений.
Итак, как же оформить свой VPN на данном протоколе? — просто.
Хостинг для VPN
Имеется крупный хостинг-провайдер, который работает в 45 странах, обслуживая более 100 тыс. клиентов ежедневно, одним словом — надёжно, и имя ему — pq.hosting
Его плюсами являются: наличие тг-бота, при помощи которого вы можете делать и оформлять заказы, покупать услуги, управлять своим сервером -, а также многое другое; пополнение всеми видами РУ-карт (МИР, Visa, Mastercard); украинских (Visa, Mastercard); Юmoney; Freekassa, PayPal; AliPay и криптовалютой.
Регистрация и оформление сервера
Первым делом необходимо зарегистрироваться и войти, после чего, в панели с левой стороны нажать по услуге «Виртуальные сервера», далее жмём «Заказать» у вас появляется вкладка:
![Выбираем Aluminium[FR]](https://habrastorage.org/r/w1560/getpro/habr/upload_files/895/378/49a/89537849aa4c459d1c3a7c9336f156cb.png)
В следующей вкладке мы проваливаемся в конфигурацию системы:

На данном этапе необходимо выбрать Ubuntu 22.04 и в выборке, находящейся чуть ниже выбора операционных систем «Предустановленное ПО» выбираем:
PQ | X-UI
Оплачиваем услугу, а также подтверждаем e-mail указанный при регистрации, на него придёт всё информация по виртуальному серверу. Далее возвращаемся к вкладке «Виртуальные сервера» и дожидаемся когда сервер перейдёт к состоянию «Активен», заходим к себе на почту, что была указана при регистрации, там должно прийти письмо с данными: логин, пароль, ip-address.
Переходим в командную строку и пишем:
ssh root@ip-address (он будет в письме)
После чего вам выдаст ответ:

Затем необходимо будет ввести пароль, он будет находиться также в письме с информацией о сервере и вы войдете:

Настройка и подключение
После подключения к серверу выполняем команду:
x-ui

Жмём 9 и появятся данные для входа в панель X-UI и последующей настройки:

Копируем адрес из Local/Global address и переходим по нему в браузере, попадая на страницу авторизации в панель, вводим выданный нам логин и пароль и авторизируемся.
Диалог добавления нового соединения выглядит следующим образом:

В поле «Dest» и «SNI» необходимо выбрать имя сайта, который будет отображаться, если к вашему серверу инициализируется не VPN подключение. Таким образом VPN выглядит как обычный веб-сервис. В поле «Port» крайне рекомендую использовать значение »443».
— Это стандартный HTTPS порт и служба будет выглядеть как обычный веб-сервер. Далее необходимо нажать кнопку «Get new cert» чтобы автоматически сгенерировать ключи. Для завершения нажмите кнопку «Создать».
Далее, необходимо добавить ваш VPN на ваше устройство. Вам необходимо скопировать строку подключения:
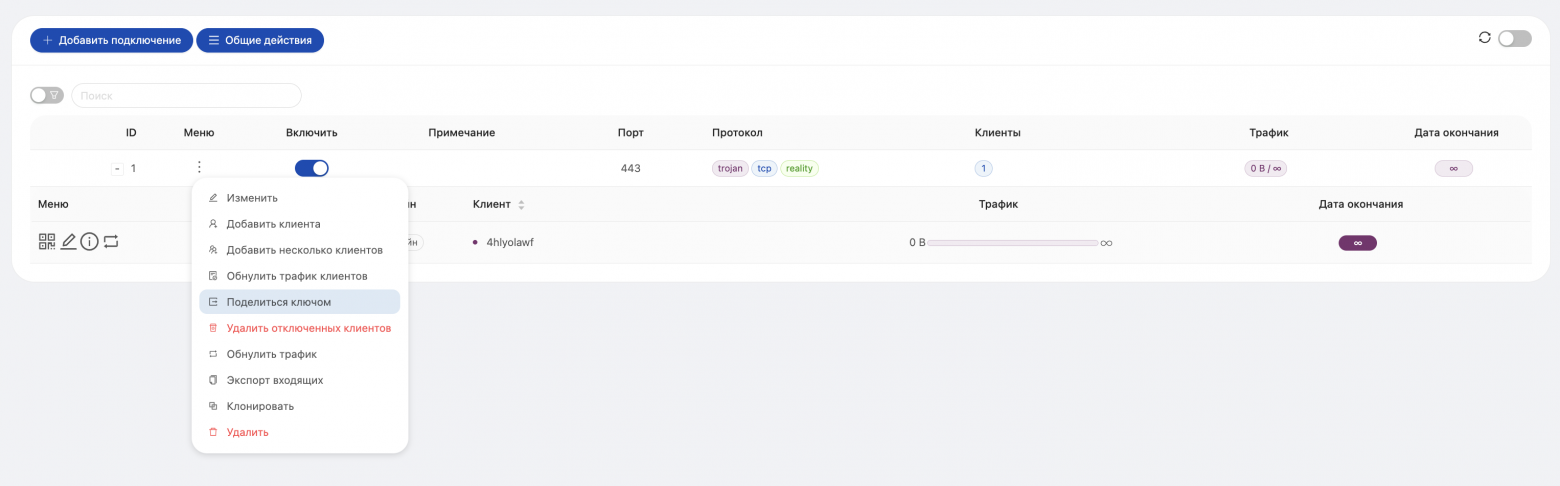

Появится вкладка со строкой для подключения, копируем и идём в клиент для подключения, под каждую операционную систему она своя, разберём на примере приложения NekoRay в операционной системе Windows и на примере приложения V2BOX (подходит для устаревших версий MacOS):
Вы можете скачать архив приложения, перейдя в релизы и выбрать релиз для нужной платформы. В нашем случае это файл — nekoray-3.17–2023–08–17-windows64.zip (Распакуйте архив в нужную локацию и запустите файл nekoray.exe)
Наглядный пример подключения в NekoRay на Windows
Основное окно приложения выглядит следующим образом:

Нажмите на кнопку «Server» и выберите пункт «Add profile from clipboard»:
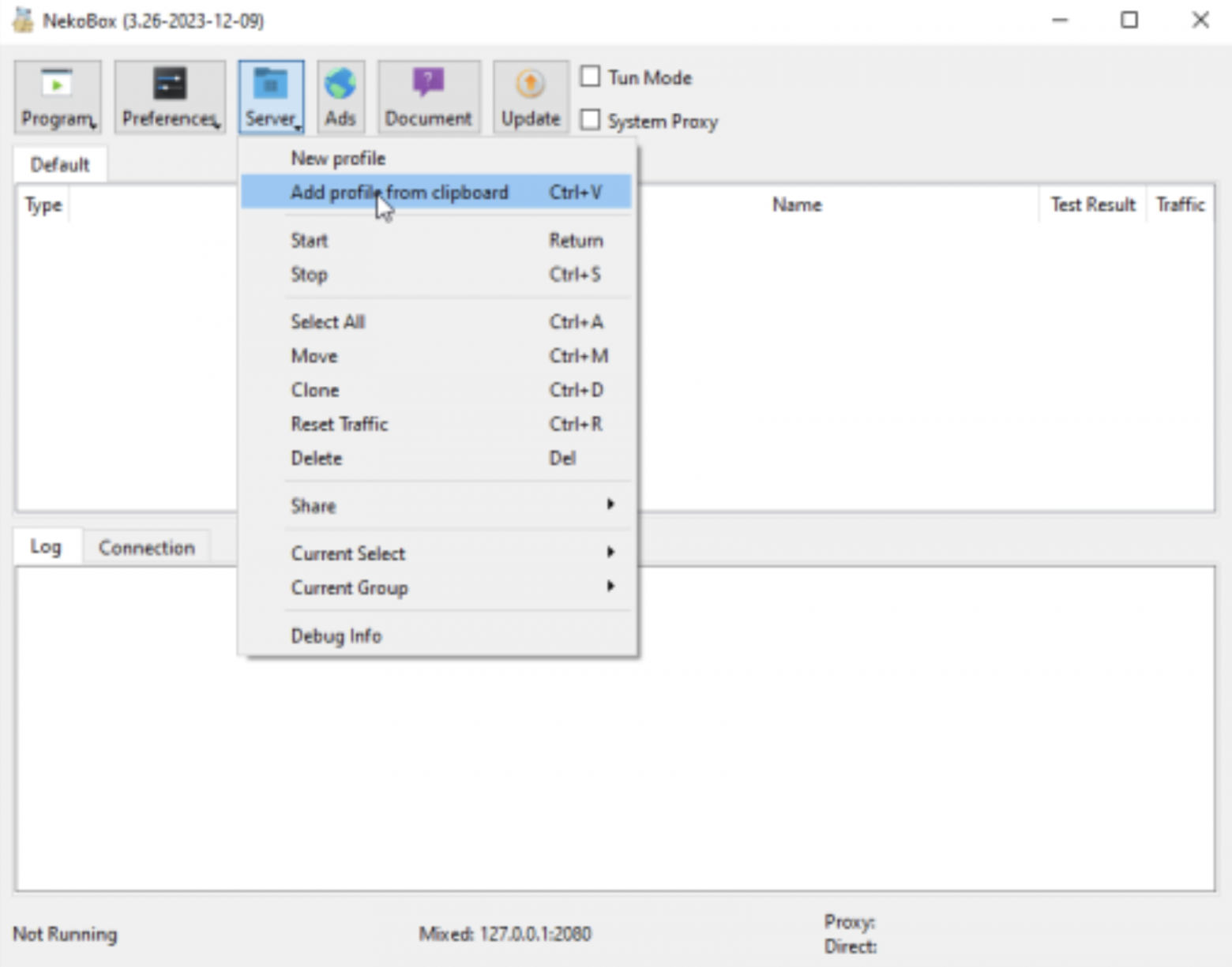
Активируйте выбранное подключение:

Наглядный пример подключения в V2BOX на MacOS
После запуска V2BOX вам необходимо перейти в «Config» и выполнить следующие действия, как показано ниже (не забудьте сначала скопировать ту самую строку для подключения из нашей панели X-UI):

После данной настройки V2BOX заработает, во вкладке «Home» останется лишь нажать «Tap to connect»
Заключение
Если вы цените свою приватность и хотите быть уверены в том, что ваш интернет-трафик останется недоступным для цензоров, Trojan — это тот инструмент, который стоит освоить. В условиях, когда интернет-свобода становится всё более хрупкой, Trojan предлагает надёжное и современное решение для тех, кто не готов мириться с ограничениями.
