STM32 fast start. Часть 1 ПО, материалы, Cube MX
В последнее время все чаще сталкиваюсь с холиварами на тему Cube MX и HAL, применительно к контроллерам STM32.
С одной стороны — стоят защитники, которым нравится удобство конфигурирования и читаемость кода.
С другой — приверженцы писать все руками, которым важна скорость работы и бережное использование ресурсов.
Для того, чтобы расставить все точки над i — попробуем написать «Hello world» тремя наиболее часто используемыми путями CMSIS, LL, HAL. Оценим затраты (ресурсы контроллера, объем исполняемого файла, и конечно же время работы разработчика).
Статья будет состоять из нескольких частей:
STM32 fast start. Часть 1 ПО, материалы, Cube MX.
STM32 fast start. Часть 2 Hello World на HAL, настройка отладки в Atollic TrueSTUDIO
STM32 fast start. Часть 3 Hello World на LL
STM32 fast start. Часть 4 Hello World на CMSIS
STM32 fast start. Часть 5 Подведение итогов, сравнение HAL, LL, CMSIS.
Сначала давайте определимся с тем, что же мы собственно будем программировать, то есть найдем подходящее железо.
Идеальным вариантом будет бюджетная плата на STM32F103C8T6 микроконтроллере.

Данную плату можно найти на всем известном сайте по цене от 100 российских рублей.
Искать по ключевым словам: STM32F103C8T6 ARM STM32 Minimum
https://ru.aliexpress.com/af/STM32F103C8T6-ARM-STM32-Minimum.html? SearchText=STM32F103C8T6+ARM+STM32+Minimum
Для того, чтобы залить прошивку и поиграть с отладкой — так же потребуется программатор
Для начала, да и для дальнейшего использования идеально подойдет китайский клон программатора ST-LINK V2.
Купить можно на том же сайте по цене от 120 российских рублей.

Искать по ключевым словам ST LINK Stlink ST 252dLink V2 Mini STM8 STM32:
https://ru.aliexpress.com/af/ST-LINK-Stlink-ST%25252dLink-V2-Mini-STM8-STM32.html? SearchText=ST+LINK+Stlink+ST%252dLink+V2+Mini+STM8+STM32
Для разработки ПО под STM32 можно использовать различные IDE.
Самые популярные — IAR, Keil, Coocox (Eclipse).
Мы же пойдем по пути, который с недавних пор абсолютно бесплатно и в полном объеме предоставляет сама ST.
Будем использовать Atollic TrueSTUDIO for STM32 или в простонародии «Толик».
Какие плюсы у данного ПО: абсолютно бесплатно, нет ограничения по размеру кода, есть неплохой отладчик, простая установка и настройка.
Минусы: нет авто дополнения кода.
Доступны версии под windows и linux.
Качаем здесь https://atollic.com/resources/download/
С установкой данного ПО проблем возникнуть не должно, все интуитивно понятно, выбираем куда ставить и жмем все время «далее».
После установки можно не запускать, так как помимо самой IDE нужно еще кое что.
Если все таки запустили — просто закрываем.
Так как TrueSTUDIO — это средство разработки и отладки, хотелось бы не собирать проект руками (подключая требуемые библиотеки и прописывая пути), а получить некий преднастроенный файл, в котором можно без лишних заморочек сразу же писать код.
Для этого применяется программа генератор кода Cube MX или в простонародии «Калокуб».
Данное ПО является первым камнем преткновения в холиварах на чем же писать под STM: на регистрах и CMSIS или на HAL.
Защитники первой идеологии приводят такие аргументы: Cube MX генерирует огромный, ненужный объем кода, который к тому же замедляет работу МК.
Защитники второй — заявляют, что автоматически сгенерированный код сокращает время разработки, позволяя разработчику быстрее переключится к сутевой части устройства (к основной логике), отдав рутинную настройку периферии на откуп специализированному ПО (Cube MX).
Как ни странно — обе эти идеологии правдивы и применимы на практике, но только каждая в своих условиях.
Давайте рассмотрим пару примеров:
Пример №1: Требуется разработать устройство, максимально дешевое, так как планируется производство партиями по 100500 шт ежегодно. Естественно, каждый лишний рубль цены устройства — выльется в сотни тысяч рублей затрат на финальном устройстве. При этом в планируемой разработке есть пара тяжелых расчетов и работа с периферией (ADC, SPI, UART) на максимальных скоростях.
Устройство является полностью автономным продуктом, в дальнейшем планируется минимальные изменения за весь срок производства данного оборудования. Срок разработки до получения готового образца — 1–2 года.
Пример №2: Требуется прототип устройства, который возможно заинтересует заказчика и он закажет 100 шт аналогичных устройств для переоборудования своего объекта. Первая планируемая партия должна быть отгружена заказчику через 2 месяца. Размер первой тестовой партии 10 шт.
Точное ТЗ будет корректироваться в процессе работы над проектом, но известно, что в дальнейшем планируется несколько переработок аппаратной части, под которую необходимо оперативно подстраивать всю прикладную логику.
В первом примере идеальным вариантом будет выбор максимально дешевого контроллера и написание аппаратно зависимого, но оптимального кода, где работа с периферией будет организована через обращение к соответствующим регистрам (CMSIS). Разработчик, который занимается данным проектом — должен обладать хорошими или отличными знаниями периферии конкретного семейства МК. В идеале — при попытке разбудить его ночью — должен сразу же назвать адрес требуемого вектора из таблицы векторов прерываний.
Во втором примере — выбор контроллера обусловлен имеющимся в наличии железом, а так же затратами времени для написания функционала требуемого заказчиком. Поэтому скорость работы и оптимизированность самого ПО отходит на второй план. Времени на ручную инициализацию нет, как нет времени и на проработку аппаратных зависимостей.
В таком случае выбирается контроллер, который можно быстро поставить в производство в текущем регионе, на нем делается инициализация с помощью Cube MX, пишется прикладная логика на HAL и прототип передается заказчику для тестирования. Такой проект может вести любой средний разработчик, который постиг навыки работы с целевым языком программирования. Вникание в тонкости работы периферии — практически не требуются.
Как бы это не печально звучало — в реалиях современной разработки устройств в России — пример №1 встречается все реже, передавая эстафету примеру №2.
К обсуждению примеров №1 и №2 вернемся в самом конце цикла статей, а сейчас продолжим с подготовкой рабочего пространства.
На данном этапе сделаем небольшую паузу, зайдем на сайт my.st.com и зарегистрируем на нем учетную запись, так как политика компании ST не позволяет скачивать необходимые материалы без регистрации.
После того, как у нас появился доступ к сайту — скачиваем STM32 Cube MX.
В самом низу страницы есть кнопка выбора версии, нам нужна версия 5.0.0
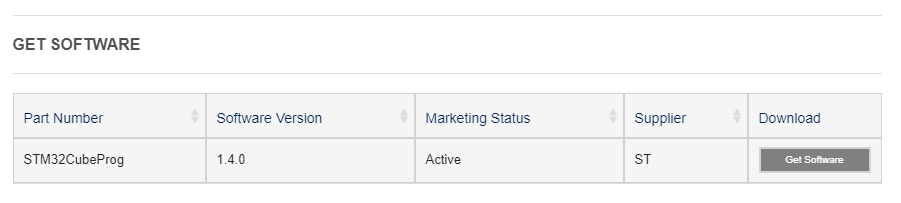
Попутно, пока мы не ушли отсюда, качаем еще две вещи, которые пригодятся в дальнейшем
https://www.st.com/en/development-tools/stsw-link008.html
Драйвер ST-LINK V2
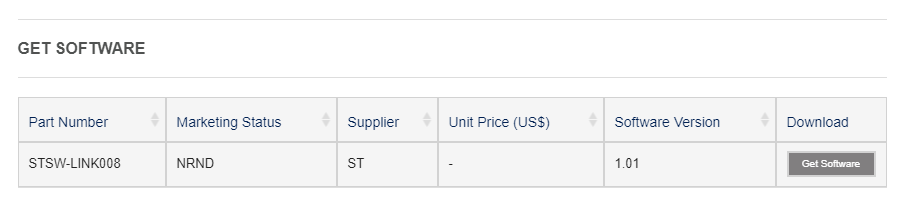
и https://www.st.com/en/development-tools/stm32cubeprog.html
Программа прошивальщик (она же пригодится для полного стирания запоротого контроллера, подробнее о процедуре можно почитать ЗДЕСЬ).
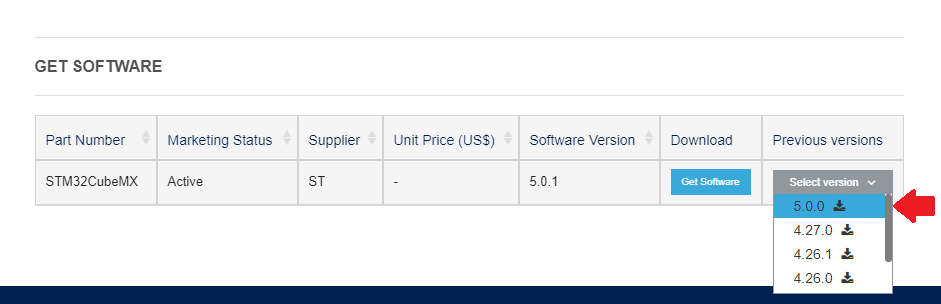
Установка драйвера, прошивальщика и самого Cub«a не вызывают затруднений, просто соглашаемся со всем и жмем далее.
После полной установки необходимого ПО — можем приступать к созданию проекта.
Для этого запустим Cube MX.
В появившемся окне нажмем на кнопку «ACCESS TO MCU SELECTOR».
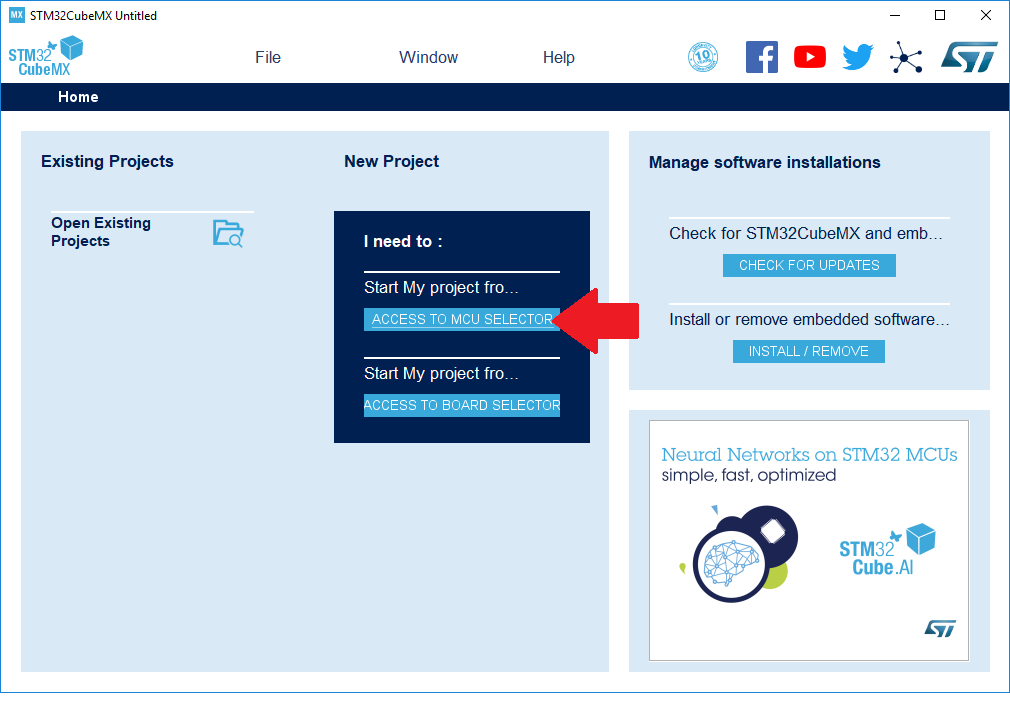
На нашей целевой плате установлен микроконтроллер STM32F103C8T6.
Введем его название в строке поиска и двойным щелчком выберем единственный найденный вариант.
В этой же таблице видно основную начинку нашего МК (64 килобайт флеша, 20 килобайт оперативы и пр).
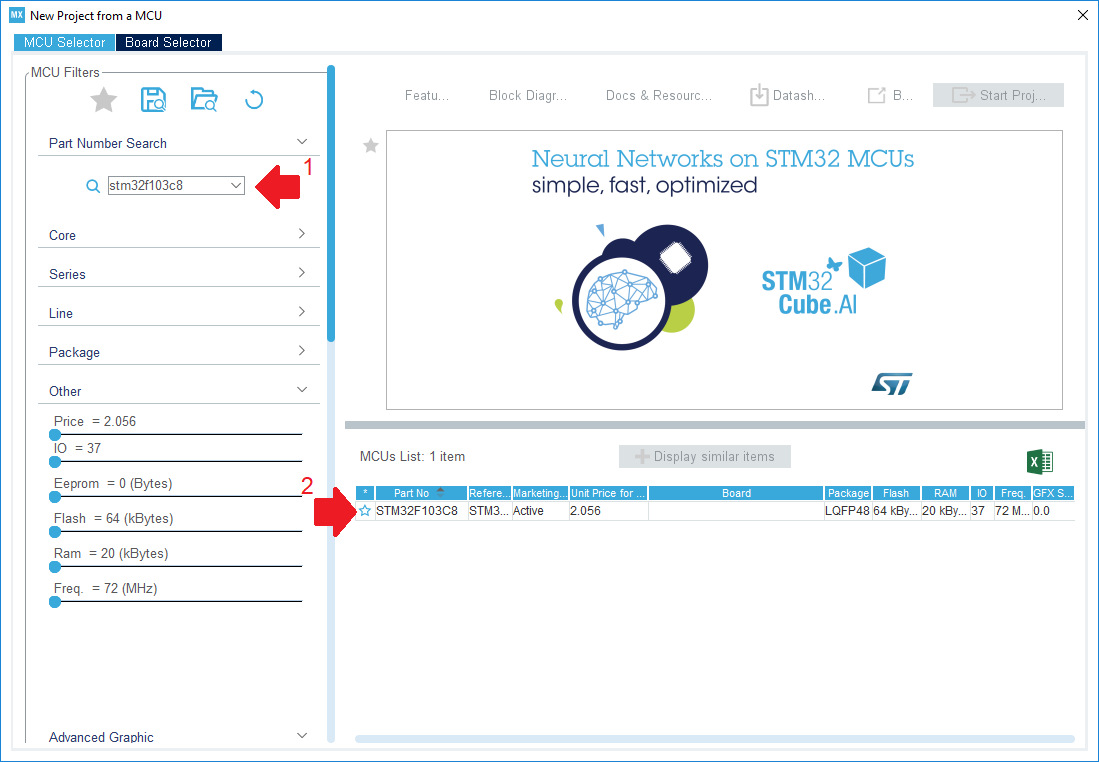
Перед нами появился схематически изображенный корпус контроллера с разведенными в разные стороны ножками.
На данном этапе необходимо обязательно выбрать способ подключения отладчика.
Для этого на вкладке Pinout & Configuration в левом меню выбираем пункт SYS, а в нем в выпадающем списке под названием «Debug» устанавливаем значение Serial Wire.
При этом краем глаза замечаем, что программа зарезервировала для отладочных целей два пина на мнемосхеме контроллера.
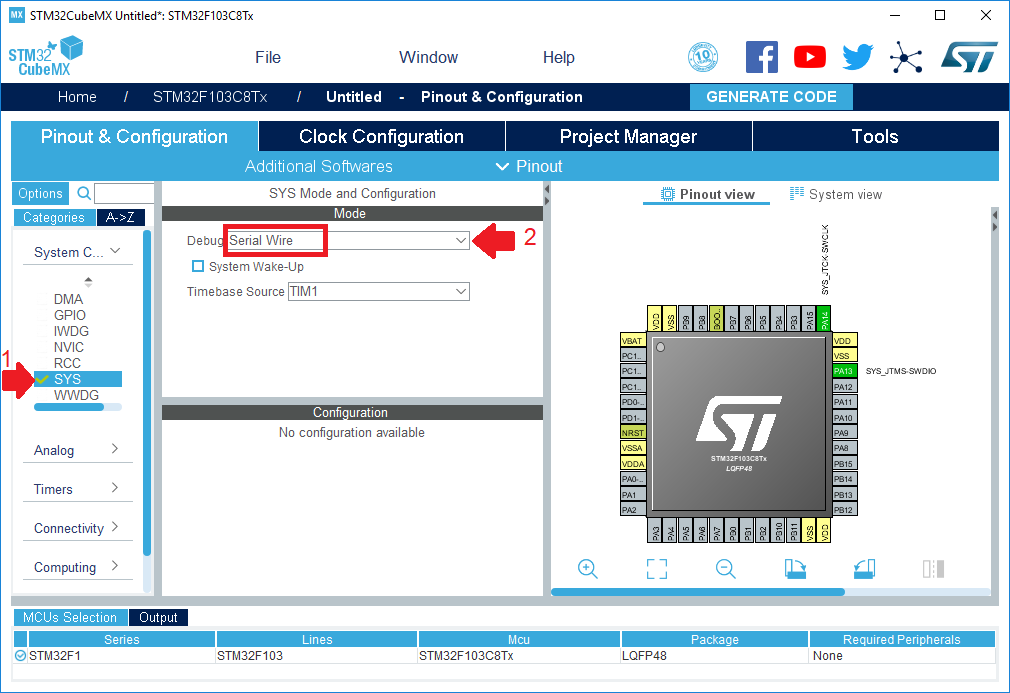
Еще раз вспоминаем, что мы хотим помигать светодиодом на нашей плате.
Для этого необходимо сначала узнать, к какой именно ножке он подключен.
В этом нам поможет схема электрическая принципиальная:
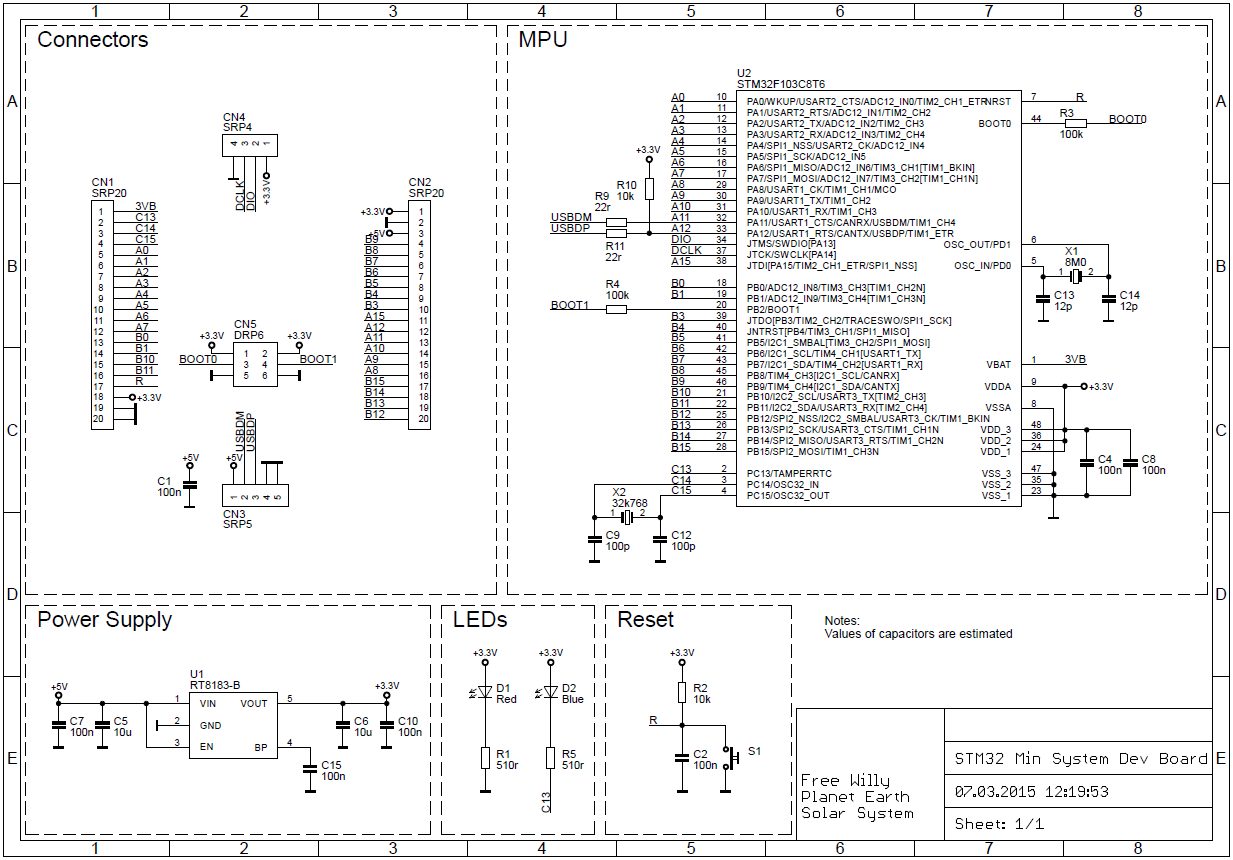
или более красочная и простая для понимания распиновка платы
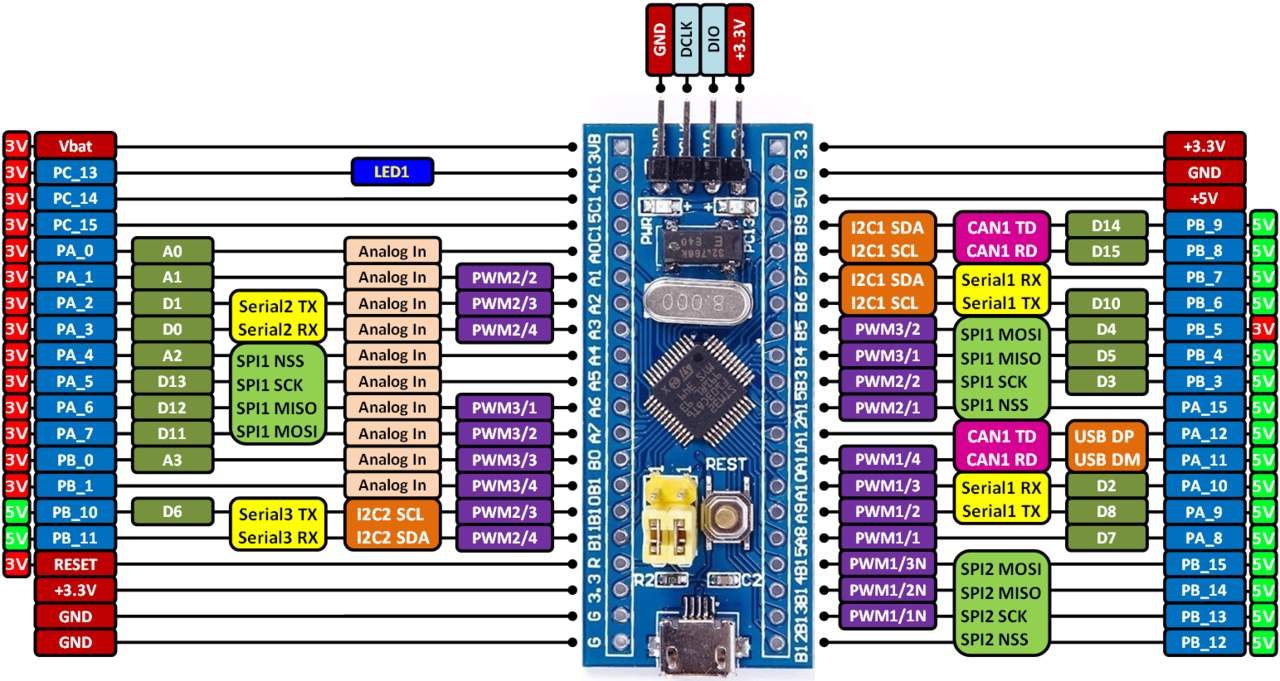
Искомый светодиод находится на ножке PC13.
Соответственно, необходимо настроить данный вывод для работы в режиме выхода.
Для этого:
- Находим вывод на мнемосхеме
- Нажимаем на него правой кнопкой мыши, из выпадающего меню выбираем пункт «GPIO_Output»
- Переходим в меню GPIO,
- В списке выбираем PC13
- Заполняем таблицу PC13-TAMPER-RTC Configuration в соответствии со скриншотом, особенно нас интересуют параметры GPIO mode и User Label
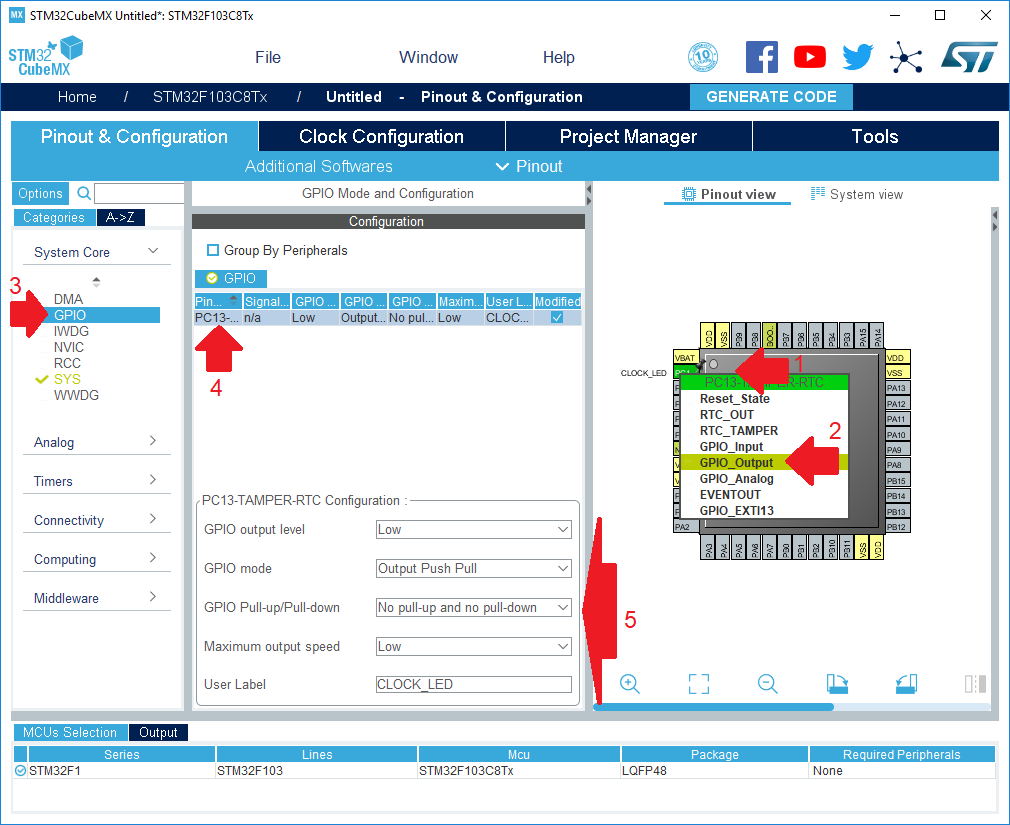
Продолжаем настройку проекта, переходим к вкладке Clock Configuration.
На самом деле это одна из важнейших вкладок, которая позволяет настроить параметры тактирования периферии, но пока не будем здесь ничего трогать, так как главная цель на данный момент не в этом.
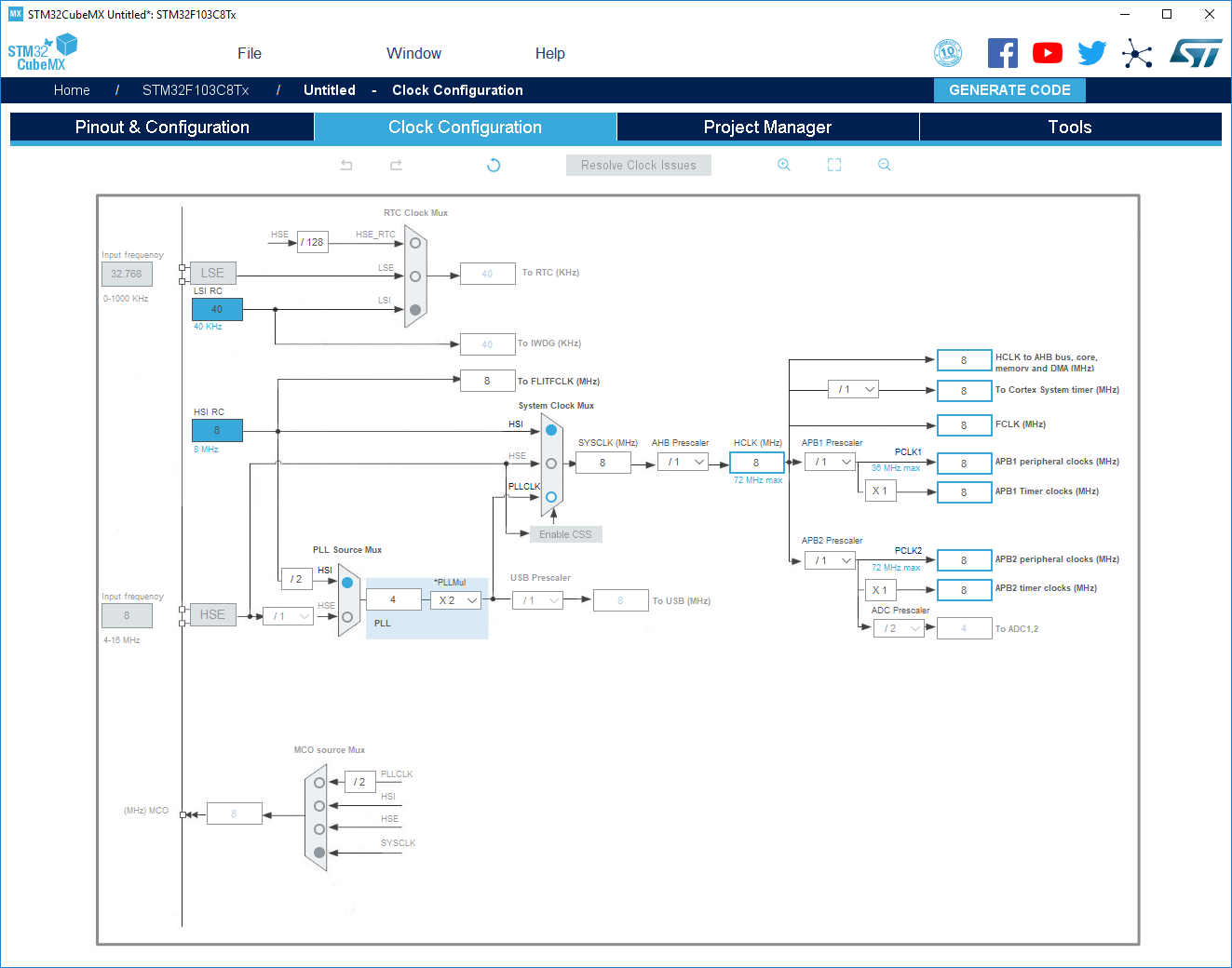
Переходим к вкладке Project Manager, под вкладка Project.
Обязательно заполняем следующие параметры:
- Имя проекта (лучше использовать только латинские буквы)
- Директорию, в которой будет создан проект (так же лучше использовать только латиницу)
- IDE, в которой планируется работа над проектом (мы планируем использовать TrueSTUDIO)
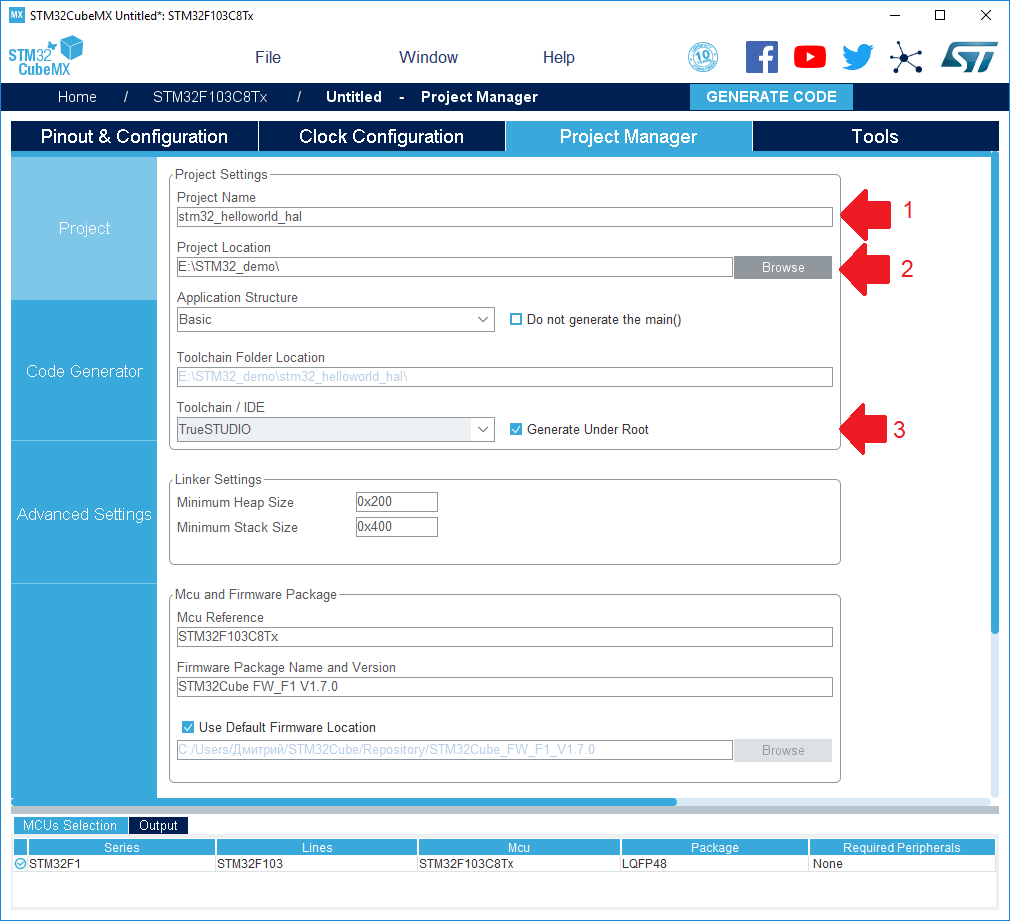
Спускаемся ниже, под вкладка Code Generator.
Здесь обязательно отмечаем опцию Generate peripheral initialization as pair…
Таким образом получим более структурированный проект, в котором для каждого типа периферии имеется своя пара C и H файлов.
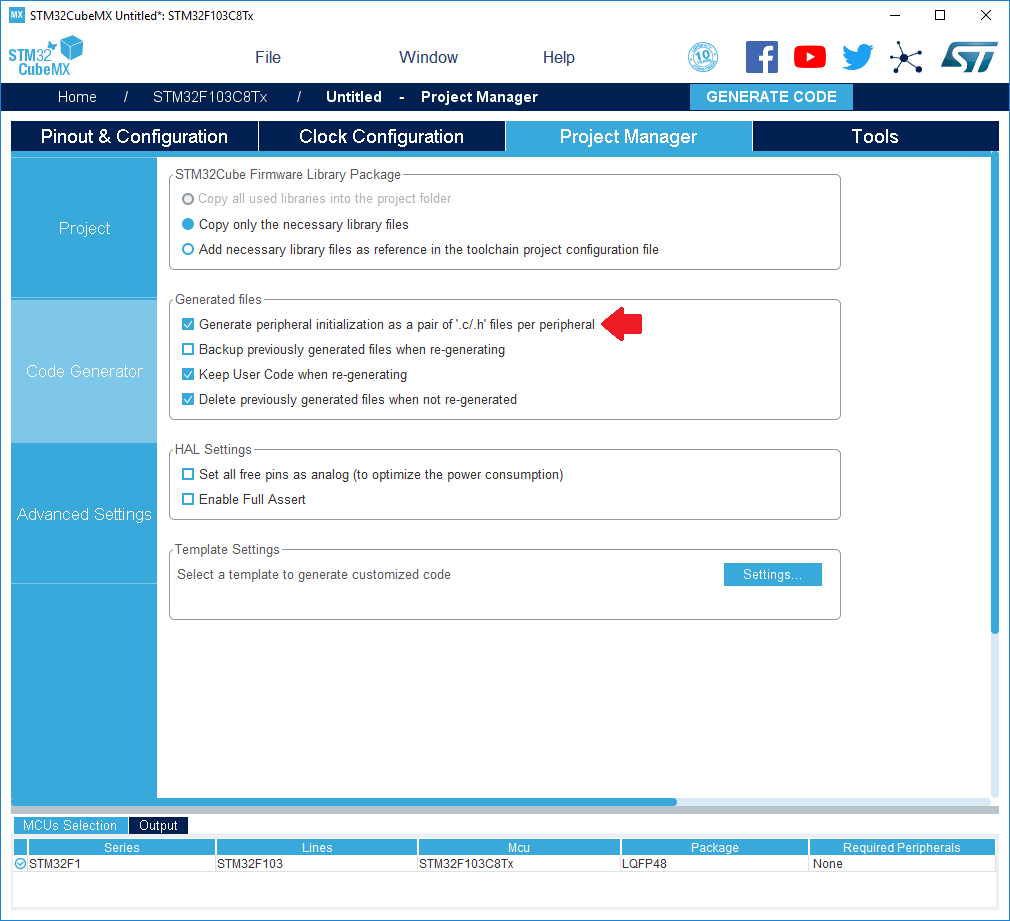
Остался последний шаг. Подвкладка Advanced Settings.
- Выбираем тип библиотеки HAL для всех периферийных модулей
- Собираем проект с текущими настройками
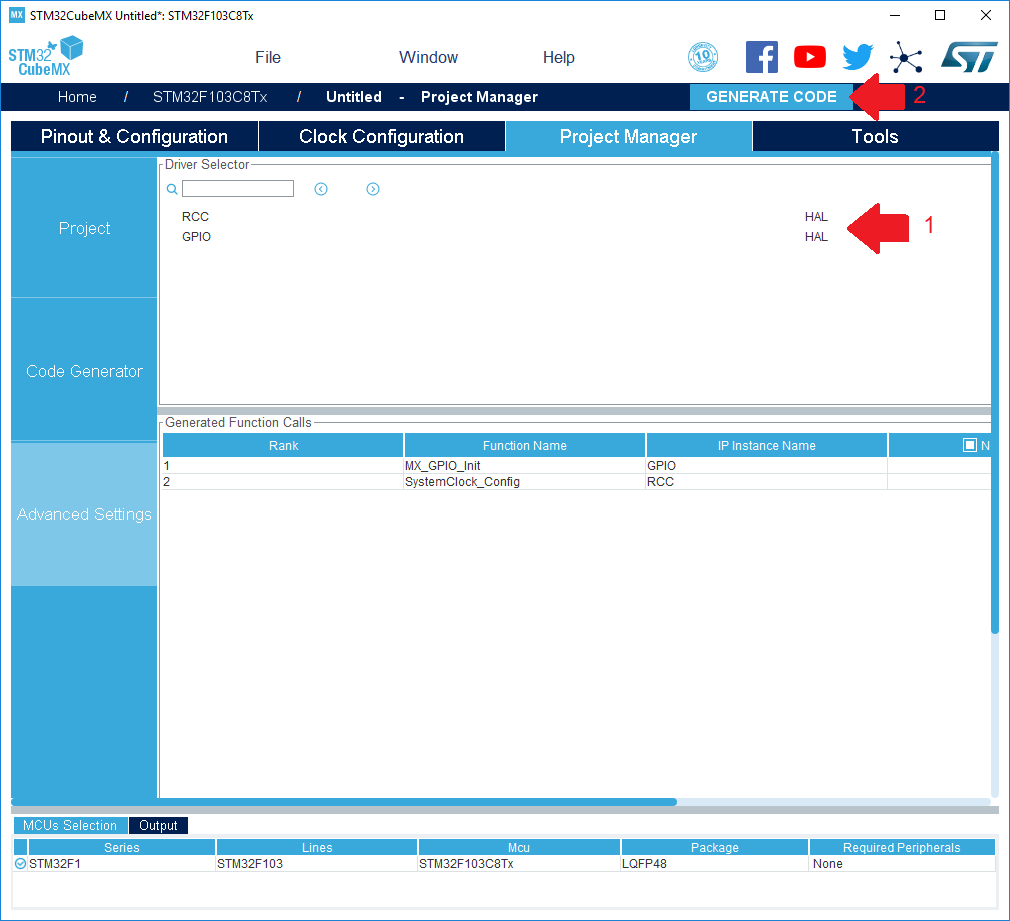
При первоначальном запуске возможно потребуется загрузить актуальную версию библиотеки для выбранного семейства МК.
Даем свое согласие на скачивание файлов:

Идем греть чайник или готовить кофе:
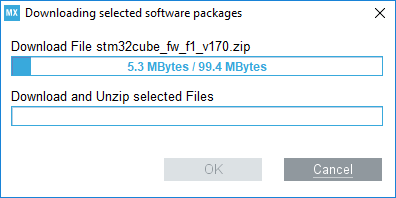
После окончания работы кодо-генератора — сразу же открываем его:
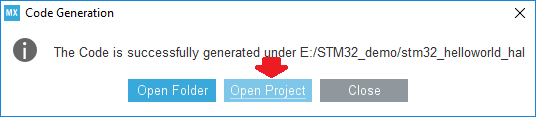
Выбираем любую папку, где Atollic будет хранить рабочее пространство:
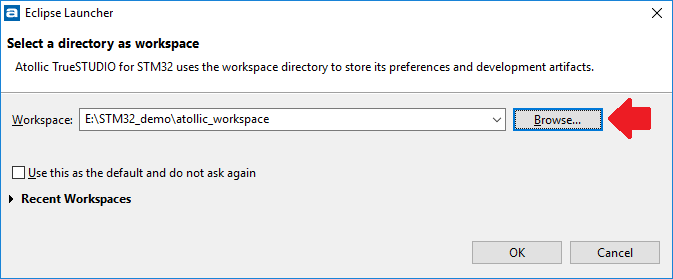
При успешном открытии — перед нами предстанет главное окно Atollic TrueSTUDIO for STM.
Общая информация нас мало интересует, поэтому сразу перейдем к дереву файлов.
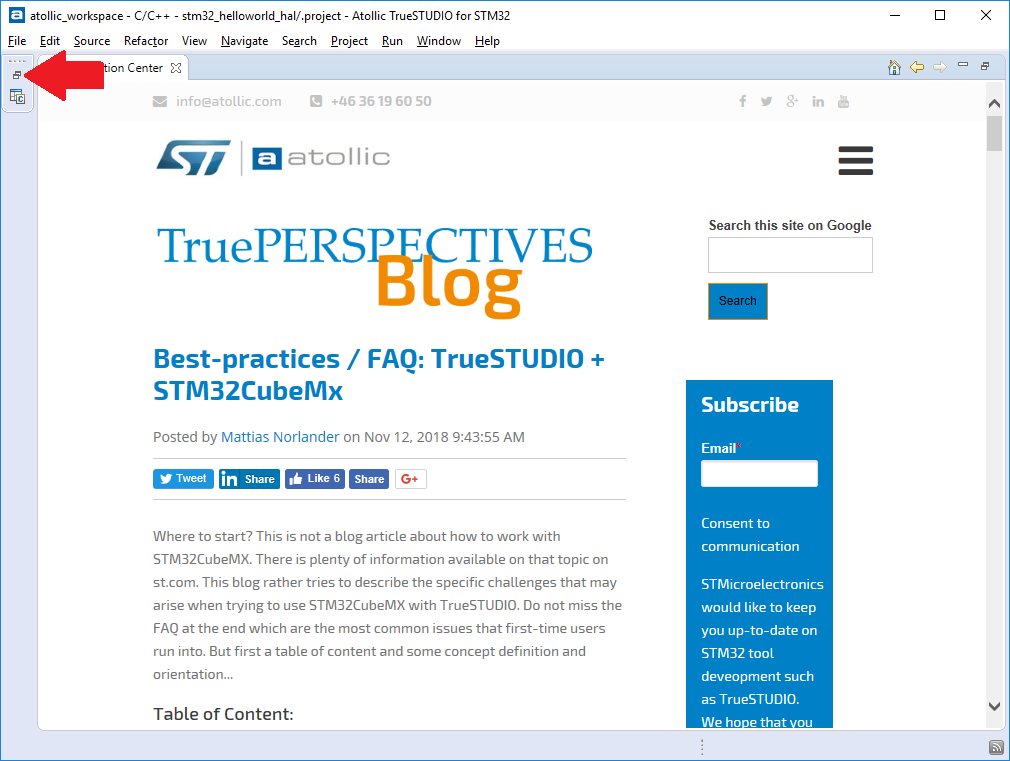
Найдем там файл main.c и функцию int main (void):
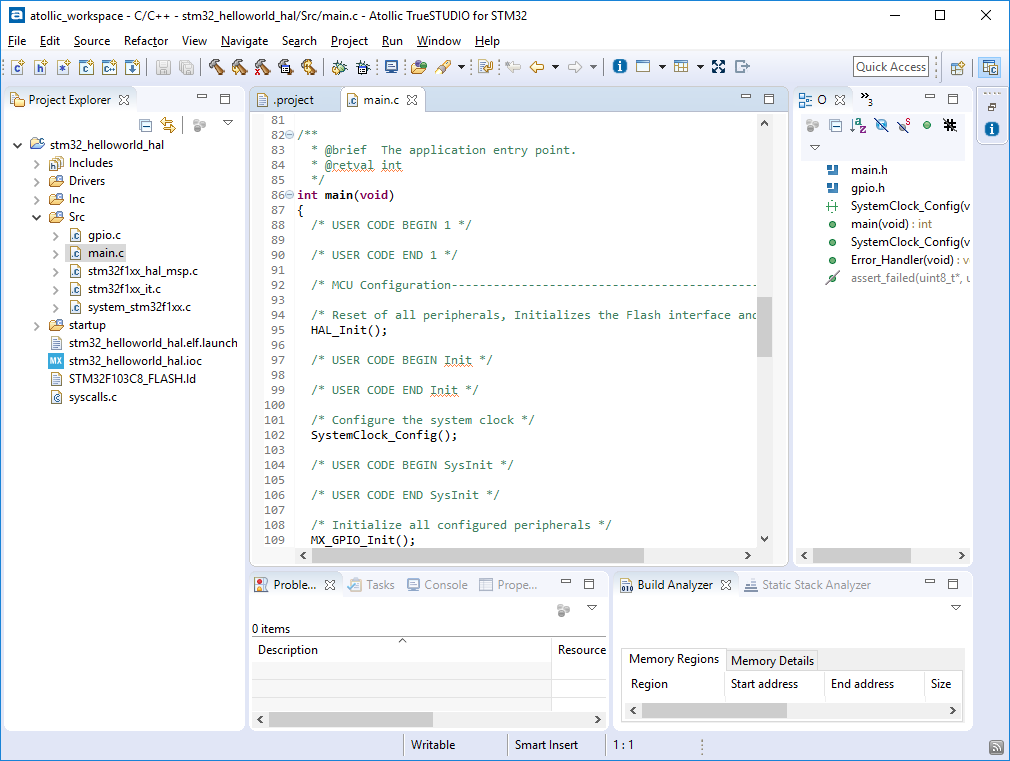
Для самопроверки — попробуем собрать пустой проект
- В меню Project → Rebuild Project
- Внизу выбрать вкладку Console
- При успешной сборке — должны получить надпись Build Finished
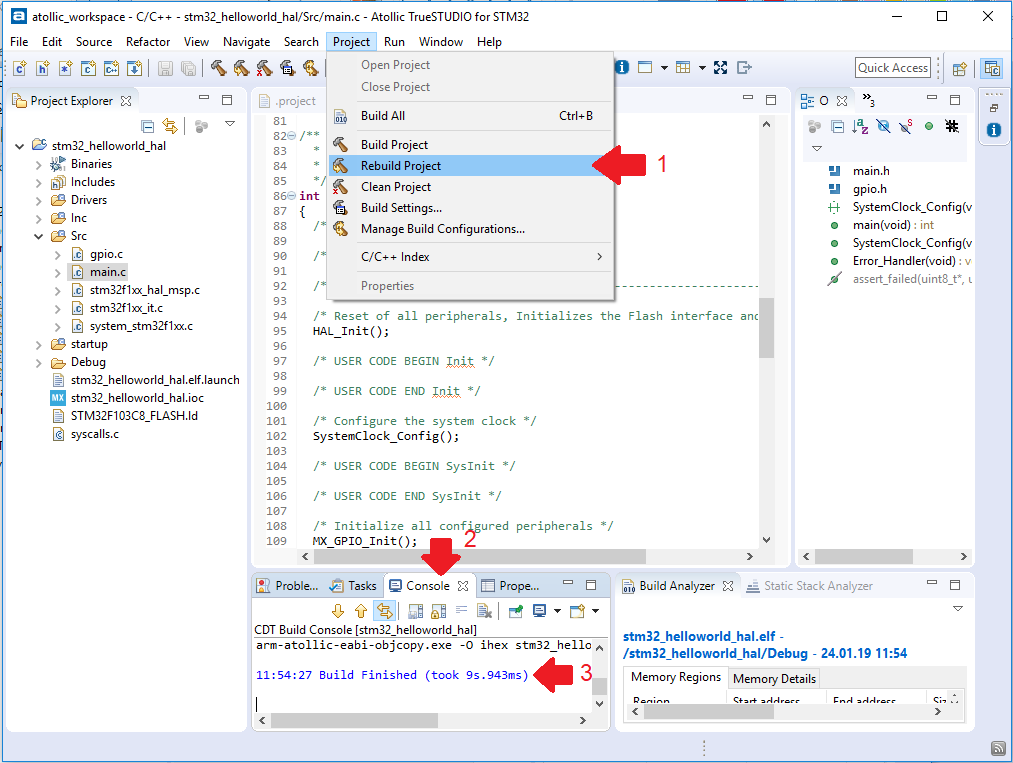
Продолжение — в следующей части.
P.S.: Ранее статью публиковал в своем личном блоге .
