Совместное использование криптодисков на ПК и Android
В данной статье будет рассмотрен пример совместного использования криптодисков CyberSafe Mobile на персональном компьютере и Android-устройстве.
Постановка задачиС помощью программы CyberSafe, как уже было показано статье «CyberSafe — шифровальщик на все случаи жизни», можно создать зашифрованный виртуальный диск. В этой статье мы рассмотрим совместное использование зашифрованного криптодиска на ПК и Android-устройстве.Сценарий следующий: на компьютере создается файл виртуального диска и помещается в некую папку, эта папка «расшаривается», а программа CyberSafe Mobile (от ООО «Киберсофт») получает доступ к этой папке и монтирует имеющийся в ней файл виртуального диска. Таким образом, данные (даже в зашифрованном виде!) на вашем телефоне вообще не хранятся, они хранятся только на компьютере, причем при работе с файлами на мобильном телефоне контейнер виртуального диска на ПК не является подмонтированным. Благодаря этому достигается дополнительная защита: на компьютере контейнер даже не открывается и не монтируется, поскольку монтирование осуществляется на телефоне, а на телефоне физически нет самого файла виртуального диска.Для решения поставленной задачи нам понадобятся: ПК или ноутбук с операционной системой Windows (в статье используется 64-разрядная Windows 7);
Android-устройство с root-доступом (смартфон или планшет);
Программа CyberSafe TopSecret, установленная на компьютере;
Программа CyberSafe Mobile, установленная на мобильном устройстве.
В статье будет показано: Как использовать программу CyberSafe Mobile без монтирования удаленного файла контейнера (обычное использование программы).
Как смонтированный удаленный контейнер виртуального диска и сделать это правильно.
Как использовать перенаправления папок для автоматического шифрования ваших фотографий
Прежде, чем мы приступим к рассмотрению CyberSafe Mobile, хочу сделать несколько замечаний о самой программе. Во-первых, CyberSaft Mobile запрещает делать скриншоты некоторых своих экранов из соображений безопасности. Так, скриншот ввода пароля или выбора файла виртуального контейнера сделать не получится. Можно было бы использовать эмулятор, но уж очень хотелось все протестировать на реальных устройствах, поэтому некоторые скриншоты будут выполнены методом фотографирования, когда экран одного устройства снимается камерой второго устройства. Из-за этого страдает качество, но зато вы можете быть уверены, что все написанное в статье будет работать и у вас — на реальных устройствах. Если вам интересно, то я использовал планшет Acer Iconia B1 и смартфон Fly Era Style 3 (IQ4415 Quad).Во-вторых, для работы программы CyberSafe Mobile нужны права root, поскольку без них вы не сможете смонтировать расшаренную папку. О том, как получить права root именно для вашего устройства, вы можете прочитать в Интернете. Для своих устройств я использовал программу Universal Root.В-третьих, в статье рассматривается полная версия программы — CyberSafe Mobile. В Google Play есть и бесплатная «облегченная» версия программы CyberSafe Mobile Lite, но она не поддерживает монтирование и не умеет работать с сетевыми папками.Создание контейнера виртуального диска на ПК
Запустите программу CyberSafe TopSecret и перейдите в раздел Шифрование дисков, Виртуальный диск. Нажмите кнопку Создать. В появившемся окне Файл виртуального диска выберите расположение файла виртуального диска, введите его имя и нажмите кнопку Создать. Далее укажите параметры виртуального диска (рис. 1): пароль для доступа к зашифрованному диску, размер в мегабайтах, тип шифрования и файловую систему (по умолчанию используется NTFS). Рис. 1. Создание виртуального диска
Рис. 1. Создание виртуального диска
Думаю, не стоит читать отдельную и длинную лекцию о том, как правильно выбрать пароль. Что же касается размера диска, нужно отметить, что программа никак не ограничивает размер файла контейнера. Поэтому можете не бояться устанавливать размер виртуального диска, превышающий размер оперативной памяти смартфона — нет необходимости ограничиваться памятью устройства.Когда установите все необходимые параметры, нажмите кнопку Принять. На рис. 2 показано, что было создано два файла виртуальных дисков — один размером 100 Мб, второй размером 10 Мб. Оба файла помещены в папку C:\test (рис. 3).
 Рис. 2. Программа CyberSafe TopSecret: созданные виртуальные диски
Рис. 2. Программа CyberSafe TopSecret: созданные виртуальные диски
 Рис. 3. Проводник: расположение виртуальных дисков и их размеры
Рис. 3. Проводник: расположение виртуальных дисков и их размеры
Выделите один из виртуальных дисков и нажмите кнопку Монтиров. В появившемся окне (рис. 4) выберите букву для виртуального диска. Далее программа попросит вас ввести пароль для доступа к диску.
 Рис. 4. Выбор буквы для виртуального диска
Рис. 4. Выбор буквы для виртуального диска
 Рис. 5. Пароль для доступа к виртуальному зашифрованному диску
Рис. 5. Пароль для доступа к виртуальному зашифрованному диску
В программе виртуальный диск будет помечен как смонтированный, также выводится буква, к которой подмонтирован этот диск (рис. 6).
 Рис. 6. Диск Z: смонтирован
Рис. 6. Диск Z: смонтирован
Далее с диском Z: можно работать как с обычным диском, то есть записывать на него файлы, читать файлы и т.д. Никаких ограничений нет, разве что виртуальный диск может работать немного медленнее, чем обычный. Я поместил на диск Z: несколько фотографий (рис. 7).
 Рис. 7. Содержимое диска Z: (файл vdisk.dvf)
Рис. 7. Содержимое диска Z: (файл vdisk.dvf)
На этом участие программы CyberSafe TopSecret в нашем сценарии закончено. Диск можно размонтировать, а саму программу — закрыть.
Неправильное совместное использование криптодиска на ПК и Android
Раз с диском Z: можно работать, как с обычным диском, то вам может прийти в голову довольно простое решение: «расшарить» диск Z: (рис. 8) и подмонтировать его в программе ES Проводник на вашем Android устройстве. В этом случае программа CyberSafe Mobile вообще будто бы не нужна. Рассмотрим этот случай подробнее, чтобы у вас не было сомнений. Рис. 8. К диску Z: предоставлен общий доступ
Рис. 8. К диску Z: предоставлен общий доступ
В программе ES Проводник переходим в раздел Сеть, LAN и нажимаем кнопку Scan для сканирования компьютеров в сети (рис. 9). Далее все, как обычно — вводим имя пользователя и пароль для подключения к общему ресурсу (все зависит от настроек общего доступа). Программа отобразит список общих ресурсов (рис. 9), выбираем диск Z и видим его содержимое — ранее скопированные на него фотографии (рис. 10).
 Рис. 9. Результат сканирования сети (слева) и список общих ресурсов (справа)
Рис. 9. Результат сканирования сети (слева) и список общих ресурсов (справа)
 Рис. 10. Содержимое общего ресурса
Рис. 10. Содержимое общего ресурса
Все было бы хорошо, если бы не одно но. На вашем компьютере виртуальный зашифрованный диск является смонтированным, а файлы доступным всем, у кого есть физический доступ к нему. Может, когда нужно скопировать несколько файлов с виртуального зашифрованного диска на смартфон (где они будут не зашифрованными!) такой способ и подходит, но он напрочь убивает все преимущества шифрования. Да и по сети данные передаются в незашифрованном виде. Подробнее об уязвимостях криптоконтейнеров при удаленной атаке было написано в этой статье. Этот способ совместного использования криптодиска является неправильным и настоятельно не рекомендуется его использовать.
Обычное использование программу CyberSafe Mobile
В этом разделе будет показано, как создать файл зашифрованного виртуального диска с помощью программы CyberSafe Mobile и как его потом использовать. То есть обычное использование программы, не вовлекающее использование сетевых ресурсов. Это основы использования программы и без них вы не сможете полноценно ее использовать.Запустите программу CyberSafe Mobile на своем Android-устройстве. По умолчанию у вас нет зарегистрированных сейфов (рис. 11). Кнопка + на панели управления позволяет создать новый сейф (то есть файл виртуального диска), а следующая за ней кнопка — добавить уже существующий файл. Использование кнопки добавления существующего виртуального диска будет рассмотрено далее, а пока нажмите кнопку +. Рис. 11. Нет зарегистрированных сейфов
Рис. 11. Нет зарегистрированных сейфов
Введите или выберите путь к сейфу, укажите его размер (я оставил размер по умолчанию — 5 Мб, кого смущает такой маленький размер, не забываем, что мы работаем с мобильным устройством) и пароль, см. рис. 12. Далее созданный сейф появится в списке на вкладке Сейфы (рис. 12).
 Рис. 12. Создание виртуального диска на Android-устройстве (слева) и вкладка Сейфы (справа)
Рис. 12. Создание виртуального диска на Android-устройстве (слева) и вкладка Сейфы (справа)
Прежде, чем открыть сейф, нужно установить несколько важных параметров программы. Нажмите кнопку с изображением шестеренки и в появившемся меню выберите Настройки монтирования (рис. 13). Здесь нужно выбрать:
Способ монтирования — по умолчанию монтирование выключено, поэтому его нужно включить. На моих устройствах отлично работало монтирование с помощью FUSE, но если у вас возникнут проблемы с этим способом, выберите FUSE (FAT).
Базовый путь для монтирования — нажмите кнопку Выбрать путь для выбора папки, к которой будет осуществляться монтирование. Папка должна существовать. Я буду монтировать сейфы и «расшаренные» папки к /storage/sdcard1/cs. Для каждого сейфа/расшаренной папки в выбранном вами каталоге будет создан подкаталог, имя которого будет совпадать с именем монтируемого ресурса. Например, если вы попытаетесь смонтировать созданный ранее файл test.dvf, то он будет подмонтирован к папке /storage/sdcard1/cs/test. После размонтирования этот подкаталог (test) будет удален.
Сторонний менеджер файлов — программа CyberSafe Mobile обладает встроенным файловым менеджером, но, думаю, многим пользователям Android будет привычнее использовать программу ES Проводник (рис. 13).
 Рис. 13. Параметры монтирования (слева) и выбор стороннего файлового менеджера (справа)
Рис. 13. Параметры монтирования (слева) и выбор стороннего файлового менеджера (справа)
Далее вернитесь к вкладке Сейфы и нажмите созданный сейф test, чтобы его открыть. Программа попросит ввести пароль, указанный при создании сейфа. После этого вы увидите содержимое сейфа в выбранном вами файловом менеджере (в нашем случае — в ЕS Проводник), см. рис. 14. Понятное дело, в сейфе пусто. Поэтому скопируйте в него несколько файлов (рис. 14).
 Рис. 14. Сейф открыт (слева) и в него скопированы файлы (справа)
Рис. 14. Сейф открыт (слева) и в него скопированы файлы (справа)
Чтобы закрыть сейф, вернитесь в программу CyberSafe Mobile, нажмите и удерживайте сейф test. В появившемся меню (рис. 15) выберите команду Закрыть.
 Рис. 15. Как закрыть сейф
Рис. 15. Как закрыть сейф
Мы только что рассмотрели обычную последовательность действий при работе с сейфом. В следующем разделе задача будет чуть сложнее — ведь сейф будет на удаленном компьютере.
Правильное совместное использование криптодиска на ПК и Android
Теперь будет показано, как правильно совместно использовать криптодиск. Напомню, у нас есть два файла виртуальных дисков, хранящихся в папке test. К этой папке предоставлен общий доступ, а сама папка хранится на машине Acer (рис. 16). Рис. 16. К папке C:\test предоставлен общий доступ
Рис. 16. К папке C:\test предоставлен общий доступ
Также нужно отметить, что виртуальный диск не должен быть смонтирован на ПК, а сама программа CyberSafe TopSecret на Windows-компьютере должна быть закрыта — для чистоты эксперимента.Перейдите на вкладку Сетевые папки (рис. 17) программы CyberSafe Mobile. По умолчанию ни одна сетевая папка не зарегистрирована.
 Рис. 17. Сетевых папок нет (слева). Добавление сетевой папки (справа)
Рис. 17. Сетевых папок нет (слева). Добавление сетевой папки (справа)
Нажмите кнопку + для добавления сетевой папки. Введите путь к сетевой папке в формате smb://машина/ресурс. В нашем случае нужно ввести smb://Acer/test. В качестве названия сетевой папки я использовал название машины (Acer), вы можете использовать все, что вам захочется. Обратите внимание, что при монтировании к указанной в настройках точке монтирования будет использовано не введенное вами название (Acer), а имя «расшаренной» папки (test).Сетевая папка будет добавлена в список (рис. 18). Если «щелкнуть» по этой папке, вы увидите окно ввода имени пользователя и пароля для подключения к компьютеру Acer. После этого вы увидите содержимое «расшаренной» папки. А здесь я прошу прощения за качество иллюстрации — программа не позволяет сделать скриншот и просмотреть содержимое сетевой папки, поэтому пришлось сделать фотографию мобильным телефоном. Фотографировалось все на Fly IQ4415 — во всем кроме камеры, отличный телефон (рис. 19).
 Рис. 18. Сетевая папка добавлена в список
Рис. 18. Сетевая папка добавлена в список
 Рис. 19. Содержимое сетевой папки
Рис. 19. Содержимое сетевой папки
Как видите, наша сетевая папка содержит те самые два файла (vdisk.dvf и vdisk2.dvf), созданные в начале статьи. Теперь нажмите кнопку Назад (это кнопка Android, а не программы), чтобы вернуться к списку сетевых папок. Нажмите папку и удерживайте палец несколько секунд для отображения меню папки (рис. 20). Выберите команду Монтировать.
 Рис. 20. Монтирование папки (слева). Сетевая папка подмонтирована (справа)
Рис. 20. Монтирование папки (слева). Сетевая папка подмонтирована (справа)
Можете открыть ES Проводник, чтобы убедиться, что папка была подмонтирована к каталогу /storage/sdcard1/cs и в ней находятся те два самые файлы (рис. 20).Осталось дело за малым — перейти в раздел Сейфы и нажать кнопку Добавить сейф (она находятся справа за кнопкой +). Опять появится экран, скриншот которого сделать невозможно. Поэтому опять — низкокачественная иллюстрация (рис. 21а, 21 б). Перейдите в /storage/sdcard1/cs/test и выберите нужный вам файл виртуального диска.
 Рис. 21а. Выбор файла виртуального диска
Рис. 21а. Выбор файла виртуального диска
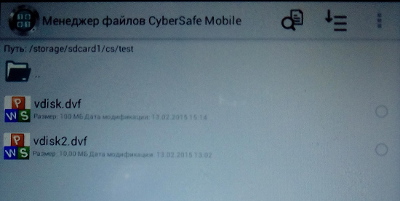 Рис. 21 б. Выбор файла виртуального диска
Рис. 21 б. Выбор файла виртуального диска
После этого программа запросит пароль для доступа к сейфу. Если пароль правильный, программа поместит сейф в список сейфов, подмонтирует его и запустит ES Проводник для работы с его файлами (рис. 22).
 Рис. 22. Содержимое виртуального диска
Рис. 22. Содержимое виртуального диска
Как видите, мы созерцаем те самые фотографии, которые я поместил на виртуальный диск при его создании еще в начале статьи. Стоит отметить, что программа одинаково хорошо работает, как с дисками больших размеров, так и относительно небольшими, которые я создавал для демонстрации работы программы. Производительности программы вполне достаточно, чтобы просмотреть фильм, хранящийся в сейфе без копирования его на SD-карту устройства.
Использование редиректора для защиты ваших фотоснимков
В статье «Защита личных фотоснимков на телефонах Android» было показано, как с помощью программы URSafe Media Redirector автоматически перенаправить сделанные фотокамерой вашего смартфона фотографии в сейф. Так никто не сможет просмотреть ваши фотографии после закрытия сейфа. В этой статье мы будем использовать тот же принцип, вот только сейф будет удаленным — он будет находиться на вашем компьютере.Первым делом установите программу URSafe Media Redirector, запустите ее и нажмите кнопку Add для создания нового перенаправления (рис. 23). Рис. 23. Программа URSafe Media Redirector (слева) и настройка перенаправления (справа)
Рис. 23. Программа URSafe Media Redirector (слева) и настройка перенаправления (справа)
Нажав кнопку Browse Folder напротив надписи Path From, выберите папку, в которую приложение Камера помещает ваши фотографии. На моем планшете Acer B1 фотографии помещаются в каталог /storage/sdcard0/DCIM/Camera. У вас это может быть другая папка. Далее нажмите кнопку Browse Folder и выберите папку, к которой вы монтируете сейф (рис. 23). Нажмите кнопку Save для сохранения перенаправления.Далее вы увидите список созданных перенаправлений. В бесплатной версии программы URSafe Media Redirector работать будет только первое перенаправление (в нашем случае — первое и единственное). Выделите его и нажмите кнопку On/Off для включения. На рис. 24 перенаправление уже включено, о чем свидетельствует зеленая галка.
 Рис. 24. Перенаправление активно
Рис. 24. Перенаправление активно
Запустите приложение Камера и сделайте любой снимок. Затем закройте сейф и перейдите на компьютер. Подмонтируйте файл виртуального диска и просмотрите его содержимое — на нем вы найдете новую фотографию (рис. 25).
 Рис. 25. Фотография, созданная на Android-устройстве
Рис. 25. Фотография, созданная на Android-устройстве
Поставленная задача выполнена. Данные хранятся не в телефоне, а на компьютере и обеспечивается совместная работа с криптоконтейнером. При желании можно не ограничиваться локальной беспроводной сетью, а создать удаленную «шару». Об этом вы можете прочитать в статье «Хранение данных в криптоконтейнере на удаленном сервере и работа с ними с Android-устройств».
Ссылки Описание программы CyberSafe MobileПрограмма CyberSafe Mobile на Google PlayМонтирование сейфа (видео)
