Server-less API на AWS за 15 минут
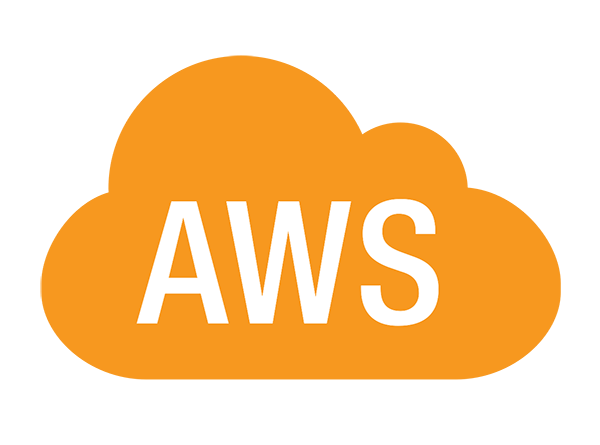
Прежде всего, вам необходимо зарегистрироваться на AWS и войти в консоль. Создание нашего сервиса мы начнём с базы данных DynamoDB, нажмите кнопку Create table, введите название таблицы apiData (в руководстве я буду использовать свои названия, вы же можете указывать любые другие), основной ключ по которому в неё будут добавляться записи: userID и отметьте галочку Use default settings.

В DynamoDB строки в таблицу добавляются по указанному ключу, при этом возможно добавление любого количества параметров и не обязательно совпадение структуры данных для разных ключей. В нашем случае для каждого из пользователей по указанному userID мы сможем добавлять любые данные, описывающие данного пользователя.
Далее нам необходимо создать так называемую роль в сервисе Identity and Access Management. В меню слева выберите раздел Roles и нажмите кнопку Create new role; укажите её название — dynamoAPI, и после нажатия кнопки Next Step — в разделе AWS Service Roles выберите Amazon API Gateway, ещё дважды нажмите Next Step и наконец — Create Role.
Нас интересует значение Role ARN указанное в формате arn: aws: iam::000000000000: role/roleName. Это значение необходимо будет использовать при связи запросов с базой данных, поэтому запишите его. Далее нам необходимо создать политику доступа для данной роли, это делается на вкладке Permissions в разделе Inline policies, раскройте его и нажмите click here.
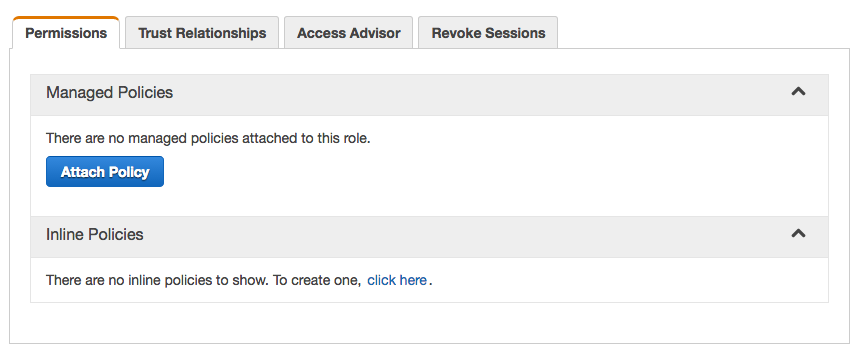
В разделе Policy Generator нажмите кнопку Select, на открывшейся странице выберите сервис Amazon DynamoDB и укажите следующие Actions:
- DeleteItem
- GetItem
- PutItem
- Query
- Scan
- UpdateItem
Возможно, вы захотите иметь возможность делать какие-то другие действия с помощью вашего API, в таком случае — можете изучить их на данной странице справки, для базовых операций нам указанных действий хватит за глаза. Что касается пункта Amazon Resource Name — здесь вы можете либо указать ARN вашей таблицы (находится на вкладке Overview), либо указать * что даст возможность пользователям с созданной ролью иметь доступ ко всем таблицам вашего аккаунта. Нажмите кнопку Add Statement и Next Step, на открывшейся странице — Apply Policy. На этом настройка роли завершена!
Переходим к созданию API с использованием сервиса API Gateway. Нажмите синюю кнопку Create API, на открывшейся страницу укажите его название — The API и нажмите кнопку Create API внизу страницы. Теперь нам необходимо создать ресурс, к которому можно будет обращаться с запросами, нажмите кнопку Actions и выберите Create Resource.

Назовём данный ресурс user, он будет содержать информацию о пользователях, и чтобы получить доступ к конкретному пользователю — необходимо будет указать ID пользователя в качестве параметра пути. Чтобы в сервисе API Gateway создавать такие параметры, нам необходимо создать новый ресурс на уровень ниже уже созданного user, и в качестве Resource Name и Resource Path указать {userid} (обратите внимание, что при указании названия в таком формате Resource Path автоматом заменяется на -userid-, вам необходимо вручную указать нужную форму для параметра пути).

Далее создадим метод для создания записи о новом пользователе, для этого выберем ресурс {userid}, и нажав кнопку Actions выберем Create method, укажите его тип — POST и нажмите галочку для его создания. В открывшемся меню настроек в разделе Integration type необходимо открыть спойлер Show advanced и выбрать AWS Service Proxy. Настройки:
- AWS Region укажите регион, в котором находится ваша база данных (по умолчанию — us-east-1, проверить его можно в разделе Overview вашей таблицы)
- AWS Service: DynamoDB
- AWS Subdomain: оставить пустым
- HTTP method: POST (используется для любых обращений к DynamoDB, в том числе и для получения данных)
- Action Type: Use action name
- Action: PutItem (используется для создания новой записи/перезаписи всего значения по указанному ключу)
- Execution role: указать роль, которую мы создали, в формате arn: aws: iam::000000000000: role/roleName
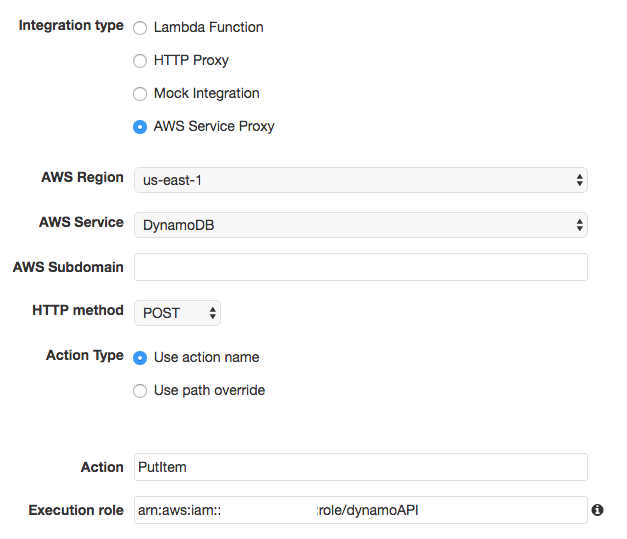
После сохранения этих настроек необходимо сперва зайти в первый квадрат Method Request, в пункте API Key Required выбрать true и нажать на галочку чтобы сохранить настройки — это необходимо для доступа к данному методу извне с помощью токена авторизации (настроим позже; не забывайте проделывать эту операцию для всех методов!). Вернитесь назад и зайдите во второй квадрат Integration Request для настройки собственно запроса в DynamoDB. На открывшейся странице — промотайте в самый низ и откройте раздел Body Mapping Templates, нажмите кнопку Add mapping template, укажите Content type: application/json, в поле ввода необходимо указать параметры запроса, для создания новой записи используйте следующий код:
{
"TableName": "apiData",
"Item": {
"userID": {
"S": "$input.params('userid')"
},
"parameter": {
"S": "$input.path('$.parameter')"
}
},
"ReturnValues": "ALL_OLD"
}
Здесь мы указываем имя таблицы, в которой производим изменения, первым указывается ключ, по которому будут вноситься данные: userID, его значение берётся из параметра пути userid. Из тела запроса берутся данные по ключу parameter и добавляются в одноимённый столбец нашей базы данных для указанного пользователя. В качестве ответа — присылается предыдущее значение по указанному ключу, если оно существовало. Если пользователя с таким именем пользователя не существовало — придёт пустой ответ.
Всё что нам остаётся — это проверить работоспособность запроса, для этого вверху страницы нажмите кнопку назад и справа от четырёх квадратов — нажмите на кнопку Test со значком Гарри Поттера:
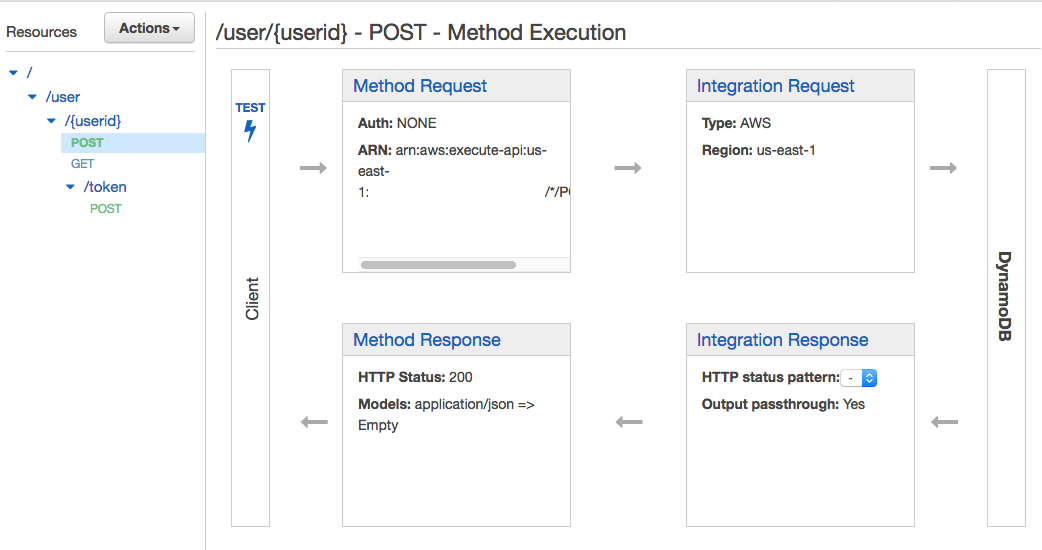
В открывшемся окне нам нужно будет указать значение Path parameter — это имя пользователя, которого мы хотим создать / пересоздать (напомню, PutItem перезаписывает всю строку по указанному ключу), чуть ниже — указываем body запроса:
{
"parameter": "112233"
}
Запрос прошёл успешно, мы получили ответ с пустым телом без всяких ошибок!

Если мы перейдём в DynamoDB, то на вкладке Items сможем увидеть только что созданного пользователя:
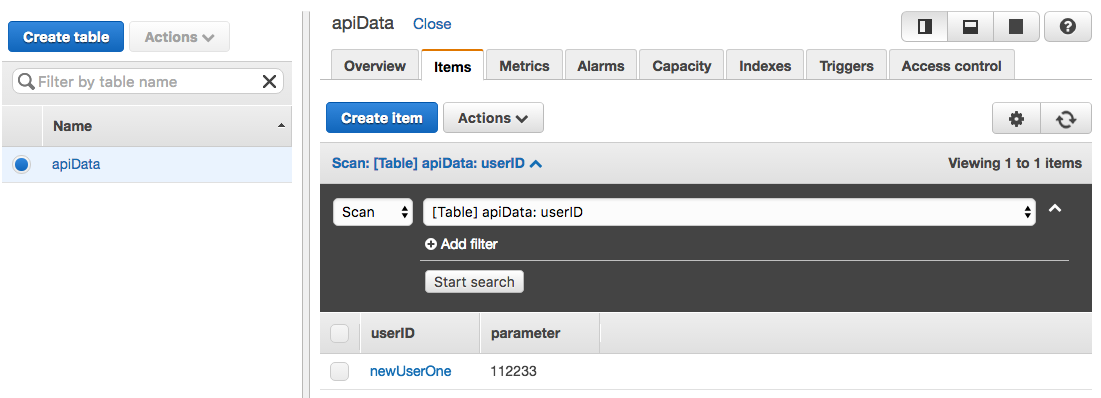
Для чтения данных о пользователе — необходимо так же в рамках ресурса {userid} создать GET метод c Action — Query, произвести настройку интеграционного запроса (помните — в этом случае запрос к базе все равно делается POST методом!) и указать следующий темплейт для боди маппинга:
{
"TableName": "apiData",
"KeyConditionExpression": "userID = :v1",
"ExpressionAttributeValues": {
":v1": {
"S": "$input.params('userid')"
}
}
}
Если же мы хотим изменить какое-то значения параметра для определённого пользователя, не меняя все остальные строки, то мы также можем использовать POST метод c Action типа UpdateItem и следующим темплейтом маппинга:
{
"TableName": "apiData",
"Key": {
"userID": {
"S": "$input.params('userid')"
}
},
"UpdateExpression": "set token_proof = :tkn",
"ExpressionAttributeValues": {
":tkn": {
"S": "$input.path('$.token')"
}
},
"ReturnValues": "UPDATED_NEW"
}
В этом случае запрос возвращает все обновлённые данные о пользователе в случае успеха, из примеров — этот метод можно использовать для хранения appsecret_proof при авторизации пользователя через Facebook в вашем приложении.
По сути, все базовые сценарии использования API можно создать основываясь на данных примерах. Всё что нам остаётся — это получить доступ к API извне, для этого необходимо нажать нашу любимую кнопку Actions в меню нашего API и выбрать Deploy API. Указываете:
- Deployment stage: [New Stage]
- Stage name: apiRelease (или любое другое)
Нажимаете Deploy и получаете Invoke URL следующего вида: m00000000a.execute-api.us-east-1.amazonaws.com/apiRelease. Чтобы делать запросы по этому адресу — необходим токен авторизации, для его получения — в меню слева зайдите в раздел API Keys, нажмите кнопку Create, назовите как-то свой ключ и сохраните его. Далее в появившемся разделе API Stage Association выберите нужный API и недавно созданную сцену, после нажмите кнопку Add. Вернитесь через левое меню в наш API, выберите Actions → Deploy API, выберите уже созданную Stage и нажмите Deploy. Вуаля!
Теперь вы можете делать запросы к вашему API извне, добавив к запросам header x-api-key с вашим токеном в качестве значения. Чтобы получить данные о нашем созданном пользователе достаточно сделать соответствующий GET запрос на адрес m00000000a.execute-api.us-east-1.amazonaws.com/apiRelease/user/newUserOne и вы получите всю имеющуюся о нём информацию в ответе! Таким образом, за считанные минуты можно создать простой API для доступа к базе данных, с помощью которого можно тестить ваше новое приложение или любой другой сервис, не требующий сложной структуры данных. Для более сложных проектов, конечно, стоит использовать более подходящие инструменты.
